Как переключить мышку на второй монитор?
Как это сделать? Жмем кнопку “Пуск” – находим “Панель управления” – заходим в “Параметры папок” (для Win7) или “Свойства папки” (для WinXP), для Windows 10 это “Параметры Проводника”- и изменяем “Щелчки мыши” – на “Открывать одним щелчком,выделять указателем”. Всё. Жмите – Применить – ОК.
Как вывести изображение на второй монитор?
Щелкните правой кнопкой мыши свободное место на рабочем столе, а затем нажмите пункт Разрешение экрана (снимок экрана для этого шага приведен ниже). 2. В раскрывающемся списке Несколько экранов выберите элемент Расширить эти экраны или Дублировать эти экраны.
Как запретить перемещение курсора на другие дисплеи?
Как заблокировать курсор на главном экране?
- В интерфейсе программы Swap Screen перейдите на вкладку «Курсор» (Cursor).
- В разделе «Lock Cursor onto screen» нажмите кнопку «Change». …
- Установите флажок «Enable this Hotkey» и введите комбинацию клавиш, которая будет использоваться для закрепления курсора на главном экране.
Как вывести мышку на экран?
Это делается следующим образом:
- нажимаем сочетание клавиш Left Alt + Left Shift + NumLock. В диалоговом окне жмем кнопку «Да»;
- переходим в режим специальных возможностей. …
- после запуска в системном трее (области уведомлений) отобразится значок мышки;
- выход из режима: Left Alt + Left Shift + NumLock раз.
Как перейти с одного монитора на другой?
Быстро переключиться между основным и дополнительным монитором позволяют горячие клавиши Win + P. В Windows 10 эта комбинация вызывает меню «Проецировать», где можно выбрать режим отображения экранов.
Как перенести игру на другой монитор Windows 10?
Как перенести полноэкранную игру на второй монитор?
- Подключите второй монитор к компьютеру и запустите игру, в которую хотите играть.
- Затем перейдите на экран рабочего стола и одновременно нажмите клавиши Windows и P.
- Отобразятся несколько параметров, выберите вариант Только экран ПК. …
- Наконец, ваш основной дисплей погаснет, но игра продолжит работать на втором мониторе.
Как подключить монитор к ноутбуку как второй экран?
Для того, чтобы подключить второй монитор к компьютеру, на нем должен быть входящий HDMI разъем. На ноутбуке же порт HDMI исходящий для выхода картинки по проводу на второй экран. Поэтому использовать экран ноутбука в качестве второго монитора компьютера по кабелю невозможно — только по Wi-Fi.
Как разделить экран на 2 монитора Windows 10?
Система Windows 10 позволяет без проблем выбрать один из нескольких способов отображения двух мониторов. Нажмите комбинацию клавиш Windows Key+P, чтобы войти в боковую панель Проекта. Здесь вы можете выбрать один из следующих вариантов: «Только экран компьютера», «Дублировать», «Расширить» или «Второй экран».
Как разблокировать курсор в BlueStacks?
Сочетания клавиш Alt+Tab позволяет перейти в программы в Windows, а Ctrl+Shift+H — посмотреть настройки управления и также разблокировать курсор. Мы ценим, что вы с нами. Надеемся, вам нравится опыт использования программы BlueStacks.
Что делать если пропала мышка на экране?
Если курсор мыши виден в Windows 10, но управлять им не получается, то попробуйте воспользоваться комбинацией Левый Alt + Левый Shift + Num Lock. Когда появится окно «Управление указателем мыши» нажмите «Да», чтобы включить управление указателем мыши с помощью курсора. Это поможет симулировать движение мыши.
Как вернуть курсор в тексте?
Как снять выделение
- Нажмите клавишу . При этом вы снимаете выделение и возвращаете курсор в начало блока (или в начало документа, если был выделен весь документ). …
- Щелкните кнопкой мыши. …
- Нажмите клавишу , а затем клавишу . …
- Не забывайте о команде !
Почему не реагирует мышка на ноутбуке?
Нужно проверить: если не работает курсор без мышки на ноутбуке, советуем проверить, не применялась ли комбинация клавиш Fn с одной из функциональных клавиш F1 — F12. … если одновременно к ноутбуку подключена обычная мышка – попробовать ее отключить (так как может возникать конфликт работающих устройств).
Метод №4 Переподключение видеоадаптера(видеокарты)
Некоторые пользователи утверждают, что им решить проблему с не отображением второго монитора помогло простое переподключение видеокарты через системную утилиту «Диспетчер устройств».
Делается это очень просто и сейчас мы покажем вам, как это сделать:
- Нажмите правой кнопкой мыши на Пуск и выберите «Диспетчер устройств».
- Перед вами откроется список оборудования, которое установлено и работает в вашей системе. Найдите раздел «Видеоадаптеры».
- Найдите в списке название вашей видеокарты и нажмите на нее правой кнопкой мыши.
- Выберите «Отключить устройство».
- Затем снова нажмите правой кнопкой мыши на драйвер от своей видеокарты и выберите «Включить устройство».
- Снова протестируйте свой второй монитор.
Возможно, ваш второй монитор усердно не обнаруживался из-за того, что драйвер для вашей видеокарты начать, по какой-то причине, работать со сбоями. Такая простая процедура повторной активации устройства может зачастую исправить ситуацию.
Нет сигнала
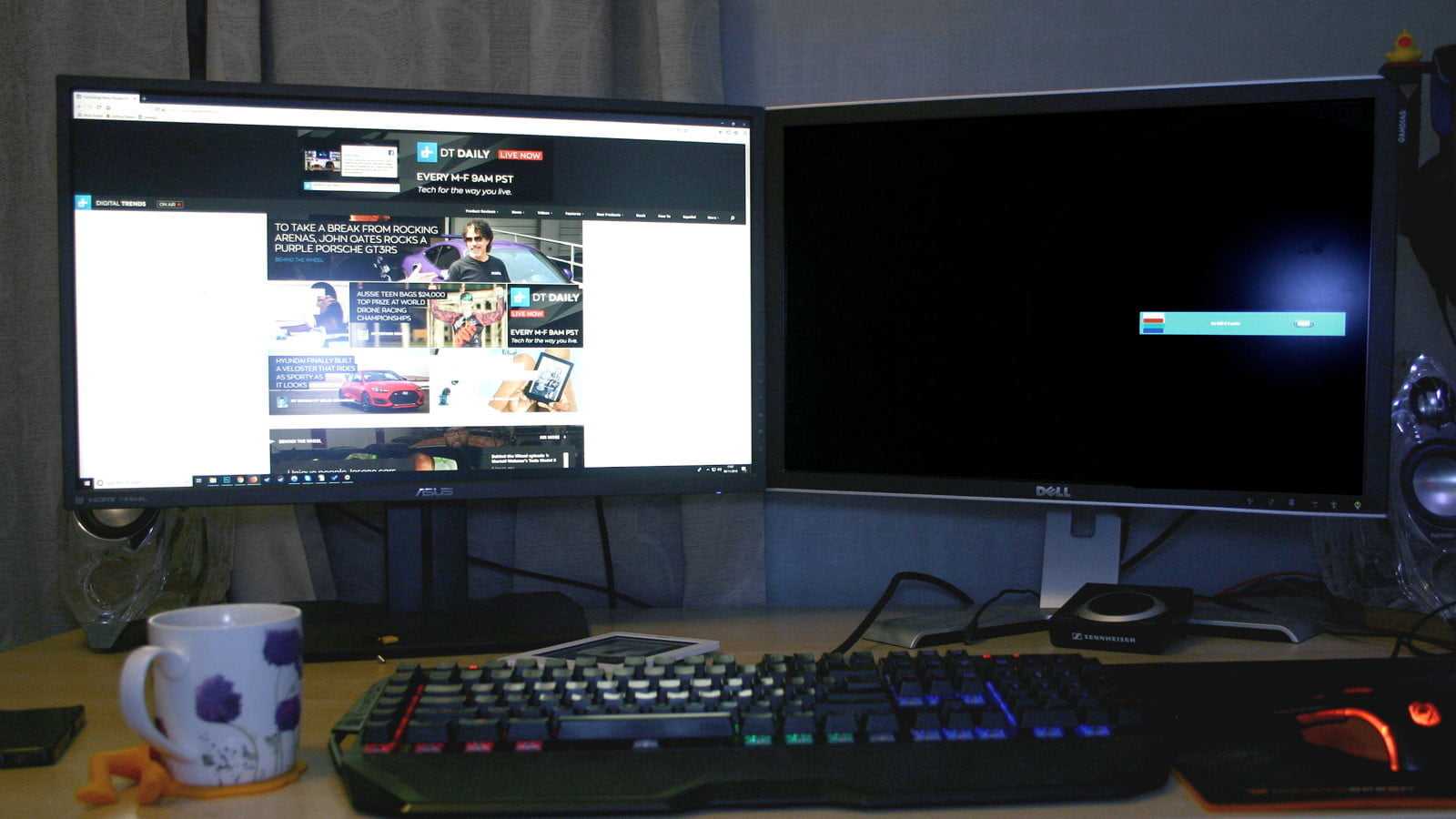
Когда вы видите надпись «Нет сигнала» на вашем новом мониторе, это может стать причиной для беспокойства, но это, возможно, самая простая проблема. Появление такой надписи просто означает, что визуальные данные не достигают дисплея. Есть ряд причин, по которым это происходит, и множество решений для устранения этой проблемы.
Используйте средство обнаружения Windows: возможно, система Windows не распознала, что подключен второй дисплей. Чтобы заставить систему обнаружить подключенные устройства, щелкните правой кнопкой мыши на рабочий стол и выберите «Настройки дисплея» в появившемся меню. В окне «Параметры дисплея» нажмите кнопку «Определить».
Выключите и снова включите экран: некоторые типы подключения не поддерживают горячую замену при включенном мониторе. Выключите и снова включите дисплей. Это может быть все, что может понадобиться для того, чтобы распознать видео и начать отображать его правильно.
Проверьте подключение кабелей: это может показаться очевидным, но плохо зафиксированный кабель – одна из самых частых причин ошибки передачи сигнала. Если вам кажется, что кабели зафиксированы хорошо, отключите их от сети и подключите снова, чтобы убедиться наверняка.
Убедитесь, что вы выбрали правильный разъем: мониторам с несколькими вариантами разъема необходимо выбрать, какой кабель вы используете. Используйте кнопки на мониторе, чтобы убедиться, что вы выбрали тот же вход, что и кабель, к которому подключаетесь.
Замените кабель для передачи данных. Если вы используете старый стандарт кабеля, такой как VGA или DVI-D, вы можете попробовать более новую альтернативу – HDMI или DisplayPort. Вы также можете просто заменить кабель на такой же, какой используете, на случай, если с этим конкретным кабелем возникла проблема.
Замените графический порт: если вы используете специальную графическую карту с несколькими выходами, попробуйте заменить тот, который вы используете. Иногда могут быть повреждены сами порты, и для исправления ситуации нужно просто поменять порт.
Обновите драйверы. Хотя Windows 10 по умолчанию поддерживает несколько мониторов, настройка по каким-либо причинам может не выполняться. Убедитесь, что ваша система использует новейшие графические драйверы – иногда это может решить проблему отсутствия сигнала.
Если у вас по-прежнему возникают проблемы с дополнительным монитором, убедитесь, что он работает, когда подключен отдельно. Отсоедините другой экран и повторите вышеуказанные действия. Если это помогло, попробуйте использовать его в качестве основного экрана, пока не найдете причину проблемы. Если это не поможет, мы рекомендуем обратиться к вашему розничному продавцу или производителю, чтобы обсудить возврат или замену экрана.
Настройка мыши при работе на 2 монитора
Для удобства работы за компьютером воспользуйтесь дополнительными функциями при настройке мыши .
- Переход курсора мыши с экрана на экран при использовании двух мониторов
- Курсор мыши во время игры уходит на второй монитор
- 2 экрана, 2 клавиатуры и 2 мыши (2 независимых курсора)
- Дополнительные настройки мыши
- Spacedesk – перетаскивать мышку на другой монитор в локальной сети
Настройка перехода курсора мыши с экрана на экран при использовании двух мониторов
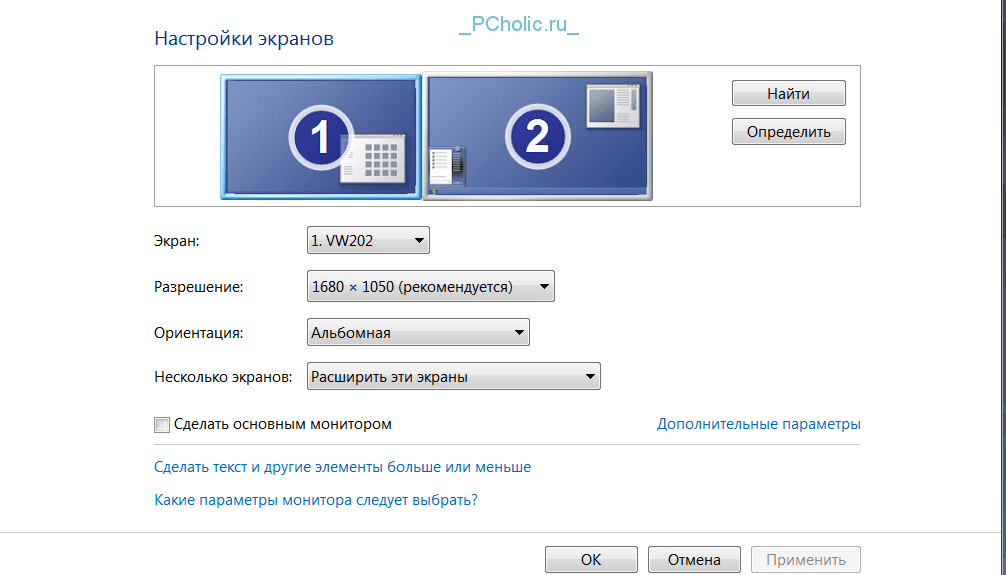
поменять местами мониторы – 1 и 2 монитор
При неправильной настройке расположения экранов курсор перемещается с одного экрана монитора на второй монитор через противоположную боковую сторону экрана. Как исправить? Открываем Панель управления\Все элементы панели управления\Экран\Разрешение экрана
Надо поменять местами 1 и 2 экран простым перетаскиванием мыши, получаем:
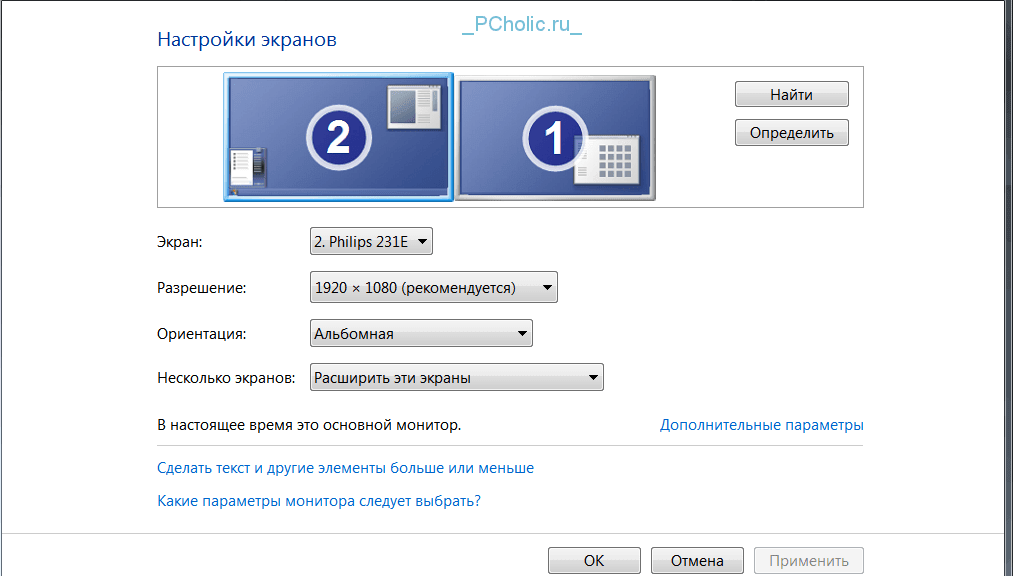
2 и 1 монитор
Если мониторы расположены друг над другом, при вертикальном положении мониторов при неправильном перемещении курсора:
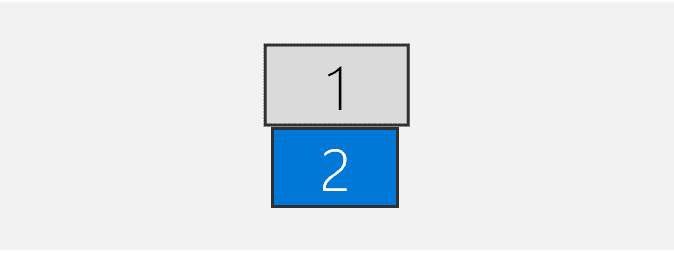 два монитора друг над другом в windows 10
два монитора друг над другом в windows 10 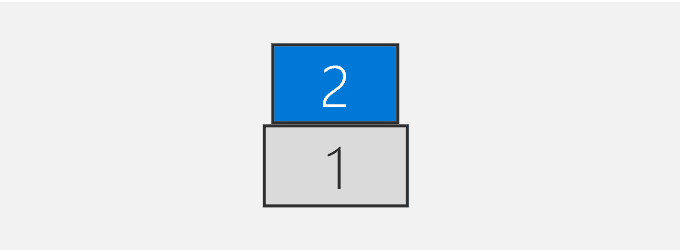 поменять местами 1 и 2 монитор
поменять местами 1 и 2 монитор
Теперь курсор перемещается правильно!
Перемещение мыши между моноторами с помощью клавиатуры используя программу Actual Multiple Monitors:
переместить мышь на другой монитор сочетанием клавиш клавиатуры
Мышь во время игры уходит на второй монитор
В этом случае поможет программа Actual Multiple Monitors скачать , в настройках горячих клавиш этой программы есть возможность
- запретить указателю мыши выходить за пределы монитора или за пределы окна,
- есть и обратная возможность – без сворачивания игры переводить курсор на второй дисплей .
или использовать портативную программу Dual Display Mouse Manager скачать
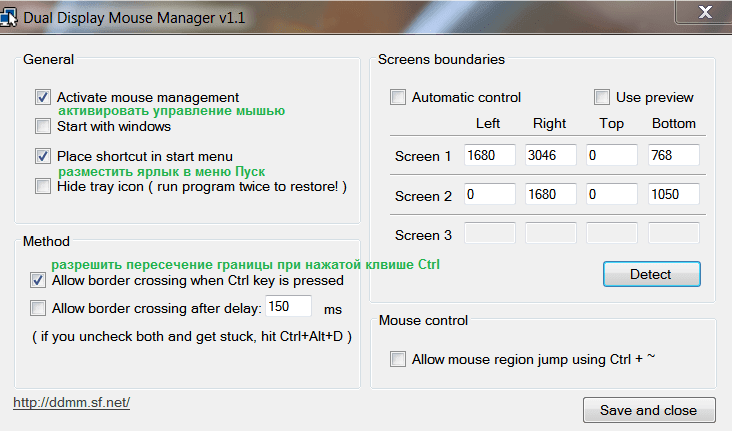
Dual Display Mouse Manager
при запуске DDMM курсор мыши блокируется в окне монитора, разрешение перехода на второй (или третий) монитор при нажатой клавише Ctrl. В настройках экрана можно ограничить линию перехода курсора мыши, если расположить экраны таким образом:
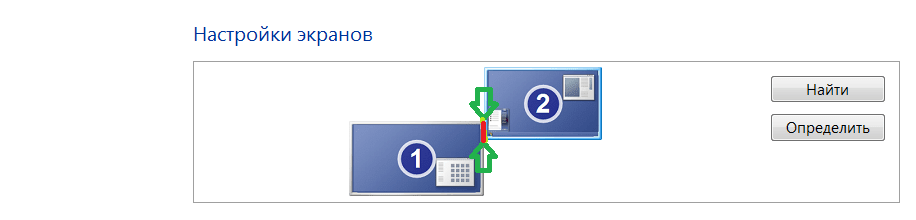
переход курсора на второй монитор только по красной линии
Программа АСТЕР поможет запустить такую конфигурацию.
Дополнительные настройки мыши
Скорость движения указателя мыши при работе на двух и более мониторах.
Если медленно перемещается мышь на двух экранах. Для удобной работы задайте этот параметр таким, чтобы движение кистью руки перемещало курсор мыши по диагонали из одного угла монитора в противоположный угол второго монитора:
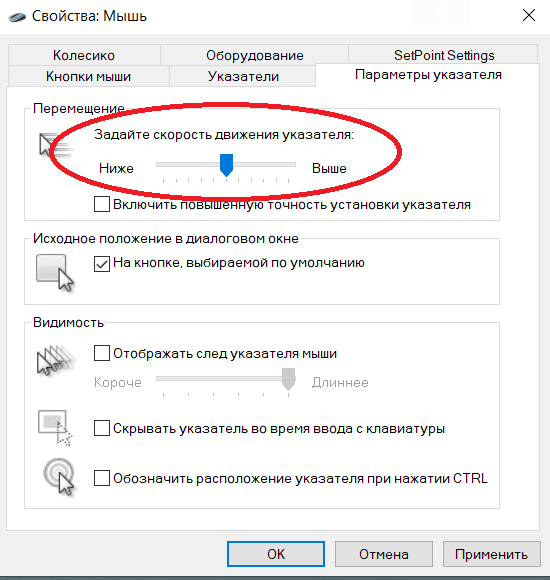
Все знают стандартные настройки – открытие двойным кликом, выделение – одинарным. Гораздо удобнее открывать файлы одинарным щелчком, а выделять наведением курсора.
Как это сделать? Жмем кнопку “Пуск” – находим “Панель управления” – заходим в “Параметры папок” (для Win7) или “Свойства папки” (для WinXP), для Windows 10 это “Параметры Проводника”- и изменяем “Щелчки мыши” – на “Открывать одним щелчком,выделять указателем”. Всё. Жмите – Применить – ОК.
Открывать файлы одним щелчком
Курсор мыши на кнопке по умолчанию сделает более удобной навигацию при работе, для этого в Панели управления выберите “Мышь” и на вкладке “Параметры указателя” поставьте галку “На кнопке выбираемой по умолчанию”.
Просмотреть, как выглядит эта настройка можно на примере Очистки корзины – “Вы действительно хотите удалить этот файл?” – по умолчанию подтверждается курсором на кнопке “Да”
Некоторые компьютерные вирусы блокируют окна и бывают неприятные моменты, когда открывается окно какой-нибудь программы, а кнопки управления – ОК или Отказаться и т.п., находятся вне рабочего стола ; и шапка окна не позволяет переместить окно программы вверх-вниз или вправо-влево. В этом случае поможет программа KDE Mover-Sizer 2.8 скачать (программа работает в фоне) удерживая клавишу ALT при нажатой левой кнопке мыши (ЛКМ) можно перемещать окно, при нажатой правой (ПКМ) – изменить размер окна ; курсор должен находится в любом места внутри изменяемого окна.
На компьютер+ 2 монитора или компьютер+монитор +телевизор системах, или когда на рабочем столе открыто несколько окон добавим еще одну опцию – активировать окно при наведении на него курсора мыши.
Для этого жмем “Пуск” – Панель управления – Все программы – Стандартные – Специальные возможности – Центр спец.возможностей – находим “Облегчение работы с мышью” – и в этом окне ставим галку на пункте “ Активировать окно при наведении ” – Применить – ОК.
Как устранить неполадки с подключением внешнего монитора программным методом посредством изменения соответствующих настроек?
Если пользователи удостоверились, что аппаратных неисправностей нет, физическое подключение осуществлено верно, все элементы цепи соединения исправны и их работоспособность полностью проверена, то на следующем этапе необходимо обратиться к системному приложению «Параметры», доступные возможности которого помогут ответственной службе операционной системы «Windows 10» обнаружить второй монитор.
Принудительное обнаружение второго дисплея
Чтобы обнаружить второй подключенный монитор вручную в программных настройках дисплея, пользователям потребуется выполнить простой последовательный алгоритм упорядоченных пошаговых действий.
Для непосредственного перехода к элементам управления настройками монитора необходимо произвести запуск системного приложения «Параметры», обеспечивающий допуск ко всем основным востребованным инструментам. Открыть приложение можно многими доступными, представленными в достаточном количестве в операционной системе «Windows 10», способами. Например, щелкните левой кнопкой мыши по кнопке «Пуск», расположенной на «Панели задач» в нижнем левом углу рабочего стола, и откройте панель главного пользовательского меню. В левом боковом закрепленном меню управления отображенной панели наведите курсор на кнопку, представленную в виде схематически изображенной «сложной шестеренки», и дождитесь отображения всплывающей вертикальной дополнительной панели, в которой нажмите на связанный раздел «Параметры», и востребованное приложение будет незамедлительно открыто.
На главной странице запущенного окна искомого приложения в перечне доступных вариантов отыщите и выберите, щелкнув левой кнопкой мыши, вкладку «Система».
В левой боковой панели открывшейся страницы системного окна перейдите в раздел «Дисплей», ответственный за программные настройки монитора.
Теперь в правой боковой связанной панели в разделе «Изменение расположения экранов» нажмите на кнопку «Обнаружить», расположенную под графической диаграммой схематического изображения подключенных дисплеев (если применимо).
После исполнения представленного пошагового алгоритма, ответственная служба операционной системы «Windows 10» должна обнаружить второй монитор, который затем можно будет настроить, при необходимости, с помощью соответствующих настроек дисплея.
Подключение беспроводного дисплея
При попытке произвести подключение беспроводного дисплея, пользователи могут использовать, представленные далее, последовательные шаги для задействования доступного устройства визуализации в качестве второго монитора, совокупно соединенного с персональным компьютером.
Откройте ранее описанным в предыдущем разделе или другим предпочитаемым способом системное приложение «Параметры». Например, нажмите на «Панели задач» в нижнем правом углу рабочего стола на крайнюю кнопку «Центр уведомлений Windows». Потом во всплывающей боковой вертикальной панели перейдите к ее нижнему краю, выберите, из представленного табличного упорядоченного списка кнопок быстрого действия, и щелкните левой кнопкой мыши вариант «Все параметры». Востребованное искомое приложение будет мгновенно открыто.
На представленной странице основных параметров операционной системы «Windows 10» из доступных вариантов выберите вкладку «Устройства».
На соответствующей странице системного параметра, управляющего настройками подключенных устройств, перейдите в левой боковой панели окна в раздел «Bluetooth и другие устройства».
Потом в связанной правой боковой панели нажмите в одноименном разделе на кнопку «Добавление Bluetooth или другого устройства», представленную в виде математического знака «плюс».
Затем в новом всплывающем отдельном окне «Добавить устройство» выберите раздел «Беспроводной дисплей или док-станция», который ответственен за дистанционный вариант подключения востребованных элементов.
Убедитесь, что беспроводной дисплей включен и доступен для обнаружения (используйте соответствующее руководство к устройству).
Выберите требуемый монитор из доступного списка.
Продолжайте следовать указаниям на экране.
После того, как описанный порядок пошаговых действий пользователи исполнят, беспроводной монитор будет обнаружен ответственной службой операционной системы и представлен в качестве нового внешнего дисплея.
Когда ничего не помогает
Бывает и такое, что любые манипуляции не помогают восстановить нормальную работу мышки. Почему подобное может происходить:
- Мышка несовместима с версией Windows. Некоторые старые устройства некорректно обрабатываются в Windows 10, да и драйвера могут отсутствовать. Бывает и напротив, когда очень «навороченные» игровые девайсы имеют проблемы в совместимости с Windows XP и более старыми версиями. Выход может быть только в откате к поддерживаемой операционной системе.
- Устройство не определяется или не распознается. Пробуем поставить нужные драйвера или сменить разъем.
- Мышь, ее провод, разъем или раздающее/принимающее Bluetooth-устройство неисправны. Также могут быть повреждены входы на компьютере, провода в системном блоке, контакты материнской платы и т. п. Здесь уже обязателен ремонт.
Это все причины, по которым компьютер не видит мышь или другие устройства, а также способы их исправления своими силами. В 95% случаях один из перечисленных методов позволит добиться положительного результата. В оставшихся случаях придется покупать новую мышь или обращаться в сервисный центр за помощью.
Обновление, переустановка или откат графического драйвера
Неисправный, устаревший или поврежденный графический драйвер может быть одной из основных причин того, что Windows 10 не обнаружит ваш второй монитор компьютера.
Чтобы решить эту проблему, вы можете обновить, переустановить или откатить драйвер до предыдущей версии, чтобы исправить и восстановить соединение между вашим компьютером и вторым монитором.
Как обновить графический драйвер
- Чтобы обновить графический драйвер, щелкните правой кнопкой мыши «Пуск» > «Диспетчер устройств» и выберите категорию «Адаптеры дисплея», чтобы развернуть его.
- Щелкните правой кнопкой мыши на вашем адаптере дисплея (видеокарте) и выберите Обновить драйвер.
- Нажмите «Поиск» для обновления программного обеспечения драйвера, а затем перезагрузите компьютер.
Центр обновления Windows автоматически загрузит и установит обновление, если найдет более новый драйвер. Проверьте, обнаружен ли второй монитор после обновления драйвера.
Переустановите графический драйвер
- Щелкните правой кнопкой мыши Пуск > Диспетчер устройств > Показать адаптеры. Щелкните правой кнопкой мыши адаптер дисплея вашего компьютера и выберите «Удалить устройство».
- Снимите флажок «Удалить программное обеспечение драйвера из этого устройства» и нажмите «Удалить».
- Перезагрузите компьютер и вернитесь в диспетчер устройств. Найдите и щелкните правой кнопкой мыши имя вашего ПК в разделе «Компьютер». Нажмите Сканировать для изменений оборудования.
Во время запуска Windows попытается автоматически переустановить графический драйвер, после чего вы можете попытаться снова подключиться ко второму монитору.
Откатить графический драйвер
Обновление драйвера может помешать Windows 10 обнаружить ваш второй монитор. Если это произойдет, вы можете откатить предыдущий графический драйвер, чтобы устранить проблему.
- Щелкните правой кнопкой мыши Пуск > Диспетчер устройств и дважды щелкните категорию «Адаптеры дисплея», чтобы развернуть ее. Щелкните правой кнопкой мыши на адаптере дисплея вашего компьютера и выберите Свойства.
- Нажмите вкладку Драйвер.
- Нажмите Откатить драйвер. Если кнопка Откатить драйвер недоступна (выделена серым цветом), вы не сможете откатить драйвер. Однако вы сможете найти более старую версию драйвера на веб-сайте поддержки производителя вашего устройства.
Если кнопка отката драйвера доступна, нажмите кнопку «Да», а затем перезагрузите компьютер.
Fix-2 Перезагрузите компьютер
Если вы впервые столкнулись с этой проблемой на своем компьютере, перезагрузка может решить проблему за вас.
Следуйте этому процессу, чтобы перезагрузить устройство без мыши.
Шаг 1 — отключите мышь от компьютера.
Шаг 2 — Нажмите клавишу Alt + F4 на клавиатуре. Теперь нажимайте клавишу со стрелкой вниз, пока не увидите в окне опцию «Перезагрузить». Нажмите Enter, чтобы перезагрузить компьютер.
После перезагрузки Подождите 5 минут, чтобы все загрузилось в вашем ПК. После этого просто снова подключите мышь. проверьте, устранена ли ваша проблема или нет. Если проблема все еще существует, перейдите к следующему исправлению.
Fix-7 Удалите и переустановите драйвер мыши
Если ваш драйвер мыши имеет поврежденный драйвер, он перестанет работать, что означает, что щелчки мышью не будут работать. Удаление и переустановка драйвера мыши может решить проблему. Выполните следующие действия, чтобы обновить драйвер мыши.
1. Сначала нажмите клавишу Windows+R.
2. Теперь введите «devmgmt.msc» и нажмите Enter.
3. Сначала нажмите Tab, и будет выделен первый термин в списке.
4. Затем нажимайте стрелку вниз, пока не дойдете до «Мыши и другие указывающие устройства». Теперь нажмите правую стрелку, чтобы развернуть его.
5. После этого выберите соответствующее устройство мыши, которое вы используете, с помощью стрелки вниз.
6. Наконец, нажмите клавишу Enter, чтобы открыть «Свойства» этого устройства.
7. Когда откроется окно «Свойства», нажимайте клавишу Tab, пока не будет выделена вкладка «Общие».
8. Теперь вам нужно будет нажать стрелку вправо, чтобы перейти на вкладку «Драйвер».
9. Теперь снова нажмите Tab, чтобы выбрать опцию «Удалить драйвер», и нажмите Enter.
На следующих шагах мы снова установим драйвер мыши.
Способ 1–
Перезагрузка компьютера должна переустановить драйвер на вашем компьютере.
Способ 2–
Если после перезагрузки компьютера драйвер не был установлен, вам необходимо установить его самостоятельно. Следуйте, чтобы установить драйвер вручную-
1. В Диспетчер устройств окно, нажмите «Действие».
2. Затем нажмите «Сканировать на предмет изменений оборудования».
Это найдет удаленный драйвер и установит его снова.
Перезагрузите компьютер. Ваша мышь должна снова работать. Если проблема не устранена, перейдите к следующему исправлению.
Компьютер не видит беспроводную мышь – как исправить проблему?
Bluetooth-мышка может не отображаться в системе по причинам, отличающимся от USB-аналога. Таким образом она заслужила отдельное место в нашем руководстве.
Способ 1: выключаем режим полета и включаем Bluetooth
Советуем сразу проверить, что режим в «В самолете» у нас неактивен. Это можем сделать в центре уведомлений (справа в нижнем углу). Дальше проверяем активность Bluetooth, для этого нажимаем на клавиатуре нужную комбинацию клавиш (обычно из ряда F1-12, на ней есть соответствующая маркировка)
Чтобы функция сработала, важно зажать клавишу Fn и только потом кликнуть нужную кнопку
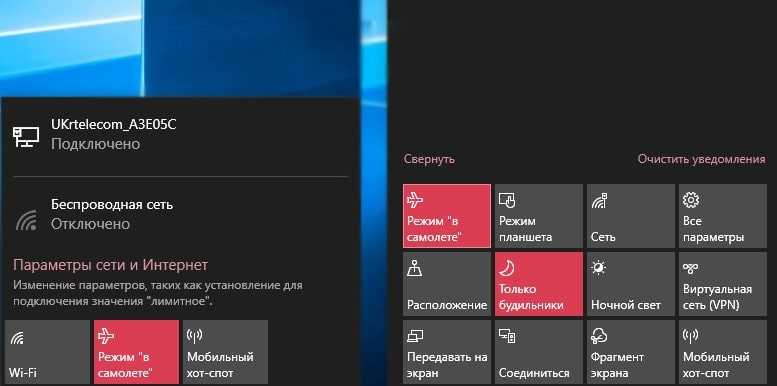
Способ 2: проверяем исправность приемника
Все беспроводные сети работают, а компьютер все равно не видит беспроводную мышь? Может приемник, который идет в комплекте, неправильно работает. Следует установить для него драйвера, а также сменить несколько разных разъемов. Также на многих мышках есть соответствующий индикатор, который оповещает о том, что устройство подключено к приемнику. Смотрим на него, действительно ли есть связь между этими аксессуарами.
Способ 3: заряжаем мышь
Все беспроводные мыши работают от аккумулятора или батареек. В первом случае стоит поставить мышку на зарядку, во втором – заменить батарейки.

Способ 4: узнаем зону покрытия сигнала от приемника
Это можем сделать на практике, достаточно поднести мышку к приемнику, который подключен к компьютеру. Если на близком расстоянии все работает, немного отдаляемся. Так мы найдем зону, в которой мышка может функционировать исправно. В дальнейшем уже можем переместить системный блок или изменить конфигурацию рабочего места.
Видео
Игра на одном мониторе — браузер на второмСкачать
Игра сворачивается на рабочий столСкачать
Сворачиваются игры на компьютере?как исправить ошибку?Смотреть здесь.Скачать
(DisplayFusion PRO) Игра на одном мониторе — браузер на другом.Скачать
ЧТО ДЕЛАТЬ ЕСЛИ ИГРА СВОРАЧИВАЕТСЯ НА РАБОЧИЙ СТОЛ? / РЕШЕНИЕ ПРОБЛЕМЫ ЗА 2 МИНУТЫСкачать
как сделать что-бы игра не сворачивалась когда переключаешься на второй мониторСкачать
Как подключить и настроить два монитора к компьютеру на WIndows 10, 8 или 7 ️Скачать
Курсор слетает на второй монитор во время игры? Есть решение!Скачать
ОДИН Компьютер — ДВА Монитора! Как подключить два монитора, настройка.Скачать
Игра запускается не на основном монитореСкачать
Метод №6 Откат драйвера для видеокарты до предыдущей версии
Возможно, проблема с обнаружением второго монитора заключается в драйвере для видеокарты, который в данный момент установлен у вас в системе. Чтобы решить эту проблему, можно попробовать выполнить откат видеодрайвера к предыдущей версии. Делается это, опять-таки, через Диспетчер устройств.
- Пройдите в Диспетчер устройств, перейдите в раздел Видеоадаптеров и найдите свою видеокарту.
- Нажмите на нее правой кнопкой мыши и выберите «Свойства».
- Перейдите во вкладку «Драйвер».
- Нажмите на кнопку «Откатить».
Как только произойдет откат драйвера для вашего компьютера, снова попытайтесь подключить к нему два монитора. Если на этот раз все прошло отлично и вы таки совершили задуманное, то дело определенно заключалось в драйвере для видеокарты.
Fix-10 Удалите любую старую мышь, которую вы не используете
Возможно, вы недавно сменили мышь и забыли удалить старые устройства с компьютера, и это вызывает у вас проблему. Выполните следующие действия, чтобы удалить все старые файлы мыши.
1. Нажмите клавишу Windows, введите «Настройки» и нажмите «Ввод».
2. В окне «Настройки» нажмите Tab, чтобы выделить первые настройки под названием «Система».
3. Нажмите клавишу со стрелкой вправо, чтобы перейти к настройкам «Устройства». Нажмите Enter, чтобы открыть настройки устройств.
4. Нажмите Tab, чтобы выделить параметр «Bluetooth и другие устройства». Снова нажмите Tab, чтобы выделить параметры из «Bluetooth и другие устройства».
5. Нажмите стрелку вниз, чтобы выделить ненужное устройство. Снова нажмите Tab, чтобы выделить «Удалить устройство», и нажмите Enter.
Мышь будет удалена с вашего компьютера.
Нажмите Alt+F4, чтобы закрыть настройки.
Перезагрузите компьютер и проверьте, можете ли вы найти указатель мыши на своем компьютере.
Альтернативно
Вы можете включить “Клавиши мыши” на клавиатуре и попробуйте исправить их.
Чтобы включить клавиши мыши-
1. Нажмите клавишу Windows + I вместе, чтобы открыть настройки. Теперь перейдите в раздел «Удобство доступа» > «Мышь» и включите клавиши мыши.
2. Теперь вы можете использовать цифровую клавиатуру в правой части клавиатуры, чтобы расположить указатель мыши и нажать 5, чтобы открыть элемент (предположим, что это двойной щелчок мыши).
Инструкции по работе с клавишами мыши–Нажатие 8 поднимет указатель мыши вверх, нажатие 2 опустит указатель мыши, 4 переместит указатель в левую часть экрана, а 6 переместит указатель в правую часть экрана.
Когда вам не понадобятся «Клавиши мыши», снова нажмите левый Shift + левый Alt + Num Lock, чтобы отключить их.
Программы для Windows, мобильные приложения, игры — ВСЁ БЕСПЛАТНО, в нашем закрытом телеграмм канале — Подписывайтесь:)
Дублированные или расширенные экраны
Существует несколько способов отображения контента на двух экранах, но часто по умолчанию используется «Дублировать». Если у вас отображается копия того, что находится на вашем главном экране, а вы хотите, чтобы ваш экран был расширен, вот как это можно изменить.
Шаг 1: Нажмите клавишу Windows + P, чтобы вызвать меню «Проект».
Шаг 2: Выберите «Расширить», щелкнув по нему мышью или с помощью клавиш со стрелками вправо или влево и нажав клавишу «Ввод», либо нажав клавиши Windows + P для циклического переключения параметров.
Таким же образом можно поменять отображение с «Расширить» на «Дублировать», если такой способ отображения вам подходит больше.





![Ваш пк не может проецировать на другой экран [быстрое руководство]](http://tehnik-shop.ru/wp-content/uploads/2/5/2/25258f16d4c4a479d2b741291809d9ec.jpeg)








