Что такое CRC
Циклический избыточный код или CRC (англ. Cycle Redundancy Check) является алгоритмом вычисления контрольной суммы файла, используемой для проверки корректности передаваемой информации. То есть в результате обработки информации получается определённое значение, которое обязательно будет разным для файлов, даже на один бит отличающихся между собой. Так, алгоритм, базирующийся на циклическом коде, определяет контрольную сумму и приписывает её к передаваемым данным. В свою очередь принимающая сторона также владеет алгоритмом нахождения контрольной суммы, что даёт возможность системе проверить целостность получаемых данных. Когда эти числа соответствуют, информация передаётся успешно, а при несовпадении значений контрольной суммы возникает ошибка в данных CRC, это означает, что файл, к которому обратилась программа, был изменён или повреждён.
Ошибка в данных CRC — проблемы с жёстким диском
Итак, как исправить ошибку CRC? Поскольку она регулярно случается из-за проблем к доступу жёсткого диска, то рекомендую выполнить следующее:
Действие 1. Восстановите потерянные данные на жёстком диске. Если данная проблема возникла при попытке получения доступа к какому-либо файлу на жёстком диске, тогда стоит использовать различные программы для восстановления потерянных данных. В частности, можно попробовать в деле такие программные продукты как Power Data Recovery или BadCopy Pro, предназначенные именно для рассматриваемых мной задач.
К примеру, чтобы воспользоваться Power Data Recovery, необходимо скачать и установить приложение, в меню выбрать «Damaged Partition Recovery», и осуществить полное сканирование (Full Scan). Если потерянные данные удастся восстановить, тогда, первым делом, нужно будет скопировать их на надёжный и безопасный носитель.
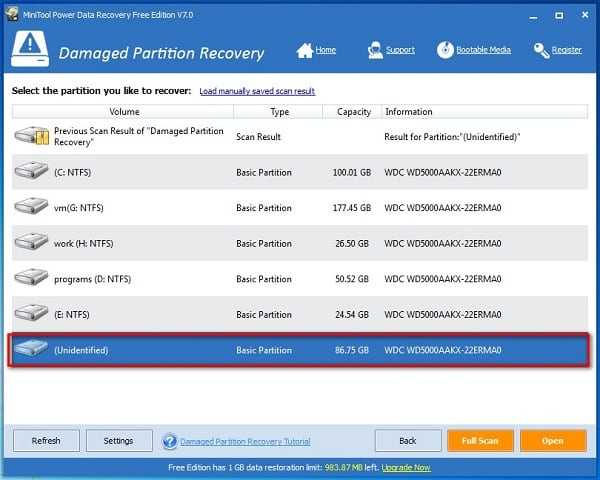
Интерфейс программы Power Data Recovery
Действие 2. Альтернативным вариантом восстановления доступа к данным на винчестере является использование системной утилиты проверки диска.
- Зайдите в Проводник, кликните правой клавишей мыши на проблемном диске (например, С:), в появившемся меню выберите «Свойства».
- Перейдите на вкладку «Сервис», кликните на «Выполнить проверку», поставьте галочки напротив двух опций проверки диска, нажмите на «Ок», а затем перезагрузите компьютер.
- После перезагрузки система автоматически задействует проверку целостности данных на жёстком диске, и попытается восстановить повреждённые сектора (может занять какое-то время).
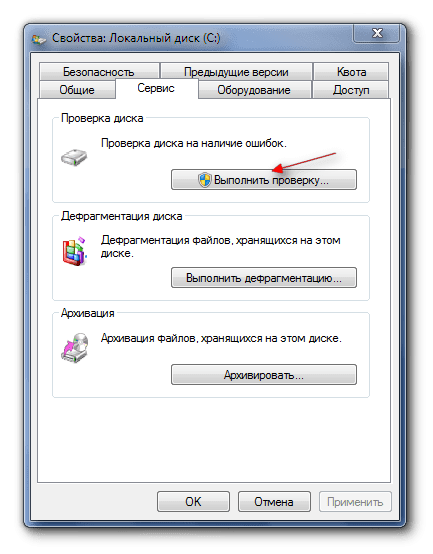
Проверяем диск на наличие ошибок
Действие 3. Также можно запустить командную строку от имени администратора (нажать на кнопку «Пуск», в строке поиска написать cmd (не нажимая на ввод), кликнуть на появившийся вверху однотипный результат правой клавишей мыши, и выбрать «Запуск от имени администратора). В командной строке необходимо написать:
chkdsk c: /r /f — (вместо «с:» впишите имя другого проблемного диска при необходимости) затем нажать на ввод, и дождаться окончания проверки.
Ошибка переноса файлов на съемные накопители
Рассмотрим еще одну ситуацию. Достаточно часто ошибка 0x8007045d может возникать при попытке копирования файлов на обычные флэш-накопители или съемные карты памяти типа SD/SDHC. Как поступить в такой ситуации?
Во-первых, самым простым способом является полное форматирование накопителя. Во-вторых, можно использовать вышеописанные средства проверки, но только с указанием литеры, присвоенной съемному устройству. Это касается случаев, когда на той же флэшке или карте имеются данные, которые удалять не хочется.
Третий способ, пожалуй, самый распространенный и простой. Дело в том, что некоторые устройства такого типа могут поддерживать существование в корневом каталоге только определенное количество файлов (как ни странно это звучит). Но и здесь все просто. Достаточно просто создать новую папку, после чего скопировать необходимую информацию именно в нее.
Ошибка crc на флешке как исправить?
Пользователи регулярно сталкиваются с различными системными сбоями, возникающими по программным или аппаратным причинам. Одной из распространённых проблем является ошибка CRC, сопровождающаяся сообщением с соответствующим текстом «Ошибка данных в CRC».
Она свидетельствует о несовпадении контрольных сумм загружаемого файла, что говорит о его изменении или повреждении, и может проявляться при использовании внутренних и внешних накопителей информации. Часто сбой встречается во время записи оптического диска, копирования данных с диска на компьютер, установке игр и приложений или при работе с торрент-клиентами.
Момент отслеживания появления сбоя всегда имеет значение, поскольку способ решения проблемы напрямую зависит от того, при каких условиях возникла ошибка CRC.
Способы исправления ошибки CRC.
Пересоздание BCD файла загрузчика Windows 10.
Далее с помощью команды BCDedit нужно создать новый файл с конфигурацией загрузчика (предполагается, что у вас нет резервной копии BCD).
Ваши дальнейшие действия зависят от того, есть ли на диске отдельный раздел System Reserved или нет. В командной строке выполните:

Если раздела нет (вы случайно удалили его), можно хранить конфигурацию загрузчика BCD на основном диске, где находится каталог Windows. Чтобы создать конфигурационные файл загрузчика BCD и Bootmgr на указанном диске, выполните команду:
Если раздел System Reserved у вас имеется, удалите старый (поврежденный) файл BCD и создайте вместо него новый:
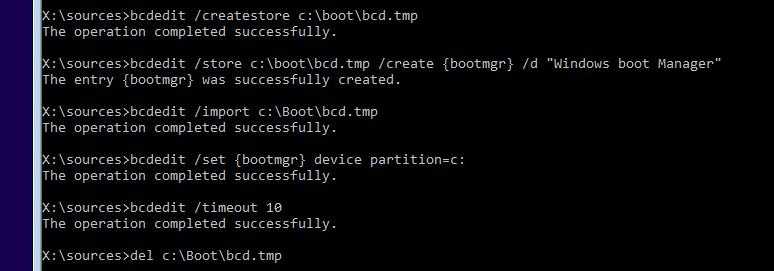
Итак, вы создали пустой BCD файл с параметрами загрузчика. Теперь в него нужно добавить записи об установленных на диске Windows.
Создайте в хранилище BCD новую запись для Windows 10:

Укажем, что bootmgr должен использовать данную запись по-умолчанию (после истечения времени ожидания при выборе ОС, для загрузки будет используется именно эта запись).
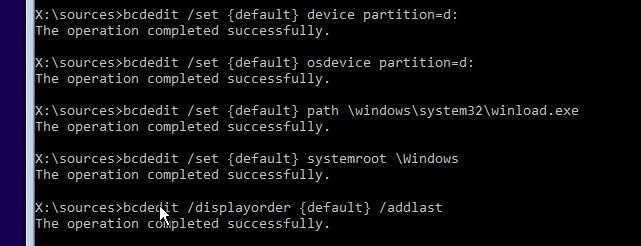
Итак, мы полностью пересоздали загрузчик Windows 10 (обновили файл BCD и перезаписали загрузочный сектор MBR).
Теперь нужно сделать раздел, на котором находится файл BCD с конфигурацией загрузчика активным (BIOS передает управлению загрузчику ОС с активным MBR раздел). Допустим, разделы на вашем диске распределены так.
- Volume 0 – загрузочная/установочная флешка (ISO образ) диск, с которого вы загрузили компьютер
- Volume 1 – раздел System Reserved с BCD загрузчиком (размер 500 Мб)
- Volume 2 – раздел с файлами Windows (здесь находятся каталог Windows, Program Files, Users и т.д.)
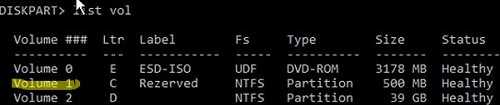
В этом примере нужно сделать активным раздел Volume 1 (в вашем случае определите номер раздела самостоятельно). Сделать раздел активным можно с помощью diskpart:
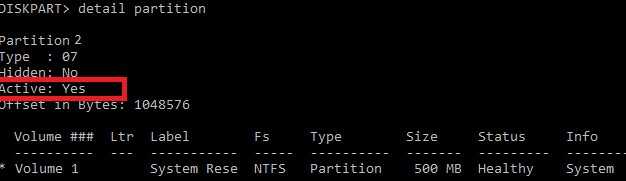
Теперь вы можете перезагрузить компьютер и убедится, что Windows загружается в штатном режиме.
Причины проявления ошибки 0x8007025D
Она нередко возникает при чистой установке или переходе к следующей версии Windows и указывает на сбой применения образа во время так называемой безопасной стадии. Эта ошибка возникает по ряду причин:
- отсутствие некоторых файлов, необходимых для выполнения операции, из-за использования поврежденного образа;
- конфликт с установленным в системе антивирусом;
- проблемы с модулями оперативной памяти;
- неполадки с жестким или твердотельным диском;
- использование USB-устройств, способных вызвать проблемы.
Еще одной существенной причиной возникновения этой ошибки является проблема, связанная с передачей и буферизацией данных по USB. В третьей версии этой шины используется иная система прерываний, предполагающая асинхронную передачу, в отличие от USB 2.0. При наличии неполадок в оперативной памяти буферизация потоков между устройством USB 3.0 и компьютером происходит неверно, в результате чего возникает ошибка 0x8007025D.
Причина появления ошибки 0xc0000001
Источником проблемы в виде ошибки 0xc0000001 является Загрузчик Windows, который более не может корректно функционировать вследствие каких-то событий в системе. Многое могло повлиять на его работоспособность. Давайте посмотрим на список самых распространенных причин для появления ошибки 0xc0000001 при загрузке Windows.
- Повреждение самого файла winload.efi, что, естественно, приводит к невозможности корректно произвести вход в систему, о чем вам и сообщает ошибка.
- Установленная ранее планка с оперативной памятью могла вызвать проблемы при запуске системы.
- В систему было установлено программное или аппаратное обеспечение, которое, по какой-то причине, не совместимо с ней, из-за чего она и не может быть загружена.
- Поврежденные системные файлы, которые были важны для корректного входа в систему.
- Наличие ошибок и повреждений в файловой системы диска, на котором установлена операционная система.
Как вы можете видеть, довольно большой список причин. Тем не менее ошибка 0xc0000001 представляет собой вполне решаемую проблему, устранением которой мы займемся именно в данной статье.
Ошибка загрузки The boot configuration data for your PC is missing: EFIMicrosoftBootBCD
Компьютер с UEFI Windows 10, установленной в нативном режиме, при повреждении EFI загрузчика Windows не сможет загрузится. При этом при попытке загрузки появляется BSOD (синий экран смерти) с ошибкой:
В русской версии Windows ошибка может быть такая:
Эта ошибка говорит о повреждении или даже полном удалении конфигурации загрузчика Windows — Boot Configuration Data (BCD). Если вы попытаетесь восстановить загрузчик на UEFI компьютере с помощью утилиты bcdedit , вы получите такую ошибку:
Дело в том, что если Windows 10 установлена в нативном режиме UEFI на GPT диск, то EFI загрузчик Windows 10 (Windows Boot Manager) хранит программу управления загрузкой и конфигурацию BCD на отдельном скрытом разделе EFI (размером 100 мб с файловой системой FAT32). Утилита bcdedit не видит этот EFI раздел, и соответственно не может управлять конфигурацией загрузчика на нем.
Исправление проблем с ОЗУ
Указанная ошибка может появляться после установки в ПК «свежей» линейки оперативной памяти, ее загрязнения или плохой ее работы.
Для проверки ОЗУ потребуется вскрытие корпуса ПК.
Шаг 1. Выключить компьютер и вынуть его шнур из розетки 220В.
Выключаем компьютер и вынимаем его шнур из розетки 220В
Шаг 2. Отключить от ПК разъемы всех устройств, запомнив или записав его порядок.
Отключаем от ПК разъемы всех устройств
Шаг 3. Открутить винты, удерживающие крышку блока ПК справа (смотреть с направления разъемов). Возможно также, что крышка удерживается защелками, которые следует оттянуть.
Откручиваем винты, удерживающие крышку блока ПК справа
Шаг 4. Сдвинуть крышку вдоль системного блока на 1-2 см в сторону разъемов ПК, выводя ее из зацеплений, затем повернуть ее вбок и снять.
Сдвигаем крышку вдоль системного блока на 1-2 см в сторону разъемов ПК
ОЗУ в ПК устанавливается в виде планок.
В компьютере ОЗУ вставляется в виде планок
Планки ОЗУ вставляются в специальные разъемы платы ПК.
Специальные разъемы платы ПК для планок ОЗУ
Шаг 5. Снять с рук статический заряд, взявшись руками за обычный кран, предотвратив разряд между телом и компонентами ПК. Начать работу с планками ОЗУ:
- если в компьютере установлено более одной планки, можно снять одну из них, использовав остальные для проверки загрузки Windows;
- если в ПК имеется планка, установленная недавно, снять ее;
- если установлена одна планка, можно заменить ее аналогичной (см. характеристики ОЗУ в документации на ПК).
Шаг 6. Потянуть боковые защелки, удерживающие планку памяти, освобождая ее.
Тянем боковые защелки, удерживающие планку памяти, освобождая ее
Шаг 7. Вынуть планку ОЗУ.
Вынимаем планку ОЗУ
Шаг 8. Почистить планки от пыли и загрязнений, устранив перегрев и плохой контакт в их разъемах.
Чистим планки от пыли и загрязнений, устранив перегрев и плохой контакт в их разъемах
Шаг 9. Вставить почищенную или новую планку до защелкивания разъемов, учитывая наличие выступов на планке, блокирующих ее неправильную установку.
Вставляем почищенную или новую планку до защелкивания разъемов
Шаг 10. Собрать компьютер в порядке, обратном его разборке, и проверить его на наличие ошибки.
Метод 2: отключить или удалить антивирусное программное обеспечение
Если вы используете сторонний пакет безопасности или брандмауэр, возможно, ложное срабатывание фактически влияет на операцию перемещения и вызывает ошибку 0x800704C8.
Эта проблема чаще всего подтверждается затронутыми пользователями, использующими как сторонние брандмауэры, так и сторонние пакеты безопасности.
Примечание. Если вы используете Защитник Windows, полностью пропустите этот метод, поскольку нет никаких доказательств того, что Защитник Windows может конфликтовать со службой, отвечающей за перемещение / копирование файлов в Windows 10.
Если вы используете стороннюю опцию безопасности, вам следует начать с отключения пакета безопасности перед открытием архивации Windows — большинство сторонних пакетов позволяют сделать это непосредственно с помощью значка в области уведомлений пакета безопасности.
Отключение антивирусного инструмента
С помощью большинства сторонних инструментов безопасности вы можете сделать это, просто щелкнув правой кнопкой мыши значок панели задач стороннего антивирусного пакета и найдите параметр, позволяющий отключить защиту в реальном времени.
Примечание: имейте в виду, что если эта проблема вызвана брандмауэром, отключения стороннего пакета, скорее всего, будет недостаточно, поскольку тот же пакет безопасности останется на месте даже после отключения меры безопасности.
Если вы используете брандмауэр или простого отключения защиты в реальном времени было недостаточно для решения проблемы, следуйте приведенным ниже инструкциям, чтобы удалить сторонний брандмауэр, и посмотрите, решит ли это проблему в вашем случае:
- Нажмите клавишу Windows + R, чтобы открыть диалоговое окно «Выполнить». Затем введите appwiz.cpl и нажмите Enter, чтобы открыть меню «Программы и компоненты». Если вам будет предложено UAC (Контроль учетных записей пользователей), нажмите Да, чтобы предоставить доступ администратора.Доступ к меню «Программы и компоненты»
- Зайдя в меню «Программы и файлы», прокрутите список установленных приложений и найдите сторонний брандмауэр, который вы хотите удалить.
- Когда вам, наконец, удастся найти правильный список, щелкните правой кнопкой мыши список стороннего антивируса или брандмауэра и выберите «Удалить» во вновь появившемся контекстном меню.Удаление стороннего антивируса или брандмауэра
- После этого следуйте инструкциям на экране, чтобы завершить удаление.
- Перезагрузите компьютер и посмотрите, устранена ли проблема после завершения следующего запуска, попытавшись скопировать файл еще раз.
Если этот метод был неприменим или вы все еще сталкиваетесь с тем же 0x800704C8 даже после отключения или удаления стороннего пакета, перейдите к следующему потенциальному исправлению ниже.
Обновление за май 2023 года:
Теперь вы можете предотвратить проблемы с ПК с помощью этого инструмента, например, защитить вас от потери файлов и вредоносных программ. Кроме того, это отличный способ оптимизировать ваш компьютер для достижения максимальной производительности. Программа с легкостью исправляет типичные ошибки, которые могут возникнуть в системах Windows — нет необходимости часами искать и устранять неполадки, если у вас под рукой есть идеальное решение:
- Шаг 1: (Windows 10, 8, 7, XP, Vista — Microsoft Gold Certified).
- Шаг 2: Нажмите «Начать сканирование”, Чтобы найти проблемы реестра Windows, которые могут вызывать проблемы с ПК.
- Шаг 3: Нажмите «Починить все», Чтобы исправить все проблемы.
Автоматическое восстановление конфигурации загрузчика Windows.
При появлении такой ошибки, в первую очередь попробуйте исправить проблему с загрузкой ОС с помощью режима автоматического восстановления (Startup Repair), который можно запустить из среды восстановления Windows RE.
Если автоматическое восстановление с помощью Startup Repair не помогло решить проблему, вам нужно загрузиться с загрузочного или установочного диска с Windows или в среде WinRe (Repair your computer -> Troubleshoot -> Advanced options -> Command Prompt), запустить командную строку и попробовать полностью пересоздать файл конфигурации загрузчика BCD и обновить MBR запись.
В этом примере я буду использовать установочный диск с Windows 10. Выберите в настройках BIOS первичным загрузочным устройство DVD диск или USB флешку с дистрибутивом Windows (в зависимости от того, с какого устройства вы хотите загрузить компьютер). Загрузитесь с установочного диска и на экране выбора языка установки нажмите сочетание клавиш Shift+F10. Перед вами откроется консоль командной строки.Попробуйте восстановить BCD файл автоматически, выполнив команду:
Перезагрузите компьютер и проверьте, загружается ли Windows (не забудьте изменить приоритет загрузочных устройств в BIOS). Если Windows не загружается, еще раз загрузитесь с установочного диска и откройте окно командной строки.
Способ №4: Восстановление системы
Есть ещё один универсальный способ, который поможет вам решить проблему выхода из строя загрузчика Windows – восстановление системы. Эту процедуру можно проделать и с помощью загрузочной флешки, не имея доступа к самой операционной системе. Чтобы реализовать эту возможность, проделайте следующие шаги:
- Вставьте съёмный загрузочный носитель в ваш компьютер, затем включите его. После появления стартового окна нажмите «Далее».
После восстановления системы проблемы с загрузчиком, вероятнее всего, больше вас не побеспокоят.
Итак, теперь вы знаете несколько способов, как восстановить встроенную в ОС утилиту «Загрузчик Windows», без которой вход в систему невозможен. Все способы включают в себя использование загрузочного съёмного носителя, на который предварительно записан готовый образ операционной системы. Обратитесь к руководству по его созданию – делается это довольно легко. Также не забывайте, что проблемы, связанные с «железом», данными способами не решить. Если у вас именно такие проблемы, то лучше отнести компьютер в сервисный центр.
Запуск компьютера в безопасном режиме
В первую очередь загрузите компьютер в безопасном режиме, затем попробуйте выполнить копирование, чтобы проверить наличие ошибки.
Откройте средство конфигурации системы командой msconfig из окна Win + R.
На вкладке загрузки отметьте флажком опцию Безопасный режим и нажмите на «ОК». При отображении окна подтвердите перезагрузку.
Если удалось скопировать файлы, это означает, что ошибку вызывает стороннее программное обеспечение или служба. Для его определения используйте режим чистой загрузки.
Затем откройте вкладку Автозагрузки. Перейдите в «Диспетчер задач» и отключите все программы из автозагрузки.
В режиме чистой загрузки попробуйте скопировать файлы. Если это удалось сделать, включайте по несколько служб и приложений, перезагружая регулярно компьютер, пока не обнаружите проблемную, которая вызывает ошибку 0x8007045d.
Почему появляется сбой при копировании файлов загрузки при попытке восстановления системы?
Указанный тип неполадок возникает только при попытке пользователя восстановить операционку через функционал BCDBoot из Командной строки. BCDBoot – это специальный инструмент, который пользователь может применять для формирования отдельного блока или документа восстановления.
Внимание! Неисправности не всегда бывают вызваны сбоем работы загрузчика. Причина может заключаться в некорректном взаимодействии ПК со вставленным диском (через дисковод, USB-порт)
В данном случае нужно попробовать извлечь устройство, перезагрузить персональный компьютер (стационарный или ноутбук).
Почему появляется?
Одна из возможных причин постоянной ошибки 0x8007045d при установке Windows — HDD (жёсткий диск) компьютера повреждён. Вспомните, не переживал ли системный блок компьютера или ноутбука сильные удары, падения? Не поддавался ли он тряске? Не разбирался ли компьютер ли в последнее время? Даже если ответ на все вопросы отрицательный, возможности поломки исключать нельзя. Код ошибки 0x8007045d нередко даёт о себе знать и при других поломках:
Чаще всего, 0x8007045d при копировании файла проявляет себя при неисправности устройства, с которого считывается информация (флэш-накопитель) или устройства, на который она записывается (жёсткий диск). Уверены, что ваша USB-флэшка исправна? Попробуйте воспользоваться ей с другим компьютером. Ошибка 0x8007045d при копировании на флешку означает, что она нуждается в ремонте, или неисправность слишком серьёзна. Попробуйте поискать в интернете фирменную утилиту для восстановления флэш-накопителей от компании Transcend.
Если проблема не исчезла, то возможно, виноват ваш жёсткий диск. Ошибка 0x8007045d достаточно коварна. И не может «сказать» вам, что не так.
Восстановление загрузчика Windows 10 с помощью командной строки (Способ второй)
Во втором способе мы также воспользуемся утилитами DiskPart и BCDboot и попробуем перезаписать загрузчик. Для этого запустим DiskPart и узнаем, на каком диске находится наш скрытый раздел и раздел, на котором установлена Windows 10. Запуск этой утилиты описан выше.
Теперь нам нужно отформатировать скрытый раздел, который находиться в первом томе. Для этого наберем команду которая выберет наш скрытый зашифрованный раздел размером в 500 МБ.
Дальнейшим действием будет форматирование выбранного раздела. Это делается для того, чтобы стереть все файлы с него. Для этой операции введем команду в консоли
После форматирования нашего раздела выйдем из дисковой утилиты и введем новую команду которую вводили в предыдущем примере.
Эта команда не исправит файлы загрузчика, как в предыдущем примере, а создаст новые. Как вы уже поняли, этот способ используется, если не сработал первый.
Метод 5: сброс всех компонентов ОС
Если вы попробовали все возможные исправления, указанные выше, и при попытке переместить или скопировать файлы в Windows 10 по-прежнему сталкиваетесь с той же ошибкой 0x8078012D, скорее всего, вы имеете дело с каким-либо повреждением системного файла, которое влияет на зависимость, используемую последовательность резервного копирования.
Если ни одно из вышеперечисленных исправлений не помогло в вашей конкретной ситуации, следующим логическим шагом является сброс каждого компонента Windows с помощью такой процедуры, как чистая установка или восстановление после установки (восстановление на месте).
Если вы ищете легкий путь, выберите чистую установку. Но если вы не сделаете резервную копию своих данных заранее, вы можете ожидать, что потеряете все свои личные данные, имеющиеся в драйвере ОС.
Примечание. Для выполнения этой процедуры не потребуется использовать совместимый установочный носитель.
Чистая установка Windows 10
Если вы ищете целенаправленный подход, при котором ваши личные файлы будут храниться только на диске с ОС, вам понадобится совместимый установочный носитель, чтобы начать установку для восстановления (процедура восстановления на месте).
Примечание: этот процесс более утомительный, чем первый, но главное преимущество заключается в том, что вы сможете обновить каждый потенциально поврежденный компонент без потери данных из ваших приложений, игр, документов и личных носителей, которые в настоящее время хранятся на вашем диске с ОС. .
Программы для Windows, мобильные приложения, игры — ВСЁ БЕСПЛАТНО, в нашем закрытом телеграмм канале — Подписывайтесь:)
Особенности возникновения ошибки CRC
Что же до причин возникновения данной дисфункции, то конкретные причины ошибки CRC могут быть следующими:
- Потеря или повреждение какого-либо из пакетов сетевых данных при их передаче;
- Потеря или повреждение данных на жёстком диске (к примеру, из-за плохих секторов);
- Физическое повреждение оптического диска с информацией (CD, DVD и др.);
- Нарушение целостности системного реестра;
- Случайный сбой при инсталляции программы;
- Неверная конфигурация файлов и так далее.
Для отображения кода CRC существует такая программа как HashTab, которая, после своей установки, в свойствах самого файла (кликаем правой клавишей мыши на файле, затем выбираем «Свойства) отображает значения контрольных сумм данного файла.
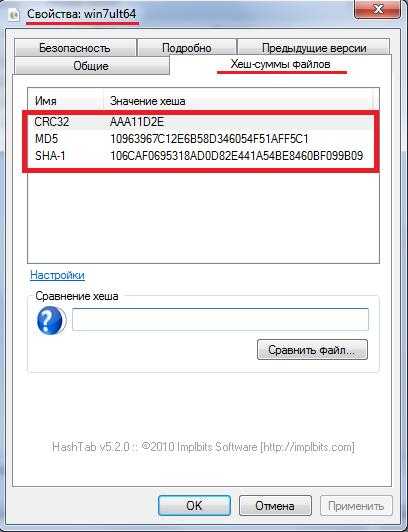
Редактирование системного файла hosts
Файл Hosts — это файл в операционной системе, который связывает IP-адреса с доменными именами. Иногда файлы Hosts изменяются неправильно, что приводит к проблемам с подключением и ошибкам при использовании программ, требующих доступа в Интернет.
Если вы получаете код ошибки «Произошла ошибка при попытке скопировать файл» при попытке установить Filmora, первое, что нужно сделать, это изменить файл Hosts в вашей системе. Если причиной ошибки на вашем компьютере является неправильное изменение файла хоста, изменение файла хоста может исправить ошибку.
Вот как вам следует действовать:
- Введите «Блокнот» в поле поиска и нажмите «Запуск от имени администратора».
- В окне «Блокнот» выберите «Файл» и нажмите «Открыть».
- Теперь перейдите в место, показанное ниже.
- C Drive -> Windows -> System32 -> Драйверы -> и т. Д.
- В левом нижнем углу окна щелкните раскрывающееся меню и выберите Все файлы. Теперь вы должны увидеть файл Hosts.
- Дважды щелкните файл Hosts. Это откроет текстовый файл в Блокноте.
- Теперь удалите содержимое файла в Блокноте и вставьте текст ниже.
- 127.0.0.1 local
- Затем нажмите Ctrl + S, чтобы сохранить файл.
- Наконец, перезагрузите компьютер и убедитесь, что изменение файла hosts устранило ошибку.
Теперь вы сможете без проблем установить Filmora.
Варианты исправления ошибки CRC
Ошибка CRC означает, что контрольная сумма файла не соответствует той, которая должна быть. Иными словами, этот файл был поврежден или изменен, поэтому программа и не может обработать его.
В зависимости от условий, при которых возникла эта ошибка, формируется решение проблемы.
Вариант 1: Использование работающего установочного файла/образа
Проблема: При установке игры или программы на компьютер либо при попытке записи образа возникает ошибка CRC.
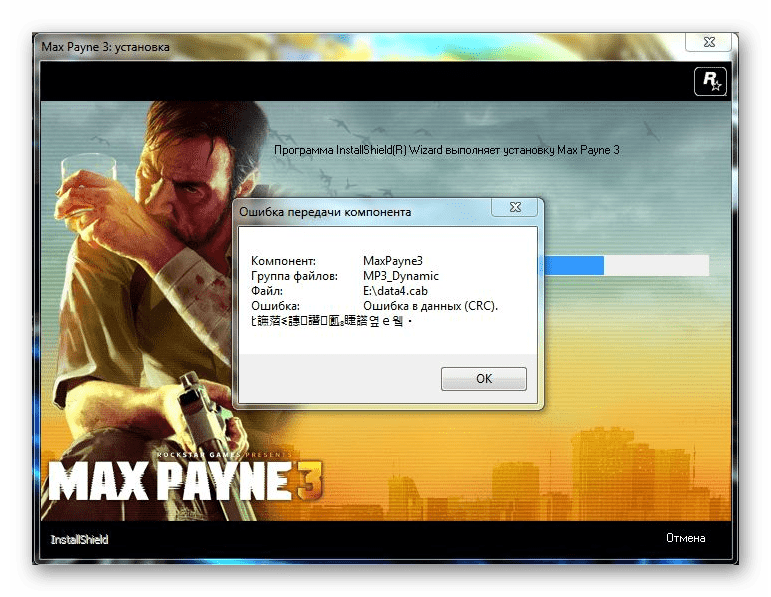
Решение: Обычно это происходит потому, что файл был скачан с повреждениями. Такое могло случиться, например, при нестабильно работающем интернете. В данном случае необходимо скачать установщик заново. При необходимости можно пользоваться менеджером загрузок или torrent-программой, чтобы не было обрывов связи при скачивании.
Кроме того, скачанный файл сам по себе может быть поврежденным, поэтому при появлении проблемы после повторного скачивания необходимо найти альтернативный источник скачивания («зеркало» или torrent).
Вариант 2: Проверка диска на ошибки
Проблема: Нет доступа ко всему диску или не работают сохраненные на жестком диске установщики, которые без проблем работали раньше.
Решение: Такая проблема может возникнуть, если файловая система жесткого диска нарушена либо у него есть битые сектора (физические или логические). Если сбойные физические сектора исправлению не поддаются, то остальные ситуации можно разрешить, используя программы по исправлению ошибок на жестком диске.
В одной из наших статей мы уже рассказывали, как устранить проблемы файловой системы и секторов на HDD.
Подробнее: 2 способа восстановить битые сектора на жестком диске
Вариант 3: Поиск корректной раздачи на torrent
Проблема: Скачанный через торрент установочный файл не работает.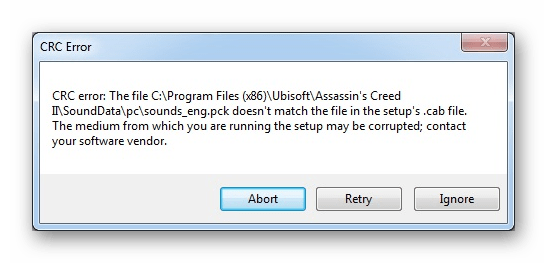
Решение: Скорее всего, вы скачали так называемую «битую раздачу». В этом случае необходимо найти этот же файл на одном из torrent-сайтов и скачать его заново. Поврежденный файл можно удалить с жесткого диска.
Вариант 4: Проверка CD/DVD
Проблема: При попытке скопировать файлы с CD/DVD диска выскакивает ошибка CRC.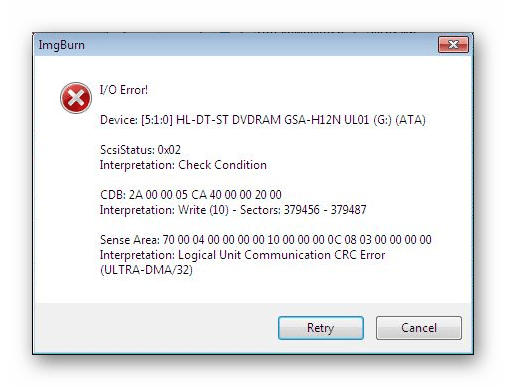
Решение: Вероятнее всего, повреждена поверхность диска. Проверьте его на пыль, загрязнения, царапины. При явно выраженном физическом дефекте, скорее всего, сделать ничего не получится. Если информация очень нужна, можно попробовать воспользоваться утилитами для восстановления данных с поврежденных дисков.
Практически во всех случаях одного из перечисленных способов достаточно для устранения появившейся ошибки.
Ошибки 0x8007045d и 0x800703ee при копировании файлов на флешку или карту памяти
Две схожих по причинам ошибки при копировании файлов на USB флешку, SD карту памяти или внешний жесткий диск — 0x8007045d «Запрос не был выполнен из-за ошибки ввода/вывода на устройстве» и 0x800703ee «Том для открытого файла был изменен извне, поэтому работа с этим файлом невозможна». В этой инструкции несколько способов исправить ошибку и выполнить копирование и о возможных причинах ошибок «Не удалось скопировать файл из-за непредвиденной ошибки» с указанными кодами. Отдельная инструкция про ошибку с этим же кодом при установке: Как исправить ошибку 0x8007045d при установке Windows 10, 8.1 и Windows 7.
В чём суть ошибки «inf-файл txtsetup.sif испорчен или отсутствует»?
Чтобы понять, что такое «Ошибка inf-файл txtsetup.sif испорчен или отсутствует» необходимо обозначить обстоятельства, при которых возникает данная ошибка. Как упоминалось выше, она появляется при использовании программы для работы с образами дисков UltraISO, с помощью которой на флеш-накопитель пробуют записать инсталляционный образ Windows XP.
При этом с образами других операционных систем (например, Windows 7) программа UltraISO работает без проблем, но при попытке установить Windows XP с помощью образа, записанного на флешку через UltraISO, пользователь получает указанную ошибку. Это связано с особенностями сценария установки Windows XP, и его неувязки с функционалом самой программы UltraISO.
При исправлении данной ошибки (как будет описано ниже), пользователь сталкивается с другим сообщением «Не удалось найти устройство чтения компакт-дисков», что демонстрирует несоответствие функционала UltraISO и установочной версии Windows XP. При этом различные эксперименты с файлом $WIN_NT$.~BT\WINNT.SIF с целью отключить обращение к CD (DVD) не приносят нужного результата, потому здесь будет лучше выбрать иной путь.
Как исправить ошибку ввода-вывода 0x8007045d при копировании файлов?
Ошибка ввода-вывода 0x8007045d возникают при копировании файлов с одного носителя на другой, обращении к дисковому устройству или во время записи диска. Она происходит в том случае, когда Windows пытается использовать режим передачи, который недоступен или несовместим с дисковым устройством. Сбой также может вызван неисправным оборудованием, неправильным подключением или конфигурацией. К сожалению, во многих случаях код ошибки 0x8007045d указывает на повреждение диска, возможно, вышел из строя контроллер. Для подтверждения используйте инструменты проверки от производителей. Если установлен диск WD проверьте его утилитой Western Digital Data Lifeguard, в случае Seagate – инструментом SeaTools. Эти программы предназначены для тестирования аппаратной части и сообщают о его пригодности. Для удобства их можно установить на флешку, чтобы проводить тестирование на других компьютерах.
Если не удается скопировать файлы из-за ошибки 0x8007045d, сперва попытайтесь протестировать диск командой chkdsk. Также ее можно обойти выполнением копирования в безопасном режиме, а для устранения используйте утилиту диагностики диска и обновите драйвера.





![Исходный файл не найден в windows 10 при установке приложений [simple fix]](http://tehnik-shop.ru/wp-content/uploads/6/c/1/6c15bb2ee6a33a75ca3ff099c91283b1.jpeg)










