Другие способы оптимизации ОЗУ
Как правило, обычные пользователи щелкают правой кнопкой мыши на рабочем столе и нажимают кнопку «Обновить», думая, что это ускорит работу компьютера. Эффективно ли это? Очевидно, что нет.
«Диспетчер задач»
«Диспетчер задач»
Для остановки работы программ используйте «Диспетчер задач». Вы можете отключить приложения, службы и различные процессы. Также посмотрите, какие из них занимают много памяти. «Диспетчер задач» предоставляет достаточный обзор загруженности ОЗУ, использования ЦП и т. д.
- проанализируйте уровень занятости в режиме реального времени;
- остановите программы, которые перегружают память;
- отключите фоновые службы, которые вам наверняка не нужны.
Как вызвать «Диспетчер задач»
Способы вызвать меню «Диспетчер задач»
Это очень просто. У вас есть несколько способов:
- сделать правый щелчок мышью на «Панели задач» и найти в меню «Диспетчер задач»;
- открыть его с помощью зажатия трех клавиш Ctrl + Alt + Del (откроется экран блокировки, в списке которого можно найти «Диспетчер задач»);
- зажать Ctrl + Shift + Esc, и запустить приложение немедленно.
Определение вкладки «Диск» в «Диспетчере задач»
Комбинация клавиш для вызова меню «Диспетчер задач»
Многие задают этот вопрос. Данный раздел показывает процент использования диска. Иногда вы можете заметить, что программы слишком долго открываются, потому что какой-то программный или фоновый процесс занимает место на диске. Для определения виновника используйте «Диспетчер задач».
Он способен на многое и точно вам понадобиться, хоть имеет много ограничений.
Монитор ресурсов
Монитор ресурсов
Чтобы просмотреть более подробный отчет используйте монитор ресурсов. Этот инструмент можно найти в меню «Пуск» в папке средств администрирования. Существует множество сторонних инструментов, которые имеют больше возможностей и функций.
Функциональность программы «Диспетчер задач»
К популярным »Диспетчер задач» относятся:
- ProcessMonitor. Неплохая альтернатива, к тому же бесплатная. Установщик весит всего 975kb. Разработчик — Microsoft Windows Sysinternals;
- ProcessHacker. Бесплатный диспетчер с открытым исходным кодом. Весит почти 3 МБ;
- SystemExplorer. Предлагает отличный интерфейс для управления запущенными приложениями. Также помогает защитить от вредоносного ПО. Распространяется бесплатно. Установщик весит почти 1,75 МБ;
- Daphane. Очень популярен и имеет множество возможностей для отключения запущенных задач. Его можно использовать для безопасного завершения работы программ. Распространяется бесплатно;
- Speccy. Еще одна альтернатива классическому «Диспетчер задач». Небольшой и легкий инструмент, который работает очень быстро. Существует также бесплатная версия.
Что такое принятие решений и решение проблем
Каждый день мы принимаем сотни решений, которые влияют на нашу жизнь: по разным оценкам только относительно еды их количество доходит до 225 в день. Решения часто оказываются неудачными, нам приходится работать с их последствиями и принимать новые решения. По данным Росстата за 2019 год, в России на 1 000 браков пришлось 653 развода, а за последние 15 лет индустрия сведения татуировок выросла на 440%.
Неэффективные, неуместные, необоснованные решения в бизнесе и управлении встречаются не реже, чем в бытовых ситуациях. Пять лет назад Мировой Экономический Форум в Давосе сделал прогноз, какие компетенции будут определять профессионала будущего в 2020 году. Сейчас это будущее уже наступило. Компетенции, связанные с принятием решений, остаются в ТОП-10 самых важных навыков, а решение сложных проблем занимает лидирующую позицию.
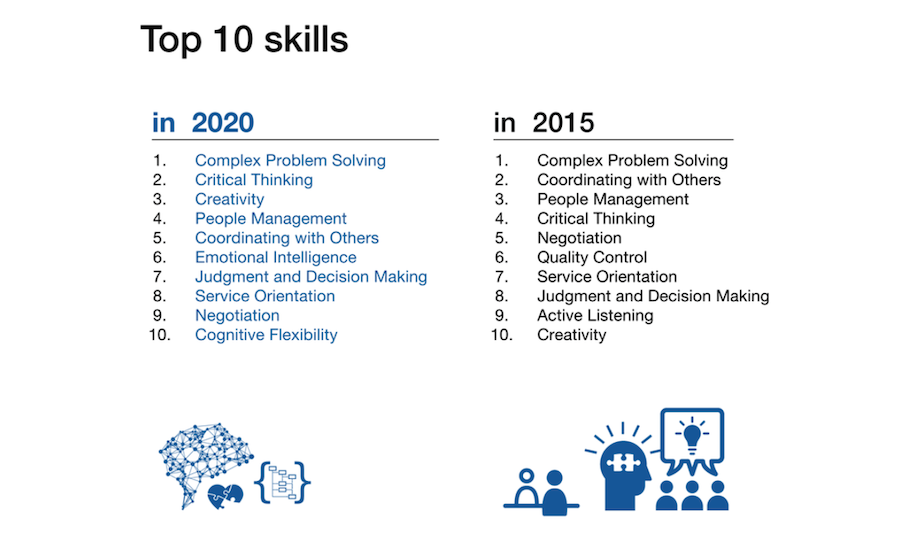
Прогноз 2016 года о самых востребованных навыках будущего — в 2020 году
(Фото: World Economic Forum)
Решение проблем и принятие решений часто смешивают или используют как синонимы. Корректно их разделять, при этом рассматривать в одном «семействе» компетенций РППР (PSDM) — Решение Проблем и Принятие Решений (Problem Solving & Decision Making).
К PSDM обычно относят:
- Системное мышление.
- Стратегическое мышление.
- Критический анализ информации.
- Осознанность в принятии решений.
- Взаимодействие со стейкхолдерами.
- Креативный подход к решению проблем.
- Лидерство в условиях неопределенности.
- Стимулирование организационных изменений.
Большинство компаний, которые я консультирую, добавляют хотя бы два-три навыка из этого списка в модели корпоративных компетенций или эталонные профили должности. При этом чем выше управленческая позиция, тем серьезнее требования бизнеса и меняющегося ландшафта к уровню этих компетенций. Здесь есть две новости: хорошая и не очень.
Хорошая новость в том, что научные сообщества давно изучают PSDM с разных сторон. Например, Ариэль Рубинштейн развил концепцию Герберта Саймона о нашей ограниченной рациональности и рассмотрел наши решения в русле институциональной экономики и теории игр. Психологи-когнитивисты Дэниел Канеман, лауреат Нобелевской премии по экономике в 2002 году и Амос Тверски описали, как мы ищем «короткие» пути в решении сложных задач, но попадаем в ловушки и предубеждения. А социолог Барри Шварц в книге «Парадокс выбора» объяснил, почему большой выбор затрудняет принятие решений и приводит к ощущению неудовлетворенности.
Новость, которая не очень. Ни исследовательское, ни бизнес-сообщество до сих пор не решили, что именно считать решением: взгляды на природу решений разные, а единого определения — нет.
Как очистить оперативную память на Windows 10
Очистка ОЗУ перезагрузкой компьютера
Как думаю многим известно, самым простым способом очистки оперативной памяти на Windows 10 является простая перезагрузка компьютера. Поскольку после перезагрузки компьютера оперативная память автоматически очищается.
Освобождение оперативной памяти закрытием программ
Очистить оперативную память можно также путем закрытия открытых программ, которые употребляют больше всего оперативной памяти. Для этого следует использовать диспетчер задач Windows 10, который имеет достаточно широкий функционал.
- Откройте диспетчер задач нажав Ctrl+Shift+Esc.
- Дальше во вкладке Процессы сортируем список программ по количеству зарезервированной физической памяти.
- И последним шагом собственно и будет закрытие открытых приложений, нажимаем на нужное правой кнопкой мыши и выбираем пункт Снять задачу.
Более подробно об запущенных процессах можно посмотреть во вкладке Подробности, а также аналогично от туда закрыть требовательные процессы.
Очистка ОЗУ с помощью простого скрипта
Это ещё один способ очистки оперативной памяти скриптом без использования сторонних программ. Нам нужно просто создать небольшой скрипт для очистки ОЗУ, после запуска которого очистка оперативной памяти произойдет действительно быстро и эффективно.
Плюсом этого способа есть то что Вам не нужно искать и скачивать сторонние программы. Один раз создали скрипт для очистки оперативной памяти и можете его использовать когда угодно. Итак, чтобы очистить ОЗУ с помощью простого скрипта нужно следовать следующим шагам:
Создайте текстовый файл и сразу же измените расширение файла с .txt на .vbs.
Дальше откройте файл в режиме редактирования нажав на него правой кнопкой мыши и выберите Изменить.
Потом скопируйте ниже представленный текст и вставьте его в наш будущий скрипт для очистки ОЗУ
MsgBox «Очистить ОЗУ?»,0,»Скрипт для очистки ОЗУ» FreeMem=Space(8019200000) Msgbox «Очистка завершена»,0,»Скрипт для очистки ОЗУ»
Внимание! Значение «8019200000» рассчитывается по формуле: N*1024*10^5, где N – объем Вашей ОЗУ в гигабайтах. Например, для 2 Гб RAM значение будет 204800000, для 4 Гб — 409600000, для 6 Гб – 614400000, а собственно для 8 Гб — 819200000.
Последним шагом остается только запустить скрипт и выполнить очистку оперативной памяти.
А также существует ещё одна команда, которая также позволяет очистить оперативную память. Но здесь также нужно создать скрипт как написано выше. И в сам скрипт вставить команду: mystring = (40000000)
Скрипт для очистки оперативной памяти
Это способ быстрой очистки ОЗУ скриптом без использования сторонних программ. Нам нужно просто создать небольшой файлик с некоторыми командами. После его запуска действительно быстро и эффективно произойдёт очистка оперативной памяти. Вам не нужно ничего скачивать.
Внимание! Скрипт работает далеко не во всех версиях системы. Например, в последних обновлениях наблюдается ошибка компиляции Microsoft VBScript
Ранее можно было запустить C:\ Windows\ System32\ rundll32.exe для быстрой очистки. Или rundll32.exe в окне Win+R…
Создайте текстовый файл и сразу же измените его расширение с .txt на .vbs. В контекстном меню выберите Изменить. Скопируйте ниже представленный текст в будущий скрипт и сохраните изменения.
Значение «8192000000» рассчитывается по формуле: N*1024*10^5, где N — объём Вашей ОЗУ в Гб. Например, для 2 Гб значение будет 204800000, для 4 Гб — 409600000, для 6 Гб — 614400000, а собственно для 8 Гб — 819200000. Или просто команду: mystring = (40000000), всё нужно тестить.
Как исправить ошибку «Ваш компьютер столкнулся с проблемой и нуждается в перезагрузке»
Как уже говорилось, существует множество причин, по которым вы можете увидеть ошибку «Ваш компьютер столкнулся с проблемой и нуждается в перезагрузке», что означает, что невозможно обеспечить гарантированное решение. Однако есть вещи, которые с большей вероятностью могут вызвать эти ошибки. Таким образом, выполните следующие действия по устранению неполадок, и это может решить проблему.
1. Отключите внешнее оборудование
Вы недавно подключили новый внешний диск, мышь, клавиатуру или аналогичный компьютер? Если это так, это может быть причиной проблемы.
Отключите все, что вам не нужно, и посмотрите, исчезнет ли проблема. Если это так, подключите одно устройство, перезагрузите и посмотрите, все ли остается стабильным. Повторяйте этот процесс, пока не определите неисправное оборудование, затем обратитесь к производителю.
2. Удалите недавно добавленное программное обеспечение
Программное обеспечение, которое вы загружаете и устанавливаете, может вызвать непредвиденные проблемы. Если вы получили сообщение об ошибке «синий экран» после того, как что-то недавно установили, вы должны удалить его. Это часто может случиться с антивирусом.
Чтобы удалить программу, нажмите клавишу Windows + I, чтобы открыть Настройки. Нажмите Приложения. Это поднимает список всех ваших установленных программ. В раскрывающемся списке «Сортировать по» выберите этот параметр и измените его на «Дата установки».
Теперь самые последние установленные программы появятся вверху. Чтобы удалить его, выберите его из списка и нажмите «Удалить».
3. Откат драйверов
Драйвер — это часть программного обеспечения, которая помогает Windows 10 управлять оборудованием. Например, ваша видеокарта, принтер и сетевой адаптер используют драйверы.
Драйверы периодически обновляются, чтобы обеспечить совместимость с последней версией Windows 10. Однако иногда обновление драйверов может нарушить работу вашей системы. Таким образом, вам может потребоваться откатить обновление драйвера, то есть вернуться к предыдущей версии.
Для этого нажмите клавишу Windows + X и нажмите «Диспетчер устройств». Этот инструмент показывает категории, такие как адаптеры дисплея и мониторы, которые вы можете дважды щелкнуть, чтобы развернуть и увидеть устройства внутри.
Щелкните правой кнопкой мыши устройство и выберите Свойства> Драйвер. Посмотрите на дату драйвера, так как это скажет вам, когда драйвер последний раз обновлялся. Если дата совпадает с тем, когда у вас начались проблемы, нажмите «Откатить драйвер» (если он есть) или «Удалить устройство» (устройство переустановится после перезагрузки).
4. Обновите Windows 10
Windows 10 должна автоматически обновляться, но в очереди загрузки может быть обновление, которое не было обработано.
Обновление Windows 10 важно, потому что это означает, что вы сможете воспользоваться новейшими функциями и исправлениями ошибок. Ошибка синего экрана может возникать из-за несовместимости программного или аппаратного обеспечения, которая была устранена в недавнем обновлении
Для проверки нажмите клавишу Windows + I, чтобы открыть «Настройки», и нажмите «Обновление и безопасность»> «Проверить наличие обновлений». Если есть какие-либо обновления, следуйте инструкциям, чтобы загрузить и установить их немедленно.
Дополнительные справки и советы по устранению неполадок
Если приведенный выше совет не помог вам избавиться от ошибки «Ваш компьютер столкнулся с проблемой и нуждается в перезагрузке», не беспокойтесь. У нас есть еще одно руководство, в котором больше информации о том, как решить синий экран смерти.
Описание ошибки «синего экрана смерти» и варианты ее исправления
Понятно, что синий экран является следствием ошибки операционной системы windows 7 и таким способом она пытается донести информацию о поломке до пользователя.
Из-за синего экрана пользоваться компьютером становится невозможно, но при правильных действиях работоспособность системы вы сможете восстановить.
Синий экран не случайно блокирует работу устройства, это делается с определенной целью: помочь пользователю спасти файлы и все данные в компьютере.
В наиболее простых случаях поможет обычная перезагрузка компьютера.
Это относится к случаям, когда ошибка была вызвана некорректной обработкой данных и сбоем при передаче информации.
Если же перезагрузка не помогла, значит причина может быть в сломанных драйверах, жестком диске или модуле.
Что делать, если ошибка возникает повторно
Резюмируем, как вылечить экран смерти
Что такое системный журнал Windows 7
В операционной системе Windows, начиная с 7 версии, есть функция отслеживания важных событий, все они собраны в специальном журнале.
Именно там можно найти информацию обо всех системных ошибках.
Журнал включает в себя информацию обо всех сбоях: программах, которые не запускаются, нарушениях в работе драйвера, а также неправильном подключении устройств.
Журнал сохраняет все события в хронологическом порядке, позволяет осуществлять контроль над системой, проводит диагностику ошибок и, по возможности, устраняет их.
Общий вид системного журнала
Чтобы сохранить все важные данные, нужно периодически просматривать этот журнал и производить настройку компьютера.
Когда служба журнала событий запущена, она собирает и сохраняет в архив все важные изменения и происшествия.
Функции журнала включают в себя:
- Возможность просматривать архивные данные.
- Создавать подписки определенных происшествий для работы с ними в будущем.
- Фильтры событий для применения их в системе.
- Настраивать выполнение компьютером определенных действий при появлении ошибки.
Системный журнал есть на любом устройстве, работающем на операционной системе Windows 7 и его правильное использование позволит избежать многих ошибок, в том числе, фатальных.
Источники проблем
Проблемы — это препятствия и сложности, которые необходимо преодолеть, чтобы достичь цели. Как правило, они возникают по разным причинам и часто бывают следствием наших собственных ошибок и неудач. Можно выделить несколько факторов, которые обычно приводят к проблемам. Чтобы выявить их как можно раньше, мы советуем вам регулярно задавать себе перечисленные ниже вопросы.
-
Действительно ли я занят нужным делом и получаю результат?
Нет смысла обманывать себя, оценивая свою работу необоснованно позитивно. Видите ли вы реальный измеримый результат работы, за которую взялись? Очень часто мы не достигаем поставленной цели и сталкиваемся с проблемами, потому что не до конца погружены в работу. Но если позволять себе лениться и потакать своим слабостям, вряд ли серьезно продвинешься на пути к мечте, да и проблем тоже не избежать. - Понимаю ли я, какие ресурсы понадобятся, чтобы сделать следующий шаг?
Начиная работать над своей мечтой, мы не имеем полного представления о том, что именно нам понадобится по ходу дела. Поэтому следует постоянно спрашивать себя, какие ресурсы потребуются на следующем этапе
Чаще всего мы упускаем какие-то детали в самом начале — и важно, чтобы все необходимое было под рукой в нужный момент, а не когда-нибудь позже
Хорошо ли люди, которые мне помогают и работают вместе со мной, понимают, что нужно делать, чего мы уже достигли и как изменилась ситуация?
Практически всегда самым слабым звеном в проекте оказывается коммуникация между участниками. Мы почему-то думаем, что окружающие нас полностью понимают, хотя нередко даже не даем им полной информации о том, чего от них ждем. По-нашему мнению, им известно то же, что и нам, следовательно, вообще все известно и понятно. Мы считаем, что коллеги и партнеры знают, как меняется ситуация и что нужно делать в новых условиях
Очень, очень важно проверять и перепроверять, все ли всё знают и понимают, особенно если вы чувствуете, что коммуникация между участниками не налажена. Так можно избежать хотя бы некоторых проблем
Чем меньше делать предположений, тем лучше будет передаваться информация о том, что по-настоящему важно и актуально.
Не развивается ли у меня паранойя? Некоторые люди
слишком много размышляют о том, что может случиться. Иногда мы так сильно хотим избежать неудач или ошибок, что мысли об этом нас совершенно парализуют. Да и вообще, если много думать о потенциальных неприятностях, можно спровоцировать проблемы, которых при более спокойном отношении к происходящему и не возникло бы. Страх неудачи часто мешает отдать своей мечте все силы. Так что не позволяйте себе чрезмерно переживать и думать о возможных сложностях, лучше больше работайте!
Исправить службу тем
Исправление реестра тем
Скопируйте следующее содержимое в Блокнот и сохраните файл как «themesvc.reg». Затем дважды щелкните файл .reg, чтобы применить его содержимое к реестру.
Редактор реестра Windows версии 5.00 «Старт» = dword: 00000002 "DisplayName" = "@% SystemRoot% \ System32 \ themeservice.dll, -8192" "ErrorControl" = dword: 00000001 "Group" = "ProfSvc_Group" ImagePath = hex (2): 25,00,53,00,79,00,73,00,74,00,65,00,6d, 00,52,00,6f, 00,6f, 00, \ 74,00,25,00,5c, 00,53,00,79,00,73,00,74,00,65,00,6d, 00,33,00,32,00,5c, 00,73, \ 00,76,00,63,00,68,00,6f, 00,73,00,74,00,2e, 00,65,00,78,00,65,00,20,00,2d, 00, \ 6b, 00,20,00,6e, 00,65,00,74,00,73,00,76,00,63,00,73,00,00,00 "Тип" = dword: 00000020 "Description" = "@% SystemRoot% \ System32 \ themeservice.dll, -8193" "ObjectName" = "LocalSystem" "RequiredPrivileges" = hex (7): 53,00,65,00,41,00,73,00,73,00,69,00,67,00,6e, 00,50, \ 00,72,00,69,00,6d, 00,61,00,72,00,79,00,54,00,6f, 00,6b, 00,65,00,6e, 00,50,00, \ 72,00,69,00,76,00,69,00,6c, 00,65,00,67,00,65,00,00,00,53,00,65,00,44,00,65, \ 00,62,00,75,00,67,00,50,00,72,00,69,00,76,00,69,00,6c, 00,65,00,67,00,65,00, \ 00,00,53,00,65,00,49,00,6d, 00,70,00,65,00,72,00,73,00,6f, 00,6e, 00,61,00,74, \ 00,65,00,50,00,72,00,69,00,76,00,69,00,6c, 00,65,00,67,00,65,00,00,00,00,00 "FailureActions" = шестнадцатеричный: 80,51,01,00,00,00,00,00,00,00,00,00,00,03,00,00,00,14,00,00, \ 00,01,00,00,00,60, шт., 00,00,01,00,00,00,60, шт., 00,00,00,00,00,00,00,00,00,00 "ServiceDllUnloadOnStop" = двойное слово: 00000001 "ServiceMain" = "ThemeServiceMain" "ServiceDll" = шестнадцатеричный (2): 25,00,53,00,79,00,73,00,74,00,65,00,6d, 00,52,00,6f, 00,6f, \ 00,74,00,25,00,5c, 00,73,00,79,00,73,00,74,00,65,00,6d, 00,33,00,32,00,5c, 00, \ 74,00,68,00,65,00,6d, 00,65,00,73,00,65,00,72,00,76,00,69,00,63,00,65,00,2e, \ 00,64,00,6c, 00,6c, 00,00,00
Перезагрузите Windows и посмотрите, правильно ли запускается служба тем. Если это не помогает, попробуйте запустить службу тем вручную и запишите код ошибки / сообщение. А пока посмотрите, помогает ли запуск средства проверки системных файлов.
Запуск проверки системных файлов
Средство проверки системных файлов просто проверяет, находятся ли все системные файлы там, где они должны быть. В sfc / scannow команда проверяет все защищенные системные файлы и заменяет неправильные версии правильными версиями Microsoft.
Откройте окно командной строки с повышенными привилегиями. Для этого нажмите «Пуск» и введите cmd в поле «Начать поиск». В области результатов щелкните правой кнопкой мыши cmd.exe и выберите Запуск от имени администратора. Вам будет предложено ввести пароль для учетной записи администратора. Нажмите «Продолжить», если вы являетесь администратором, или введите пароль администратора. Затем нажмите «Продолжить».
if(typeof __ez_fad_position!=’undefined’){__ez_fad_position(‘div-gpt-ad-winhelponline_com-banner-1-0’)};В командной строке введите следующую команду и нажмите клавишу ВВОД.
sfc / scannow
Сканирование может занять некоторое время. Windows восстановит все найденные поврежденные или отсутствующие файлы. При необходимости Windows может предложить вам вставить компакт-диск с операционной системой.
Почему некоторые проблемы требуют перезагрузки?
В случае плохого управления ресурсами, можно вручную отследить и закрыть нарушающие программы. Но другие проблемы просто не могут быть решены, пока компьютер работает, и ответ на этот вопрос может быть довольно философским. Эйнштейн признал, что проблемы не могут быть решены с того же уровня осведомленности, который их создал. В некотором смысле это также верно для компьютеров. Почему?
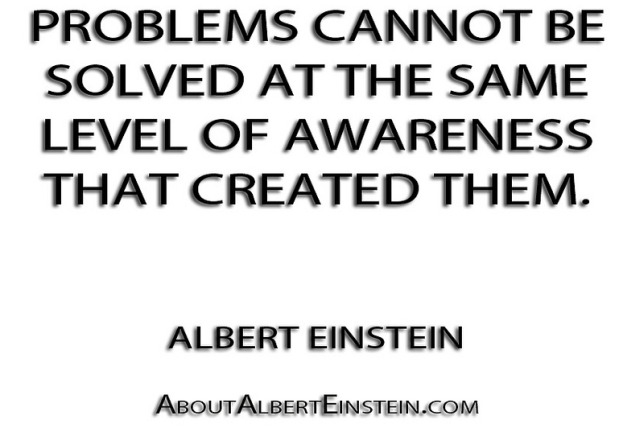
Компьютеры — это конечные автоматы, которые постоянно должны отслеживать события и реагировать соответствующим образом. Они работают в бесконечном цикле обработки, чтобы оставаться в курсе новых событий, даже в режиме ожидания. События могут быть любыми: от подключения мыши до загрузки программы и до завершения работы. Каждое событие приводит к изменению состояния.
Одна из причин перезагрузки заключается в том, что, в зависимости от вашей операционной системы, бесконечный цикл не может быть изменен, пока он уже запущен. Вот почему для установки драйверов и обновлений Windows часто требуется перезагрузка системы — чтобы изменить работу операционной системы на самом базовом уровне. Надеемся, что вы не войдете в бесконечный цикл перезагрузки. бесконечный цикл перезагрузки .
Если ошибка влияет на этот бесконечный цикл обработки, только перезагрузка может вернуть ее в известное состояние, откуда она будет работать снова. За исключением того факта, что компьютерам не хватает сознания (по крайней мере, насколько нам известно), это в значительной степени противоположно тому, что имел в виду Эйнштейн; «осознание» не прогрессирует, оно сбрасывается. Поэтому, возможно, «невежество — это блаженство» было бы более подходящей аналогией.
Как избегать проблем
Одна простая и эффективная техника решения проблем поможет вам избежать многих
из них. Время от времени обязательно задавайте себе два вопроса, о которых мы уже говорили выше в этой книге.
- Что, скорее всего, пойдет не так, и что можно сделать, чтобы этого избежать?
- Что может повысить шансы на успех?
Всякий раз, когда вы достигаете заметных результатов и дополняете новыми данными карту, задавайте себе эти вопросы, не забывая учитывать реальную ситуацию, изменения, произошедшие в вашем проекте с тех пор, как началась работам над ним, а также потенциальные изменения. Чем дальше вы будете продвигаться по пути к мечте, тем более детально сможете отвечать на эти вопросы, потому что станете лучше понимать, что еще необходимо для того, чтобы осуществить вашу мечту, какие приемы работают эффективнее и где может подстерегать неудача.
Кроме того, приобретаемый опыт поможет замечать появление новых возможностей и повысит шансы на успех. Используйте их, чтобы избежать некоторых проблем. Вы станете чувствовать себя увереннее по мере приобретения нового опыта.
Что такое принятие решений и решение проблем
Что я могу использовать вместо этого?
Существуют гораздо лучшие способы увеличить рабочий объем оперативной памяти в вашей системе, если вам это необходимо. Лучший выбор – это установка большего объема оперативной памяти. Если у вас всего несколько гигабайт, потратив немного денег на увеличение оперативной памяти в два или даже четыре раза, вы значительно повысите производительность компьютера. Вы также можете использовать ReadyBoost для установки флэш-накопителя в качестве дополнительной оперативной памяти
Даже если у вас нет бюджета на модернизацию, вы можете использовать более легкие программные альтернативы, чтобы уменьшить использование оперативной памяти. Подумайте об удалении программ запуска и деинсталляции программ, которые вы больше не используете, чтобы они не работали в фоновом режиме
В итоге CleanMem – это ненужное решение проблемы, с которой сталкиваются немногие пользователи ПК. Если у вас мало памяти в системе, из-за чего Windows часто использует файл страниц, решение – добавить больше оперативной памяти. Решение CleanMem – постоянно забирать оперативную память у используемых процессов, чтобы общий процент использования выглядел лучше.Windows не должна быть повреждена настолько, чтобы не справляться с оперативной памятью; если это так, вам нужно переустановить Windows
Вы можете попробовать CleanMem, если действительно хотите этого, но мы показали, что в лучшем случае он уменьшает общее количество используемой памяти. Это даже не является желаемой конечной целью, поскольку оперативная память существует для того, чтобы программам было где работать. Конечным пользователям не нужно беспокоиться о тонкостях управления операционной системой. Программисты Microsoft имеют многолетний опыт проектирования операционных систем, и их методы намного превосходят CleanMem, как признает разработчик:
Первоначально написано Варуном Кашьяпом 18 октября 2008 года
Внутренняя ошибка «1С» компоненты dbeng
Такое сообщение указывает на повреждение структуры базы данных. Документ из названия хранится в папке с
программной. Такая ошибка «1С» решается с помощью переустановки платформы. Если этот совет вам не помог,
можно попробовать протестировать базу данных и исправить ошибки. Для этого в конфигураторе зайдите в
раздел «Администрирование –Тестирование и исправление» и поставьте галочки в зависимости от вашей
ситуации.
Некоторые ошибки требуют оперативного исправления, так как могут навредить работе системы. Подобные
сбои могут исправить только квалифицированные программисты «1С».
Если у вас нет времени самостоятельно разбираться в технических особенностях системы и при этом вы
хотите всегда быть уверенным в работоспособности ваших программ – мы готовы помочь!
Поддержка «1С» и
другие услуги по настройке «1С»
доступны удаленно или с выездом специалиста в ваш офис.
Неверный формат хранилища
Если вы столкнулись с такой ошибкой, то в появившемся окне обязательно появится сообщение с текстом:
«AppData/Local/». Эта надпись указывает на точное расположение проблемного файла в системе. В сообщении
также уже написан правильный путь решения, что упрощает задачу. Вам достаточно перейти по указанному
пути и удалить временные файлы. Отметим, что очистка кэша зачастую помогает решить множество проблем в
системе.
С одного ПК заходит, с другого нет.
Для решения этой проблемы попробуйте выполнить следующие действия:
- для начала проверьте в «Проводнике» – видит ли он базу. Возможно, к папке с базой
не предоставлен общий доступ; - попробуйте очистить кэш. Для этого необходимо перейти в папку, где хранятся временные файлы.
В Windows 7 и выше папка находится по адресу: C:\Users\Username\AppData\Local\1C. Для Windows
ХP: Local Settings\Application Data\1C\ ; - зайти под другим пользователем. Можно использовать любой доступный профиль (лучше всего
администратора).
Что я могу использовать вместо этого?
Существуют гораздо более эффективные способы увеличения оперативной памяти. о вашей системе, если вам нужно. Лучший выбор — установить больше оперативной памяти в вашей системе. . Если вы качаете всего несколько гигабайт, потратив немного денег, чтобы удвоить или даже в четыре раза увеличить объем оперативной памяти, вы значительно улучшите производительность своего компьютера. Вы также можете использовать ReadyBoost для включения флэш-накопителя в качестве дополнительной оперативной памяти.
Даже если у вас нет бюджета на обновление, вы все равно можете использовать более легкие программные альтернативы. чтобы уменьшить использование оперативной памяти. Рассмотрите возможность удаления программного обеспечения для запуска. и удаление программ, которые вы больше не используете, поэтому они не работают в фоновом режиме.
В конце концов, CleanMem является ненужным решением проблемы, с которой сталкиваются некоторые пользователи ПК. Если в вашей системе недостаточно памяти, из-за чего Windows часто использует файл подкачки, решение состоит в том, чтобы добавить больше оперативной памяти . Решение CleanMem состоит в том, чтобы постоянно извлекать ОЗУ из процессов, которые вы используете, чтобы общий процент использования выглядел лучше. Windows не должна быть повреждена настолько, чтобы не могла управлять оперативной памятью; если это так, вам необходимо переустановить Windows. .
Вы можете попробовать CleanMem, если действительно хотите, но мы продемонстрировали, что в лучшем случае это уменьшает общий объем используемой памяти. Это даже не желаемая конечная цель, так как ОЗУ существует, чтобы предоставить программному обеспечению место для работы. Конечным пользователям не нужно беспокоиться о мельчайших деталях управления операционной системой. Программисты Microsoft имеют многолетний опыт проектирования операционных систем, и их методы намного превосходят CleanMem, поскольку разработчик признает:
Первоначально написано Варун Кашьяп 18 октября 2008 года.
















