Команды для работы с CHKDSK в командной строке
Находясь в командной строке, можно провести быструю проверку жесткого диска (аналогичная проверка была описана в начале) без перезагрузки системы. Для этого достаточно ввести команду «CHKDSK» и подтвердить действие кнопкой Enter.

Для проверки диска и исправления логических ошибок на нем необходимо воспользоваться командой «chkdsk C: /F /R», где С – имя необходимого диска.
Для подтверждения проверки диска после перезагрузки необходимо нажать клавишу «Y».
Помимо полного анализа и по возможности исправления поврежденных секторов, утилита может выполнять проверку и решение ошибок только файловой системы. Для этого следует воспользоваться командой «chkdsk C: /F» и подтвердить действие «Y».
С полным списком и описанием возможностей утилиты можно ознакомится, введя команду «chkdsk /?».

Стоит отметить, что проблемы с диском могут быть вызваны не только программными ошибками, но и физическим износом, механическими повреждениями поверхности и другими факторами, которые невозможно исправить при помощи встроенной утилиты CHKDSK.
Чтобы получить полную картину о состоянии носителя, можно воспользоваться бесплатной программой для проверки дисков Victoria. Узнать о том, как пользоваться, исправлять и проводить диагностику HDD с помощью Victoria Вы сможете в статье: «Используем программу Victoria для тестирования и исправления жесткого диска»
Так что же делать?
Тут вы спросите: «А что если следующего романа вообще не будет?» А мы ответим: «Отправьте эти страшные мысли в дальнее плавание на корабле, который непременно утонет, потому что ему суждено разбиться о рифы Острова Печали. И мы не хотим, чтобы вы были на этом корабле».
Вот ваши условия:
- Я не буду встречаться с человеком, который сам не приглашает меня на свидания.
- Я не буду встречаться с человеком, заставляющим меня часами ждать его звонка.
- Я не буду встречаться с человеком, не уверенным в том, что он хочет встречаться со мной.
- Я не буду встречаться с человеком, из-за которого я чувствую себя сексуально непривлекательной.
- Я не буду встречаться с человеком, злоупотребляющим алкоголем или наркотиками, так что это вызывает у меня дискомфорт.
- Я не буду встречаться с человеком, который боится строить со мной планы на будущее.
- Я ни при каких обстоятельствах не буду тратить время на человека, который уже один раз отверг меня.
- Я не буду встречаться с женатым человеком.
- Я не буду встречаться с мужчиной, если он на самом деле не добрый, искренний и нежный человек.
А теперь ваша очередь. Только вы знаете, какие еще требования хотите предъявить к вашему будущему избраннику. Запишите их все. И не забывайте о них.
Flash Memory Toolkit
Следующая программа для тестирования флешки — Flash Memory Toolkit. Очень мощный продукт. Лицензия стоит не мало, но в trial-версии доступны абсолютно все функции, для нас это палочка-выручалочка. Функционал программы широк, но главными её особенностями являются: восстановление утраченных данных и защищённое удаление (рассмотрим далее). Тема статьи — тестирование флешки, поэтому мы затронем и соответствующие разделы, естественно.
Итак, мы, конечно же, скачали приложение, установили его и запустили, перед нами окно программы:
Спешить мы не будем, пробежимся по всем важным элементам интерфейса. В первую очередь добавляем нашу флешку на обработку (строка в левом верхнем углу). Рядом с этой строкой есть кнопки для форматирования и скриншота, ничего необычного. Далее чуть ниже слева мы видим панель вкладок, это основные функции программы, их мы и будем использовать.
- Первая вкладка «Info» предоставляет нам всю первичную информацию по нашему носителю: ёмкость, свободное место, файловая система, имя и т. д.
- Вторая вкладка «Error Scan» говорит сама за себя, это тестирование флешки на ошибки чтения или записи. Очень неплохо проводить такую проверку сразу после покупки твердотельного накопителя.
- Третья вкладка — очистка диска, но особая очистка. После такого форматирования невозможно восстановить данные, идёт работа с самой файловой системой, функция незаменима в смысле безопасности и конфиденциальности данных.
- «File Recovery» — вот то, из-за чего можно скачивать эту программу. Аналогов этой вкладке по функциональным возможностям в рунете не так много. По сути, мы имеем полноценное восстановление утраченных данных, естественно, тех данных, которые удалили обычным способом, которые стёрлись в результате ошибки или сбоя алгоритма. Выбираем нужный тип файлов, которые собираемся искать, ждём. Программа предложит список всех файлов выбранного типа, нам же, в свою очередь, нужно выбрать конкретные файлы для восстановления. Для изображений предусмотрен предпросмотр, очень удобная и полезная функция, поддерживаются почти все самые популярные расширения файлов. Важный момент — сохраняйте все восстанавливающиеся файлы на любой другой носитель, отличный от того, с которым производятся все манипуляции.
- Backup/restore — обычное резервное копирование, останавливаться здесь не будем.
- Low-level Benchmark — низкоуровневая проверка скорости накопителя, аналог функции предыдущей программы.
- File Benchmark — видоизменённая функция измерения скорости с привязкой к размеру перемещаемого файла.
Мы рассмотрели все функции этой программы, пора делать выводы.
Проверка загрузочной флешки в MobaLiveCD
Бесплатная программа MobaLiveCD предназначена для проверки загрузочных флешек и загрузочных ISO образов. MobaLiveCD работает без установки на компьютер, для запуска программы кликните по файлу приложения.
Программу необходимо запускать от имени администратора, иначе появится сообщение об ошибке.
Для запуска проверки в программе MobaLiveCD нужно выбрать ISO образ (кнопка «Run the LiveCD») на компьютере, или загрузочную флешку (кнопка «Run the LiveUSB»), подключенную к ПК.
Для работы программа выделяет всего 256 Мб памяти, поэтому из-за нехватки памяти, приложение может не справиться с образом большого размера или с большого размера загрузочной флешкой.
VMWare WinPE Test (VMWarePETest) для проверки ISO образов
Программа VMWarePETest (VMWare WinPE Test) создана известным разработчиком Ratiborus из Ru-Board. Приложение служит для проверки загрузочных ISO образов (Windows PE или других ISO образов).
VMWarePETest является надстройкой над бесплатной программой VMware Workstation Player, которая должна быть установлена на компьютере. VMWarePETest также работает, если на компьютере установлена программа VMware Workstation Pro (VMware Workstation Player входит в состав данной программы).
Бесплатную программу VMWarePETest можно скачать отсюда. Приложение не требует установки на компьютер, программа запускается из папки.
Вам также может быть интересно:
- Мультизагрузочная флешка в WinSetupFromUSB
- Как скопировать загрузочную флешку в UltraISO
Для проверки загрузочного образа в VMWarePETest не потребуется создавать новую виртуальную машину в VMware Player.
- Запустите программу VMWarePETest, кликнув по файлу приложения.
- В окне «VMWare WinPE Test» нажмите на кнопку «WinPE ISO». С помощью Проводника выберите загрузочный ISO образ (Windows, Windows PE, аварийный загрузочный диск антивируса или какой-нибудь другой образ). Образ можно перетащить в окно программы с помощью мыши.
- С помощью ползунка на шкале выберите объем необходимой памяти, если выбранный размер по умолчанию недостаточен.
- Нажмите на кнопку «Start WinPE».
Далее откроется окно программы VMware Workstation Player, в котором отобразится меню выбора загрузки.
Затем пользователь может посмотреть работу загрузочного диска, в данном случае Microsoft Diagnostic and Recovery Toolset (MSDaRT).
Для выхода из VMware Workstation Player закройте окно программы, в открывшемся окне с сообщением, нажмите на кнопку «Выключить».
Программа VMWarePETest by Ratiborus открывает файлы виртуального диска в форматах «VHD» и «VMDK», находящиеся в одной директории с программой. Обязательное условие: виртуальный диск должен иметь тоже имя, что и программа — «VMWarePETest».
Флешка не отформатирована
Довольно распространена проблема, когда вы вставляете флешку в компьютер (в основном это новая флешка и ее первое использование), а операционная система выдает вам предупреждение, которое гласит, что перед использование, съемный диск нужно отформатировать. А если флешка использовалась ранее и на ней записаны данные, то получить к ним доступ никак не получится. Более того, объем флешки становится равен 0, т.е. как будто бы там вообще ничего нет, даже накопителя.
Если вы уже пользовались флешкой и это ее не первое подключение, тогда попробуйте подключить ее к другому компьютеру, возможно проблема уйдет, и вы сможете сохранить данные. Но в любом случае, флешка подлежит форматированию. Как это сделать, было детально разобрано в пункте «Конфликт файловых систем».
Но хочу обратить ваше внимание на два момента. Чтобы после форматирования не возникли проблемы с файловой системой (ФС), узнайте какая ФС используется на компьютере и установите такую же для накопителя
И второе, если на флешке была нужная вам информация, то обязательно используйте атрибут «Быстрое», так форматирование флешки пройдет только по оглавлениям, а утраченную информацию можно будет вернуть, с использованием специальных утилит.
Всегда ли можно их восстановить?
Логические битые участки поддаются корректировке. Если же сбой вызван физическим износом, серьезными повреждениями носителя, то даже ремонт флеш-карты часто оказывается бесполезным.
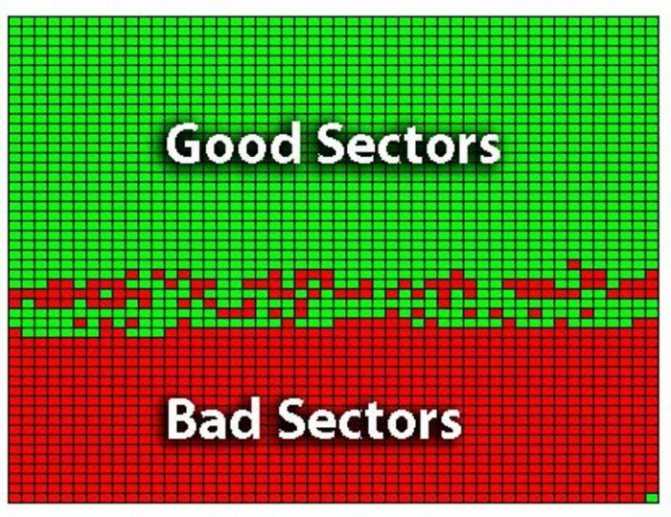
В любом случае, следует попытаться все же восстановить битый сектор. Для этого есть внутренние и внешние приложения системы, например:
Все внешние утилиты можно скачать из Сети бесплатно. Они отличаются простотой в использовании, чему способствует российский интерфейс. Наибольшей популярностью пользуется Hetman Partition Recovery — согласно отзывам юзеров, эта утилита реанимирует данные на практически полностью «убитом» носителе. Каждая из программ сопровождается инструкцией. После запуска утилита производит сканирование и оценку состояния носителя, затем устраняет повреждения — разумеется, только те, которые возможно.
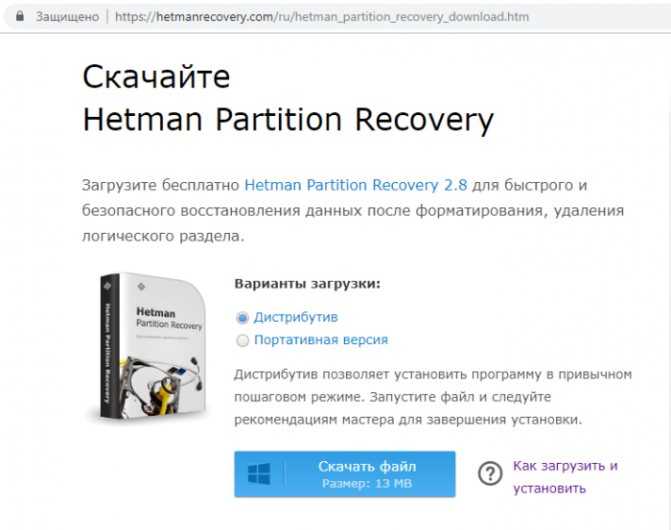
После этого остается перезагрузить компьютер. Накопитель работает в удовлетворительном режиме.
Как вернуть работоспособность диску RAW
Форматирование дисков в Windows
Если на разделе жесткого диска, который вас интересует, отсутствует важные файлы, то вернуть его в строй не составит проблем. Для этого потребуется выполнить следующее:
- Открыть «Панель управления»;
- Зайти в раздел «Система и безопасность»;
- Выбрать пункт «Создание и форматирование разделов жесткого диска»;
- В открывшемся окне выбрать нужный раздел;
- Сделать ПКМ по нему и выпавшем меню нажать на «Форматировать»;
- Откроется окошко, в котором нужно в пункте «Файловая система» выбрать NTFS;
- Нажать «Ok» и дождаться завершения процесса.
- После этого можно перезагрузить компьютер (хотя это делать не обязательно).
Однако если на разделе, который теперь стал RAW, присутствует важная информация, то потребуется ее восстановить. Поэтому придется подождать с форматированием и выполнить ряд действий:
- Загрузить программу TestDisk (она бесплатная) с официального сайта разработчика и распаковать в любое место;
- Зайти в папку с программой и найти файл TestDisk.exe;
- В открывшемся окне выбрать опцию «No Log»;
- Выбрать поврежденный диск и нажать на Proceed;
- После этого потребуется указать тип диска, в нашем случае – Intel/PC;
- Сделав это, потребуется выбрать Quick search и нажать на P;
- Спустя некоторое время отобразится список папок и файлов, которые программа нашла на разделе;
- Выделите те, которые вам нужны и скопируйте на рабочий раздел.
После того, как необходимые файлы окажутся в надежном месте, можно приступать к форматированию.
Знайте, что после форматирования (особенно полного) восстановить файлы, которые находились на поврежденном диске, будет невозможно. Поэтому обязательно убедитесь, что вы сохранили все важные данные, которые нашли при помощи программы TestDisk.
В случае если вы не знаете как исправить ошибку RAW на своем жестком диске, USB или SD-карте, если утилита CHKDSK не справляется с задачей по исправлению неполадки файловой системы ПК , то эта статья поможет вам решить данный вопрос.
Ошибка 0x8007045d при установке Windows 7, 8
указывает, опять же на физические проблемы с HDD, причем разделы для установки создаются без проблем и нормально диски форматируются, а потом по время остановки все прерывается ошибкой. Для исправления ошибки загружаемся с установочного диска или флешки с Windows 7 или 8 и жмем вместо установить неприметную надпись внизу окна «Восстановление системы», в следующем окне выбираем «Командная строка»:
В командной строке можно сразу набрать команду проверки диска, в 99% случаев это будет диск С, на всякий случай лучше уточнить какие диски есть и видит ли их вообще установщик, для этого набираем и после каждой команды жмем Enter:diskpart list volumeДолжно получиться что-то вроде:
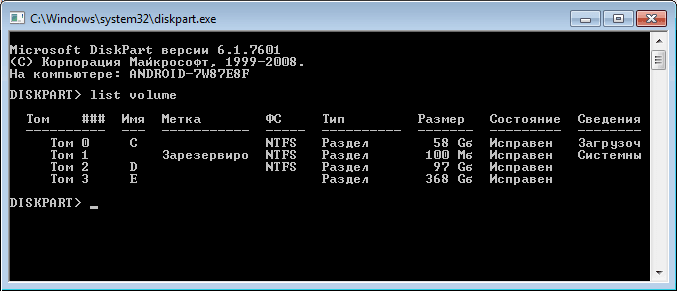
Набираем Exit жмем Enter, и в командной строке пишем:
chkdsk X: /F /R где X — буква диска который Вы хотите проверить, в 99% случаев это будет С. Если файловая система NTFS то можно добавить еще один ключ — /B для более тщательной проверки.
Проверка работоспособности флешки с помощью QemuSimpleBoot
Ну и в заключении наверное самая простая утилита QemuSimpleBoot. QemuSimpleBoot интуитивно очень простая утилита и если не запускается загрузочная флешка windows, то вы можете выполнить такие шаги для проверки:
- Запустите QemuSimpleBoot в режиме администратора
- Выбираете пункт «HDD», после чего в списке находите
- В «размер ОЗУ» добавьте памяти до 1024 МБ
- Нажмите кнопку «Запустить тест Qemu»
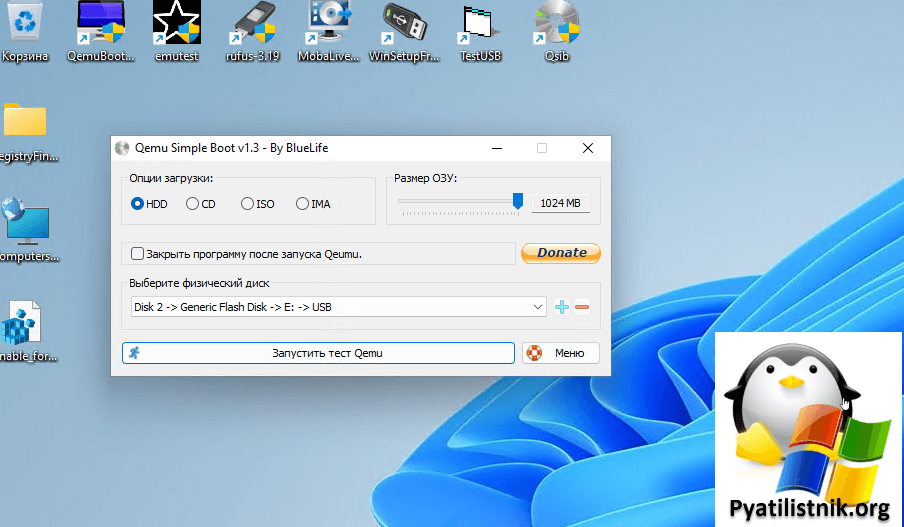
В результате QemuSimpleBoot будет свернута и у вас отобразиться окно эмулятора QEMO, которое начнет тестирование загрузочной флешки. Если все хорошо, то вы увидите дальнейшую загрузку, если не, то придется поискать причину.
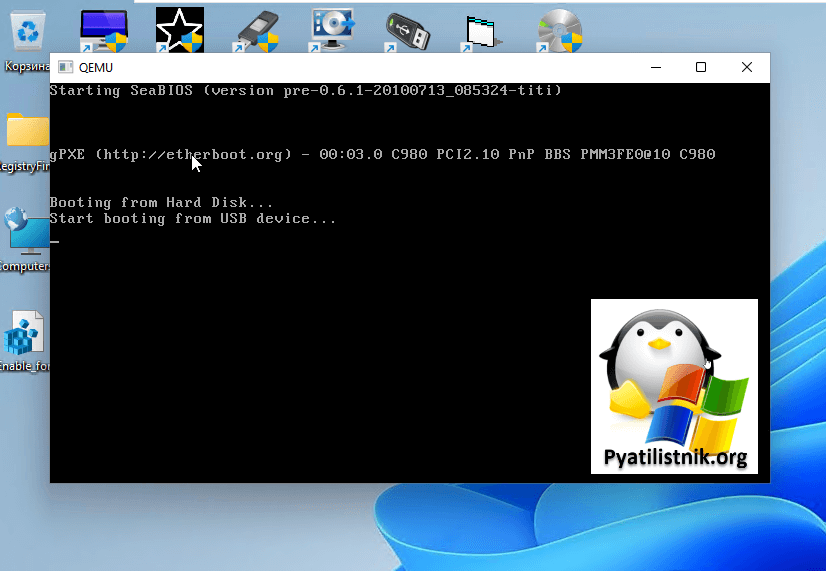
На этом у меня все, теперь вы знаете, что делать если не запускается загрузочная флешка, как ее протестировать. С вами был Иван Сёмин, автор и создатель IT канала Pyatilistnik.org.
Что такое RAW-формат флешки
Для начала давайте разберёмся в том, что же такое RAW. Ведь все привыкли видеть на своих накопителях привычные файловые системы, такие как NTFS, FAT32. Они применяются как для твердотельных накопителей SSD, так и для жёстких дисков и флешек.
Файловая система нужна для того, чтобы диски могли функционировать и сообщаться с компьютером. Благодаря ей компьютер переводит информацию в двоичный код, который ему понятен и с которым он может работать, а пользователь уже видит результат этой работы: фотографии, текст, видеозаписи, аудиозаписи, игры и приложения. А что же собственно такое RAW? Если не особо вдаваться в подробности, RAW — это сбой, ошибка системы. Давайте разберёмся, почему возникает эта проблема.
Как проверить флешку на ошибки приложением chkdsk
Как проверить флешку на ошибки Есть флешки которые работают в любых условиях, при любом обращении с ними. А есть такие, что Вы скидываете нужный вам документ, а он, просто не хочет копироваться на эту флешку. А может Вы скинули на неё всё, что Вам нужно, а потом пытаетесь открыть, посмотреть документ, но он не открывается и не переносится в компьютер. Во всём этом самое печальное то, что это может произойти с любым файлом на Вашей флешке, будь то музыка, картинка или видео, ничто не устоит перед непонятными существами, поселившимися у Вас на флешке. Думаю, Вы догадались, что речь идёт об обычных ошибках файловой системы. Сразу встаёт вопрос, что же делать, как справиться с этим недугом?
Как проверить флешку на работоспособность и на битые сектора
Сразу стоит сказать, что все процедуры выполняются достаточно просто. Более того, проблему можно решить, даже не прибегая к каким-то необычным средствам, а обойтись только лишь возможностями операционной системы Windows. Итак, приступим!
Способ 1: Программа Check Flash
Этот софт эффективно проверяет работоспособность флеш-устройства.
В отличие от встроенной команды CHKDSK, которую мы рассмотрим ниже, эта программа при выполнении проверки флеш-устройства, стирает все данные. Поэтому перед проверкой всю важную информацию нужно скопировать в безопасное место.
Если и после проверки флешка продолжает работать с ошибками, то это говорит о том, что устройство теряет свою работоспособность. Тогда нужно попробовать ее отформатировать. Форматирование может быть обычным или же, если это не помогает, низкоуровневым.
Выполнить данную задачу Вам помогут наши уроки.
Урок: Командная строка, как инструмент для форматирования флешки
Урок: Как выполнить низкоуровневое форматирование флешки
Также Вы можете использовать стандартное форматирование ОС Windows. Соответствующую инструкцию можно найти в нашей статье по поводу того, как записать музыку на флешку для автомагнитолы (способ 1).
Способ 2: Утилита CHKDSK
Эта утилита поставляется в составе Windows и служит для проверки диска на содержание неисправностей в файловой системе. Чтобы воспользоваться ею для проверки работоспособности носителя, сделайте вот что:
- Откройте окно «Выполнить» комбинацией клавиш «Win» + «R». В нем введите cmd и нажмите «Enter» на клавиатуре или «ОК» в том же окне. Откроется командная строка.
-
В командной строке введите команду
где:
- G – буква, обозначающая вашу флешку;
- /F – ключ, указывающий на исправление ошибок файловой системы;
- /R – ключ, указывающий на исправление поврежденных секторов.
- По этой команде автоматически проверится Ваш флеш-накопитель на наличие ошибок и поврежденных секторов.
- По окончанию работы будет показан отчет о проверке. Если проблемы с флешкой есть, то утилита запросит подтверждения на их исправление. Вам останется просто нажать на кнопку «ОК».
Способ 3: Средства ОС Windows
Простое тестирование USB-накопителя на наличие ошибок можно выполнить с помощью средств ОС Windows.
- Зайдите в папку «Этот компьютер».
- Правой кнопки мышкой щелкните по изображению флешки.
- В выпадающем меню нажмите на пункт «Свойства».
- В новом окне откройте закладку «Сервис».
- В разделе «Проверка диска» нажмите «Выполнить проверку».
- В появившемся окне отметьте пункты для проверки «Автоматически исправлять системные ошибки» и «Проверять и восстанавливать поврежденные сектора».
- Нажмите на «Запуск».
- По окончании проверки система выдаст отчет о наличии ошибок на флешке.
Для того, чтобы ваш USB-накопитель служил как можно дольше, нужно не забывать о простых правилах эксплуатации:
- Бережное отношение. Обращайтесь с ней аккуратно, не роняйте, не мочите и не подвергайте воздействию электромагнитных лучей.
- Безопасное извлечение из компьютера. Извлекайте флеш-накопитель только через значок «Безопасное извлечение устройства».
- Не используйте носитель на разных операционных системах.
- Периодически проводите проверку файловой системы.
Все эти способы должны помочь проверить флешку на работоспособность. Успешной работы!
Восстановление флешки с помощью сторонних программ
Как альтернативный вариант – воспользуемся сторонними утилитам для выполнения некоторых действий по восстановлению доступа к USB-носителю.
USBOblivion
UsbOblivion удаляет ключи и ветки в реестре, чтобы запустить процесс инициализации USB-устройств по новой. Официальная страница в Интернете выглядит так.
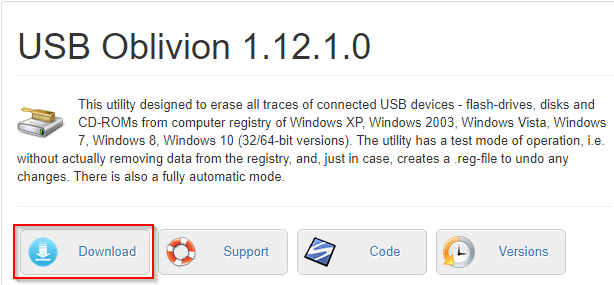
Скачиваем USB Oblivion с официального сайта
Программа поставляется в виде архива. Распаковываем его с помощью любого архиватора (WinRar , например), нажав на кнопку «Распаковать» и выбрав путь для сохранения файлов, запускаем версию утилиты в зависимости от разрядности операционной системы.
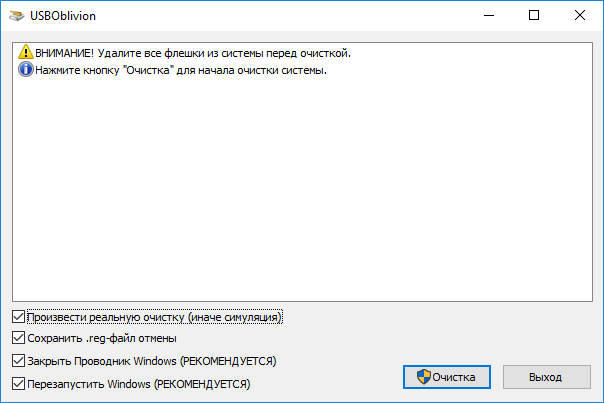
Окно приложения
Проверяем, чтобы четыре чекбокса приняли статус «Активно» (стоит галочка). Отключаем USB-носители, нажимаем кнопку «Очистка».
Утилита сделает точку восстановления операционной системы, а после запустит процедуру очистки реестра от «лишних» записей, которые затрагивают USB-порты на материнской плате.
По окончании процесса на мониторе появится соответствующая надпись. Закрываем программу, подключаем флешку и проверяем ее работоспособность.
Check Flash
Второй пример – небольшая программка Check Flash. Она проверяет внешние носители информации, а при выборе специального режима и внутренние тоже.
Также доступны дополнительные функции:
- тестирует и показывает значения скорости записи/чтения на внешний диск;
- корректирует информацию о разделах дисков;
- работает с образами логических томов и носителей информации;
- проводит полное форматирование данных.
Страница в Интернете: http://mikelab.kiev.ua/index.php?page=PROGRAMS/chkflsh
Открываем сайт, нажимаем на линк, как показано на рисунке ниже.
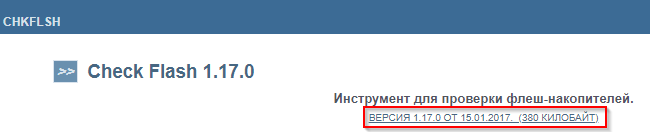
Скачать ПО
Дистрибутив поставляет как архив. Раскрываем его, запускаем утилиту.
Расскажем о принципах действия программы на примере проверки флешки.
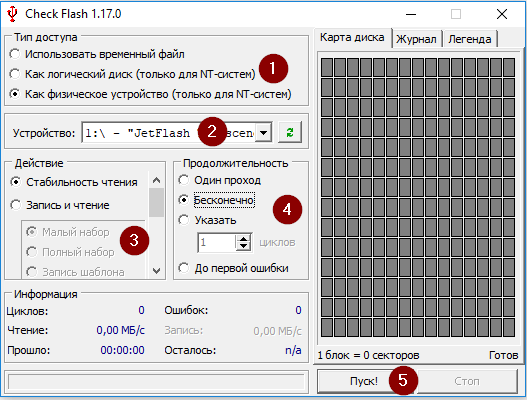
Главное окно утилиты
Первое поле называется «Тип доступа». Выбираем подходящий режим в зависимости от подключенного устройства. Для внешнего носителя активируем «Как физическое устройство», а для внутренних жестких дисков – предыдущий вариант.
Вторая строка определяет USB-носитель, с которым работает Check Flash. Внимательно проверяем имя, чтобы не ошибиться во время проверки.
В третьем варианте выбираем тип тестирования: скорость записи/чтения или стабильность работы.
Четвёртый параметр отвечает за продолжительность теста. Доступно три варианта: единожды, циклично или до первой ошибки. Также доступен вариант с указанием точного количества проходов.
После установки параметров нажимаем «Пуск» и ожидаем результатов.
Запуск Check Flash
Вставьте USB-флэшку в компьютер и в случае необходимости создайте копии всех хранящихся на ней файлов. Затем откройте mikelab.kiev.ua, далее выберите «Программы | ChkFlash» и загрузите предложенный архив ZIP. Распакуйте архив и запустите программу.
Вычисление фактической емкости флэшки
В окне программы в разделе «Диск» выберите нужный накопитель и в разделе «Тип доступа» активируйте опцию «Как физическое устройство (только для NT-систем)». В разделе «Действие» выберите функцию «Запись и чтение» и активируйте «Полный набор». В разделе «Продолжительность» выберите параметр «Один проход».
Затем щелкните по кнопке «Пуск!» и нажатием на кнопку «Да» подтвердите действие в уведомлении о том, что все файлы, хранящиеся на флэшке, будут удалены. Если емкость флэшки окажется меньше, чем указано, в ходе проверки будут появляться ошибки памяти.
Измерение скорости флэшки
В главном окне Check Flash выберите нужную флэшку и в разделе «Тип доступа» отметьте параметр «Использовать временный файл». В разделе «Продолжительность» выберите параметр «Один проход», затем нажмите «Пуск!». В графике над кнопкой отображается процесс проверки.
В области «Информация» утилита выводит полученные данные. Напротив пункта «Чтение» отображается скорость чтения, напротив «Запись» — измеренная скорость записи.
Обнаружение ячеек памяти, содержащих ошибки
В программе Check Flash выберите нужную флэшку и в разделе «Тип доступа» выберите параметр «Как логический диск (только для NT-систем)». В разделе «Действие» активируйте функцию «Запись и чтение» и затем «Малый набор». Щелкните по кнопке «Пуск!» и нажатием на кнопку «Да» в уведомлении о том, что все файлы, хранящиеся на флэшке, будут удалены, подтвердите действие.
Затем откройте вкладку «Журнал», и если утилита отображает там длинный список ошибок, то в дальнейшем не следует сохранять на флэшке важные файлы.
Форматирование USB-флэшки
Поскольку Check Flash записывает на флэшку данные в разных местах, следующим шагом станет ее форматирование. Откройте Проводник Windows, правой кнопкой мыши щелкните по значку флэшки, выберите «Форматировать» и следуйте указаниям.
Как проверить флешку на ошибки приложением chkdsk
Как проверить флешку на ошибки Есть флешки которые работают в любых условиях, при любом обращении с ними. А есть такие, что Вы скидываете нужный вам документ, а он, просто не хочет копироваться на эту флешку. А может Вы скинули на неё всё, что Вам нужно, а потом пытаетесь открыть, посмотреть документ, но он не открывается и не переносится в компьютер. Во всём этом самое печальное то, что это может произойти с любым файлом на Вашей флешке, будь то музыка, картинка или видео, ничто не устоит перед непонятными существами, поселившимися у Вас на флешке. Думаю, Вы догадались, что речь идёт об обычных ошибках файловой системы. Сразу встаёт вопрос, что же делать, как справиться с этим недугом?
Тестирование загрузочной флешки с помощью Bootable-USB-Test
Третья утилита, это Bootable-USB-Test. Так же запускаем ее в режиме администратора. Мне почему-то Bootable-USB-Test нравится больше всех, но это дело субъективное. Интерфейс утилиты так же простой.
- Выбираем в самом верху нужную флешку
- Задаем размер оперативной памяти, лучше минимум ставить 1024 МБ
- По сути все, но можете для ускорения еще использовать виртуальный диск, но я всегда отключаю.
- Нажимаем кнопку «Start»
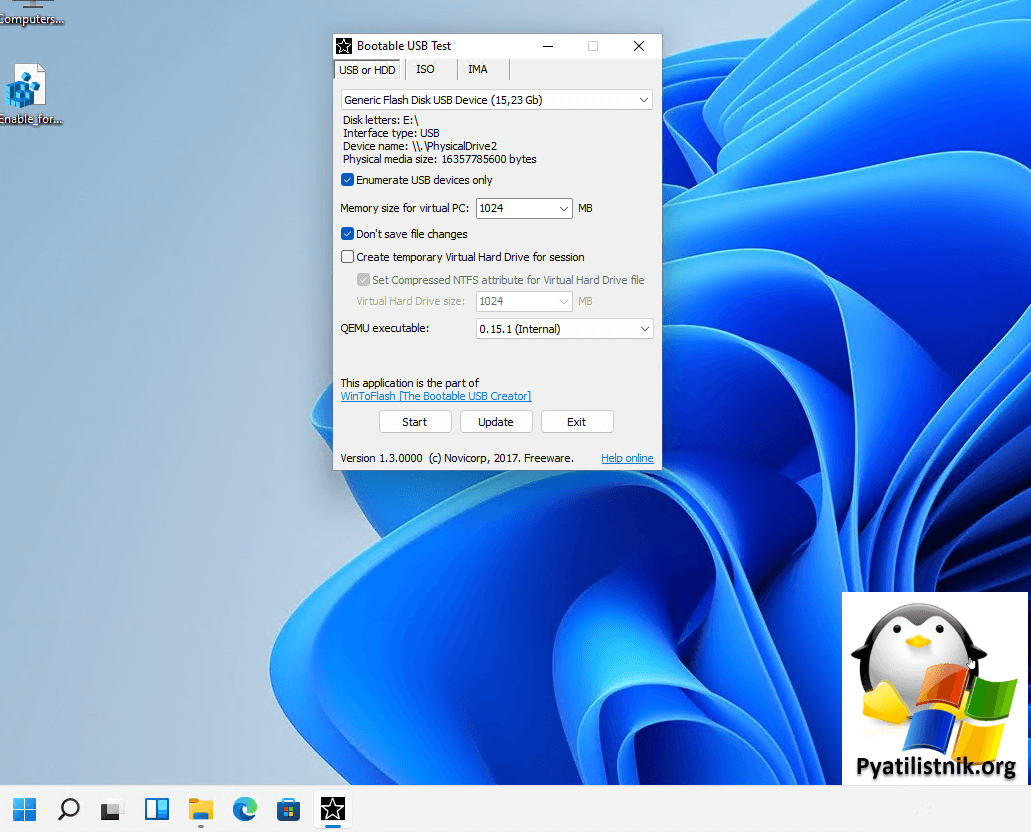
У вас так же будет открыто окно эмулятора QEMU. У меня сразу определился носитель, и идет попытка с него загрузиться, о чем свидетельствует надпись «Booting from Hard Drive — Start booting from USB device»
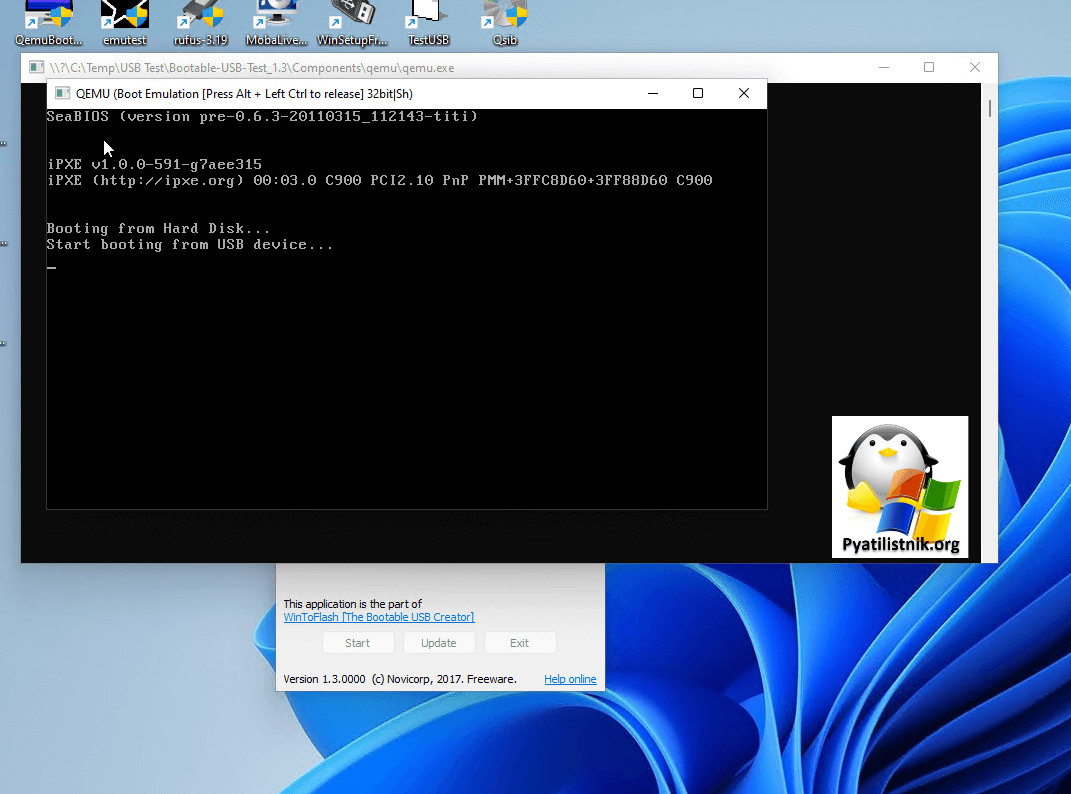
Через секунду Bootable-USB-Test показывает уже стандартный загрузчик Windows 11, проверка загрузочной флешки на работоспособность пройдена.
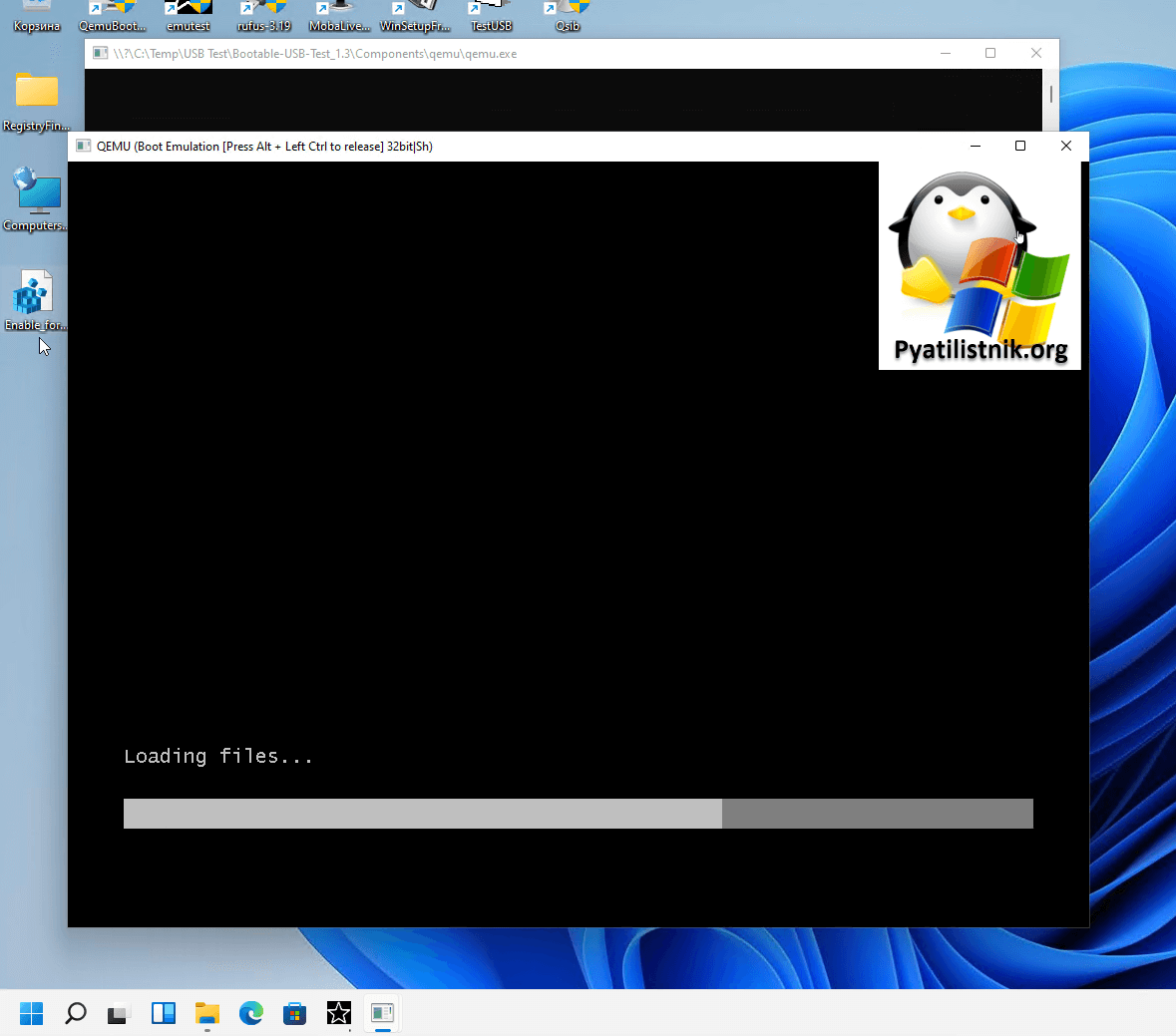
Как проверить флешку на ошибки приложением chkdsk
Как проверить флешку на ошибки
Есть флешки которые работают в любых условиях, при любом обращении с ними. А есть такие, что Вы скидываете нужный вам документ, а он, просто не хочет копироваться на эту флешку. А может Вы скинули на неё всё, что Вам нужно, а потом пытаетесь открыть, посмотреть документ, но он не открывается и не переносится в компьютер. Во всём этом самое печальное то, что это может произойти с любым файлом на Вашей флешке, будь то музыка, картинка или видео, ничто не устоит перед непонятными существами, поселившимися у Вас на флешке. Думаю, Вы догадались, что речь идёт об обычных ошибках файловой системы. Сразу встаёт вопрос, что же делать, как справиться с этим недугом?
Не так уж сильно вы ему нравитесь, если он спит с другой женщиной
Какие бы проблемы ни омрачали ваши отношения, они не дают ему права заниматься любовью с другой женщиной. Не спрашивайте, в чем вы виноваты. Не надо брать вину на себя. А если он скажет вам, что это получилось случайно, то помните: измена не бывает случайной. Это не случайность типа «я оступился, и меня засосало болото по имени „Измена“». Он спланировал и воплотил это в жизнь, полностью осознавая то, что это может положить конец вашим отношениям. Помните: если он спит с другой женщиной без вашего разрешения и одобрения, то он ведет себя не просто как мужчина, который не так уж сильно вами увлечен, а как мужчина, которого вы вообще не интересуете.
Оправдание типа «Ему нет оправдания, и он знает об этом»
Измена — это плохо. А неумение объяснить, почему ты изменил человеку, еще хуже. Если вам недостаточно одного красного флага, как насчет двух? Не встречайтесь с мужчинами, которые не знают, почему они совершили тот или иной поступок.
Оправдание типа «Но я растолстела»
Я полностью уверен, что вам надо сбросить 90 кг в виде вашего никчемного бойфренда, а вовсе не те двадцать килограммов, о которых говорит он. Он изменил вам и обозвал вас толстой. Сколько унижений может вытерпеть человек? Если что-то в ваших отношениях его не устраивает, то он должен поговорить об этом с вами, вместо того чтобы искать утешения во влагалище чужой женщины. К тому же подумайте, как он отреагирует, если вы забеременеете, постареете или у вас появится несколько морщин? Или если вы покрасите волосы в цвет, который ему не понравится? Немедленно избавьтесь от этого неудачника, или я сам приду к вам домой и выкину его оттуда.
Оправдание типа «Ему нужно больше секса, чем мне»
Нет никакого оправдания тому, что он вам изменяет. Точка. Есть масса способов решить эту довольно-таки распространенную проблему, которая возникает из-за разницы в сексуальных аппетитах. Как правило, люди начинают с того, что откровенно беседуют на эту тему, и каждый соглашается сделать все от него зависящее, чтобы партнер остался доволен. При этом вовсе не обязательно прыгать в постель к кому-то еще!
Оправдание типа «Но он по крайней мере знал ее»
Объясняю другими словами: не важно, любит он вас или нет. Он ясно дал вам понять, каково его отношение к вашему роману
Он пошел на поводу у своих чувств и устроил все так, чтобы оказаться наедине с другой женщиной, поцеловать ее, снять с нее одежду и сделать все остальное, что обычно происходит, когда два взрослых человека занимаются сексом. Можете ли вы после такого продолжать любить его?
Сто процентов опрошенных мужчин сообщили, что никогда не занимались любовью с женщиной по чистой случайности. (Но многие из них пожелали узнать, как возникает такая случайность и что нужно делать, чтобы ею воспользоваться.)
Помните:
- Измене нет оправдания. Позвольте повторить: измене нет оправдания. Теперь скажите это сами: измене нет оправдания.
- Единственное, за что вы несете ответственность при моральном падении другого человека, — это ваши собственные чувства.
- Измена есть измена. При этом не имеет значения, с кем он вам изменил и сколько раз это произошло.
- С каждым разом изменять становится все легче. Трудно бывает только в первый раз, когда испытываешь угрызения совести и вину из-за того, что не оправдал доверие другого человека.
- Обманщики никогда не бывают счастливы. (Потому что все они мерзавцы.)
- Неверный мужчина в первую очередь изменяет себе самому, раз он не может построить нормальные отношения с вами.
Не так уж сильно вы ему нравитесь, если он вас бросил
Оправдание типа «Я нужна ему»
Не удовлетворяйтесь тем, что ему без вас скучно. Он и должен скучать. Вы ведь такая неповторимая. И все же он как был, так и остался человеком, бросившим вас. Помните, есть только одна причина, по которой он может скучать, вспоминая вас: он думает о том, что не хочет провести этот день с вами.
Оправдание типа «После такого решения намного проще»
Если он встречается с вами, зовет вас на свидания, бросает вас и продолжает спать с вами, что, по сути дела, снимает с него всякую ответственность за ваши чувства к нему. Есть одна вещь, которую молодой человек никогда не сделает, если он не мыслит без вас своей жизни: он никогда не бросит вас. Единственный для вас способ узнать, любите ли вы сами себя, — это избавиться от него, причем как можно быстрее.
Оправдание типа «Но все так делают»
Хватит держаться за его член, одевайтесь и быстро отправляйтесь домой к своей лучшей подруге. И не ищите предлога, чтобы остаться у него. И не думайте, что вся эта сумасшедшая страсть неминуемо приведет к тому, что вы снова будете вместе. О да, секс после расставания — это совсем неплохо, потому что здорово спать с человеком, которого знаешь. А еще здорово спать с человеком, к которому испытываешь сильные чувства. Это сочетание и делает секс после расставания таким ярким. Но теперь-то вы знаете, что из-за этого в голове возникает настоящая путаница и вы начинаете ужасно себя чувствовать.
Посмотрите правде в глаза: вы женщина, а женщины не умеют разделять любовь и секс. И больше не совершайте таких ошибок. Поняли? Вы не так уж сильно ему нравитесь. Ему гораздо больше нравится очень плохая идея, которая маскируется под очень хорошую идею, а именно — секс после расставания. Вот так.
Оправдание типа «Но потом он захочет вернуться обратно»
К сожалению, после того как вы расстаетесь, ваш молодой человек начинает подыскивать что-нибудь получше. А когда ему это не удается, его охватывает одиночество и он возвращается «домой». Не похоже на то, чтобы вы очень сильно ему нравились. Просто ему очень сильно не нравится быть одному.
Оправдание типа «Я отказываюсь принять тот факт, что он меня бросил»
Мне жаль, что он вас бросил. Пытаясь снова и снова вернуть его, вы наводите бывшего бойфренда на мысль: «Да что я вообще нашел в этой психованной суке?» Запомните один простой совет, дамы: всегда будьте на высоте. Никогда не сходите с ума. Ну хорошо, по сути, это даже не один, а целых два совета. Но, поверьте мне, вы никогда не пожалеете о том, что прислушались к ним. По крайней мере это избавит вас от неприятных воспоминаний о том, как вы изрезали на куски его одежду или выкинули все фото с ним.
Помните:
- У вас не получится предотвратить расставание с помощью разговора. Дискуссии здесь не помогут. Разрыв отношений — решение окончательное, и обжалованию оно не подлежит.
- Секс после расставания не означает, что вы опять вместе.
- Прекратите с ним общаться. Пусть он по вас скучает.
- Не нужно напоминать ему о том, как вы великолепны.
- Он и сам может позаботиться о своем коте.
- «Шикарная женщина» никогда не будет терзать его автоответчик.
- Где-то вас ждет молодой человек, который будет просто счастлив, что вы вновь не сошлись со своим ужасно противным бывшим бойфрендом.





















