Где можно увидеть статус работы устройства с кодом ошибки 43
Как правило, когда Windows не может запустить работу с каким-то устройством, он высылает об этом уведомление на экран. Но вы можете пропустить или закрыть такое уведомление и не узнать, какая ошибка мешает запустить работу.
В этом случае следует обратиться к службе «Диспетчер устройств», которая присутствует во всех операционных системах: от Windows XP до Windows 11:
- Запустите «Диспетчер устройств. Его можно найти в любой ОС по имени в строке поиска, а можно использовать горячие клавиши: например, Win+X для последних версий Windows.
- Теперь, когда «Диспетчер устройств» открыт, найдите то оборудование, работу которого вы хотите проверить.
- Как только вы найдете нужное устройство, откройте его свойства через меню правой кнопки мыши.
- На вкладке «Общие» в информационном блоке «Состояние устройства» будут размещены нужные вам данные.
Если с ним все в порядке, то здесь будет такое сообщение:
«Устройство работает нормально»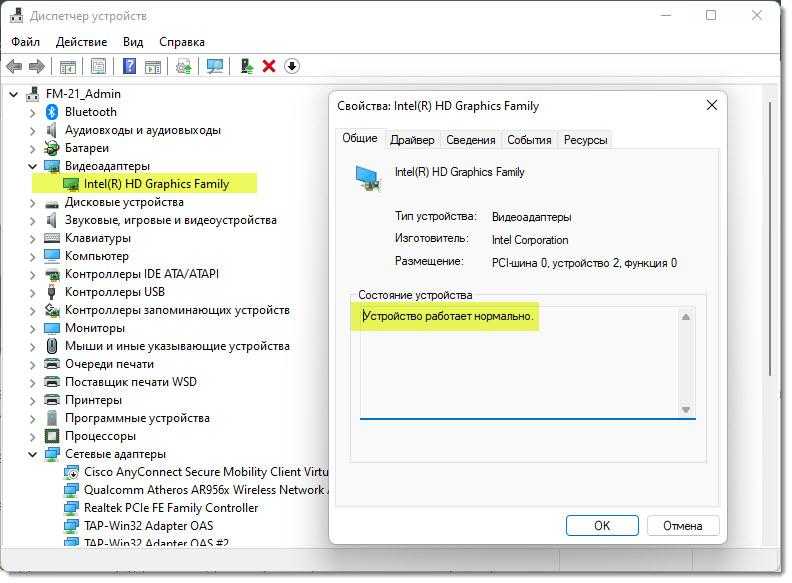
Если же есть проблемы, то может появиться уведомление с восклицательным знаком на желтом фоне:
«Windows остановила это устройство, потому что оно сообщило о возникновении неполадок. (Код 43)»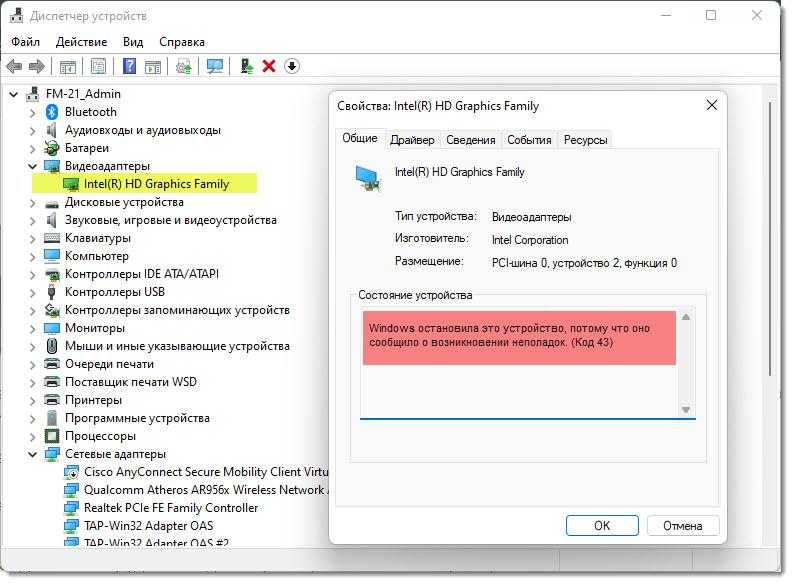
Получив второе уведомление, вам придется пройти ряд действий, о которых мы расскажем далее.
Желтый восклицательный знак рядом с устройством в диспетчере устройств
Если вы видите желтый восклицательный знак рядом с устройством в диспетчере устройств в Windows 11/10, вы можете исправить это следующими способами:
- Проверьте, может ли средство устранения неполадок оборудования и устройств устранить проблему.
- Обновите драйвер устройства.
- Выполните чистую установку драйвера устройства.
- Проверьте его состояние устройства.
1]Проверьте, может ли средство устранения неполадок оборудования и устройств решить проблему.
Вы можете попробовать запустить встроенное в Windows средство устранения неполадок с оборудованием и устройствами и проверить, может ли оно решить эту проблему для вас. Для этого откройте приложение командной строки с помощью поиска Windows. В окне введите следующую команду и нажмите кнопку Enter:
msdt.exe -id DeviceDiagnostic
Откроется средство устранения неполадок оборудования и устройств. Нажмите кнопку «Далее» и проверьте, может ли Windows обнаруживать проблемы, связанные с вашим оборудованием. Затем вы можете применить подходящее рекомендуемое исправление для решения проблемы. После этого перезагрузите компьютер и посмотрите, устранена ли проблема.
Связанный: Неизвестный драйвер устройства с желтым треугольником с восклицательным знаком
2]Обновите драйвер устройства
Эта проблема может возникнуть из-за отсутствия драйвера устройства или устаревшего драйвера устройства. Всегда рекомендуется обновлять драйверы устройств, чтобы избежать проблем с аппаратными устройствами. Следовательно, вы можете обновить драйверы своего устройства, а затем проверить, решена ли проблема или нет.
Сначала вы можете увидеть, можете ли вы обновить проблемный драйвер устройства с помощью приложения «Диспетчер устройств». Вот как:
- Сначала нажмите Win + X, чтобы открыть контекстное меню, и щелкните приложение «Диспетчер устройств».
- Теперь щелкните правой кнопкой мыши устройство с желтым восклицательным знаком и выберите параметр «Обновить драйвер» в появившемся контекстном меню.
- Далее выберите Автоматический поиск обновленного программного обеспечения драйвера и позвольте Windows обновить драйверы вашего устройства.
- Наконец, перезагрузите компьютер и проверьте, решена ли проблема.
Кроме того, вы также можете использовать Центр обновления Windows для загрузки и установки обновлений для драйверов вашего устройства.
Откройте приложение «Настройки» с помощью Win + I и нажмите «Центр обновления Windows»> «Дополнительные параметры»> «Необязательные обновления». Теперь отметьте все обновления драйверов устройств и нажмите кнопку «Загрузить и установить». После этого следуйте инструкциям, чтобы решить проблему.
Читайте: Как найти, загрузить и установить драйверы для неизвестных устройств или оборудования.
3]Выполните чистую установку драйвера устройства.
Если проблема не устранена даже после обновления драйвера устройства, удалите, а затем переустановите драйвер устройства, чтобы устранить проблему. Вот как:
Сначала откройте Диспетчер устройств и щелкните правой кнопкой мыши проблемное устройство. После этого нажмите «Удалить устройство», а затем нажмите «Удалить», чтобы удалить драйвер устройства.
После удаления драйвера устройства перезагрузите компьютер. Windows переустановит отсутствующий драйвер устройства при следующем запуске. Вы также можете загрузить последние версии драйверов от официального производителя устройства и установить их на свой компьютер. Проверьте, решена проблема или нет.
Читать: Устранение неполадок и решение проблем с драйверами устройств
4]Проверьте состояние своего устройства
Вы также можете проверить состояние устройства, отмеченного желтым восклицательным знаком. И в соответствии с ошибкой, связанной с вашим аппаратным устройством, вы можете применить рекомендуемое исправление для ее устранения.
Чтобы проверить состояние устройства, откройте приложение «Диспетчер устройств». После этого щелкните правой кнопкой мыши устройство, с которым вы столкнулись с проблемой, и выберите пункт «Свойства» в контекстном меню. Теперь на вкладке «Общие» проверьте описание, отображаемое в поле «Состояние устройства». Это поможет вам определить точную проблему и способы ее решения.
Читать . Исправьте ошибки диспетчера устройств на ПК.
Надеюсь, это поможет.
Программы для Windows, мобильные приложения, игры — ВСЁ БЕСПЛАТНО, в нашем закрытом телеграмм канале — Подписывайтесь:)
Почему на принтере HP горит восклицательный знак
Принтеры и МФУ фирмы HP неприхотливы в работе, и служат достаточно долгое время при аккуратном обращении с ними. HP LasreJet Pro M125RA не является исключением. Особых нареканий у пользователей при правильной установке драйверов он не вызывал.
Минусом этого принтера является чип, установленный на картридже для контроля над расходом тонера, который при заправке необходимо заменить новым. Именно поэтому рекомендуем производить заправку в специализированных сервисных центрах. При несоблюдении этих правил возможна индикация на дисплее горящей буквой Р, что сигнализирует о неисправности с картриджем.
Если вы эксплуатируете МФУ HP LasreJet Pro M125RA, и он перестал работать, горит восклицательный знак, подсвеченный красным, или возможно на дисплее горит буква Р, то, прежде всего, нужно отключить принтер от сети. Затем необходимо аккуратно вытащить печатающий картридж и посмотреть, не произошло ли где-то замятие бумаги.
Если вы обнаружите остатки или обрывки бумаги, а может и целый лист, застрявший в принтере, необходимо аккуратно извлечь все это. Надо тянуть максимально аккуратно, так как в принтере расположены различные датчики, которые можно повредить. После визуального осмотра и установки картриджа попробуйте перезапустить принтер.
Causes of communications port yellow warning triangle?
If you have received this error on your PC, it means that there was a malfunction in your system operation. Common reasons include incorrect or failed installation or uninstallation of software that may have left invalid entries in your Windows registry, consequences of a virus or malware attack, improper system shutdown due to a power failure or another factor, someone with little technical knowledge accidentally deleting a necessary system file or registry entry, as well as a number of other causes. The immediate cause of the «communications port yellow warning triangle» error is a failure to correctly run one of its normal operations by a system or application component.
Как исправить для видеокарты Nvidia
Если у вас видеокарта Nvidia — ошибка 43 зачастую связана с неправильной работой драйверов. Чтобы исправить данную ошибку для видеокарты, необходимо вначале удалить старые драйвера. После этого нужно скачать и установить новые. Настройки осуществляются при помощи Панели управления.
Если у вас Windows 10, то на кнопке ПУСК правой кнопкой мышки вызываем «Панель управления» (см. скрин ниже). В более новых версиях десятки нужно выбрать пункт «Приложения и возможности», он находится в самом верху.
Для более старых версий Windows в Панель управления можно попасть, нажав кнопку «Пуск →Панель управления →Программы», выбираем «Удаление программы».
Находим установленные драйверы и удаляем все программное обеспечение, связанное с вашей видеокартой от Nvidia.
Здесь есть одна особенность — иногда удалить полностью драйвера видеокарт NVIDIA, Intel и AMD невозможно. Избежать этого помогает специальная утилита — Display driver Uninstaller. Ее можно скачать из интернета, но только с официального сайта разработчика.
После ее установки необходимо зайти в параметры и отметить галочками все пункты для вашей видеокарты.
Затем нажимаем кнопку «Удалить». Программа завершит работу и попросит после удаления драйверов перезагрузить ПК.
После чего нужно устанавливать новые драйвера. Их также следует скачивать с официальных сайтов производителей видеокарт.
Рассмотрим, как исправить эту проблему на примере чистой установки свежего драйвера видеокарты Nvidia GTX 650.
На сайте производителя в разделе «Драйвера и утилиты» выбираем серию 6 и в графе «Продукция» видеокарту GeForce GTX650. Затем указываем свою версию ОС и ее разрядность, и нажимаем кнопку «Поиск».
Смотрим по датам выхода драйверов и выбираем внизу списка самые свежие. Их нужно будет скачать. Затем перейти в папку со скаченным файлом, распаковать архив и установить драйвер от имени администратора.
Нажимаем «OK» и дожидаемся процесса установки.
Здесь очень важный момент — ставим галочку напротив «Графический драйвер Nvidia». Затем нажимаем кнопку «Принимаю. Продолжить».
После установки драйвера перезагружаемся и после этого заходим в «Диспетчер устройств» ошибка 43 исчезнет.
Как установить драйвер на видеокартуКак установить драйвер на компьютер с Windows
Почему в диспетчере устройств отображается желтый восклицательный знак?
Видите желтый восклицательный знак рядом с устройством в диспетчере устройств? Не волнуйтесь, это не так уж редко, и это не обязательно означает, что вы должны что-то заменить.
На самом деле, существует десятки причин, по которым в диспетчере устройств может отображаться желтый восклицательный знак, причем некоторые из них более серьезны, чем другие, но обычно находятся в пределах чьих-либо возможностей исправить или, по крайней мере, устранить неполадки.
Что это за желтый восклицательный знак в диспетчере устройств?
Желтый восклицательный знак рядом с устройством в диспетчере устройств означает, что Windows обнаружила какую-то проблему с этим устройством.
Желтый восклицательный знак указывает на текущее состояние устройства и может означать конфликт системных ресурсов, проблему с драйвером или, если честно, почти любое другое.
К сожалению, желтая метка сама не дает никакой ценной информации, но она подтверждает, что что-то, называемое кодом ошибки диспетчера устройств, было зарегистрировано и связано с этим конкретным устройством.
К счастью, кодов ошибок DM не так много, и те, которые существуют, довольно понятны и понятны. Таким образом, это означает, что любая проблема возникает с аппаратным обеспечением или со способностью Windows работать с аппаратным обеспечением, по крайней мере, у вас будет четкое направление относительно того, что делать.
Прежде чем вы сможете исправить любую проблему, вам нужно просмотреть этот специальный код, определить, на что он ссылается, и затем устранить неполадки соответственно.
Просмотр кода ошибки диспетчера устройств, сгенерированного для любого оборудования, очень прост. Просто перейдите в Свойства устройства, а затем прочитайте код в области Состояние устройства , особенно если у вас возникли проблемы с поиском места регистрации этого кода.
Как только вы узнаете, что это за конкретный код ошибки, вы можете обратиться к нашему списку кодов ошибок диспетчера устройств, чтобы узнать, что делать дальше. Обычно это означает поиск кода в этом списке, а затем следование любой имеющейся у нас конкретной информации по устранению неполадок, относящейся к этой ошибке.
Дополнительная информация о значках ошибок в диспетчере устройств
Если вы действительно обращаете внимание на диспетчер устройств, вы, возможно, заметили, что этот индикатор вовсе не желтый восклицательный знак; на самом деле это черный восклицательный знак на желтом фоне, аналогично знаку предостережения на иллюстрации на этой странице. Желтый фон имеет треугольную форму в операционных системах Windows 10, Windows 8, Windows 7 и Windows Vista и круг в Windows XP.. Нас также часто спрашивают о «желтом вопросительном знаке» в диспетчере устройств
Желтый знак вопроса отображается не как предупреждающий индикатор, а как полноразмерный значок устройства. Желтый вопросительный знак появляется, когда устройство обнаружено, но не установлено. Вы почти всегда можете решить эту проблему путем обновления драйверов для устройства.
Нас также часто спрашивают о «желтом вопросительном знаке» в диспетчере устройств. Желтый знак вопроса отображается не как предупреждающий индикатор, а как полноразмерный значок устройства. Желтый вопросительный знак появляется, когда устройство обнаружено, но не установлено. Вы почти всегда можете решить эту проблему путем обновления драйверов для устройства.
Существует также вопросительный знак зеленый , который может появляться в некоторых очень специфических ситуациях, но только в Windows Millennium Edition (ME), версии Windows, выпущенной в сентябре 2000 года, которую почти никто больше не устанавливал.
Подключение устройств к персональному компьютеру
При подключении нового периферийного оборудования к персональному компьютеру, операционная система Windows выполняет поиск подходящего драйвера из существующей базы, которая была сформирована в процессе установки самой операционной системы. Драйвером называется компьютерная программа, при помощи которой операционная система получает доступ к аппаратному устройству подключенного оборудования. Если по каким-то причинам операционной системе не удалось в своей базе обнаружить драйвер для подключенного оборудования, Windows 7 запрашивает драйвер у компонента «Центр обновления Windows»
, который, в свою очередь, связывается с серверами корпорации Microsoft для поиска драйвера в глобальной базе. Еще со времен Windows 95, производители аппаратного оборудования стараются разрабатывать драйверы для своих устройств с использованием технологии Plug and Play, которая позволяет непосредственно операционной системе идентифицировать подключенное устройство и найти подходящий драйвер в базе самой операционной системы.
Данная технология (дословный перевод «Подключи и работай (играй)») разработана компанией Microsoft, совместно с компаниями-производителями аппаратных устройств и основана на использовании объектно-ориентированной архитектуры ПК. На данный момент, почти все устройства подключаются по принципу Plug and Play (PnP), хотя все еще можно найти устройства, которые не поддерживают данную технологию. Plug and Play устройства подразумевают, что все элементы компьютерной системы должны работать сообща для выполнения той или иной задачи аппаратной конфигурации. Данные устройства, прежде всего, должны включать в себя следующие возможности:
- Базовая система ввода/вывода (Basic Input/output System — BIOS) должна реагировать на устройства PnP и события управления питанием. Любая система, поддерживающая усовершенствованный интерфейс конфигурации и управления питания BIOS (ACPI BIOS) поддерживает данную технологию. Компьютеры, BIOS которых не поддерживают ACPI и Plug and Play, способны выполнять подмножество функций Plug and Play, что относится к урезанным возможностям данного функционала;
- Операционная система должна быть способна реагировать на события Plug and Play. Операционная система Windows 7 полностью поддерживает стандарт Plug and Play;
- Устройство должно быть идентифицировано для поддержки необходимых ресурсов, как драйверов, так и дополнительного программного обеспечения. Сейчас на упаковках периферийных устройств можно обнаружить логотип «Compatible with Windows 7», что свидетельствует о том, что данное оборудование полностью поддерживается операционной системой Windows 7;
- Драйвер должен правильно взаимодействовать с операционной системой и реагировать на уведомления устройства и события управления питанием. Обычно драйвер автоматически загружается при обнаружении операционной системой подключенного устройства.
В связи с тем, что данная статья описывает только функционал системной папки «Устройства и принтеры»
и Device Stage, я не буду акцентировать ваше внимание на процессе обнаружения устройств и установке драйверов для периферийных устройств
Решение для принтеров Samsung
Если принтер Samsung не печатает и индикатор на корпусе горит красным, первым делом необходимо заправить картридж и сбросить счетчик. Для этого вам необходимо выполнить следующие команды:
- не вынимая картридж и не открывая крышку устройства, нажимаются кнопки по очереди: «+», «+», «СТОП», «-», «-», «СТОП», «СТОП»;
- если все было сделано правильно, на экране появится сообщение «UC»;
- нажимая кнопки «плюс» или «минус», выберите слово «FC»;
- нажмите «старт», дождитесь появления «07» и снова нажмите «старт»;
- ждем окончания сброса, который сопровождается выключением устройства.
После включения светодиод должен погаснуть.

Если приведенная выше рекомендация не помогла, возможно следующее:
- замятие бумаги
- картридж установлен неправильно;
- тонер заканчивается;
- физический перерыв.
Восклицательный знак или другие устройства
Если устройство имеет желтый кружок с восклицательным знаком в разделе «Другие устройства», это указывает на то, что устройство конфликтует с другим оборудованием. Или это может указывать на то, что устройство или его драйверы установлены неправильно.
Двойной щелчок и открытие устройства с ошибкой покажет вам код ошибки.
Информация о кодах ошибок Windows Device Manager.
Что делать с восклицательным знаком или другими устройствами
Удалите все устройства с восклицательным знаком и любые другие устройства из диспетчера устройств, выделив их и нажав клавишу удаления на клавиатуре. После того как все они будут удалены, перезагрузите компьютер и позвольте Windows повторно обнаружить устройства.
Если после перезагрузки компьютера Диспетчер устройств остается прежним, Windows не устанавливает устройства, поскольку ему не хватает надлежащей поддержки драйверов. Вам необходимо загрузить последние версии драйверов для этого устройства. или используйте оригинальный установочный диск, поставляемый с оборудованием.
Нет видеокарты в диспетчере устройств
Сегодня поговорим о том, почему компьютер не видит видеокарту и исправим данную неполадку.
Не отображается видеокарта в «Диспетчере устройств»
Симптомом неисправности может стать резкое падение производительности в играх и других приложениях, активно использующих в своей работе видеоядро. Проверка данных «Диспетчера устройств» показывает, что в ветке «Видеоадаптеры» присутствует только одна видеокарта — встроенная. Также, в некоторых случаях, «Диспетчер» может отображать какое-то неизвестное устройство со значком ошибки (оранжевый треугольник с восклицательным знаком) в ветке «Другие устройства».
Попытки вернуть видеокарту в систему путем повторной инсталляции драйверов не приносят результатов. Кроме того, при установке программное обеспечение может выдать ошибку вида «Нужное устройство не обнаружено», либо «Система не соответствует требованиям».
Причины сбоя и варианты решения
Данная неполадка может быть вызвана следующими факторами:
В данном случае обычно помогает банальная перезагрузка, совершенная обычным способом. Таким образом, системные приложения штатно завершают свою работу, что помогает избежать ошибок при последующем запуске.
В данном случае можно попробовать сбросить настройки BIOS на дефолтные (по умолчанию). На разных материнских платах это делается по-разному, но принцип один: необходимо найти соответствующий пункт и подтвердить сброс.
Переключить графические адаптеры также не составит труда.
Подробнее: Активируем интегрированную видеокарту
Все шаги по настройке БИОС, описанные в данной статье, подойдут и к нашей ситуации, с той лишь разницей, что на последнем этапе нам необходимо выбрать параметр «PCIE».
Наиболее эффективный способ – удалить действующий драйвер с помощью программы Display Driver Uninstaller.
Подробнее: Варианты решения проблем при установке драйвера nVidia
Затем, если в «Диспетчере устройств» мы видим неизвестное устройство, попытаться обновить его ПО в автоматическом режиме. Для этого нужно кликнуть ПКМ по устройству и выбрать пункт «Обновить драйверы»,
затем выбрать опцию «Автоматический поиск» и дождаться окончания процесса. Все изменения вступят в силу только после перезагрузки.
Другой вариант – попробовать установить самый новый драйвер для Вашей видеокарты, скачанный с сайта производителя (Nvidia или AMD).
Страница поиска драйверов Nvidia
Страница поиска драйверов AMD
После изучения статьи проверьте, плотно ли «сидит» адаптер в разъеме PCI-E и правильно ли подключено питание
Обратите внимание на то, какой кабель используется для этого. Вполне можно спутать 8-пиновые коннекторы питания процессора и видеокарты – некоторые БП могут иметь два кабеля для процессоров
Также причиной могут послужить некачественные переходники с molex на PCI-E (6 или 8 pin).
Подробнее:Инструкция по созданию точки восстановления Windows 10Создание точки восстановления в Windows 8Как создать точку восстановления в Windows 7
Подробнее: Проверка компьютера на наличие вирусов без антивируса
Также в интернете существуют волонтерские ресурсы, на которых Вам помогут вылечить операционную систему совершенно бесплатно. Например, virusinfo.info, safezone.cc.
Подробнее: Поиск и устранение неисправностей видеокарты
Прежде чем следовать рекомендациям, приведенным выше, необходимо постараться вспомнить, какие действия или события предшествовали возникновению неполадки. Это поможет выбрать верный способ решения, а также избежать неприятностей в будущем.
Проверка давления в шинах летом, весной, осень и зимой
Если вы, проверив давление в шинах утром, прежде чем отправиться в путь, понимаете, что давление не низкое, но индикатор давления шин на приборке горит или мигает, вероятнее всего, в одном из колес есть неисправность датчика давления. Эта неисправность не очень распространена. Но тем не менее иногда это случается. Кстати, некоторые жидкости и грязь от тормозных колодок могут ускорить процесс износа датчиков давления в шинах.
С другой стороны, если система контроля давления в шинах предупреждает вас о низком давлении, когда шины холодные, то, накачав их, пока они холодные, вы избавите себя от ненужных предупреждений системы TPMS в холодную зимнюю погоду.
Кстати, именно поэтому рекомендовано проверять и регулировать давление в шинах по нескольку раз в течение года. Особенно при смене времени года. Например, с наступлением холодного времени года рекомендовано добавить давление в шинах и, наоборот, с наступлением весны рекомендовано немного снизить давление. Подобный учет перепадов температуры окружающей среды во время смены сезонов может избавить вас от проблем с индикатором системы контроля давления в шинах.
Источник
Почему в диспетчере устройств отображается желтый восклицательный знак на принтере?
1. Запустите средство устранения неполадок принтера
- Средство устранения неполадок принтера может пролить немного света на ошибку принтера и предоставить способы ее устранения. Чтобы открыть это средство устранения неполадок, откройте утилиту поиска с помощью клавиши Windows + S.
- Затем введите «устранение неполадок» в текстовом поле для поиска параметров устранения неполадок.
- Нажмите Устранение неполадок в настройках, чтобы открыть вкладку, показанную непосредственно ниже.
- Выберите «Принтер» и нажмите кнопку « Запустить средство устранения неполадок» , чтобы запустить его.
- Выберите принтер, который нужно починить, и нажмите кнопку « Далее» .
- После этого выполните шаги по устранению неполадок.
2. Проверьте статус устройства
- Если средство устранения неполадок не предоставляет разрешение для ошибки принтера, пользователи должны будут проверить состояние устройства. Для этого нажмите клавишу Windows + горячую клавишу R.
- Введите «devmgmt.msc» в «Выполнить» и нажмите « ОК», чтобы открыть диспетчер устройств.
- Подключите принтер к ноутбуку или настольному компьютеру, если это еще не сделано.
- Затем дважды щелкните очереди печати, чтобы развернуть эту категорию.
- Щелкните правой кнопкой мыши на принтере с восклицательным знаком и выберите Свойства . Опция Свойства открывает окно, показанное ниже.
- Вкладка «Общие» в этом окне включает в себя окно «Состояние устройства», в котором будет указано что-то вроде: Windows остановила это устройство, поскольку сообщала о проблемах. (код 31). »Запишите код ошибки, включенный в это поле состояния.
- Нажмите кнопку ОК .
С такими проблемами, скорее всего, ваш драйвер принтера поврежден. Узнайте, как это исправить здесь.
3. Переустановите драйвер принтера вручную
- Переустановка драйверов устройств является одним из наиболее часто упоминаемых решений для кодов ошибок диспетчера устройств, таких как коды 32, 40, 41, 43 и т. Д. Чтобы вручную переустановить драйвер принтера , нажмите клавишу Windows + горячую клавишу X.
- Затем нажмите Диспетчер устройств в меню, чтобы открыть его.
- Дважды щелкните Очередь печати, чтобы развернуть ее.
- Щелкните правой кнопкой мыши на принтере с восклицательным знаком, чтобы выбрать опцию Удалить устройство .
- Затем нажмите « Удалить» для подтверждения.
- После удаления драйвера принтера нажмите « Действие», чтобы открыть это меню.
- Выберите опцию Сканировать на наличие изменений оборудования .
СВЯЗАННЫЕ СТАТЬИ, ЧТОБЫ ПРОВЕРИТЬ:
- Контроллер SATA отображает желтый восклицательный знак в диспетчере устройств
- Видеокарта AMD не распознается в диспетчере устройств
- Мой принтер не распечатывает всю страницу
Почему в диспетчере устройств отображается желтый восклицательный знак на принтере?
1. Запустите средство устранения неполадок принтера
- Средство устранения неполадок принтера может пролить немного света на ошибку принтера и предоставить способы ее устранения. Чтобы открыть это средство устранения неполадок, откройте утилиту поиска с помощью клавиши Windows + S.
- Затем введите «устранение неполадок» в текстовом поле для поиска параметров устранения неполадок.
- Нажмите Устранение неполадок в настройках, чтобы открыть вкладку, показанную непосредственно ниже.
- Выберите «Принтер» и нажмите кнопку « Запустить средство устранения неполадок» , чтобы запустить его.
- Выберите принтер, который нужно починить, и нажмите кнопку « Далее» .
- После этого выполните шаги по устранению неполадок.
2. Проверьте статус устройства
- Если средство устранения неполадок не предоставляет разрешение для ошибки принтера, пользователи должны будут проверить состояние устройства. Для этого нажмите клавишу Windows + горячую клавишу R.
- Введите «devmgmt.msc» в «Выполнить» и нажмите « ОК», чтобы открыть диспетчер устройств.
- Подключите принтер к ноутбуку или настольному компьютеру, если это еще не сделано.
- Затем дважды щелкните очереди печати, чтобы развернуть эту категорию.
- Щелкните правой кнопкой мыши на принтере с восклицательным знаком и выберите Свойства . Опция Свойства открывает окно, показанное ниже.
- Вкладка «Общие» в этом окне включает в себя окно «Состояние устройства», в котором будет указано что-то вроде: Windows остановила это устройство, поскольку сообщала о проблемах. (код 31). »Запишите код ошибки, включенный в это поле состояния.
- Нажмите кнопку ОК .
3. Переустановите драйвер принтера вручную
- Переустановка драйверов устройств является одним из наиболее часто упоминаемых решений для кодов ошибок диспетчера устройств, таких как коды 32, 40, 41, 43 и т. Д. Чтобы вручную переустановить драйвер принтера , нажмите клавишу Windows + горячую клавишу X.
- Затем нажмите Диспетчер устройств в меню, чтобы открыть его.
- Дважды щелкните Очередь печати, чтобы развернуть ее.
- Щелкните правой кнопкой мыши на принтере с восклицательным знаком, чтобы выбрать опцию Удалить устройство .
- Затем нажмите « Удалить» для подтверждения.
- После удаления драйвера принтера нажмите « Действие», чтобы открыть это меню.
- Выберите опцию Сканировать на наличие изменений оборудования .
СВЯЗАННЫЕ СТАТЬИ, ЧТОБЫ ПРОВЕРИТЬ:
Источник













