Почему не стоит запрещать обновление
Перед тем как перейти к способам, использование которых приведёт к деактивации автообновления, вам необходимо узнать о последствиях. Основной минус данных изменений — вы перестанете получать последние версии системы. Конечно, у вас останется возможность запускать процедуру обновления вручную в наиболее подходящее время, но если вы не будете это постоянно делать, то так и останетесь с устаревшей Windows.
Обновления выпускают для двух целей: чтобы исправить замеченные ошибки или добавить новые функции. Соответственно, пользователь, не установивший последнюю версию операционной системы, не только остаётся без нововведений, но и подвергает себя опасности, так как об имеющихся ошибках узнает не только компания Microsoft, стремящаяся их исправить, но и злоумышленники. Поэтому людям, хранящим важные данные в компьютере и желающим работать с последними новинками, не рекомендуется отказываться от обновлений.
Видео: Office 365 Roadmap Radar | What’s New in Office 365 | November 2020 Update 2023
Видео: Office 365 Roadmap Radar | What’s New in Office 365 | November 2020 Update 2023
Если вы не используете локально установленные приложения Office 2016 и вас беспокоят уведомления об обновлении Microsoft, возможно, мы сможем оказать некоторую помощь в этом вопросе.
Пользователи, которые в настоящее время являются подписчиками Office 365, использующими Office 2013, определенно заметили всплывающее добавление, которое время от времени появляется на панели уведомлений на панели задач, предлагающее обновить его до Office 2016. Три варианта, которые он предлагает, — « Обновление ». « Позже » и «Посмотри, что нового ».
Выбор «Позже» (если вы не хотите обновления) не приведет к окончательному отклонению уведомления, а опция «Обновление» приведет вас к программе установки для обновления до Office 2016, которая может быть или не быть бесплатной — в зависимости от вашего фактический план подписки на Office 365
Принимая во внимание, что опция «Узнать больше» перенаправит вас на веб-сайт, который разрабатывает новые аспекты Office 2016
Реклама может быть надоедливой по нескольким причинам, одна из которых — неряшливая, а другая — ленивая и не исчезнет легко. Более того, он призрачный, и в некоторых случаях даже после подписки на план Office 365 Business Essentials он по-прежнему не авторизует пользователей для локально устанавливаемых приложений Office 2016, а предоставляет им доступ к Exchange.
Чтобы решить сложную дилемму всплывающих окон, вам нужен файл простого исправления, запустите его и следуйте инструкциям мастера.
Когда Microsoft попросили дать представление о проблеме, они ответили:
Но не волнуйтесь, так как это исправление не повлияет на вашу подписку, и пользователи, использующие более старые локально установленные версии офисных приложений Microsoft, могут продолжать использовать его и при этом бесплатно получать исправления безопасности от Microsoft.
Недавно Microsoft начала бомбардировать пользователей нежелательной рекламой, которой удалось поразить сообщество пользователей Windows. Мало того, что Microsoft уже продвигала рекламу для Windows 10, теперь они распространяют неудобства на рекламу для своего браузера Microsoft Edge. Пользователи сообщили, что эти объявления появляются в меню «Пуск». …
Уведомления об обновлениях могут часто появляться в MS Office 2016. Эти уведомления об обновлениях гласят: «Обновления для Office готовы к установке, но сначала нам нужно закрыть некоторые приложения». Вы можете отключить эти уведомления об обновлениях, если они вам действительно не нужны выскакивает Это как отключить обновления и обновления уведомлений …
Вы устали видеть рекламу Skype везде? Если вы хотите удалить рекламу Skype, которая отображается в главном меню, а также в окне чата, ознакомьтесь с этим руководством.
Автоматические обновления
Обновления Microsoft Office на самом деле являются улучшениями для различных файловых систем, они сделаны в попытке реорганизовать некоторые из его собственных инструментов или включить другие, которые могут быть очень полезно для пользователей.
Корпорация Майкрософт грамотно организовала автоматическое выполнение обновлений, чтобы избежать неудобств для пользователей, которые постоянно пользуются этой службой.
Однако пользователь может быть доволен тем, как его программа уже работает, и не требует новые технологии или инструменты.
Важные советы
- Если в любой момент вы захотите снова включить автоматические обновления, просто следуйте инструкциям и нажмите на опцию «Активировать обновления» .
- Желательно сделать резервную копию системы, потому что, если файл неправильно настроен, весь процесс может быть отменен.
Пакет архивов, предлагаемый Microsoft Office, несомненно, был одним из лучших творений, разработанных Windows, потому что он облегчил жизнь многим пользователям цифровой среды.
Те, кто пользуется Интернетом и компьютерными платформами практически ежедневно. Он также сделал эту услугу доступной на мобильных устройствах, так что вы можете купить ее в любой точке мира в любое время дня. И если вы не можете его скачать, вы можете правильно использовать Office бесплатно в Интернете.
Как отключить автоматическое обновление Office 2019, 2016
Группа разработчиков Microsoft периодически выпускает новые продукты, ориентированные на стремление полностью удовлетворить потребности пользователей во всем мире, и поэтому в каждом новом выпуске мы находим новые функции и возможности.
В случае одного из ведущих продуктов Microsoft, такого как пакет Office, есть функция, которая всегда была и будет автоматическим обновлением зарегистрированных продуктов. Независимо от функций, встроенных в Microsoft Office, с помощью обновлений требуется улучшить и оптимизировать общее использование каждого приложения, такого как Word, Excel, PowerPoint и т. Д., И таким образом исправить недостатки безопасности, проблемы совместимости и другие.,
По умолчанию Microsoft Office автоматически обновляется через Центр обновления Windows, но в определенное время мы можем не захотеть, чтобы Office обновлялся автоматически; либо из-за нехватки места, либо из-за рабочей проблемы, в которой мы не можем дождаться завершения процесса. Мы также должны помнить, что некоторые обновления вместо улучшения производительности Office вызывают противоположный эффект, то есть могут негативно влиять на производительность и работу Office. В этом случае мы можем удалить обновление и отключить обновления Office, чтобы дождаться, пока сама Microsoft запустит новое обновление, чтобы решить данную проблему.
Именно по этой причине Solvetic объяснит различные способы отключения автоматических обновлений в Office,
Этот метод применяется как к Office 2016, так и к новой версии Office 2019.
6 thoughts on “ Как убрать Сбой активации продукта Microsoft Office ”
КУПИТЕ НА ЭБЕЙЛЕ КЛЮЧИ И НЕ ПАРЬТЕ СЕБЕ МОЗГИ…АКТИВАТОРЫ -Г***О..ПОТОМ СИСТЕМА ПОДВИСАЕТ ТАК КАК ЩЕНТР БЕЗОПАСНОСТИ ПОСТОЯННО ПЫТАЕТСЯ ПРОВЕРИТЬ КЛЮЧ..САМ ВСЮ ЖИЗНЬ ПОЛЬЗОВАЛСЯ КРЯКАМИ..АКТИВАТОРАМИ…НО КУПИЛ НА ЭБЕЙЛЕ КЛЮЧ К 10 ЗА 170 Р!!И К ОФИСУ ЗА 200 Р….ЧЕТВЕРТЫЙ ГОД ПОЛЛЕТ НОРМАЛЬНЫЙ. И УДИВИТЕЛЬНО ЧТО ВИНДОВС СРАЗУ НЕ ПЫТАЕТСЯ БЕСКОНЦА КЛЮЧ ПРОВЕРИТЬ
Спасибо за совет. Все работает без мозго**ли. Ключ, правда подорожал: 300 р
А заглавными буквами это для особо тупых. или типа для особо упрямых, которые не хотят платить не понятно кому и не понятно за что Что бы найти работающий способ, при котором ничего не слетает и все работает, надо меньше 20-минут, а потратив 30 минут можно уже стать экспертом — а говоришь: «платить»
Спасибо за подсказку. Я чуть не начал половой акт с ноутом по активации офиса.
При заказе афис 2016 пишет, к сожалению мы не можем предоставить наши услуги custo На eBay
ОООООО, Супер, Вы меня спасли, спасибооооо.
Windows 10 Professional
Если у пользователя версия Pro, алгоритм действий достаточно простой.
- Команда «Выполнить» (сочетание клавиш Windows + R);
- Ввести gpedit. msc и кликнуть «Enter» для входа в редактор локальных групповых политик;
- Пройти по пути «Конфигурация компьютера/Административные шаблоны/Компоненты Windows/Центр обновления Windows»;
- Справа выбрать пункт «Настройка автоматического обновления» и дважды кликнуть по нему;
- Выбрать «Отключено»;
- Нажать «Применить» и затем «ОК».
Теперь при попытке найти обновления мы увидим сообщение: «С установкой некоторых обновлений возникли проблемы, но позднее будет предпринята еще одна попытка». Для включения обновлений следует в свойствах службы выбрать тип запуска «Вручную», а затем нажать «Запустить».
Убрать сбой активации с KMSAuto Net
Проблема с активацией Office происходит из-за отсутствия лицензионного ключа. Если Windows тоже пиратская, то KMSAuto Net — единственный адекватный способ пользоваться системой без проблем с безопасностью и постоянных напоминаний о необходимости активировать Windows и Office.
KSM Auto — небольшая программа, которая создает виртуальный сервер. Виртуальный сервер представляет собой обычный процесс, практически не тратящий ресурсы компьютера. Процесс выдает себя за удаленный сервер Microsoft, подтверждающей лицензию. Получается, Windows сам себе отправляет запрос и получает ответ, что все в порядке (лицензия активна). Сбой активации продукта перестает появляться.
Убираем сбой активации продукта Microsoft Office с KMSAuto Net:
- Загрузить KMSAuto Net. Программа бесплатна и регулярно обновляется под разные версии Office.
- Временно отключить антивирус, защитник Windows и аналогичное ПО. KMSAuto вмешивается в работу системы, что по-умолчанию распознается антивирусами как вредоносное воздействие.
- Запустить KMSAuto_net от имени администратора. По-другому программа не будет корректно работать.
После запуска программы появится две основные кнопки: активировать Windows целиком или только активировать Office. В зависимости от версии программы, в соседних окнах можно выставлять дополнительные настройки.
Далее программа будет выводить информацию о своих действиях, время от времени спрашивая разрешение на установку драйверов и другие манипуляции. Во всех случаях нужно нажать Далее или Согласен, поскольку эти действия являются нормой для работы активатора.
Дождаться, пока программа сообщит об успехе. Сообщение об ошибке активации продуктов Office больше не должны беспокоить.
Иногда KMSAuto NET не может в автоматическом режиме активировать лицензию. В этом случае появляется окно с сообщением «Программа не смогла активировать продукт в автоматическом режиме. Сейчас будет выполнена попытка установить новый GVLK-ключ, после чего необходимо повторить активацию снова.»
Это означает, что придется воспользоваться вторым — ручным способом активации. Он несколько сложнее, однако гарантирует результат практически в 100% случаев.
Ручная активация Office
GVLK-ключ продукта — это тот самый лицензионный ключ, который проверяется на подлинность. Если к программы не получилось самостоятельно определить версию Windows и подобрать к ней ключ, сделать это можно самостоятельно. Нужно зайти в раздел Утилиты и выбрать активируемый продукт из выпадающего списка.
- Первым делом запускается сам KMS-Service — виртуальный сервер активации. В главном окне программы есть две кнопки: «Активировать Windows» и Активировать Office. Нажимаем вторую.
- Далее нужно перейти во вкладку Утилиты и в разделе GVLK Ключи Продуктов и выбрать свою версию операционной системы или активируемой версии Office.
После выбора версии KMSAuto_NET выдаст лицензионный ключ. Его нужно скопировать в буфер обмена.
Теперь, когда сервер KMS запущен и есть ключ, нужно открыть вкладку Система и в разделе Установка GVLK ключа нажать Установить ключ Office.
В открывшемся окне вставить ключ в соответствующую строку.
Нажать кнопку Продолжить и дождаться окончания процесса. На этом все — Office или Windows нужной версии будет активирован как лицензионный.
Хотя проблема решена, рано или поздно она появится снова. Уменьшить шанс можно, выставив повторную активацию продукта (реактивацию) каждые 10 дней. Но ключ все равно слетит, поскольку каждые 180 дней Windows проходит валидацию. Более того, колючи могут слететь при обновлении системы или обновлении безопасности Windows. Поэтому и программа, и инструкция еще могут пригодиться.
Настраиваем лимитное подключение ( #4 )
В весеннем апдейте, за апреля 2017 года, операционная система Windows 10 получила небольшое изменение, появилась возможность задать беспроводному соединение признак лимитированного подключения, что должно уменьшить потребление интернет трафика и частично отключить обновление ОС.
Почитав интернет, многие авторы пишут, что это 100% способ отключения апдейтов. Но я вам скажу правду, способ считается не надежным, т.к. операционная система будет все равно скачивать самые критичные исправления ОС, которые нужны ей для стабильной работы.
Редактируем WiFi соединение
Нажимаем на клавиатуре комбинацию клавиш Win + I откроется окно «Параметры», переходим в раздел «Сеть и Интернет».
Wi-Fi
Задать как лимитное подключение
Редактируем проводное соединение
А теперь я вам покажу не документированный способ, как назначить лимитированное подключением на проводном соединении.
Запускаем Редактор реестра, на клавиатуре нажимаем Win + R вводим команду regedit, нажимает «ОК».
HKEY_LOCAL_MACHINE\SOFTWARE\Microsoft\Windows NT\CurrentVersion\NetworkList\DefaultMediaCostEthernet2
При попытке внести изменения в параметр мы получим сообщение: «Ошибка при изменении параметра — Не удалось изменить «Ethernet». Ошибка при записи нового значения параметра.»
выдать себе полные права
Нажимаем правой кнопкой мышки по разделу реестра DefaultMediaCost и в контекстном меню выбираем пункт «Разрешения…».
В окне «Разрешения для группы», выбираем группу «Администраторы» и предоставляем этой группе полные права, выбрав соответствующую галочку, нажимаем «ОК».
Ethernet2
Решение
Рекомендуется включить автоматическое обновление для установок Office, поскольку такая конфигурация позволяет автоматически обновлять Office с помощью последних исправлений и функций безопасности. Чтобы снова включить автоматические обновления для Office, выполните следующие действия.
-
Вручную настройте автоматические обновления
Если установка Office не контролируется с помощью групповой политики, можно вручную повторно включить автоматические обновления, выполнив эти шаги. Если эти шаги невозможно выполнить, так как команда Параметры обновления отключена или отсутствует, ваши обновления контролируются с помощью групповой политики.
- Запустите любую программу.
- На вкладке Файл выберите Учетная запись. Примечание: В Outlook выберите Учетная запись Office.
- С правой стороны выберите Настройки обновлений, а затем выберите Включить обновления.
- Если появится вопрос, хотите ли вы разрешить Microsoft Office вносить изменения на вашем компьютере, нажмите Да.
-
Автоматические обновления, управляемые групповой политикой
Предупреждение
Точно следуйте всем указаниям из этого раздела. Внесение неправильных изменений в реестр может привести к возникновению серьезных проблем. Прежде чем приступить к изменениям, создайте резервную копию реестра для восстановления на случай возникновения проблем.
Если не получается выполнить шаги в разделе Ручная настройка автоматических обновлений, это связано с тем, что элемент управления Параметры обновления отключен или отсутствует из-за групповой политики. Например, на следующем рисунке показан элемент управления Параметры обновления, когда параметр Включить обновления скрыт с помощью групповой политики:
Чтобы изучить данные реестра, связанные с параметрами групповой политики, которые управляют этой функцией, выполните следующие действия:
-
Откройте редактор реестра. Для этого выполните одно из перечисленных действий:
- В Windows 10 или Windows 8 нажмите клавишу Windows + X, выберите Выполнить, введите regedit в поле Открыть, а затем нажмите ВВОД.
- В Windows 7 и Windows Vista выберите Пуск, введите regedit в поле Начать поиск, а затем нажмите ВВОД. Если вам будет предложено ввести пароль администратора или подтверждение, введите пароль или нажмите Разрешить.
-
Найдите и выделите следующий раздел реестра:
Примечание: Если этот ключ не существует в вашем редакторе реестра, см. ниже раздел Как добавить ключ реестра с помощью политики.
Приложения Microsoft 365 для предприятий, Office LTSC 2021, Office 2019 и Office 2016:
Office 2013
-
Проверьте следующие значения реестра в разделе \OfficeUpdate:
-
DWORD: EnableAutomaticUpdates
Значения:
0 = автоматическое обновление отключено
1 = автоматическое обновление включено -
DWORD: HideEnableDisableUpdates
Значения:
1 = скрыть параметр меню, который включает или отключает автоматические обновления
0 = показать параметр меню, который включает или отключает автоматические обновления
-
-
Если у вас возникли вопросы или проблемы, связанные с этими настройками политик, свяжитесь с администратором домена.
-
Приложения Microsoft 365 для предприятий, Office LTSC 2021, Office 2019 и Office 2016
-
Всегда загружайте ПОСЛЕДНИЕ шаблоны администратора в удобное для вас место:
-
Нажмите кнопку Скачать.
-
Выберите сборку x64 или x86.
-
Выберите Выполнить и следуйте подсказкам для установки программного обеспечения.
-
Скопируйте файлы *.admx в папку C:/Windows/PolicyDefinitions/ .
-
Скопируйте файлы *.adml из вложенной папки языкового стандарта (например, en-US) в папку языкового стандарта в папке C:/Windows/PolicyDefinitions/.
Предупреждение
Обязательно сохраните папку PolicyDefinitions с тем же языковым стандартом, который применим к вашей среде.
Office 2013
- Перейдите на страницу Файлы административных шаблонов Office 2013 (ADMX/ADML) и центр развертывания Office.
- Нажмите кнопку Скачать.
- Выберите сборку x64 или x86.
- Выберите Выполнить и следуйте подсказкам для установки программного обеспечения.
- Скопируйте файлы *.admx в папку C:/Windows/PolicyDefinitions/.
- Скопируйте файлы *.adml из вложенной папки с языковым стандартом (например, «en-US») в соответствующую папку с языковым стандартом в C:/Windows/PolicyDefinitions/.
Предупреждение
Обязательно сохраните папку PolicyDefinitions с тем же языковым стандартом, который применим к вашей среде.
После копирования файлов административных шаблонов в AD DS вы найдете параметры политики обновления в разделе Конфигурация компьютера>Политики>Административные шаблоны>Microsoft Office 2016 (компьютер)>Обновления в консоли управления групповой политикой. Вы также найдете описание того, как настроить каждый параметр политики.
Видео
Как отключить обновление Windows 10 навсегда? 3 способаСкачать
Как удалить или отключить обновления Windows 10 | MicrosoftСкачать
КАК ОТКЛЮЧИТЬ ОБНОВЛЕНИЕ WINDOWS 10 НАВСЕГДА (100{cf821878eeb101bd13754df3c2a6c72c7f302637ca1bc39b4140ed8e682cb29e} рабочий способ 2022)Скачать
Как отключить Microsoft Store в Windows 10 без программСкачать
Как защитить вашу Windows от санкций?!Скачать
Как отключить обновление Windows 10 навсегда. Достали обновления Windows? Отключаем раз и навсегда!Скачать
Как отключить обновления Windows 10 и оставить рабочий Microsoft Store | Win10 TweakerСкачать
Отключаем службу Microsoft Office Click to Run | Disabling Microsoft Office Click to Run serviceСкачать
Как отключить слежку Windows 10 / Настройки приватностиСкачать
Как системными средствами запретить обновление системы до Windows 11Скачать
Office занимает много времени для установки или у вас медленное соединение
Иногда при установке Office на компьютер под управлением Windows 10 вы можете получить сообщение об ошибке «Извините, похоже, у вас медленное соединение…». Это может произойти с любой версией Microsoft Office, включая Office 2019, Office 2016, Office для бизнеса, Администратор Office 365, Office 365 для дома и т. Д. Может возникнуть зависание во время установки и ощущение, что для установки Office требуется много времени ,
Попробуйте следующее решение, чтобы исправить это.
- Офисная установка зависает или зависает на 90%
- Проверьте, не является ли сообщение об установке Stuck фиктивным
- Используйте проводное соединение или лучшее интернет-соединение
- Временно отключить антивирус
- Использовать автономный установщик
- Ремонт с панели управления
- Удалите и переустановите Office.
1] Офисная установка зависает или зависает на 90%
Это происходит потому, что установщик занят или застрял. Возможно, установщик работает с Центром обновления Windows. Есть два способа это исправить. Сначала убейте установщик обновлений Windows, а затем дождитесь завершения работы офиса. Во-вторых, отмените установку в офисе, дождитесь завершения Windows Update и перезапустите. Вот как вы можете убить установщик обновлений Windows:
- Откройте диспетчер задач и перейдите на вкладку «Процессы»
- Выберите автономный установщик Центра обновления Windows (wusa.exe).
- Щелкните правой кнопкой мыши и выберите «Завершить задачу». Установка Office должна возобновиться и завершиться.
Теперь перезагрузите компьютер. Это обеспечит перезапуск процесса обновления Windows, и он начнет делать то, что делал.
Так как это онлайн-установщик, если вы перезагружаете компьютер, возможно, вам придется перезагрузить компьютер с нуля. Это может произойти или не произойти, но все же информация с нашей стороны.
2] Проверьте, не является ли сообщение «Зависание установки» фиктивным.
Иногда установка Office уже завершена, но он продолжает отображать сообщение. Как будто само всплывающее окно застряло, но установка завершена. Перезагрузите компьютер и проверьте, была ли установлена программа Office.
3] Используйте проводное соединение или лучшее интернет-соединение
Возможно, вы столкнулись с медленным подключением. Возможно, вы захотите переключиться на проводное соединение или лучшее интернет-соединение. Если процесс установки завершился, перейдите в Office home, войдите в систему с использованием своей учетной записи, а затем повторно запустите установку Office, используя ее.
4] Временно отключите антивирус
Возможно, ваше антивирусное решение блокирует загрузку. Найдите способ отключить его до завершения загрузки. После установки Office снова включите антивирус.
5] Использовать автономный установщик
Иногда даже при лучшем интернет-соединении процесс загрузки затруднен. В этом случае лучше всего использовать автономный установщик Office.
- Перейдите на сайт Office.com и войдите в свою учетную запись.
- Выберите «Установить Office»> «Загрузить и установить»> выберите другие параметры.
- Установите флажок Загрузить автономный установщик и выберите язык, на котором вы хотите установить Office.
- Выберите Скачать.
Этот процесс загрузит виртуальный диск, содержащий файлы установки Office. Дважды щелкните по нему, чтобы он появился в проводнике. Щелкните виртуальный диск, а затем дважды щелкните файл Setup32.exe (32-разрядная версия Office) или Setup64.exe (64-разрядная версия Office), чтобы начать установку.
6] Ремонт офиса с панели управления
Когда программа достигает 90% установки, она обычно регистрируется в разделе «Программы и компоненты». Вы можете попробовать запустить опцию Online Report. Перейдите к Панели управления> Программа и компоненты> Выберите Office и найдите «Онлайн-ремонт».
7] Удалите и переустановите Office
Если больше ничего не работает, лучше удалить и переустановить офис. Загрузите инструмент Microsoft Office Uninstall Tool от Microsoft, и он сделает всю работу за вас. Он обязательно очистит все, что было установлено предыдущим процессом установки.
Надеемся, что эти шаги помогут вам решить проблему « Office занимает много времени для установки ». Загрузка автономного установщика — лучший способ продолжить работу, если вы уверены, что сеть работает медленно. Вы можете скачать его из любого места и установить на любое количество компьютеров.
Как включить автоматическое обновление Microsoft Office?
В данном случае мы можем скопировать адрес, который у нас открылся в браузере Google Chrome и вставить его в браузер Internet Explorer, чтобы получить заветное сообщение.
Но, как вы видите, здесь тоже ничего не происходит.
Поэтому, для того чтобы решить данный вопрос, нам необходимо временно сделать браузер Internet Explorer браузером по умолчанию (Настройки \ Свойства браузера \ Программы и нажимаем кнопочку использовать по умолчанию).
Закрываем браузер и вновь переходим по ссылочке «дополнительные сведения» в центре обновления Windows.
Теперь у нас появилась сообщение «Предыдущая веб-страница пытается запустить надстройку Windows Update Web Control издателя Microsoft Corporation».
Нажимаем «Разрешить», обновляем страницу и вот теперь у нас загружается страница «Получить обновления для Windows, Office и других программных продуктов». Где нам необходимо указать галочку «Я принимаю условия использования центра обновления Microsoft», нажимаем на кнопку «Установить»
Ну вот и всё, теперь обновление для Office и других сторонних продуктов от Microsoft будут автоматически устанавливаются вместе с обновлениями для операционной системы.
А также в настройках параметров обновлений появились дополнительные параметры обновлений.
И как вы видите, помимо основных обновлений Windows, у нас прилетели обновления для Microsoft Office, в моем случае 2016 версии.
Если Вы уже обновили Windows до того, как включить обновления для других продуктов Microsoft, то у Вас обновился Internet Exporer (до 11-й версии) и всё равно не отображается запрос на принятие лицензионных соглашений?В этом случае Вам необходимо:1) зайти в IE в меню «Сервис»2) открыть «Параметры просмотра в режиме совместимости»3) Включить «Использовать списки совместимости Майкрософт».4) Внести сайт *.microsoft.com в список сайтов, открываемых в режиме совместимости.5) После этого необходимо сохранить параметры и открыть http://update.microsoft.com/microsoftupdate/6) Ставим галочку — я принимаю условии использования Microsoft Update7) Жмём кнопку — далее8) Далее уже сами разберётесь)
Как известно, на днях вышла русская версия Office 2016 для Windows, поэтому, если вы являетесь подписчиком Office 365 (и у Вас есть желание испробовать пробную версию), то вы имеете возможность обновиться до новой версии прямо сейчас.
Процесс обновления достаточно прост. Сейчас в вкратце мы его рассмотрим. Отметим, что запуск обновления из уже остановленных приложений Office 2013 работать не будет. К том уже Вы можете купить новый пакет Office 2016 в онлайн-магазине Microsoft как с подпиской в версиях, так и без неё. Цены конечно же Вас раздавят.
Как Вы думаете – стоит ли обновляться? Если учесть то, что Вы работаете с документами на Windows и в OS X, то тут однозначно – обновляться нужно (что там, что там – будет один офис). Если у Вас в подписке стоит Office 365 и установлена 2013 версия, то это еще лучше – настройки сохранятся, а увидеть новый продукт, да еще надеюсь и без багов – одно удовольствие.
Как отключить обновления office 2020
RFG-MODS.ru — Все для крутых модов Приветствую вас на моем сайте, меня зовут Андрей , в сети основном я под ником RFG! Я занимаюсь так называемой «разработкой» различных модов для Grand Theft Auto: San Andreas.
На своем сайте я выкладываю уникальные, рабочие и качественные моды. Все моды проверяются в игре. Раньше я занимался простой разработкой, разных простых модов. Сейчас я потихоньку обновляюсь и хочу привратить GTA SA в отличный и качественный проект под названием GTA SA HD Кроме модов сейчас я публикую информацию о Windows, о Android`e и о Linux`e. Так же в будущих моих проектах будут несколько интересных проектов, пока я не могу разглошать об этом, так, что. Как легко и удобно следить за обновлениями на сайте? Достаточно просто зарегистрироваться на сайте, и уведомления о каждой новой публикации будут приходить на вашу электронную почту!
Опять же, в отличие от Windows 10, где обновления фактически являются принудительными, пользователи Office могут свободно отключить обновления всего в несколько кликов и на неопределенный период. Microsoft никак не ограничивает свою аудиторию в этом вопросе, что несомненно хорошо. Справедливости ради стоит отметить, что за годы использования Office 365 у нас никогда не возникала необходимость отключить обновления Office. Но ради общего развития и на всякий случай стоит изучить этот вопрос.Итак, если вы хотите отключить обновления Office, вам надо сделать следующее:
Запустите любое приложение. Word, PowerPoint, Excel, Outlook, Access или любое другое. Настройки у Office глобальные, поэтому не имеет значения приложение, из которого вы будете отключать обновления. И да, не имеет значения, какая у вас версия. Этим способом вы можете отключить обновления Office 2016, Office 2019, Office 365 Индивидуальная, Office 365 Домашняя и так далее. Если у вас версии Office старше 2016, интерфейсы могут немного отличаться, но принцип в общем остается одниковым.
Создайте новый документ, а затем нажмите Файл.
Внизу меню Office нажмите на кнопку Учетная запись.
В появившемся окне в разделе Сведения о продукте найдите пункт ОбновленияOffice и нажмите на кнопку Параметры обновления.
На экране появится меню, в котором вам доступно несколько действий. Кнопка Обновитьотвечает за принудительную проверку и установку обновлений. Кнопка Просмотреть обновленияоткроет журнал обновлений и даст вам возможность просмотреть список уже установленных обновлений. Кнопка Об обновлениях откроет детальные сведения о доступных обновлениях
Нас же сейчас интересует отключение обновлений, поэтому нажите Отключить обновления.
Обратите внимание, что отключить обновления Office можно только от имени Администратора, поэтому на экране может появиться окно контроля учетных записей с запросом подтверждения действия или ввода пароля Администратора.
Все, теперь обновления отключены, о чем свидетельствует большая желтая плашка в меню сведений о продукте. Имейте в виду, что отключение обновлений препятствует не только функциональным обновлениям, но и обновлениям безопасности и улучшениям производительности
Это может повлечь за собой некие риски, которые вам следует учесть. К примеру, обновления чинят уязвимости, которыми могут воспользоваться злоумышленники.
Повторно включить обновления Office можно точно так же, как и отключали. Для этого нажмите Файл – Учетная запись, а затем щелкните большую желтую кнопку Параметры обновления в разделе Сведения о продукте и Включить обновления.На этом все.
Отключить автоматическое обновление Microsoft Office
Microsoft Office по рекомендуемым настройкам обновляется автоматически. Эту настройку можно изменить для офисного пакета, оставив при этом автоматические обновления Windows.
Желание отключить авто обновления MS Office может возникнуть по разным причинам. Основанием для этого по большей части является установка комплексных пакетов обновления (service pack’ов) и чтобы сократить время на обновление операционной системы.
Все действия по настройке рассматриваются на примере ОС Windows 7.
После установки MS Office 2010 при первом запуске одной из программ, входящих в офисный пакет (Word, Exel), появляется окно с выбором настроек дальнейшего обновления.
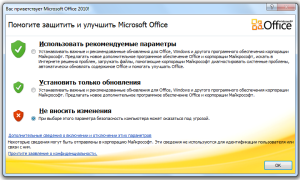
Нужно поставить галочку напротив пункта «Не вносить изменений», чтобы не активировать автоматические обновления Microsoft Office.
MS Office 2013 включает авто обновления по умолчанию при установке.
Чтобы отключить уже включенную настройку обновления офиса, делаем следующее. Заходим в «Панель управления» — «Центр обновления Windows»
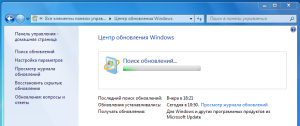
и в левой части окна нажимаем «Настройка параметров».
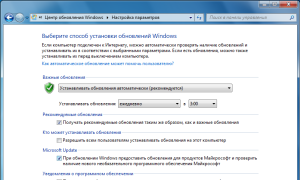
Далее убираем галочку «При обновлении Windows предоставить обновления для продуктов Майкрософт и проверить наличие нового необязательного программного обеспечения Майкрософт».
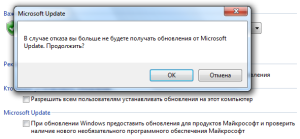
В появившемся окошке на вопрос продолжить соглашаемся кнопкой «ОК». Также в окне настройки параметров нажимаем кнопку «ОК».
После проделанных действий автоматические обновления MS Office будут отключены. Если снова войти в настройку параметров в Центре обновления Windows, пункты «Microsoft Update» и «Уведомления о программном обеспечении» исчезнут с поля зрения.
Участие в программе Office Insider позволяет знакомиться с новым функционалом раньше основной части пользователей. В программе Office Insider есть два кольца для получения обновлений: быстрое кольцо, участники которого получают обновления чаще остальных, обратной стороной такого участия является сырость и не отлаженность нового функционала, которая, как правило, не лучшим образом сказывается на стабильности системы в целом; медленное кольцо, участники медленного кольца получают обновления не так часто, однако, нововведения работают более стабильно.
С момент официального релиза обновления в кольцо тестирования, до момента пока система самостоятельно загрузит и применит обновления, может пройти пару дней. Если нет желания ждать и хочется получить обновления здесь и сейчас, тогда следует зайти в закулисное меню Backstage любого из приложений Office (Word, Excel, PowerPoint и т.д.) (Вкладка «Файл» > «Учетная запись» > «Параметры обновления» > «Обновить»).
С помощью вышеуказанной команды можно и отключить обновления Office, а также ознакомиться с новыми функциями, если обновление достаточно масштабное, например, когда были добавлены новые функции в Excel 2016.
Подробнее процесс обновления пакета Office Insider медленное кольцо с версии 1611 на версию 1612 продемонстрирован на видео.
Почему стоит запретить автообновление
От получения обновлений стоит отказаться тем, кто имеет мало свободного места на жёстком диске, так как их загрузка может привести к его переполнению. Однако в этом случае лучше постараться очистить диск или заменить его на более объёмный.
Ещё одной причиной, вызывающей желание отключить автообновление, может стать самостоятельно выбираемое системой время. Поскольку для окончания установки обновлений необходима перезагрузка, система, получив нужные файлы, будет множество раз предлагать выполнить перезапуск компьютера, назначая некоторое время или давая это сделать вам. Иногда можно пропустить подобное уведомление или случайно подтвердить его, что приведёт к немедленной или неожиданной перезагрузке. Из-за этого прервётся процесс работы, несохраненные файлы могут пострадать.
Причины, по которым стоит отказаться от автообновления, существуют, но если есть возможность их игнорировать, то постарайтесь сделать так, чтобы автоматическое получение обновлений запрещать не пришлось. Я, например, выставил через системные настройки определённое время, в которое система может произвольно перезагрузиться, если в этом есть необходимость. Поскольку установленный промежуток поздно ночью, перезапуск компьютера мне не мешает.
3. Отключите автоматическое обновление Office с помощью Office
Шаг 2 У нас есть варианты, такие как:
Это немедленно обновляет Microsoft Office в случае наличия доступных обновлений.
Как следует из названия, он деактивирует задачу обновления офиса.
Мы можем получить доступ, чтобы увидеть, какие обновления были установлены в Office.
Он дает нам информацию о процессе обновления пакета Office.
В этом случае нажмите кнопку «Отключить обновления».
Шаг 3 Следующее сообщение будет отображаться. Нажмите кнопку «Да», чтобы подтвердить действие.
Шаг 4 Если мы хотим снова активировать обновления, нажмите на эту кнопку еще раз и выберите параметр «Включить обновления»:
Как мы видим, эти опции доступны для отключения обновлений Microsoft Office и, следовательно, для их выполнения вручную, когда это необходимо.






















