Отменить удаление по электронной почте для удаления в учетной записи IMAP
Письма в учетных записях IMAP удаляются в два этапа: во-первых, они помечены для удаления и обычно скрыты от пользователя; во-вторых, они удаляются на сервере, когда папка «очищена». Когда эта очистка происходит, сильно зависит от конфигурации учетной записи (а также вашего Outlook).
Перед очисткой вы можете легко восстановить электронные письма, помеченные для удаления, в Outlook. Даже если ваша учетная запись IMAP настроена на перемещение удаленных писем в корзину (Удаленные объекты), проверка электронных писем, помеченных для удаления, может стоить попробовать.
Чтобы восстановить электронные письма в учетной записи IMAP, помеченные для удаления, используя Outlook для Windows:
- Убедитесь, что учетная запись является учетной записью IMAP; см. выше для параметров с учетными записями электронной почты Exchange.
- Откройте папку, в которой содержится удаленное сообщение.
- Теперь убедитесь, что Outlook показывает сообщения, помеченные для удаления в текущей папке:
- Открой Посмотреть на ленте.
- Нажмите Сменить вид в Текущий вид раздел.
- Выбрать Сообщения IMAP из появившегося меню.
- Найдите сообщение, которое хотите восстановить.
- Вы можете использовать Поиск текущего почтового ящика поле для его поиска, конечно.
- Сообщение, помеченное для удаления, появится серым цветом и вычеркнуто.
- Нажмите на сообщение, которое хотите восстановить с помощью правой кнопки мыши.
- Выбрать Undelete из контекстного меню, которое появилось.
Чтобы восстановить сообщение электронной почты, помеченное для удаления (но не перемещенное и удаленное из его папки), в учетной записи электронной почты IMAP, используя Outlook для Mac:
- Убедитесь, что сообщения, помеченные для удаления, видны в Outlook для Mac. (Увидеть ниже.)
- Откройте папку, в которой содержится сообщение, которое вы хотите восстановить.
- Нажмите на сообщение, которое хотите восстановить, правой кнопкой мыши.
- Сообщения, помеченные для удаления, будут отображаться с перекрестной меткой (╳).
- Вы можете использовать Поиск в этой папке поле в строке заголовка Outlook, конечно, для поиска желаемого сообщения.
- Выбрать Undelete из контекстного меню, которое появилось.
Чтобы настроить Outlook для Mac, показывать сообщения, помеченные для удаления в учетных записях электронной почты IMAP:
- Выбрать Перспективы | предпочтения … из меню Outlook для Mac.
- Перейти к чтение Вкладка.
- Удостовериться Скрыть сообщения IMAP, помеченные для удаления не проверяется IMAP.
- Закрой чтение окно конфигурации.
Архивирование писем в корпоративной почте
В корпоративной почте установлены лимиты на размер почтового ящика сотрудника. При достижении определённых лимитов функционал Вашего ящика будет меняться. Имеются следующие лимиты:
- По достижении объема 5.8 ГБ – предупреждение о скором заполнении личного почтового ящика.
- По достижении объема 5.9 ГБ – запрет отправки писем. Входящие письма продолжат поступать.
- По достижении 6 ГБ – запрет отправки и получения писем. Письма, отправленные Вам, будут потеряны.
Чтобы узнать текущий размер вашего почтового ящика Вы можете воспользоваться Инструкцией «Как узнать размер почтового ящика через веб-доступ» или Инструкцией «Как узнать размер почтового ящика через Microsoft Outlook», находящиеся ниже.
У каждого корпоративного почтового ящика есть связанный только с ним сетевой архив. Если Вы используете для подключения к почтовому серверу протокол Exchange (MAPI) или веб-доступ, то данный архив будет отображаться в интерфейсе почтового клиента как отдельный почтовый ящик. Точно так же, как и в основном почтовом ящике в архиве можно создать любую структуру папок для хранения писем.
Абсолютно все письма старше 2-х лет будут автоматически перемещаться из основного почтового ящика в сетевой архив. Это справедливо для всех папок почтового ящика, таких как входящие, отправленные, удаленные и т.д. При автоматическом перемещении в сетевой архив структура папок, созданных вручную, будет сохраняться.
Если Вы желаете уменьшить текущий размер Вашего личного почтового ящика, Вы можете самостоятельно переместить любые письма в сетевой архив. Если Вы используете Outlook, то используйте «Инструкцию по перемещению писем в сетевой архив через MS Outlook». Если Вы используете веб-доступ, то используйте «Инструкцию по перемещению писем в сетевой архив через веб-доступ».
Все письма старше 5-и лет будут удаляться из сетевого архива. Эти письма нельзя будет восстановить. Если Вам необходимо чтобы группа писем осталась даже после достижения возраста в 5 лет, то Вам требуется сохранить их заранее, до достижения 5-летного возраста, c использованием архивного файла.
Любые почтовые сообщения можно выгрузить в отдельный архивный файл, размещенный на компьютере пользователя. Инструкцию см. ниже. После этого эти почтовые сообщения перестанут храниться в почтовом ящике (или в сетевом архиве), поэтому размер почтового ящика уменьшится. За целостность и сохранность этого файла пользователь отвечает сам, поэтому мы Вам советуем иногда делать копию архивного файла и сохранять эту копию на другом носителе: флэшке, другом жестком диске, в сетевом расположении и т.п. Архивный файл, так же как и любой файл, можно перенести на другой компьютер и подключить его в Outlook для использования на другом компьютере. Для выполнения этого действия см. «Инструкцию по подключению архивного файла на другом компьютере».
Удалённое по ошибке электронное письмо можно восстановить
Как восстановить удалённые письма в Gmail: 4 простых шага.
У нас всех был такой ужасный момент, когда мы просматривали электронные письма и по ошибке нажимали что-то
Иногда мы случайно открываем новую папку, иногда мы выбираем «ответить», вместо «ответить всем», но вряд ли что-то может быть хуже, чем удаление по ошибке важного письма. Это может быть ответное письмо, которое вы хранили много лет, черновик письма, над которым вы работали в течение нескольких недель, и, конечно, пароли от важных сайтов
Эта проблема становится особенно распространённой на мобильных устройствах, где вы можете управлять многими функциями одним прикосновением или движением пальца. Конечно, это удобно, но удобство может вам дорого обойтись, если вы случайно нажмёте не тот значок! В самом деле, легко случайно нажать маленькую иконку корзины вместо «Ответить» или «Заархивировать». К счастью, у Gmail есть возможность восстановить удалённые письма – даже если они не появляются в корзине. Решение довольно простое.
Ниже представлено простое руководство из 4 шагов, которое поможет вам восстановить любые потерянные электронные письма.
1. Откройте Gmail
Перейдите в Gmail. Войдите в вашу учётную запись, введите пароль, и вы увидите папку «Входящие».
2. Откройте раскрывающийся список поисковой строки.
В верхней части вашего Gmail вы найдёте панель поиска, где написано «Поиск в почте». В поисковой строке справа есть значок раскрывающегося списка. Нажмите на него.
3. Уточнить поиск
После нажатия раскрывающегося списка вам будут представлены различные ключевые вопросы, относящиеся к электронному письму, которое вы пытаетесь восстановить, например, кто был получателем (или исходным отправителем) и когда письмо было отправлено. Вы можете дополнительно уточнить поиск, указав размер электронного письма, указав, были ли у него вложения, в какой папке оно находилось (по умолчанию установлен поиск по всей почте) и даже ключевые слова, которые могли быть в письме.
4. Нажмите кнопку «Поиск»
После того, как вы установили фильтры поиска (помните, что лучше установить более широкие параметры поиска), нажмите синий значок поиска в правом нижнем углу. Вы увидите список из всех писем, которые соответствуют заданным вами параметрам поиска. Если письмо или черновик, который вы пытаетесь восстановить, находится где-то в почте, то вы увидите его здесь.
Если вы заметите, что эта проблема происходит с вами регулярно – помните, что вам не нужно удалять электронные письма из почтового ящика, чтобы освободить место. Вы можете заархивировать их в другую подпапку и удалить позднее.
Единственный случай, когда этот способ не будет работать, – это если Gmail удалит сообщения с сервера. В этом случае, вы сможете восстановить электронные письма, только если вы пользователь Google Apps. Вы сможете восстановить их только в течение 30 дней, если только вы не находитесь в консоли администратора. Оттуда вы можете восстановить сообщения, даже если они были окончательно удалены из корзины пользователя в течение 25 дней после удаления. Однако, по истечении 25 дней они будут удалены безвозвратно. Для того, чтобы восстановить письмо, выполните следующие действия:
1. Войдите в консоль администратора.
Отсюда администраторы управляют службами Google, получить доступ можно через admin.google.com.
2. Откройте вкладку «Пользователи»
На домашней странице вы увидите вкладку «Пользователи». Нажмите на неё, и вам будет показан список.
3. Выберите пользователя
Перейдите к соответствующему имени пользователя и нажмите «Больше», затем «Восстановить данные».
4. Укажите, когда было отправлено это письмо
Введите диапазон дат для электронного письма, которое вы хотите восстановить, затем выберите «Gmail». ПРИМЕЧАНИЕ: вы также можете восстановить документы с Google Диска.
5. Нажмите «Восстановить»
Нажмите кнопку «Восстановить», и выбранный вами пользователь должен увидеть, что удалённое письмо было восстановлено. Имейте в виду, что процесс может занять некоторое время, в зависимости от объёма данных, которые вы хотите восстановить. Конечно, важные электронные письма не так легко потерять. Однако, если такая судьба постигнет вас, по крайней мере, теперь вы будете знать, как вернуть их!
Мгновенное решение для решения проблемы, при которой размер почтового ящика Outlook не уменьшается после удаления писем
Существует не так много решений, позволяющих вернуть место для хранения без удаления известных PST-файлов. Не волнуйтесь, у нас есть идеальное решение для решения такого типа запросов.
Вам просто нужно скачать Компактное программное обеспечение PST который предназначен для уменьшения размера PST-файлов слишком большого размера путем извлечения вложений и сохранения их в локальном хранилище. Таким образом, вы можете сохранить свою электронную почту в целости и сохранности и освободить место для хранения, не удаляя ничего.
Инструмент способен массово сжимать большие файлы PST без риска потери данных. Работа с этим приложением также проста и понятна любому пользователю. Давай проверим.
Почтовый ящик Outlook заполнен после удаления ошибки, устраненной утилитой
Здесь вы найдете шаги, которые необходимо выполнить для устранения ошибки:
1. Запустите программное обеспечение и щелкните Добавить файлы вариант.
2. Выберите файл, который хотите сжать, и нажмите Открыть кнопка.
3. Щелкните значок Просматривать кнопку, чтобы выбрать место назначения для сжатых файлов, и нажмите OK.
4. Чтобы двигаться дальше, нажмите на Сжать PST Кнопка, которая перенаправит вас в окно, где вы можете выбрать, что делать с вложениями.
5. Отметьте переключатель рядом с Извлечь и сохранить вложения вариант и хит Компресс.
Это единственные шаги, которые вам нужно выполнить, чтобы сохранить электронную почту в безопасности и, тем не менее, освободить место в почтовом ящике Outlook.
Есть еще один вариант, который вы можете выбрать, если не хотите извлекать вложения и сохранять их отдельно. Вы можете пойти на Инструмент Outlook Split PST File который разделит ваши PST-файлы любого размера пополам и сэкономит место в вашем почтовом ящике. Вы найдете вложения, интегрированные с вашими электронными письмами, вместе с ними только в другом файле PST.
Заключительное слово
Ошибка переполнения почтового ящика Outlook после удаления в основном вызвана негабаритными файлами PST, что не является идеальной ситуацией. Вам нужно либо разделить, либо сжать эти файлы, если не удалить их, чтобы программа не зависала и работала без сбоев. Кроме того, большие файлы PST с большей вероятностью будут повреждены, поэтому их следует уменьшить до более мелких частей.
Можно ли восстановить электронную почту, которую я удалил много лет назад из Outlook?
В настоящее время можно сохранить все сообщения, которые были удален из ваша учетная запись Outlook , Чтобы при условии, что они соответствуют ряду требований. В общем, когда вы удалить письмо, он отправляется в течение 30 дней в файл «Элементы удалены», который также можно назвать «Корзина». Пока этот элемент остается в папке, его восстановление будет простым и легким.
Во многих случаях мы желаем восстановить файл, который был удалено более 30 дней назад и мы не знаем, как это сделать. В этих случаях процесс восстановления немного сложнее.
Однако следует учитывать, что эта процедура не всегда заканчивается выполненный , так что все будет зависеть от вашей удачи. Для этого необходимо следовать каждому из методов, которым мы научим вас ниже.
Решение 2. Добавьте отправителя в список надежных отправителей.
- Выберите электронное письмо от интересующего вас отправителя.
- Щелкните по нему правой кнопкой мыши. В появившемся меню выберите « Хлам»> «Никогда не блокировать отправителя».
- Новое окно с сообщением Отправитель выбранного сообщения был добавлен в ваш список надежных отправителей.
- Нажмите ОК.
Вы можете сделать тот же процесс с помощью параметров нежелательной почты в меню Outlook. Кроме того, вы можете перейти на Outlook.com и нажать «Настройки»> «Просмотреть все настройки Outlook»> «Почта», «Нежелательная почта» и добавить «Безопасные отправители и домены» или «Безопасные списки рассылки».
Метод 1 — прямой ответ на вопрос, как восстановить потерянные вложения в Outlook
Пользователи могут избавиться от стресса, если они потеряли свои привязанности и не знают, как их вернуть, поскольку у нас есть идеальное решение для решения их проблемы. Эта резолюция является Программное обеспечение для восстановления Outlook PST с возможностью восстановления удаленных данных из файла PST.
Программное обеспечение предлагает возможность массового восстановления удаленных файлов в различных форматах файлов, таких как PST, EML, PDF, MSG и HTML. Все удаленные данные отображаются в красном цвете, чтобы пользователям было легче понять, какие данные нужно восстановить.
Инструмент совместим с Outlook 2019, 2016, 2013 и более ранними версиями.
Рабочие шаги для восстановления удаленных вложений в Outlook
Приведенные ниже пункты — это шаги, которые необходимо выполнить, чтобы восстановить файл:
1. Запустите программное обеспечение, запустите его на рабочем столе ОС Windows и щелкните значок Добавить файл вариант.
2. Отметьте Выбрать файл переключатель и щелкните на «…» возможность найти требуемый файл PST.
3. Выберите файл, который хотите восстановить, и нажмите Открыть кнопка. Выполните дальнейшие действия, нажав кнопку Добавлять кнопка.
4. Выберите Режим быстрого сканирования и программа начнет сканирование вашего файла. Если файл не отсканирован должным образом, выберите Расширенный режим сканирования вариант.
Как только процесс будет завершен, вам будет предложено сохранить сканирование или нет. Ударить да если хотите, в противном случае нажмите Нет.
Сделано всего несколько кликов по вашей работе. Давайте теперь посмотрим на ручные методы выполнения той же задачи.
Метод 2 — Как восстановить потерянные вложения в Outlook из папки временных файлов?
Вы можете восстановить свои файлы с помощью папки OLK. Для этого вам необходимо выполнить следующие шаги:
1. Щелкните значок Пуск Windows кнопку и напишите «Вариант папки»В строке поиска, чтобы папка OLK стала видимой.
2. Программа Параметры проводника мастера откроются на экране, из которого вы должны нажать на Вид вкладка и найдите Скрытые файлы и папки вариант.
3. Установите переключатель рядом с Показать скрытые файлы, папки и диск вариант. Нажать на Подать заявление кнопку и закройте окно.
4. Откройте Каталог OLK используя расположение по умолчанию, как указано ниже:
«C: Users $ user AppData Local Microsoft Windows TemporaryinternetFiles Content.Outlook 8OVAD»
5. Найдите здесь вложение, которое вы хотите импортировать, выберите файл и скопируйте его в желаемое место в локальной системе.
Если это не сработает, вы можете перейти к следующему решению для восстановления удаленных вложений в Outlook.
Метод 3 — применение подхода редактора реестра
Чтобы восстановить потерянные вложения, следуйте указанным пунктам:
1. Нажмите Начинать кнопку и введите Пробег в текстовой строке.
2. Когда Диалоговое окно «Выполнить» появляется, введите regedit и нажмите Enter.
3. Теперь вам нужно найти соответствующий реестр.
4. Перейдите в Мой компьютер вариант и скопируйте путь реестра для вашей версии Outlook:
5. После этого вставьте скопированное местоположение в Проводник и открыть OutlookSecureTempFolder.
6. Здесь вы найдете все потерянные вложения, скопируйте те, которые вам нужны, и сохраните их в своей системе в желаемом месте.
Нижняя линия
Чтобы восстановить удаленные вложения в Outlook, пользователи могут выбрать любой из трех методов. Прямой метод, являющийся инструментом, может помочь сделать процесс проще и быстрее. Если вы хотите использовать ручные методы, вы можете попробовать оба способа обхода.
Если ни один из двух ручных способов не работает, это будет означать, что ваши вложения были удалены безвозвратно. Затем вам нужно будет пойти по прямому методу и восстановить потерянные файлы.
Как искать утерянное письмо
Итак, если вы точно знаете что письмо было на вашей папке, но оно случайно удалилось и теперь вы не можете его найти, то вероятнее всего оно находится либо в папке «Удаленные», либо в «Спам».
При входе в систему сразу и не скажешь можно ли вернуть что-то из корзины. Здесь как будто пусто.
Однако, при наведении мыши на папку «Удаленные» мы видим, что здесь находится несколько сообщений.
В этой папке письма хранятся в течение 31 дня, а затем безвозвратно исчезают. Вы уже ничего не можете сделать. Рукописи не горят, но электронное сообщение запросто.
Если в папке много документов, то проще всего воспользоваться поисковой строчкой.
Яндекс – это в первую очередь поисковик, поэтому, даже если вы помните несколько слов из сообщения, то он обязательно отыщет письмо. Сюда можно также ввести название и адрес отправителя.
Допустим, я помню, что кто-то писал мне про штрафы. Ввожу это слово, нажимаю «Найти» и готово.
Если что-то осталось непонятным – посмотрите короткое видео, в котором подробно и интересно рассказано о поиске среди тысяч писем.
Вот и все, осталось только вернуть документ, чтобы по истечении времени он бесследно не пропал из папки для удаленных сообщений.
Отключение автоматического очищения
Для того чтобы удаленные в корзину сообщения при выходе из аккаунта не стирались, надо изменить настройки почты. Для этого:
- Авторизуются на сервисе Mail.ru и вход осуществляют в свой почтовый ящик. Пролистывают вниз и открывают настройки профиля.
- Потом переходят в раздел под наименованием «Работа с письмами».
- Снимают отметку с опции под названием «Очищать папку “Корзина” во время выхода».
Отныне удаленные с Mail.ru послания можно будет восстанавливать даже после выхода из своего аккаунта, переместив их в любой подходящий каталог «Отправленные», «Входящие», «Спам» и так далее.
Восстановить электронную почту, которую вы просто удалили в Outlook
Это будет так, как будто ничего не произошло: если вы поймаете себя прямо в момент удаления сообщения, которое хотите сохранить, отмена ущерба и восстановление электронной почты особенно просто.
Чтобы отменить удаление сообщения, которое вы только что переместили в корзину в Outlook для Windows:
- Нажмите Ctrl-Z,.
- Удостоверьтесь, что вы не предприняли никаких других действий, таких как перемещение или пометка другого сообщения — перед нажатием Ctrl-Z, поскольку эта команда отменяет последнее действие, которое вы предприняли.
- Он делает это многократно. Таким образом, вы можете отменить ряд действий до тех пор, пока вы не отмените удаление и не восстановите требуемое электронное письмо. Для чего-либо, кроме восстановления одного сообщения, обычно лучше обратиться к Удаленные объекты папке или других параметрах (см. ниже).
Чтобы восстановить сообщение сразу после его перемещения в Удаленные объекты папке в Outlook для Mac:
- Нажмите Command-Z.
- Эта команда отменяет последнее действие; если это действие удаляет электронное письмо, Command-Z восстановит его.
Очистите кеш Outlook.
Как и большинство приложений, Outlook сохраняет файлы кеша на вашем компьютере для повышения производительности. Эти файлы иногда могут оказаться причиной того, что вы не получаете электронные письма в Outlook.
Вы можете попробовать удалить кеш Outlook и посмотреть, помогает ли это приложению получать новые электронные письма. Это не приведет к удалению ваших писем Outlook или их вложений:
- Нажмите клавиши Win + R, чтобы открыть диалоговое окно «Выполнить».
- Введите следующее и нажмите Enter:% localappdata% Microsoft Outlook.
- Откроется окно проводника, в котором вы увидите папку под названием RoamCache. Откройте эту папку; файлы кэша Outlook находятся там.
- Выберите все файлы в этой папке, нажав Ctrl + A. Затем щелкните правой кнопкой мыши любой файл и нажмите «Удалить» (или просто нажмите клавишу «Удалить» на клавиатуре).
- Если это устранило вашу проблему, обязательно удалите эти файлы из корзины, чтобы сэкономить место.
Иметь регулярный план резервного копирования
Это может помочь вам предотвратить потерю ваших электронных писем путем резервного копирования важных данных электронной почты. Данные Outlook не хранятся на вашем компьютере, и Microsoft не создает их резервных копий. Если данные важны, вам необходимо их сохранить, особенно если они находятся в облаке и не находятся под вашим контролем.
Для резервного копирования данных электронной почты настройте свою учетную запись на почтовом клиенте. Сделать это:
- Скачать Windows Essentials, Это пакет с Windows Live Mail, Writer, Outlook Connector Pack, Microsoft OneDrive и Семейной безопасностью.
- Выберите выборочную установку или установите только почту Windows Live (на ваш выбор)
- После установки и настройки войдите в свою учетную запись
- Подождите, пока программа загрузит ваши письма
- Как только это будет сделано, копия будет на вашем жестком диске, который синхронизируется с сервером Outlook
- Если вам нужно сохранить дополнительную копию, экспортируйте свои электронные письма и свою учетную запись, нажав ALT + F, и экспортируйте в нужное место.
Чтобы получить специальный инструмент, который мог бы выполнить эту работу за вас, посмотрите этот список 5 лучших бесплатных и платных программ для резервного копирования по электронной почте.
Получили ли вы все свои электронные письма обратно в Outlook, используя любое из этих решений? Дайте нам знать, оставив комментарий ниже.
Для получения дополнительной информации о лучших решениях для резервного копирования и восстановления файлов / электронной почты, которые вы можете использовать на своем компьютере с Windows 10, ознакомьтесь с руководствами, перечисленными ниже:
- 5 лучших программ резервного копирования для QNAP для защиты ваших файлов
- 5 лучших программ резервного копирования для серверов Windows
- Как сделать резервную копию ваших данных в Windows 10
- 5 лучших программ резервного копирования от Microsoft для обеспечения безопасности ваших данных
Учебник по восстановлению удаленных писем из Outlook, Yahoo, Gmail и других
Размещенно от Дороти Коллинз Июнь 25, 2018 18: 41
Хотя у нас больше контактных каналов, чем когда-либо прежде, электронная почта по-прежнему является одним из популярных инструментов для контактов. Например, деловые люди предпочитают использовать электронную почту, чтобы поддерживать связь с партнерами и коллегами; профессора обычно отправляют и получают электронные письма со студентами. Если вы удалите электронное письмо по ошибке, вы можете потерять важную информацию. К счастью, есть способы вернуть их. И в этом уроке мы собираемся показать вам, как получить удаленные электронные письма из Outlook, Gmail, Yahoo и Hotmail.
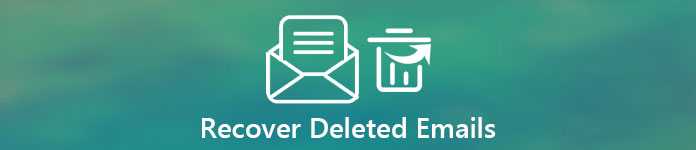
- Часть 1: Как восстановить удаленные письма через корзину
- Часть 2: Как восстановить удаленные письма с помощью Data Recovery
Восстановление электронной почты из папки «Удаленные элементы» Outlook
Первое место, которое большинство удаленных сообщений электронной почты посещают в Outlook, — это Удаленные объекты папка. Это также место, откуда вы, скорее всего, будете восстанавливать электронные письма. Посмотрите здесь сначала.
Чтобы восстановить сообщения, которые Удаленные объекты папке в Outlook для Windows:
- Откройте учетную запись Удаленные объекты папка.
- Для электронной почты в POP и Exchange, а также в почтовой учетной записи Outlook Mail в Интернете (Outlook.com) эта папка будет вызываться Удаленные объекты.
- Для учетных записей IMAP, которые используют папку для удаленных элементов, папка может иметь другое имя; искать папки с именем «Корзина», например, или «Dustbin»; для учетных записей Gmail папка удаленных элементов Gmail / Корзина.
- Откройте или выделите сообщение, которое хотите восстановить.
- Вы можете выделить несколько писем, чтобы восстановить целую группу в одной команде.
- Нажмите Поиск удаленных элементов (или, что бы вы ни называли вашу папку с корзиной), например, для поиска папки для отправителя или темы сообщения.
- Выбрать Переместить> Другая папка … из ленты Главная Вкладка.
- Вы также можете нажать Ctrl-Shift-V.
- Выделите папку, в которую вы хотите восстановить сообщение или сообщения в Переместить элементы.
- Начните вводить «inbox», чтобы перейти к папке «Входящие» учетной записи, например.
- Нажмите Хорошо.
Чтобы восстановить удаленные сообщения из Удаленные объекты использование папки Outlook для Mac:
- Открой Удаленные объекты в папке в Outlook для Mac.
- Удаленные объекты собирать помеченные сообщения для всех ваших учетных записей электронной почты.
- Если вы не видите панель папок, выберите Просмотр> Папка из меню.
- Откройте сообщение, которое хотите восстановить.
- Вы также можете выделить несколько электронных писем, чтобы восстановить их за один раз.
- Выбрать Переместить> Выбрать папку … на ленте Главная Вкладка.
- Вы также можете нажать Command-Shift-M.
- Введите «Входящие» (или любую другую папку, в которую вы хотите восстановить электронную почту или электронные письма) Поиск.
- Убедитесь, что выбранная папка (для правильной учетной записи) выделена.
- Нажмите Переехать.
Как восстановить удаленные черновики писем в Outlook?
В Outlook мы можем столкнуться с ситуациями, когда мы по ошибке удалили черновики сообщений электронной почты при удалении нежелательных писем. Это возможно восстановить удаленные черновики писем с помощью любых средств? Ответ Да. В этом руководстве мы познакомим вас с методами восстановления удаленных черновиков писем, которые вам нужны.
Примечание: Здесь принимает Microsoft Перспективы 365 например, шаги и описания могут иметь некоторые отличия в других версиях Outlook.
Использование функции «Переместить» для восстановления удаленных черновиков писем
Обычно после того, как вы удалите черновик электронной почты, он попадает прямо в Папка «Удаленные». Для его восстановления существуют два простых метода чтобы выполнить работу.
Использование перетаскивания для восстановления удаленных черновиков писем
1. Как показано на снимке экрана ниже, важный черновик письма был удален по ошибке и отправлен Удаленные предметы папку.
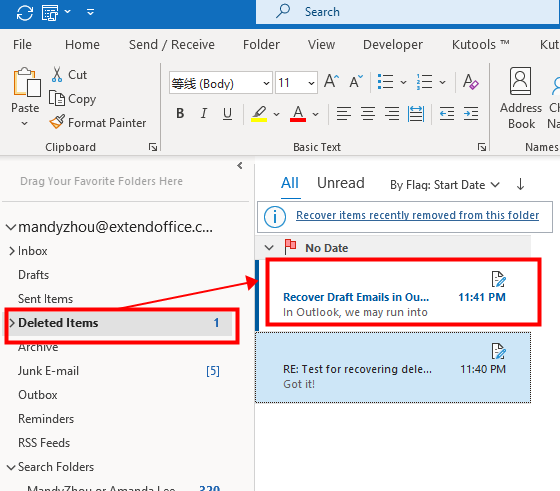
2. в Удаленные предметы папку, выберите черновик электронной почты, который вы хотите восстановить, и перетащить это к Шашки папку.
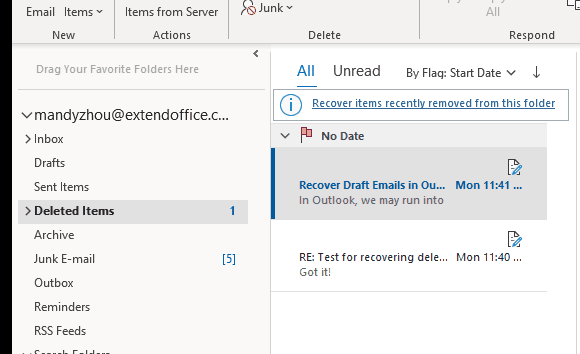
Примечание. Вы можете решить, в какую папку вы хотите перетащить черновик электронной почты. Но, пожалуйста, запомните имя папки на случай, если вам не удастся найти восстановленный черновик электронной почты.
Использование функции «Переместить» для восстановления удаленных черновиков писем
1. В этом случае два черновика писем находятся в Удаленные предметы папку, обе из которых должны быть восстановлены. Пожалуйста, смотрите скриншот ниже.
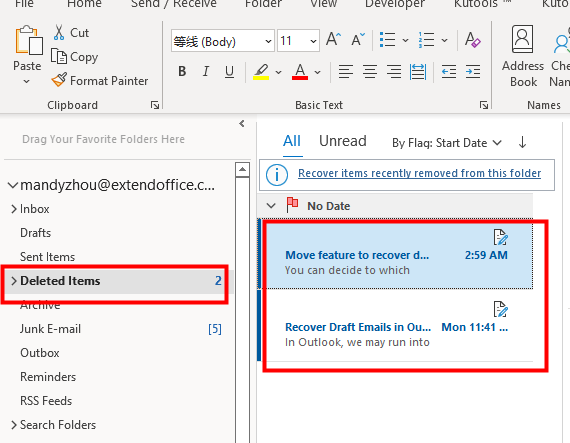
2. Выберите два черновика электронной почты, удерживая Ctrl ключа или Shift ключ, щелкните правой кнопкой мыши в одном черновике электронной почты, затем нажмите Двигаемся > Шашки чтобы переместить два удаленных черновика электронных писем обратно в Осадка папку.
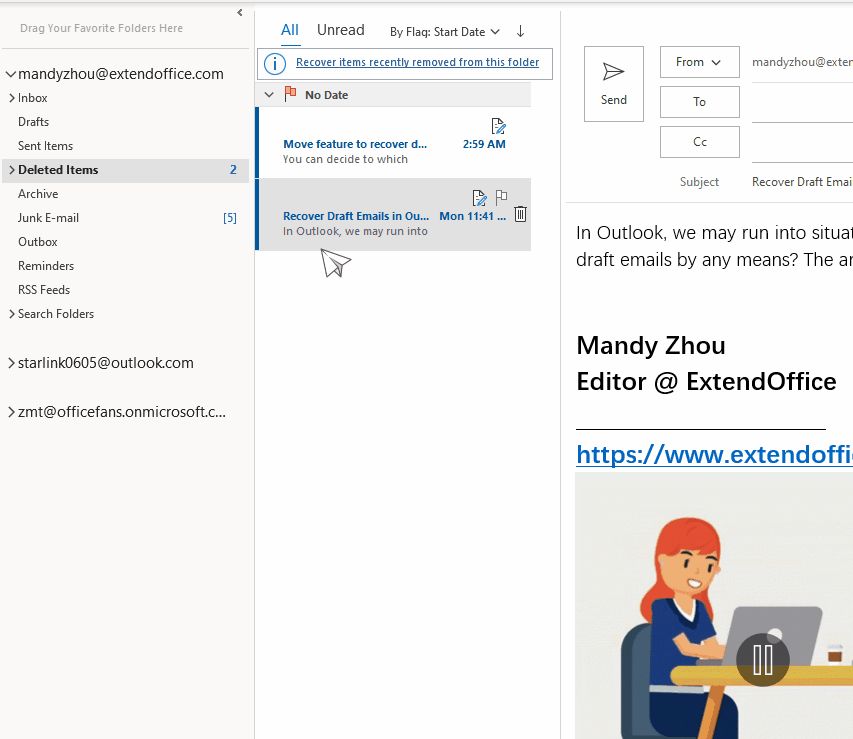
Примечание. При желании вы можете переместить удаленные черновики писем в другие папки, щелкнув Двигаемся > Другие папки.
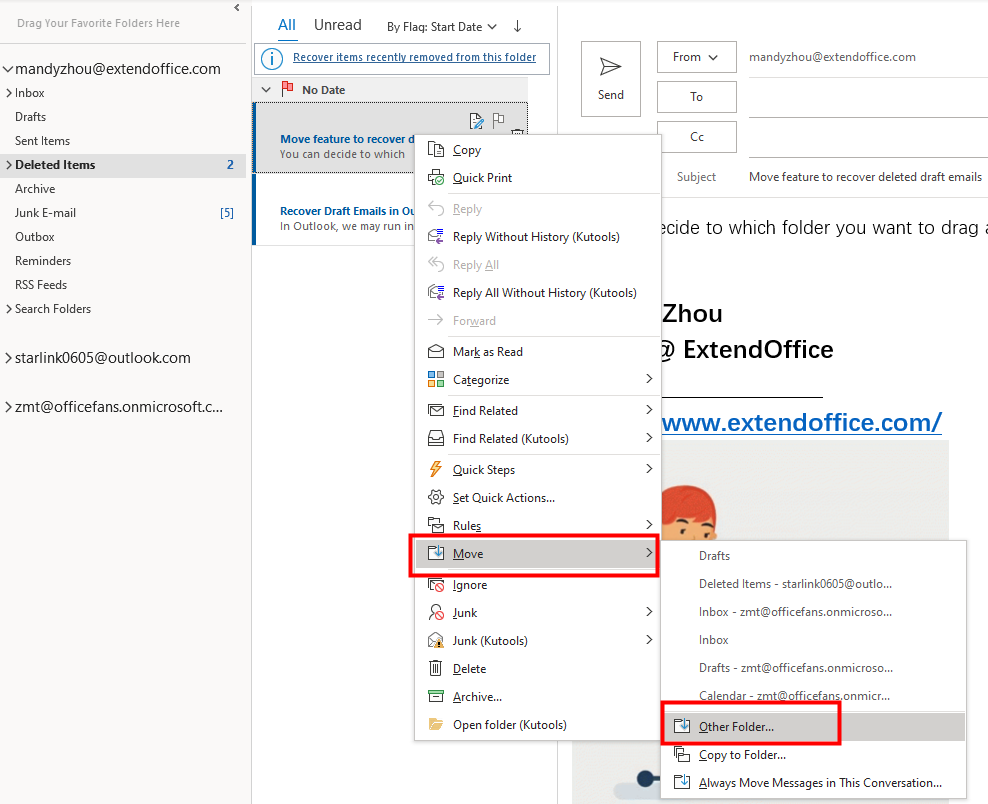
Затем во всплывающем окне Переместить элементы выберите нужную папку по своему усмотрению. Вы даже можете нажать на Новинки кнопку, чтобы создать новую папку для хранения восстановленных черновиков писем.
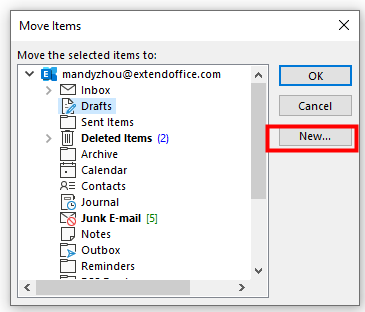
Восстановить навсегда удаленные черновики писем
Иногда, когда вы хотите отслеживать удаленные черновики электронных писем в папке «Удаленные», вы не можете найти их там. Чтобы вернуть удаленные черновики писем, которые вам нужны, сделайте следующее.
Примечание: Восстановить удаленные элементы команда, упомянутая в этом разделе, доступна только для Обменный счет.
1. Нажмите, чтобы выбрать Шашки папку, затем перейдите в Папка вкладку и щелкните Восстановить удаленные элементы в Убирать .
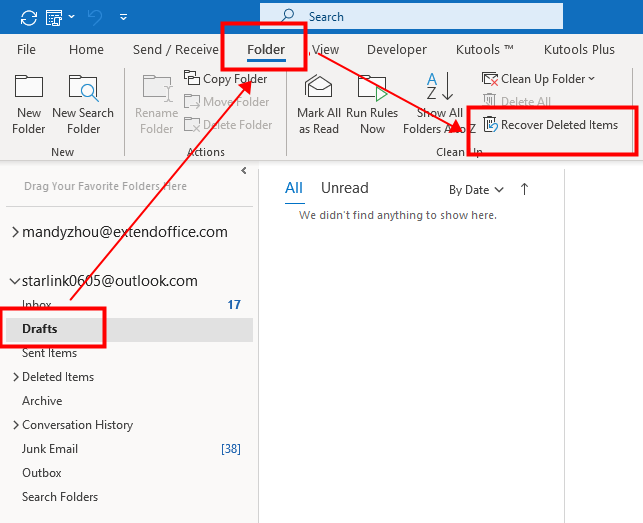
2. Восстановить удаленные элементы всплывает диалоговое окно. Вы можете отсортировать удаленные элементы, щелкнув имя одного столбца в Тема столбец, Удалено столбец, а от столбец. Здесь я нажал Удалено столбец для сортировки элементов из новейший дата до самый старший.
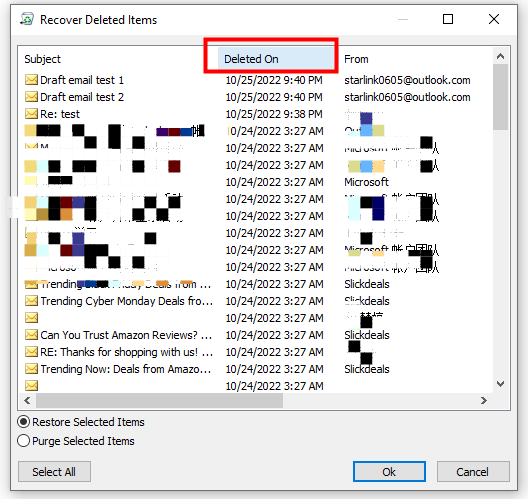
3. Теперь выберите черновики писем, которые вы хотите восстановить, удерживая Ctrl ключа или Shift и выберите элементы, или нажмите кнопку Выбрать все кнопку, если вы хотите восстановить все элементы. Здесь я просто хочу восстановить первые два элемента.
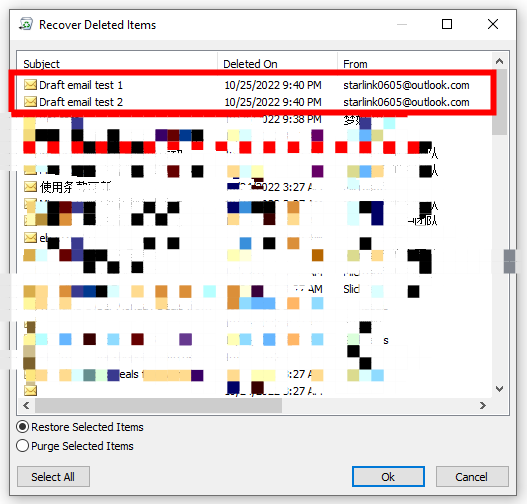
4. Убедитесь, что вы выбрали опцию «Восстановить выбранные элементы» внизу. Затем щелкните OK кнопку.
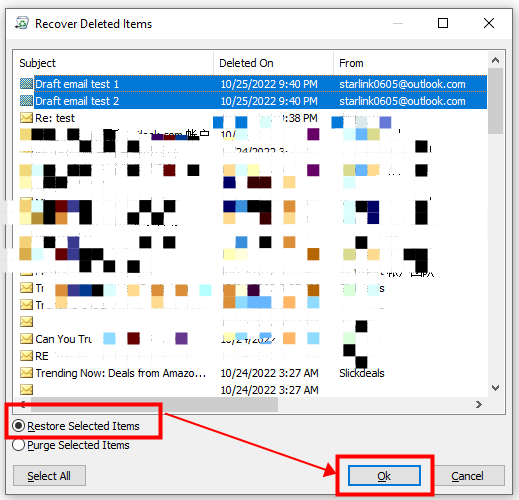
5. Теперь выбранные черновики писем будут восстановлены и перемещены в папку «Черновики».
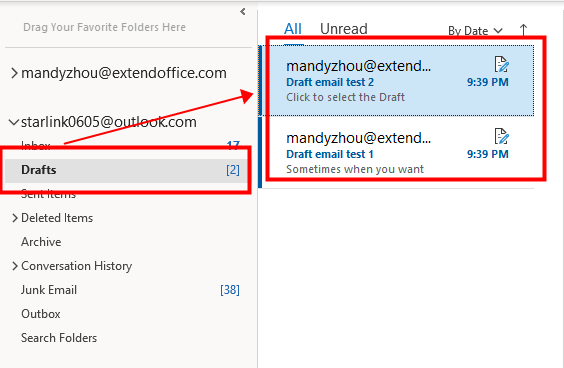
Ноты:
1. Вы также можете выбрать Удаленные предметы папку для восстановления удаленных элементов. Как показано на скриншоте ниже.
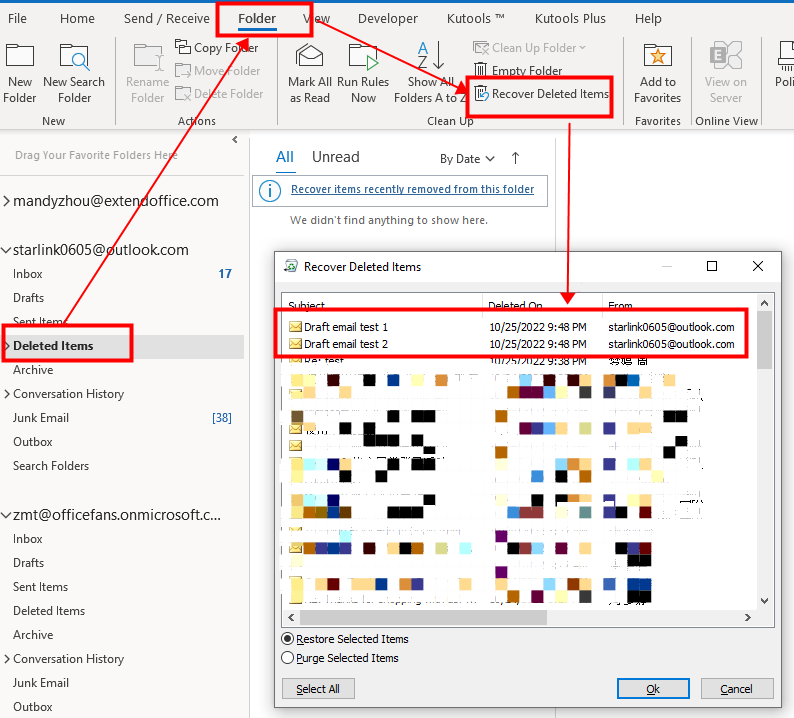
После того, как вы восстановите выбранные элементы, эти выбранные черновики писем будут восстановлены и перемещены в Удаленные предметы папку.
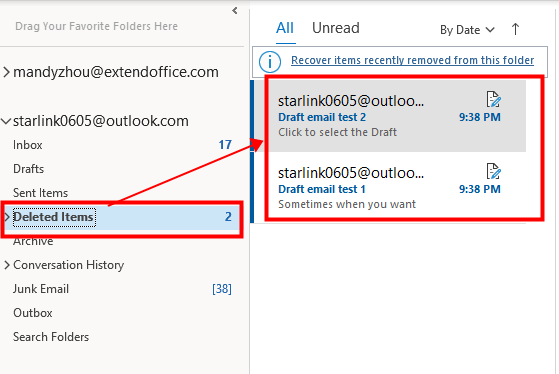
2. Чтобы упростить задачу, вы можете щелкнуть значок Восстановить элементы, недавно удаленные из этой папки вариант в Удаленные предметы папку.
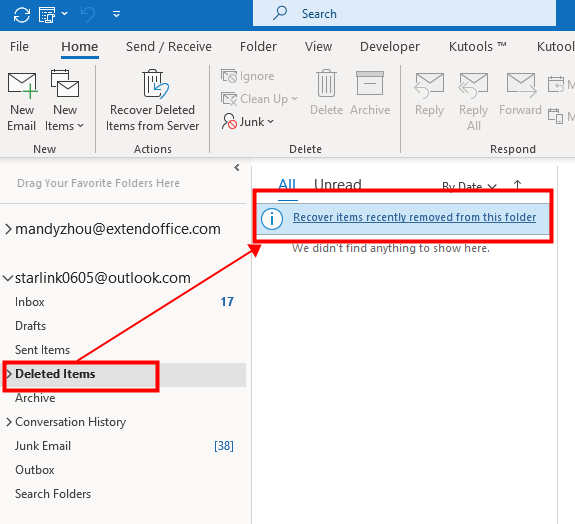
Как добавить быстрые части на панель быстрого доступа и использовать ее в Outlook? Добавление быстрых частей на панель быстрого доступа может помочь вам достичь цели. В этом уроке мы поговорим о методе добавления быстрых частей на панель быстрого доступа и его использовании.
Как переименовать и отредактировать записи быстрых частей в Outlook? Как нам переименовать и отредактировать существующие записи Quick Parts? Этот учебник покажет вам методы, чтобы сделать трюк.
Как изменить или удалить несколько быстрых частей и автотекст в Outlook? Так как же нам быстро изменить или удалить их? Этот учебник покажет вам методы выполнения работы.


Больше информации… Скачать сейчас…
Выводы статьи
Теперь осталось только протестировать работу Outlook. Если все сделано по инструкции, ошибка 0x8004010F: Outlook data file cannot be accessed долгое время не будет вас беспокоить. В противном случае прочитайте статью снова и постарайтесь разобраться, что именно сделано не так. Пусть эта маленькая неудача не остановит вас на полпути.
Помните, вы всегда можете обратиться в поддержку Recovery Toolbox for Outlook (https://recoverytoolbox.com/support/ru/). Опытные специалисты обязательно вам помогут. Конечно, при условии, что вы пользуетесь лицензионной версией программы или оплатили работу онлайн-сервиса.
Похожие публикации:
- Как узнать IP адрес компьютера — 4 способа
- Яндекс Радио — любимая музыка онлайн
- Какие факторы необходимо учитывать перед выбором поставщика услуг веб-хостинга
- Советские фильмы онлайн в интернете

![Электронная почта застряла в папке «исходящие» outlook 2007 [подробное руководство]](http://tehnik-shop.ru/wp-content/uploads/4/d/f/4df69b40a338934fbeb51c48efb90e9d.jpeg)



















