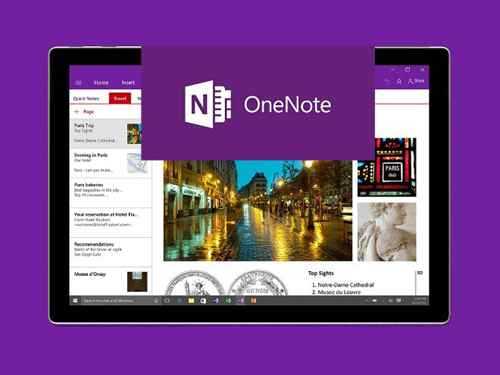Лучшее приложение для ведения заметок для пользователей Apple — Apple Notes (iOS, macOS, Web)
Если вы прочно укоренились в экосистеме Apple, вам не придется далеко искать отличное бесплатное приложение для ведения заметок. Apple Notes (в зависимости от того, как вы к нему обращаетесь, его называют Notes или iCloud Notes) встроен в macOS и iOS, а также может использоваться через браузер. Просто зайдите на сайт , и вы получите онлайн-версию приложения со всеми синхронизированными заметками — даже если вы работаете на ПК или Chromebook. Это приятный бонус, который не позволит вашим заметкам быть полностью заблокированными на устройствах Apple, если у вас достаточно места в iCloud для хранения всех записей. Apple Notes немного более «голая» программа, чем две предыдущие, но это не является решающим фактором. Оно удобно, просто в использовании и даже интегрируется с Siri. И оно продолжает становиться лучше. Недавно Apple добавила теги — наберите #whatever, чтобы добавить их к любой заметке, и вы можете делиться заметками с другими пользователями Apple, а теперь даже @mention. Поиск также довольно мощный. Вы можете искать изображения, написанный вами текст, конкретное вложение, рисунки, текст, отсканированный в документе, или что-то внутри изображения, которое вы пытаетесь найти (например, «велосипед»).
После создания новой заметки можно добавлять текст, прикреплять изображения, сканировать документы, рисовать или писать от руки, добавлять контрольные списки, форматировать в таблицы и многое другое. В одну заметку можно добавить несколько разных вещей, но, в отличие от OneNote, они разделены по разделам. Например, вы не можете использовать инструмент пера, чтобы нацарапать текстовую заметку. Конечно, будучи приложением от Apple, Notes хорошо сочетается со всей экосистемой Apple. Одна из умных функций заключается в том, что вы можете использовать свой iPhone или iPad для добавления содержимого непосредственно в Заметки на Mac. Откройте новую заметку, нажмите на выпадающий список «Прикрепить», а затем выберите один из вариантов: «Сделать фото», «Сканировать документ» и «Добавить эскиз». Если вы, например, выберете «Сканировать документ», на вашем устройстве iOS откроется камера, и вы сможете автоматически сканировать, обрабатывать и добавлять письма, рецепты, банковские выписки и любые другие документы в формате PDF. Хотя Apple Notes уже не так прост, как раньше, он по-прежнему очень функционален и отвечает всем нашим требованиям к отличному приложению для ведения заметок. Функции для опытных пользователей могут быть полезны, но большинство пользователей не являются опытными пользователями, и Apple это знает. Цена Apple Notes: Бесплатно за 5 ГБ хранилища во всех службах iCloud; от $0,99 в месяц за 50 ГБ.
Что такое блокноты, разделы и страницы
Программы для Windows, мобильные приложения, игры — ВСЁ БЕСПЛАТНО, в нашем закрытом телеграмм канале — Подписывайтесь:)
Если вы новичок, выучить основные понятия несложно. OneNote состоит из трех основных иерархических уровней:
В записных книжках хранятся все предметы, которые вы считаете достойными записи. Вы можете хранить записные книжки на компьютере (только в OneNote 2016) и OneDrive.
Разделы обеспечивают уровень организации в блокноте, соответствующий отдельным проектам или темам. В приложении OneNote разделы отображаются в левой части области навигации, а страницы — справа.
Группы разделов содержат один или несколько разделов. Он создает дополнительный уровень организации в записной книжке для хранения связанного содержимого вместе.
Страницы содержат ваши заметки, изображения, ссылки и другие элементы, которые вы записываете и создаете, чтобы помочь вам в работе. Дайте своей странице отличное имя и отслеживайте его по списку вкладок страниц.
Лучшее бесплатное приложение для ведения заметок — Microsoft OneNote (iOS, Android, macOS, Windows, Web)
Microsoft OneNote — это бесплатное и полнофункциональное приложение для ведения заметок. Это ответ Microsoft на Evernote (следующее приложение в этом списке), но без необходимости ежемесячной подписки. OneNote невероятно свободен при создании заметок. Каждый блокнот создан по образцу кольцевого скоросшивателя, поэтому он разделен на разделы и подразделы, называемые страницами. Каждая страница — это, по сути, холст, на который можно добавлять любые заметки в любом месте. Это означает, что вы можете перетащить изображение, щелкнуть в любом месте, чтобы добавить текстовые заметки, а если ваш компьютер поддерживает стилус, то нарисовать усы каждому на фотографии. (В противном случае вы можете нарисовать их с помощью трекпада, но это будет не так стильно). Создается впечатление, что это решение предназначено для студентов и всех тех, кому нужно делать длинные, дискурсивные заметки о чем-то, а не для тех, кто ищет цифровой блокнот для сбора коротких отрывков и случайных идей.
Я бы не назвал ни одно из приложений Microsoft интуитивно понятным, но OneNote мне знаком. Лента в верхней части приложения имеет пять вкладок: Главная, где есть все основные инструменты форматирования; Вставка, которая позволяет прикреплять файлы, изображения, аудиозаписи и все остальное; Рисование, где есть все бесплатные инструменты рисования и выделения; Вид, который позволяет перемещаться по документу и менять его вид; и, наконец, Расскажи мне — функция помощи. Если вы пользовались любой версией Word, Excel или PowerPoint за последние десять лет, вы будете чувствовать себя как дома. Что касается цен, то, хотя OneNote бесплатен, он использует ваше хранилище OneDrive. Вы получаете 5 ГБ, что более чем достаточно для большинства людей. Но если вы используете OneDrive для хранения фотографий или сохраняете много изображений и аудиозаметок, вы можете столкнуться с этим ограничением. В этом случае вы можете увеличить его до 100 ГБ за 1,99 доллара в месяц. OneNote Цена: Бесплатно для заметок объемом до 5 ГБ; $1,99/месяц за 100 ГБ.
Evernote и OneNote являются лидерами в категории ведения заметок. Взгляните на их соотношение в нашем сравнении Evernote и OneNote.
Apple Заметки
Apple Заметки предустановлены на всех устройствах с iOS и macOS. Это приложение простое и удобное, имеет внушительный набор инструментов. Заметку можно оформить в виде текста, таблицы или списка, дополнить эскизами, прикрепить к ней фото, карты или ссылки. Также вы можете выбирать тип шрифта, выделять, подчеркивать или зачеркивать текст. Есть разные варианты холста: в линейку и в клетку.
Встроенный сканер позволяет отсканировать бумажные документы прямо на ходу. А внести правки и сделать отметки можно даже от руки — с помощью Apple Pencil или просто пальцем. Кроме того, для создания записей и поиска нужных файлов можно использовать Siri. Поиск внутри приложения работает по словам и тегам.
При помощи iCloud можно синхронизировать материалы на iOS-устройствах и сотрудничать с друзьями и коллегами. Но работает утилита только в экосистеме Apple: для Android-смартфонов есть похожие приложения, сделанные «в стиле iOS».
8. Используйте Immersive Reader для чтения
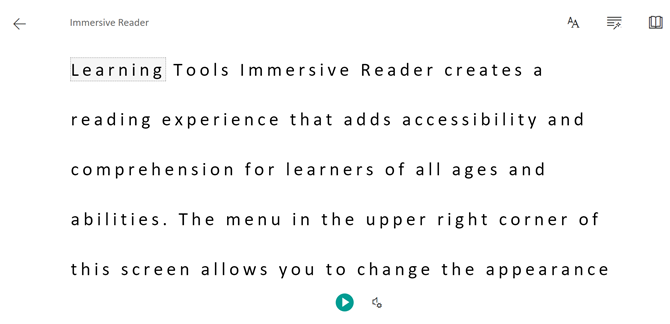
Immersive Reader является частью средств обучения OneNote . Читатель полного экрана позволяет студентам со всеми способностями читать и понимать любой документ.
Для OneNote для Windows 10, Mac или iPad откройте OneNote. Выберите « Просмотр»> «Immersive Reader».
В Immersive Reader вы можете изменить свойства текста, межстрочный интервал, шрифты и цвет фона. Функция под названием « Части речи» помогает читателям понимать сложные предложения, выделяя в предложении существительные, глаголы, прилагательные и т. Д.
Голосовые опции читают вслух предложения и улучшают доступность. Это включает в себя словарь в картинках, который объясняет слово с изображением и его звуковое произношение.
Он даже может прочитать пошаговые решения математической задачи, решаемой помощником по математике .
Программа Immersive Reader доступна в OneNote для Windows 10 OneNote 2016, OneNote для Интернета и OneNote для iOS.
Ошибка синхронизации
Microsoft использует OneDrive для сохранения и синхронизации блокнотов, разделов и заметок OneNote на разных устройствах. Закройте приложение и снова откройте его. OneNote инициирует синхронизацию каждый раз, когда вы открываете приложение.
Вы можете выполнить синхронизацию вручную, нажав на значок облака. Галочка означает, что синхронизация завершена.
В OneNote (2016 г.) щелкните значок синхронизации, встроенный в кнопку записной книжки, чтобы открыть всплывающее окно. Здесь у вас больше контроля и вы можете синхронизировать отдельные записные книжки. Вы также можете найти его в разделе «Файл» > «Статус синхронизации».
Как удалить OneNote Windows 10
В принципе все способы удаления стандартных приложений подходят и к OneNote. Достаточно перейти в раздел Параметры > Приложения > Приложения и возможности. В списке установленных приложений найдите OneNote и нажмите кнопку Удалить.
Заключение
Приложение OneNote хоть и входит в состав пакета Microsoft Office, но всё же его можно использовать и отдельно. Оно используется для создания как быстрых заметок, так и полноценных конспектов. Синхронизация заметок происходит через облако со всеми подключёнными устройствами. Только теперь Вы можете с уверенностью определиться нужна ли Вам программа OneNote.
Проблемы OneNote (Windows 10)
1. Сбросить OneNote
Это исправление применимо. в версию OneNote для UWP. Если заметки не синхронизируются, приложение не запускается или часто зависает, вам следует сбросить настройки приложения. Вы не потеряете ни заметок, ни данных.
- Открой Приложение настроек с помощью сочетания клавиш Win + I.
- Перейти к Программы.
- Выберите Вкладка «Приложения и функции».
- Прокрутите вниз и выберите OneNote.
- Нажмите Передовой.
- Прокрутите вниз и нажмите Сбросить.
2. Принудительная синхронизация OneNote.
Если OneNote не синхронизируется, независимо от того, является ли это версией UWP или настольной версией, вы можете принудительно синхронизировать ее, добавив новую страницу в OneNote. Он может не синхронизировать текст, но новая страница принудительно запустит синхронизацию.
- Открыть OneNotе.
- в В столбце «Разделы» нажмите «Добавить раздел».
- в В столбце Страницы щелкните Добавить страницу.
- Закройте OneNote и откройте его снова.
3. Выйдите и войдите снова.
Приложению OneNote для Windows 10 требуется учетная запись Microsoft для синхронизации заметок на разных устройствах. Если вы недавно изменили пароль учетной записи или обновили другую информацию учетной записи, это может блокировать синхронизацию приложения. Выйдите и войдите снова.
- Открыть Одна нота.
- Щелкните свой имя вверху справа.
- В открывшемся окне нажмите «Выйти» под своей учетной записью.
4. Установите обновления Microsoft 365 и Windows 10.
Настольное приложение OneNote является частью Microsoft 365, а OneNote для Windows 10 создан специально для этой ОС. Между этими двумя версиями возможно, что ожидающие обновления для Microsoft 365 или Windows 10 препятствуют синхронизации OneNote.
- Открой Приложение настроек с помощью сочетания клавиш Win + I.
- Перейти к Обновление и безопасность.
- Выбирать Центр обновления Windows.
- Нажмите Проверить наличие обновлений.
- Установите любые обновления которые доступны.
5. Удалите и повторно установите OneNote.
Если OneNote не синхронизируется, вы всегда можете удалить и переустановить приложение. Процесс будет отличаться в зависимости от версии приложения, которое вы используете.
Для OneNote для Windows 10 (версия UWP) выполните следующие действия.
- Открой Приложение настроек с помощью сочетания клавиш Win + I.
- Перейти к Программы.
- Выберите Вкладка «Приложения и функции».
- Прокрутите вниз и выберите OneNote.
- Щелкните Удалить.
- Установите приложение из Магазин Microsoft.
Для настольной версии OneNote выполните следующие действия.
- Открыть Панель управления.
- Перейти к Программы> Удалить программу.
- Выбирать Microsoft 365 и щелкните Кнопка удаления на вершине.
- Загрузите установщик Microsoft 365 и снова установите все приложения, включая OneNote.
6. Удалите Setting.dat.
Это исправление применимо к OneNote для Windows 10. Попробуйте удалить файл Settings.dat для OneNote.
- Открыть Проводник и вставьте это в адресной строке: и нажмите Enter.
- Перейти к тего папка: .
- Удалите файл Settings.dat.
- Закройте и снова откройте OneNote.
7. Удалите кеш OneNote.
Это исправление применимо к настольной версии OneNote.
- Открыть Одна нота.
- Перейти к Файл> Параметры.
- Выберите Вкладка Сохранение и резервное копирование.
- Скопируйте путь в разделе Расположение файла кэша.
- Закройте OneNote.
- Открыть Проводник.
- Перейдите к путь к файлу кеша, который вы скопировали.
- Удалите там файлы.
- Откройте OneNote.
Примечание в книге
Часто проблема возникает из-за случайного удаления или ошибки синхронизации, но могут быть и другие проблемы. Вы также должны попытаться найти его, чтобы проверить, не переместили ли вы или кто-то другой, имеющий доступ к вашему компьютеру, заметку по ошибке в другое место. Шансы невелики, но стоит попробовать.
OneNote — не единственное приложение для создания заметок. Такие приложения, как Notion, меняют правила игры благодаря модульной производительности, где у пользователей есть гораздо больше форматов и гибкости.
Далее: Думаете об изучении Notion? Мы составили список некоторых крутых и продуктивных шаблонов, которые помогут вам начать работу в кратчайшие сроки. Нажмите на ссылку ниже, чтобы узнать больше.
Post Views: 140
Программы для Windows, мобильные приложения, игры — ВСЁ БЕСПЛАТНО, в нашем закрытом телеграмм канале — Подписывайтесь:)
Работайте вместе
Создайте руководство для рабочей группы, план совместного путешествия, книгу кулинарных рецептов или альбом с рисунками и предоставьте доступ к созданным материалам для совместной работы и обсуждения в реальном времени через OneNote. Что это значительно упростит бизнес-процессы и позволит работать более эффективно, в том убедились крупнейшие мировые корпорации.
Всегда новая версия, автоматическая синхронизация информации в OneNote с блокнотами на облаке OneDrive — все это дает возможность доступа к самым новым версиям заметок любому участнику.
Простое добавление участников.
Работайте в реальном времени.
Независимо от того, какую программу используют пользователи — OneNote-2013 или веб-версию JneNote Online, изменения в блокнотах мгновенно отображаются на экранах всех участников группы.
Кроссплатформенная доступность
Evernote и OneNote отличаются кроссплатформенными решениями. Однако все, что мы рассмотрели до сих пор, применимо только к их настольным версиям Windows. Вот краткий обзор того, что вы можете ожидать от других своих версий.
Web
У обоих приложений есть веб-версии, к которым вы можете получить доступ из любой точки мира, и можно было бы написать отдельную статью, чтобы сравнить их
Однако важно то, что они оба очень похожи на своих настольных аналогов

На первый взгляд может показаться, что это не так, но веб-клиент Evernote необычайно сложен для навигации. В отличие от настольного приложения, почти все в веб-приложении скрыто за дополнительными щелчками. Интерфейсу не хватает блеска, он слишком резкий для глаз и отзывчивости.
Если бы Evernote был доступен только в веб-форме, я бы лично списал его как непригодный для использования. Кажется, будто он предназначен для использования на столе, но есть мобильная версия Evernote, так что это не может быть правдой. Помимо этого, он имеет много тех же функций, что и его настольная версия.

Веб-интерфейс OneNote намного приятнее для глаз и намного проще в навигации. Как и Evernote, OneNote Online также не соответствует своему настольному аналогу, но, по крайней мере, его можно использовать. На самом деле, если бы OneNote был доступен только в Интернете, он был бы достаточно хорош, чтобы я с радостью продолжал его использовать.
Единственная жалоба, которая у меня есть, заключается в том, что иногда я изменяю порядок страниц в разделе, и новый порядок не сохраняется. Это всего лишь небольшая причуда, хотя. Все остальное работает нормально.
мобильный
Мы обнаружили, что независимо от того, работаете ли вы на Android или iOS и используете ли вы смартфон или планшет, мобильные версии Evernote и OneNote просто фантастические.
В обоих случаях их пользовательские интерфейсы современные, производительность высокая, сбои редки или отсутствуют, и все работает так, как вы ожидаете.
Единственным недостатком является то, что оба эти приложения немного функциональны — что не обязательно плохо, но может быть немного подавляющим, если вы просто ищете что-то действительно простое и легкое. Ни один из них не близок к легкому.
Есть несколько хороших альтернатив для заметок , но просто знайте, что, если в конечном итоге вы используете что-то другое, вы потеряете возможность синхронизации с вашим рабочим столом и Интернетом — и это одна из главных причин использовать эти приложения в первую очередь.
Загрузить: Evernote ( Android | iOS ), OneNote ( Android | iOS )
синхронизация
Еще одна вещь, о которой следует упомянуть в отношении кроссплатформенной доступности: оба приложения синхронизируют все ваши заметки в облаке, чтобы они были доступны независимо от того, какие версии приложения вы используете.
Например, мне нравится, что я могу делать рецепты на своем рабочем столе и просматривать их на кухне с помощью своего телефона или планшета. Однако, хотя я заметил очень мало проблем с синхронизацией с Evernote, OneNote кажется немного медленным — время от времени занимало несколько минут для распространения изменений между устройствами.
Размеры ноутбука и его эффекты
Если вы используете приложение OneNote с правильной стратегией, записная книжка размером 2-3 ГБ не должна вызывать никаких проблем. Вот несколько советов, которым вы можете следовать.
- Не помещайте несколько отпечатков PDF в один блокнот — печать (100 МБ или более) и обработка OCR могут замедлить процесс индексирования и скорость синхронизации.
- Не перегружайте блокнот ненужным мультимедийным контентом: загрузите его на Youtube или Vimeo, а затем вставьте.
- Версии страницы могут влиять на размер записной книжки: щелкните страницу правой кнопкой мыши и выберите « Версии страницы» . Удалите предыдущую версию для страницы с тяжелым содержанием.
Чтобы узнать, насколько велики ваши записные книжки OneNote, перейдите на веб-сайт OneDrive и щелкните папку « Документы ». Измените вид отображения с панелей на список. Вы увидите, сколько места занимает каждый блокнот, в крайнем правом столбце.
Искать в заметках легко, где бы вы ни хранили их в блокноте. Нажмите Ctrl + F или щелкните значок увеличительного стекла рядом с переключателем навигации . В появившемся окне поиска введите слово или фразу для поиска и нажмите Enter .
Прямо под окном поиска нажмите Страницы, чтобы увидеть результаты, найденные в тексте заметок. Или щелкните Теги для поиска по тегам заметок.
Чтобы настроить область охвата результатов поиска, щелкните стрелку раскрывающегося меню и выберите один из вариантов — Все записные книжки, Блокировать текущие заметки , текущий и текущий раздел страницы .
Как и обычная спиральная бумажная записная книжка, записные книжки OneNote создаются постранично. Вы можете организовать их в разделы или группы разделов. При такой гибкости вам необходимо иметь комплексную стратегию и планировать, как вы хотите использовать свой ноутбук.
С помощью советов, обсуждаемых в этой статье, вы сможете лучше организовать свои записные книжки и управлять ими. OneNote имеет много малоизвестных функций, с которыми вы, возможно, не знакомы. Эти малоизвестные функции OneNote могут улучшить ваши навыки ведения заметок.
Заметка на полях
Заметка на полях является компьютерным аналогом клейких листков для записей.
Если вы делаете большое количество заметок и составляете различные списки, то, возможно, довольно часто пользуетесь клейкими листками для записей. А может быть, для этих целей у вас всегда под рукой бумажный блокнот. Если это так, то вам, наверняка, понравится такое средство, как заметки на полях.
Заметки на полях — это еще один раздел в OneNote. Однако раздел заметок на полях может быть открыт в собственном удобном небольшом окне, в котором пользователь может записывать заметки непосредственно в процессе работы.
Заметка на полях открывается в небольшом окне.
Заметка на полях является компьютерным аналогом клейких листков для записей. Она может отображаться в небольшом окне на экране, в которое могут заноситься какие-либо краткие сведения или текущие комментарии. Очень удобным является то, что эти заметки сохраняются в разделе заметок на полях записной книжки OneNote.
Начать запись заметки на полях можно с помощью соответствующего значка на системной панели задач . Раздел заметок на полях откроется в OneNote в небольшом окне (см. иллюстрацию слева). При развертывании этого окна пользователь снова вернется в OneNote, как было показано раньше.
Одновременно можно открыть и обычное окно OneNote, и окно заметок на полях.
Точно так же, как и в других аналогичных случаях при работе с OneNote, при закрытии заметки на полях она будет сохранена. При ее повторном открытии пользователь попадает на последнюю из страниц, с которыми он до этого работал.
Панель инструментов Заметка на полях.
Кнопки страницы (включая кнопку Поверх остальных).
Кнопка Пометки.
Кнопка Перо.
Кнопка Ввод/Выделение.
Кнопка Вырезка экрана.
Кнопки Запись.
Кнопки Предыдущая страница и Следующая страница.
ЛидерТаск
ЛидерТаск — отечественное кроссплатформенное приложение для ведения личных заметок и планов, канбан-досок и бизнес-проектов. Оно работает на всех мобильных устройствах и ПК, в том числе и автономно.
В электронном ежедневнике можно составлять списки дел на каждый день, разбивать их на подзадачи и создавать повторяющиеся события. Сервис легко адаптируется под индивидуальные задачи. Здесь легко настраиваются собственные метки и цвета, доступ к контактам. А с помощью функции «Фокус» можно определять приоритетные задачи.
Есть и премиум-доступ, который стоит от 2650 рублей в год. С ним увеличивается количество фильтров для поиска и инструментов для оформления записей. Подписка также дает возможность хранить данные в облаке и автоматически синхронизировать информацию на всех устройствах.
Сотрудничество
Apple Notes позволяет вам совместно работать над Notes, отправляя приглашение любому, у кого есть iCloud, настроенный на Mac или ПК. Как только человек примет приглашение, вы можете начать добавлять текст, фотографии, ссылки и многое другое, чтобы отметить и отслеживать все изменения
Обратите внимание, что может потребоваться некоторое время, чтобы изменения появились в режиме реального времени в зависимости от циклов синхронизации iCloud
Пользователи OneNote могут делиться блокнотами с другими членами команды и работать с другими над текстом, электронными таблицами, графикой, изображениями, мультимедиа и многим другим. Все изменения, внесенные в проект, отображаются в режиме реального времени. Хотя оба приложения предлагают функции для совместной работы, OneNote получает дополнительное преимущество благодаря расширенному форматированию текста и поддержке мультимедийных вложений по сравнению с Apple Notes.
WeNote
2. Вставьте ваши файлы как облачные вложения
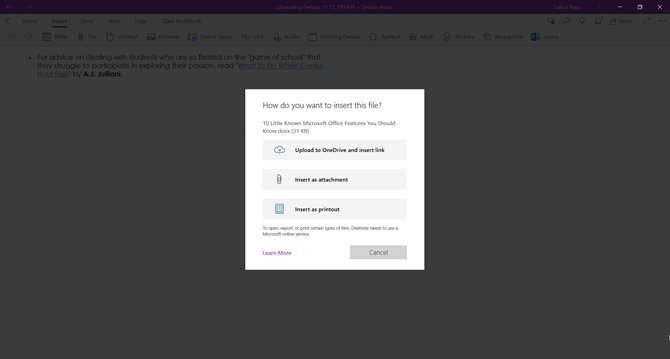
OneNote для Windows 10 также имеет гибкий способ обработки вложений. Они могут быть расположены на вашем рабочем столе или на OneDrive.
Облачные вложения являются ценным дополнением для мобильности и совместной работы, поскольку ваш файл всегда обновляется. Встроенный документ будет отображаться в вашей записной книжке в режиме предварительного просмотра.
Вы можете открывать и редактировать файлы. Изменения будут отображаться в режиме реального времени. и он будет автоматически обновляться через OneDrive. Любые сделанные вами изменения будут сохранены в исходном файле, и вам не нужно будет сохранять и повторно прикреплять файлы снова.
Это довольно удобная функция для студентов, когда они выполняют групповые задания и даже учителя для совместного обучения.
4. Делайте связанные заметки
OneNote действительно приходит на вечеринку, когда вам приходится работать с другими приложениями Microsoft Office. Две функции помогут вам использовать приложения бок о бок.
Док до рабочего стола. Работайте с любым другим открытым окном, прикрепив OneNote к краю экрана. Используйте сочетание клавиш CTRL + ALT + D или выберите Лента> Вид> Новое закрепленное окно .
На скриншоте ниже вы заметите, что я создал для него кнопку на панели быстрого доступа.
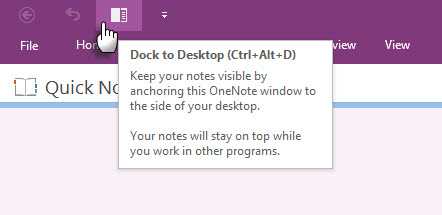
Полезность связанных заметок. Связав OneNote с Internet Explorer, Word, PowerPoint и даже другими страницами OneNote, вы можете делать заметки в OneNote, одновременно используя другую программу. Оба файла автоматически связаны с тем, что вы исследуете. Это экономит много копий и вставок. Кроме того, вы всегда можете вернуться к заметке или основному документу, нажав на ссылку.
Например: в совместном Microsoft Office 2016 вы можете отслеживать обсуждения и идеи относительно документа или презентации с помощью связанных заметок.
Откройте Word, PowerPoint или OneNote, нажмите « Просмотр»> «Связанные заметки» .

В диалоговом окне « Выбор местоположения » выберите местоположение для новой страницы заметок и нажмите « ОК» .
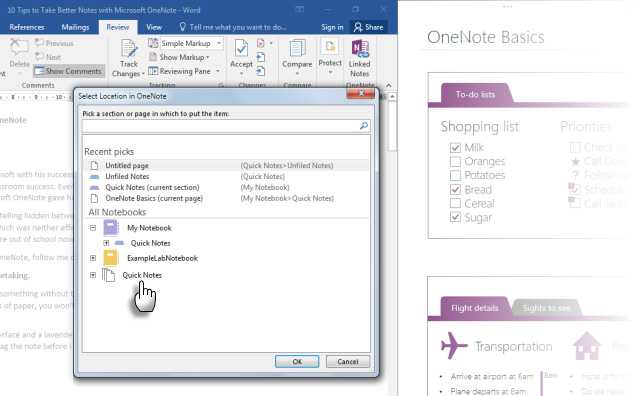
Когда вы выбираете раздел, в нем создается новая страница. Если вы выберете существующую страницу, ваши связанные заметки будут добавлены на эту страницу. Переместите курсор туда, где вы хотите, чтобы начинались заметки. OneNote хранит эскиз страницы, текстовый отрывок и ссылку на документы или веб-страницу, которые вы использовали для исследования. Нажав здесь, вы всегда можете вернуться к исходному контенту.
Нажмите « Остановить связанные заметки», если вы хотите прекратить эту связь.
Мы видели, как работают связанные заметки в Microsoft Word 2010 и OneNote 2010. Тот же процесс продолжается в Microsoft Office 2016.
Как пользоваться OneNote
Интерфейс программы очень прост и понятен, поэтому использование её не представляет никаких сложностей даже для новичка. Ярлык для запуска в Windows 10 находится в плиточном меню. Но перед тем, как выполнить первый запуск OneNote, нужно зарегистрироваться на сайте Microsoft – программа будет пользоваться учётной записью для сохранения данных в облаке и синхронизации на разных устройствах.
После этого можно запустить приложение и после ввода логина и пароля она откроет рабочее окно. Далее появляется возможность создать страницу или новый блокнот. Если вы хотите делать записи по какой-то тематике, то полезно создать сначала целевой блокнот. Хотя, конечно, любую заметку можно потом переместить в нужную записную книжку – она не потеряется в любом случае.
Если вы хотите добавить к заметке какое-нибудь вложение, воспользуйтесь вкладкой «Вставка» и там найдёте все необходимые инструменты. А на вкладке «Рисование» расположены инструменты для создания простых рисунков.
Как распечатать записку из OneNote? Очень просто – стандартным способом, с помощью меню «Файл». Это происходит также, как и в привычном всем редакторе Word.
Синхронизировать свои записи на компьютере и на телефоне специально не надо – программа при каждом запуске подключается к облаку и автоматически обновляет свою базу данных. Если вы создали что-то новое на одном устройстве, на другом это появится, как только вы соберётесь запустить программу – конечно, при доступе к интернету. Для этого нужно использовать на всех устройствах одну учётную запись для этого приложения.
3. Получите доступ к своим страницам OneNote с помощью ярлыков
Любая заметка, которую вы создаете в Microsoft OneNote, может быть напрямую снабжена ярлыком. Создайте несколько ярлыков заметок на рабочем столе и попробуйте их, чтобы увидеть, ускоряют ли они ваш рабочий процесс создания заметок.
В OneNote щелкните правой кнопкой мыши вкладку страницы или раздел, на который вы хотите перейти по ярлыку. Выберите « Копировать ссылку на блокнот» , « Копировать ссылку на раздел» или « Копировать ссылку на страницу» .
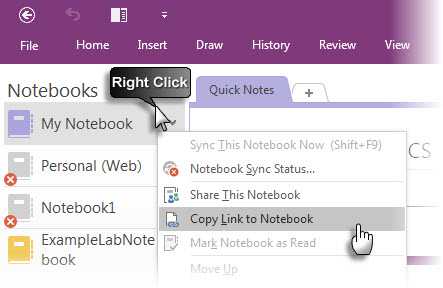
Перейти на рабочий стол. Щелкните правой кнопкой мыши на рабочем столе. Выберите « Создать»> «Ярлык» . В окне местоположения нажмите Ctrl-V, чтобы вставить гиперссылку OneNote.
Нажмите Далее . Дайте ярлыку любое имя, чтобы указать его функцию. Нажмите Готово .
Вы можете ускорить это еще больше, назначив ярлык собственной клавиатуре. Щелкните правой кнопкой мыши значок ярлыка и выберите « Свойства» . Выберите поле « Сочетание клавиш» и нажмите нужную комбинацию клавиш для сочетания клавиш.
OneNote бесплатно?
OneNote — бесплатная альтернатива Evernote , особенно после того, как Evernote поднял цену и еще больше ограничил бесплатную версию.
Есть две бесплатные версии об OneNote для Windows. Если вы используете Windows 10, универсальное приложение OneNote для Windows 10 уже установлено. Если вы обнаружите, что приложение не установлено, вы можете установить его из Магазина Microsoft .
OneNote также поставляется с подпиской на Office 365 в качестве настольного приложения OneNote 2016. Хотя подписка на Office 365 не является бесплатной, OneNote 2016 можно загрузить бесплатно . Нажмите ссылку « Рабочий стол Windows» на странице загрузки OneNote.

Какую версию OneNote следует использовать? Прочитайте наше сравнение между приложением Windows store и настольным приложением. Мы рассмотрим различия между этими двумя приложениями и функциями, которые вы получаете в настольном приложении OneNote 2016, которые недоступны в универсальном приложении OneNote для Windows 10.
В дополнение к Windows OneNote доступен для Mac, iOS, Android и Windows Mobile. Существует также веб-приложение OneNote . Версия для Mac не имеет столько функций, сколько версия для Windows. Ознакомьтесь с нашим руководством по чтобы узнать, что OneNote может и не может делать на Mac.
Откройте закрытый блокнот
Вы можете закрыть записную книжку в OneNote, чтобы навести порядок в интерфейсе. Закрытые блокноты исчезают из поля зрения, а не из существования, и, может быть, поэтому вы не можете их просмотреть.
Шаг 1: Нажмите на направленную вниз стрелку в левой панели окна, чтобы открыть список открытых в данный момент блокнотов.
Шаг 2: Нажмите «Другие блокноты», чтобы найти те, которые закрыты.
Шаг 3: Выберите блокнот, который хотите открыть, и нажмите кнопку «Открыть» внизу.
Загрузка и синхронизация данных может занять некоторое время, но вы не потеряете данные, если сможете просматривать записную книжку. Это для Версия OneNote для Windowsно пользовательский интерфейс OneNote (ранее известный как OneNote 2016) немного отличается.
Упрощенный макет с дополнительным местом для заметок
Окно приложения OneNote в версиях для Windows и Mac теперь предоставляет больше места для создания заметок, позволяя легко управлять интерфейсом навигации. При необходимости вы можете выбрать отображение областей навигации для записной книжки, раздела и страницы, а затем снова скрыть их после завершения работы, чтобы сосредоточиться на работе, своих мыслях и идеях.

-
Кнопка навигации включает в себя ( ) или off ( ) области навигации. Нажмите ее, чтобы отобразить иерархию текущей записной книжки, переключаться между страницами, разделами и записными книжками, а также создавать и упорядочивать разделы, страницы и записные книжки. Нажмите эту кнопку еще раз, чтобы скрыть области навигации и вернуться на текущую страницу.
-
Кнопка поиска позволяет найти ключевые слова и фразы в определенных местах заметок или во всех записных книжках. Кроме текста можно также искать теги, примененные к выбранным заметкам. Щелкните любой результат в списке, чтобы перейти к его расположению в заметках.
-
Кнопка Последние заметки позволяет отображать хронологический список страниц, которые недавно просматривались или редактировались, а также разделы и записные книжки, в которых они находятся. Это полезно, если вам нужно быстро переключаться между страницами в разных разделах или записных книжках, а также при необходимости быстрого продолжения создания заметок на другом компьютере или устройстве.
Совет: Кнопка «последние заметки» в настоящее время доступна только в OneNote для Windows 10. Тем не менее, если вы используете OneNote для Mac, вы можете легко просматривать и открывать заметки на странице «последние», выбрав в строке меню пункт файл > открыть вкладку » последние «.
Мгновенный поиск всех заметок
Одна из лучших возможностей OneNote — мгновенный поиск во всей записной книжке или во всех записных книжках.

Сначала нажмите кнопку Поиск для отображения области поиска, а затем выполните одно из следующих действий:
В поле поиска в верхней части введите ключевое слово или фразу. Если вы уже искали что-то подобное, могут отобразиться предложения недавних поисков, которые можно щелкнуть еще раз.
Совет: В любой версии OneNote можно заключать введенную в поле поиска фразу в кавычки, чтобы найти все вхождения указанной фразы, а не отдельные слова.
По умолчанию OneNote выполняет поиск введенного текста во всех записных книжках, открытых в данный момент. Но вы можете определить область поиска, только в текущей записной книжке, только в текущем разделе или только на текущей странице. В OneNote для Windows 10 щелкните стрелку раскрывающегося списка под полем поиска, чтобы выбрать область поиска. В OneNote для Mac щелкните значок воронки и выберите область поиска в появившемся меню
Под полем поиска и выбранной областью поиска щелкните Страницы, чтобы просмотреть результаты поиска, найденные в тексте заметок, или выберите пункт Теги, чтобы выполнить поиск только в тексте тегов заметок, примененных к выбранным заметкам (например, «Важно!» или «Вопрос»). Найденный текст появится в списке результатов поиска
Щелкните нужный результат, чтобы перейти на соответствующую страницу. Завершив просмотр результатов поиска, нажмите кнопку Поиск еще раз, чтобы закрыть навигацию и вернуться на текущую страницу.
Совет: Не нашли то, что иcкали? Убедитесь, что вы вошли в нужную учетную запись, а затем откройте записные книжки, в которых нужно выполнить поиск. Дополнительные сведения см. в разделе Переключение между личными, рабочими и учебными учетными записями ниже.
Делать быстрые заметки, не открывая программу
Создавать оперативные заметки можно с помощью 2 ярлыков программы. Она позволяет применять “горячие” клавиши для создания быстрых заметок. Для вызова панели нужно нажать комбинацию Win+N, а создания скриншота – сочетание клавиш Win+S. Заметки, созданные таким способом, сразу же сохранятся в отделе “Unfiled Notes”. Скриншоты можно хранить в любой папке. В Windows версии 8.1 создание скриншота производится с помощью сочетания клавиш Win+Shift+S.