Установите Windows 10
Последнее, что вы можете попробовать для устранения этой проблемы, — установить Windows 10. Многим игрокам удалось избавиться от этой проблемы, выполнив чистую установку Windows 10.
Эта проблема возникала только в Windows 11, поэтому если ни один из приведенных ранее методов не помог решить вашу проблему, последнее, что вы можете попробовать, это вернуться к Windows 10. Это, безусловно, восстановит вашу систему, но, возможно, вы не хотите переходить на старую версию Windows.
В случае, если вы решили, что хотите сделать это, все, что вам нужно сделать, это чистая установка Windows 10. Эта процедура не очень сложна, но при этом будут потеряны все ваши личные данные, если вы не сделали резервную копию перед началом процесса.
После успешной установки Windows 10 вам останется только запустить игру, в которую вы хотите поиграть. Проверьте, сохраняется ли проблема «зависания’ при alt-tabbing из игры.
Ошибка DirectX в Totally Accurate Battle Simulator (TABS)
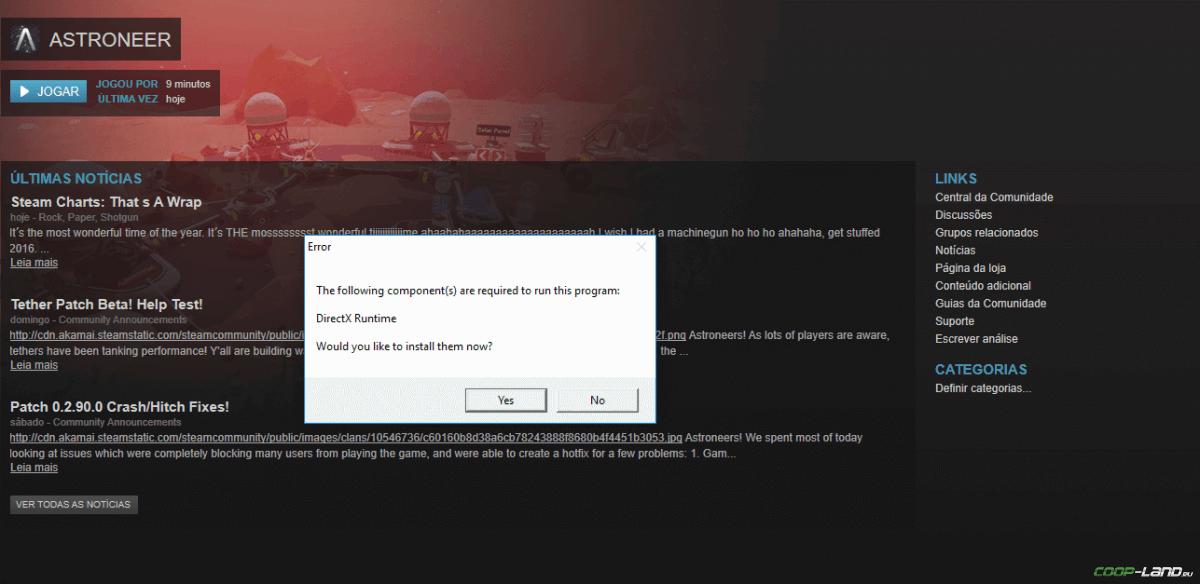
«DirectX Runtime Error»
«DXGI_ERROR_DEVICE_RESET»
«DXGI_ERROR_DEVICE_HUNG»
«DXGI_ERROR_DEVICE_REMOVED»
-
Первым делом необходимо установить «чистую» версию драйвера вашей видеокарты (то
есть не стоит сразу спешить устанавливать тот же GeForce Experience, ничего лишнего
от AMD и аудио). -
При наличии второго монитора попробуйте отключить его, а также отключите G-Sync и
любые другие виды дополнительных/вспомогательных устройств. -
Воспользуйтесь средством проверки системных файлов для восстановления повреждённых
или отсутствующих системных файлов. -
В случае если используете видеокарту от Nvidia, тогда попробуйте включить
«Режим
отладки»
в панели управления видеокартой. -
Часто причиной ошибки служит перегретая видеокарта, поэтому для проверки её
работоспособности рекомендуем воспользоваться программойFurMark
. Если это оказалось действительно так, тогда следует
понизить частоту видеокарты. -
Если вдруг столкнулись с другими ошибками, тогда рекомендуем переустановить DirectX,
но перед этим лучше на всякий случай удалить старую версию (при этом обязательно
удалите в папке перед переустановкой все файлы начиная с
«d3dx9_24.dll»
и
заканчивая
«d3dx9_43.dll»
).
Отключить Alt + Tab, Windows Key + Tab и другие сочетания клавиш
СВЯЗАННЫЕ: Руководство для начинающих по использованию скрипта AutoHotkey
Другие ярлыки также могут быть неприятными. Нажатие Alt + Tab или Windows Key + Tab откроет переключатель приложений, который выведет вас из игры. Мы не можем отключить эти ярлыки в реестре, но мы успешно использовали AutoHotkey, чтобы отключить Alt + Tab, Windows Key + Tab и сам ключ Windows.
Сначала скачайте и установите AutoHotkey . Откройте его и нажмите «Файл»> «Редактировать скрипт».
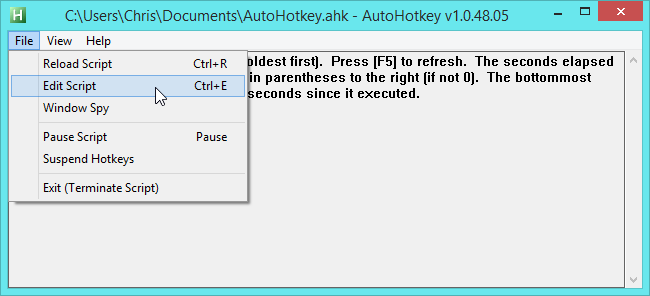
Удалите содержимое скрипта AutoHotkey по умолчанию и добавьте содержимое ниже. Строки начинающиеся с; не нужны — это строки комментариев, которые ничего не делают, но объясняют, что делает скрипт. Если вы хотите отключить только некоторые ярлыки, вы можете выбрать, какие строки вы хотите включить в свой скрипт.
Не стесняйтесь посмотреть, как работает AutoHotkey, и добавьте другие сочетания клавиш, которые вы хотите игнорировать. Если есть другая клавиша или комбинация клавиш, которая беспокоит вас, AutoHotkey может позаботиться об этом.
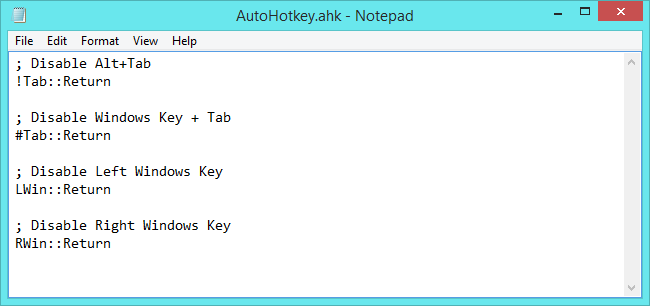
Сохраните его в блокноте и нажмите «Файл»> «Обновить скрипт» в AutoHotkey. AutoHotkey будет захватывать сочетания клавиш и заставлять их вообще ничего не делать при нажатии на них. AutoHotkey автоматически загружает этот скрипт при каждом его запуске.

Если вы не играете в игру, вы можете нажать «Файл»> «Приостановить горячие клавиши» в AutoHotkey. AutoHotkey отпустит клавиши, чтобы вы могли нормально использовать клавиши Windows, Alt + Tab и другие сочетания клавиш. Вы также можете просто выйти из AutoHotkey и запустить его перед началом игры.
Вы можете настроить AutoHotkey на захват только этих клавиш во время использования определенного приложения — однако вам придется добавлять каждую игру, в которую вы играете, в список.

Проверка на повреждение системных файлов
Еще одна вещь, которую вы должны попробовать, это проверить систему на наличие поврежденных или поврежденных файлов. Эта проблема возникала в некоторых случаях из-за поврежденных файлов, которые теперь не позволяли ПК работать должным образом.
Вы можете сделать это с помощью программы проверки системных файлов, которая есть в вашей Windows. Это утилита, которая проверяет ваш компьютер на наличие проблемных файлов, и если она их обнаружит, они будут восстановлены.
Все, что вам нужно сделать, это открыть Command Prompt с правами администратора и ввести несколько команд, которые запустят проверку.
Ниже приведены шаги, которые необходимо выполнить для этого:
- Первое, что вам нужно сделать, это открыть командную строку Командная строка. Откройте диалоговое окно «Выполнить», нажав кнопку Клавиша Windows + R и введите ‘cmd‘ в строке поиска, затем нажмите CTRL + Shift + Enter чтобы открыть его с привилегиями администратора.
- Вам будет предложено Контроль учетных записей пользователей, нажмите на Да чтобы разрешить привилегии администратора для Command Prompt.
- После того как вы окажетесь в командной строке, вам нужно ввести следующую команду, чтобы начать проверку:
DISM.exe /Online /Cleanup-image /Restorehealth
Примечание: Возможно, этот процесс займет несколько минут, поэтому подождите, пока он завершится.
- После завершения процесса необходимо ввести следующую команду для второго и последнего шага проверки:
sfc /scannow
- После того, как этот шаг также будет выполнен, все, что’ осталось сделать, это набрать ‘exit‘ чтобы закрыть Командную строку.
- Теперь вам нужно запустить игру, чтобы проверить, сохраняется ли проблема с нажатием клавиш Alt.
Если ошибка все еще возникает, попробуйте следующее возможное исправление ниже.
Способы
После этого автоматически должны свернуться все открытые окна!
Вариант 1: свернуть текущее окно
Эти сочетания и клавиши позволят свернуть окно конкретной запущенной игры (программы). В редких случаях приложение может никак не реагировать (или даже зависнуть). В этом случае — см. следующие варианты.
Клавиатура — клавиша Win и Tab
Сразу после этого в левом верхнем углу появится системное меню, в котором будет пункт «Свернуть» .
Примечание: можно попробовать также сочетание Alt + Пробел + C (автоматическое сворачивание окна).
Alt+Пробел — системное меню (свернуть)
Вариант 2: свернуть все открытые окна
- Способ 1 : сочетание Win+M (обратная операция — развернуть свернутые окна: Win+Shift+M );
- Способ 2 : сочетание Win+D (свернуть/развернуть все открытые/свернутые окна).
Вариант 3: запустить игру (приложение) в оконном режиме
Если предыдущее не помогло — обратите внимание на настройки игры (в частности настройки графики, где задается разрешение) — интересует возможность ее запуска в оконном режиме. Если такой режим есть — попробуйте его активировать и перезапустить приложение
Вероятно, в этом случае вы будете «видеть» не только окно игры, но и панель задач (а значит без проблем сможете свернуть окно // разумеется, можно еще раз попробовать вариант 1/2)
Если такой режим есть — попробуйте его активировать и перезапустить приложение. Вероятно, в этом случае вы будете «видеть» не только окно игры, но и панель задач (а значит без проблем сможете свернуть окно // разумеется, можно еще раз попробовать вариант 1/2).
Ничего не происходит при нажатии Alt-Tab в Windows 10? Ваши приложения исчезают, прежде чем вы сможете перейти к ним? Или переключатель приложений не открывает программу после того, как вы ее выбрали?
Ниже вы найдете несколько советов по устранению неполадок и методов для решения проблем с Alt-Tab, не работающим в Windows 10. Не стесняйтесь пропускать все, что не подходит.
Включите Peek, чтобы исправить проблемы с Alt-Tab в Windows 10
Peek — это то, что вы уже должны знать из Windows 7, что переводится как «Посмотрите на офис», что было достигнуто помещением мыши в определенный раздел панели задач.
Эта функция сочетается с сочетанием клавиш Alt-Tab в Windows 10, и если она не активна или работает некорректно. Это может вызвать ошибки в ярлыке, не позволяющие переключаться между окнами.
Чтобы узнать, активирована ли она, необходимо ввести «Панель управления», это можно сделать, выполнив поиск среди всех приложений или набрав его имя в строке поиска.
Это приведет к появлению символа утилиты Windows, который при нажатии с щелчком откроет окно с множеством значков.
Из всего этого вам нужно найти тот, который говорит «Система» и получить к нему доступ, используя указатель мыши и нажав кнопку мыши, при этом отобразится всплывающее окно. В этом вы увидите несколько ссылок с левой стороны, и там будет одна с надписью «Расширенная конфигурация системы», которую вы, конечно же, должны выбрать.
Появится небольшое окно настроек под названием » Свойства система который откроет вкладку, которую вы просили увидеть, т. е. «Расширенные опции».
Там вы найдете три поля, первое из которых должно вас заинтересовать, с надписью «Производительность», включая кнопку настройки, которую вы должны нажать, чтобы продолжить.
Теперь в появившемся перед вами списке вы должны найти опцию под названием «Активировать Peek» и убедитесь, что это отмечено в диалоговом окне слева. Если нет, вы можете продолжать нажимать, чтобы активировать его снова, а затем выберите «ХОРОШО» пока не закроются все окна. Если вам уже нужно использовать Peek или Aero Peek, не забудьте выключить .
Исправьте свои ошибки автоматически
Команда ugetfix.com делает все возможное, чтобы помочь пользователям найти лучшие решения для устранения их ошибок. Если вы не хотите возиться с методами ручного ремонта, используйте автоматическое программное обеспечение. Все рекомендуемые продукты были протестированы и одобрены нашими специалистами. Инструменты, которые вы можете использовать для исправления вашей ошибки, перечислены ниже:
Предложение
сделай это сейчас!
Скачать исправлениеСчастьеГарантия
сделай это сейчас!
Скачать исправлениеСчастьеГарантия
Совместим с Майкрософт ВиндоусСовместим с ОС Х Все еще есть проблемы?Если вам не удалось исправить ошибку с помощью Reimage, обратитесь за помощью в нашу службу поддержки. Пожалуйста, сообщите нам все детали, которые, по вашему мнению, мы должны знать о вашей проблеме.
Reimage — запатентованная специализированная программа восстановления Windows. Он продиагностирует ваш поврежденный компьютер. Он будет сканировать все системные файлы, библиотеки DLL и ключи реестра, которые были повреждены угрозами безопасности.Reimage — запатентованная специализированная программа восстановления Mac OS X. Он продиагностирует ваш поврежденный компьютер. Он будет сканировать все системные файлы и ключи реестра, которые были повреждены угрозами безопасности.Этот запатентованный процесс восстановления использует базу данных из 25 миллионов компонентов, которые могут заменить любой поврежденный или отсутствующий файл на компьютере пользователя.Для восстановления поврежденной системы необходимо приобрести лицензионную версию Переизображение инструмент для удаления вредоносных программ.
 Нажмите
Нажмите
Активируйте старый переключатель Alt + Tab
Помните старый переключатель Alt + Tab в стиле Windows XP? В нем не было никаких превью эскизов окон, только значки и заголовки окон на сером фоне. Вы можете по-прежнему видеть этот переключатель Alt + Tab в Windows 10 по соображениям совместимости при игре в определенные игры.
Вы также можете открыть старый переключатель Alt + Tab с помощью скрытого сочетания клавиш. Нажмите и удерживайте левую или правую клавишу Alt, нажмите и отпустите другую клавишу Alt на клавиатуре, а затем нажмите Tab. Появится старый переключатель, но на этот раз — в следующий раз, когда вы нажмете Alt + Tab, вы увидите стандартный новый переключатель Alt + Tab.
Классический переключатель не позволяет использовать мышь или клавиши со стрелками. Однако он поддерживает Ctrl + Shift + Tab для просмотра окон в обратном порядке, и вы можете нажать Esc, чтобы закрыть его.
Если вам действительно нравится этот старый переключатель Alt + Tab — а мы не уверены, почему вам это нравится — вы можете вернуться к нему, изменив значение «AltTabSettings» в реестре Windows. Тогда он всегда будет появляться при нажатии Alt + Tab.
Включите Peek
Иногда Alt-Tab отказывается переключать окна, если вы отключили Peek в Windows 10. Эта функция позволяет вам «заглядывать» в рабочий стол, когда вы перетаскиваете курсор в правый нижний угол экрана. Включите его снова и посмотрите, поможет ли это.
- Нажмите Windows + R, введите sysdm.cpl и нажмите Enter.
- Перейдите на вкладку «Дополнительно» и выберите «Настройки» в разделе «Производительность».
- Установите флажок «Включить просмотр».
- Выберите Применить, затем ОК, чтобы сохранить изменения.
- Откройте меню «Пуск» и выберите «Настройка».
- Выберите Персонализация.
- Перейдите на боковую вкладку панели задач.
- Включите переключатель рядом с Use Peek для предварительного просмотра рабочего стола.

- Закройте панель настроек и перезагрузите компьютер.
Причины и методы решения неисправности
Некоторые пользователи жалуются, что после нажатия «Alt» + «Tab» ничего не происходит или, например, вместо переключения между окнами происходит другое действие. Как правило, проблема носит программный характер, то есть решается путем изменения отдельных настроек.
Важно. Прежде чем приступить к программному устранению неисправности, проверьте работоспособность клавиатуры или подключите другое периферийное устройство к ПК
Перезапустить explorer.exe
Чаще всего не работает Альт Таб из-за временного сбоя в операционной системе, а точнее – в приложении «Проводник». В качестве решения предлагается перезагрузить компьютер или проблемную программу. Во втором случае нужно действовать следующим образом:
Откройте «Диспетчер задач» («Ctrl» + «Shift» + «Esc»).

Во вкладке «Процессы» найдите «Проводник» и кликните по нему ПКМ.
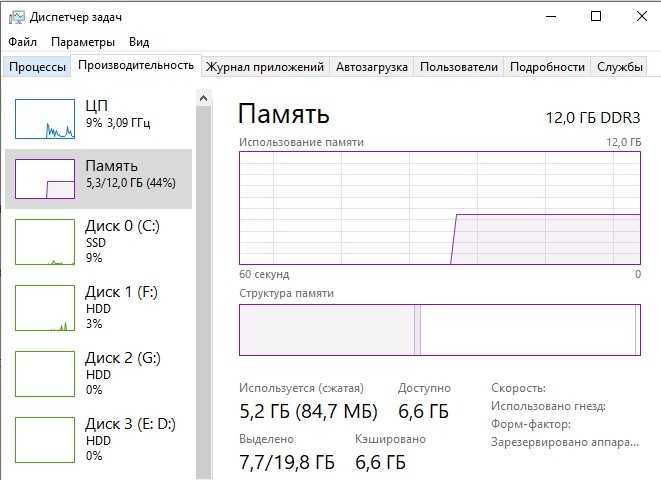
Нажмите на кнопку «Перезапустить».
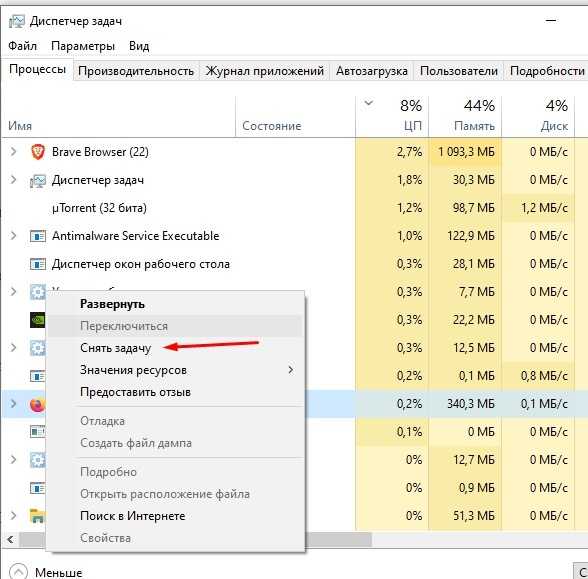
Теперь еще раз проверьте сочетание и, если ничего не произойдет, то перезагрузите компьютер. При очередной неудаче стоит рассмотреть альтернативные варианты решения проблемы.
Изменить ForegroundLockTimeout
Также комбинация не работает из-за неправильных настроек редактора реестра. Пользователю нужно задать минимальное время для вывода информации о запущенных процессах на экран:
- Откройте окно «Выполнить» комбинацией клавиш «Win» + «R».
- Введите запрос «regedit».
- Нажмите на кнопку «ОК».
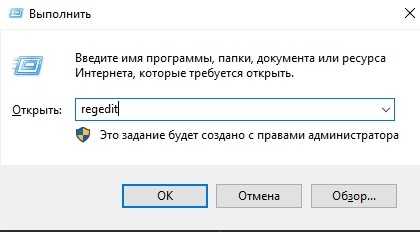
- В редакторе реестра перейдите по пути HKEY_CURRENT_USER\Control Panel\Desktop.
- Двойным кликом ЛКМ откройте настройки параметра «ForegroundLockTimeout».
- Выберите десятичную систему исчисления и установите значение «0».
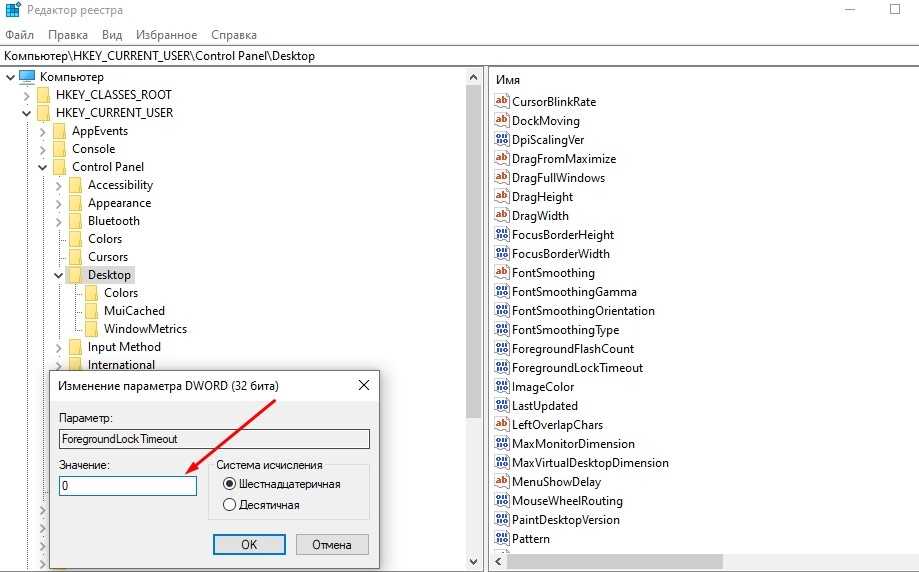
Нажмите на кнопку «ОК».
Чтобы новые настройки вступили в силу, потребуется перезагрузить компьютер. После этого сочетание должно возобновить свою работу.
Изменить AltTabSettings
Проблему нередко связывают еще с одним параметром – «AltTabSettings». Он отвечает за активацию функции переключения между окнами. Возможно, он был отключен. Для исправления действуйте по инструкции:
Откройте редактор реестра.
- Перейдите по пути HKEY_CURRENT_USER\SOFTWARE\Microsoft\Windows\CurrentVersion\Explorer.
- В настройках параметра «AltTabSettings» установите значение «1».
- Если искомый параметр отсутствует, то в папке «Explorer» кликните ПКМ, выберите опцию «Создать», а затем – «Параметр DWORD» (32 бита).
- Присвойте параметру имя «AltTabSettings» и выполните действие из шага 3.
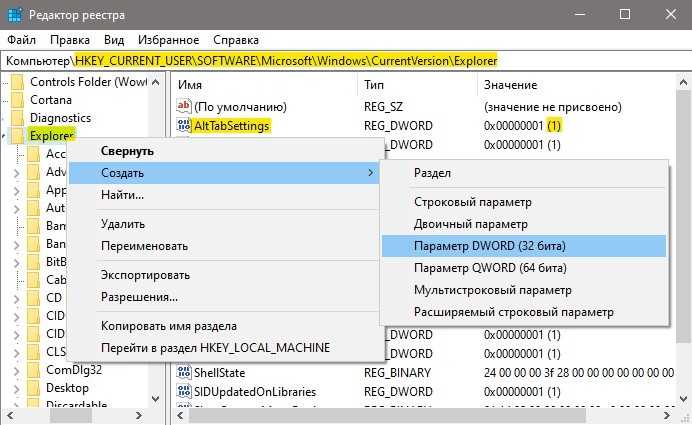
Как и в случае с предыдущим способом, после внесения изменений рекомендуется перезагрузить ПК. Только после этого можно проверять работоспособность комбинации.
Проверка Peek
Для работы сочетания клавиш в свойствах системы должен быть активирован визуальный эффект «Peek». Чтобы проверить его активацию, а также внести изменения, нужно действовать следующим образом:
Обработайте запрос «sysdm.cpl» через окно «Выполнить».

- В открывшихся «Свойствах системы» перейдите во вкладку «Дополнительно».
- Под заголовком «Быстродействие» нажмите на кнопку «Параметры».
- Установите галочку напротив пункта «Включение Peek».
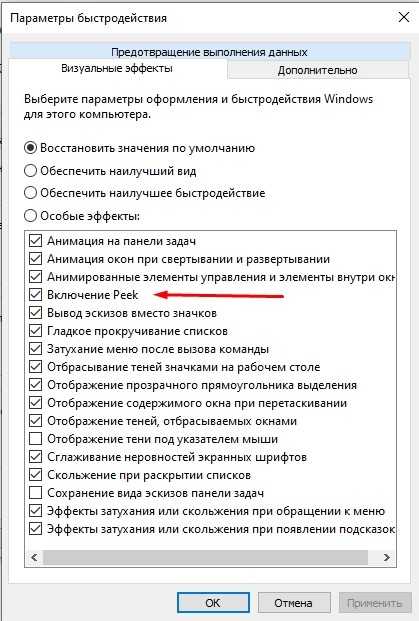
После выполнения указанных действий не забудьте нажать на кнопку «Применить» и перезагрузить устройство. Далее проблема должна быть исчерпана.
Драйвер клавиатуры
Наконец, чтобы каждая комбинация клавиш отрабатывала верные действия, необходимы актуальные драйверы для клавиатуры:
- Кликните ПКМ по значку «Пуск».
- Запустите «Диспетчер устройств».
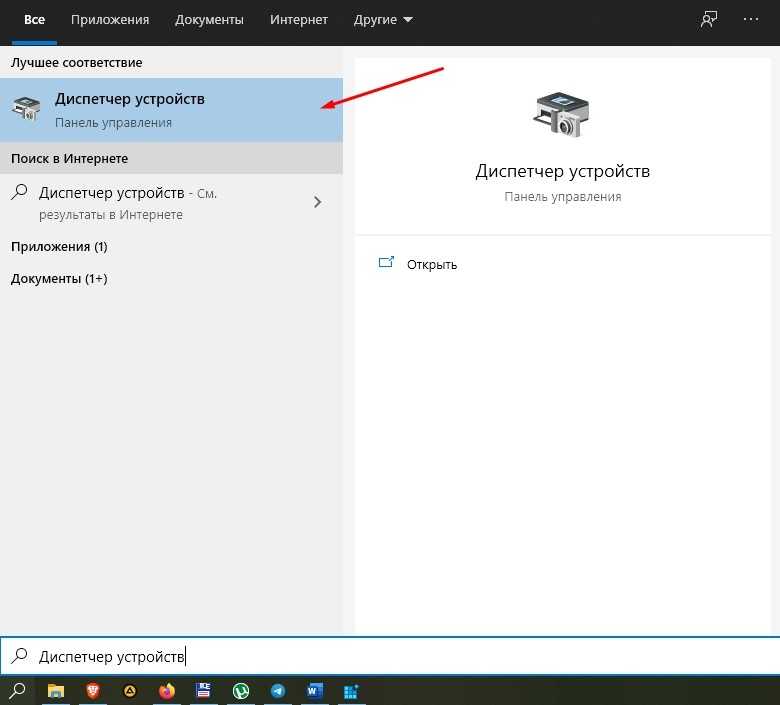
Раскройте вкладку «Клавиатуры».
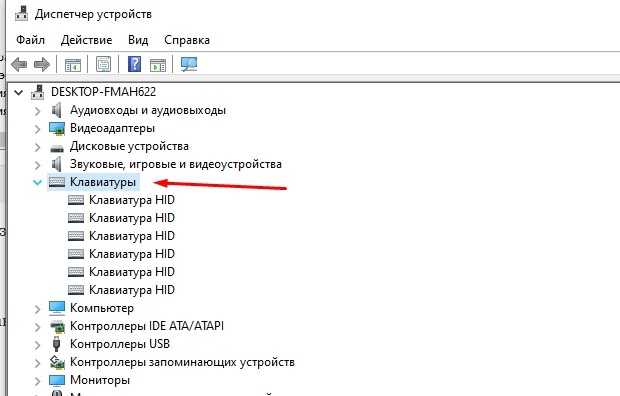
- Щелкните ПКМ по названию своего устройства.
- Нажмите на кнопку «Обновить драйвер».

На заметку. Знаком того, что ПО нуждается в обновлении, станет желтая иконка с восклицательным знаком напротив названия клавиатуры.
Также есть смысл вручную установить драйверы, скачав дистрибутив с официального сайта производителя. Это более надежный способ для тех случаев, когда не работает «Диспетчер устройств».
Проверьте, включены ли горячие клавиши Windows.
Горячие клавиши Windows — это, по сути, определенная комбинация клавиш, такая как Alt+Tab, Windows + R, Windows + I и т. д., встроенная в Windows, которая позволяет пользователям получать доступ к общим функциям оболочки. Однако эти ярлыки могут перестать работать, если на вашем компьютере отключены горячие клавиши Windows. Это решение не будет работать для пользователей Windows 11 Home edition, поскольку они не могут получить доступ к редактору групповой политики.
Вот как вы можете проверить, включены ли горячие клавиши Windows на вашем компьютере с Windows 11:
Шаг 1: Нажмите на увеличительное стекло, чтобы получить доступ к поиску, и введите Изменить групповую политику. В появившемся результате поиска нажмите «Открыть».
Шаг 2. В редакторе локальной групповой политики перейдите по следующему пути:
Конфигурация пользователя> Административные шаблоны> Компоненты Windows> Проводник
Шаг 3. В папке «Проводник» найдите политику «Отключить горячие клавиши Windows» и дважды щелкните ее.
Шаг 4. В открывшемся диалоговом окне «Отключить горячие клавиши Windows» проверьте, не включена ли политика, не настроена или отключена.
Если эта политика включена, вам нужно будет нажать «Не настроено», а затем «Применить». Затем перезагрузите компьютер и проверьте, исправляет ли он для вас сочетание клавиш Alt+Tab.
Метод 3. Проверьте обновление для драйвера видеокарты
Устаревший драйвер видеокарты может привести к тому, что ваша Alt Tab также не будет работать. Вы можете проверить его обновление у производителя вашей видеокарты или вашего компьютера. Если есть доступное обновление, скачайте и установите его на свой компьютер.
Для этого нужно время, терпение и компьютерные навыки. Если вы хотите сделать это быстро и легко, позвольте Driver Easy помочь вам.
На самом деле, если вы используете Driver Easy в методе 2, вы обнаружите дисплей драйвер карты также указан в каталоге «Устройства с устаревшими драйверами», если для него имеется доступное обновление. Он будет обновлен одновременно, если вы попробуете Обновить все в версии Pro.

Видите? Функция «Обновить все» в версии Driver Easy Pro действительно может сэкономить вам время с проблемами с драйверами, поскольку она может решить все проблемы с драйверами всего за один раз! Вы получаете полную поддержку и 30-дневную гарантию возврата денег версии Pro. Почему бы не попробовать такой очаровательный инструмент?
Видео: Tabs 2023
https://youtube.com/watch?v=8giVXB5uyh0
Видео: Tabs 2023
Наконец-то вышел долгожданный шутер от первого лица Battlefield 1, который ставит вас на место солдата Первой мировой войны, и люди влюблены в игру, увлечены опытом, а также немного расстроены небольшой проблемой, Как только что вышло, игра довольно требовательна для ПК, даже для высококлассных. Люди используют небольшую хитрость для повышения производительности, которая обычно работает для любой видеоигры на ПК. Подстройка процессора используется для того, чтобы процессор выделял больше ресурсов для запуска Battlefield 1 вместо всех других процессов, происходящих в фоновом режиме. Тем не менее, пользователь отметил, что этот маленький трюк требует от игроков постоянно выходить из игры, что иногда может вызывать стресс. Вот почему он придумал решение проблемы, которое легко использовать.
По словам этого пользователя на форумах Battlefield1, все пользователи должны создать текстовый файл и скопировать предоставленный код, а затем сохранить текстовый файл в качестве ключа реестра или файл.reg. Этого должно быть достаточно, чтобы компьютер постоянно рассматривал процесс Battlefield 1 как приоритетный.
Настройка процессора не на 100% эффективна, так как результаты могут отличаться в зависимости от того, для какой игры вы пытаетесь повысить производительность, или от того, какой компьютер вы используете. Тем не менее, это правильное решение при попытке повысить производительность в играх, и если оно работает для вас, то этот ключ реестра сделает это, так что вам не придется повторять процесс каждый раз, когда вы запускаете игру.
Для новичков и геймеров, которые недавно вошли в Battlefield 1 после долгого времени, вы можете почувствовать, что ваши настройки цели немного сбиты. Хотя в этом нет ничего необычного, наверстывание может занять некоторое время как для новичков, так и для игроков Battlefield, которые возвращаются. Процесс достижения идеального курсора …
Как исправить хост закрыл ошибку соединения в PLAYERUNKNOWN’S BATTLEGROUND? Почему вы получаете эту ошибку в первую очередь? Узнайте в этой статье.
Многие геймеры недавно жаловались на то, что драйверы NVIDIA Geforce 384.xx для ПК с Windows 10 — это путь к катастрофе. После установки новейших драйверов NVIDIA на свои компьютеры игроки сталкивались с различными проблемами — от незначительных ошибок, таких как размытый текст, до серьезных проблем, включая падение FPS и зависание игры. Судя по жалобам геймеров, кажется, что эти …
Почему Alt + Tabbing из полноэкранной игры так проблематичен?
Проблема заключается не только в нажатии Alt + Tab – нажатие клавиши Windows может сделать то же самое, поскольку оно выводит вас из игры и возвращает на рабочий стол Windows. Это не проблема, когда вы играете в игру в оконном режиме, где вы можете легко нажать Alt + Tab. Но полноэкранный режим выглядит по-другому – в полноэкранных играх нельзя так легко нажимать Alt + Tab.
Реальный вопрос здесь заключается в том, почему игры в первую очередь запускаются в этом полноэкранном режиме, если проблема заключается в самом полноэкранном режиме.
Когда игра работает в полноэкранном режиме, она может получить эксклюзивный доступ к графическому оборудованию – это называется «Эксклюзивный режим». Windows не будет отображать ваш рабочий стол в фоновом режиме, что экономит ресурсы оборудования. Это означает, что вы можете выжать максимум игровой производительности из графического оборудования, запустив игру в полноэкранном режиме, и поэтому игры по умолчанию работают в полноэкранном режиме.
Windows не нужно просто переключаться из одного окна в другое, когда вы нажимаете Alt + Tab. Это должно свести игру к минимуму и снова начать рендеринг рабочего стола. Когда вы переключаетесь обратно в игру, игра должна восстановиться и забрать контроль над Windows. По ряду причин – особенно проблем с тем, как кодируются некоторые игры – игра может столкнуться с проблемой при этом.
Вы можете увидеть это в действии, когда игра работает в полноэкранном эксклюзивном режиме. Если вы нажали Alt + Tab, вы можете навести курсор мыши на значок на панели задач игры или снова нажать Alt + Tab. Вы не увидите предварительный просмотр области отображения игры, как для других окон. Игра, запущенная в полноэкранном монопольном режиме, не перенаправляет вывод через диспетчер отображения рабочего стола, поэтому диспетчер отображения рабочего стола не может отображать предварительный просмотр.
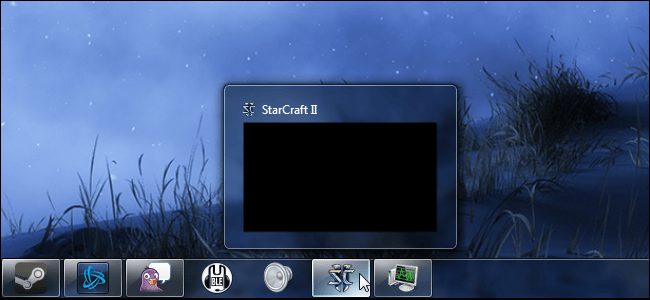
Включение эффекта Peek
По отзывам пользователей, им удалось решить проблему включением опции Peek в окне Визуальных эффектов.
В строке «Выполнить» (Win + R) наберите команду sysdm.cpl и нажмите на «ОК» для входа в свойства системы.
На вкладке Дополнительно нажмите на кнопку «Параметры» в разделе «Быстродействие».
На вкладке Визуальные эффекты проверьте, установлен ли флажок на опции «Включение Peek». Установите его при отсутствии.
Если был установлен, снимите отметку и нажмите на «Применить». Затем снова установите флажок, и примените изменения.
После проверьте, работает ли комбинация клавиш.
Инженер-программист с 20-летним стажем.
Alt-Tab ваш путь через
Скорее всего, вы сразу исправили Alt-Tab, перезапустив процесс Windows Explorer. В противном случае другие исправления должны были помочь с неработающим Alt-Tab. Однако, если у вас все еще есть проблемы, попробуйте сброс Windows 10 до заводских настроек. Это должно позаботиться о любых поврежденных настройках или других проблемах, мешающих правильной работе вашего компьютера.
Работая за компьютером, пользователь открывает много вкладок. Это могут быть как страницы в браузере, так и отдельные программы. Когда их много, владельцу ПК становится сложно переключаться. Специально для этого разработано сочетание клавиш «Alt» + «Tab» на операционной системе Windows 10, а также его настройка для назначения тех или иных функций. Далее разберемся, как работает комбинация, и почему после нажатия выбранных клавиш ничего не происходит.
Настройте поведение Alt + Tab в Windows 10
Здесь мы упомянули два способа настройки поведения Alt + Tab в Windows 10. Вы можете вернуться к простому переключателю задач, а также включить отображение вкладок Edge при циклическом переключении между несколькими приложениями. Вы можете нажать на ссылку ниже и легко перейти к соответствующему руководству.
Вернуться к старому поведению Alt + Tab в Windows 10
1. Прежде всего, нажмите Win + R, чтобы открыть окно «Выполнить». Теперь введите в диалоговом окне regedit и нажмите Enter, чтобы открыть редактор реестра.
2. Затем скопируйте указанный ниже путь, вставьте его в адресную строку и нажмите Enter. Вы перейдете прямо в папку проводника.
HKEY_CURRENT_USER Программное обеспечение Microsoft Windows CurrentVersion Explorer
3. Теперь щелкните правой кнопкой мыши пустую панель в разделе «Проводник» и выберите «Значение DWORD (32 бита)».
4. Здесь переименуйте имя значения в AltTabSettings и нажмите Enter.
5. Теперь дважды щелкните AltTabSettings и измените значение данных на 1. Наконец, нажмите «ОК».
6. Теперь перезагрузите компьютер, и у вас должно получиться прежнее поведение Alt + Tab в Windows 10. В случае, если вы хотите вернуть современный переключатель задач, просто измените значение данных на 0 и перезагрузите компьютер. Вот и все.
Показывать вкладки Microsoft Edge в переключателе задач Alt + Tab
После недавнего обновления Windows 10 пользователи сообщали, что вкладки браузера не отображаются в переключателе задач при переключении с помощью сочетания клавиш Alt + Tab. Если у вас возникла эта проблема, вот как вы можете восстановить поведение Al + Tab.
1. Найдите «Настройки» в меню «Пуск» и откройте его.
2. Теперь перейдите в Система -> Многозадачность. Здесь, в разделе «Alt + Tab», выберите «Открыть Windows и все вкладки в Edge».
3. Теперь вы найдете свои отдельные вкладки Microsoft Edge в переключателе задач во время циклического переключения сочетания клавиш Alt + Tab в Windows 10.
Настройте параметры многозадачности.
Вы используете несколько рабочих столов в Windows 10? Если это так, переключатель приложений Alt-Tab не будет отображать открытые приложения на рабочих столах, если вы не измените настройки многозадачности.
- Откройте меню «Пуск» и выберите «Настройка».
- Выберите Система.
- Перейдите на боковую вкладку «Многозадачность». Затем откройте меню в разделе. Нажатие Alt + Tab показывает открытые окна и выбирает Все рабочие столы.

Экран многозадачности также включает дополнительную настройку, которая позволяет вам настроить поведение переключателя приложений Alt-Tab при его использовании с Microsoft Edge. Используйте меню в разделе Alt + Tab, чтобы определить, хотите ли вы, чтобы переключатель приложений отображал вкладки браузера как отдельные окна или нет.
Как быстро и безопасно Alt + Tab из игры
Предположим, вы хотите играть в игру, но также хотите использовать Alt + Tab и использовать другие окна без риска сбоев или задержек при переключении. Существует несколько способов сделать это:
- Воспроизведение в оконном режиме: Игры часто имеют оконный режим, где они оказываются в окне на рабочем столе. Игры, работающие в окне, не будут иметь эксклюзивного доступа к вашему графическому оборудованию, поэтому они не будут работать так же хорошо, как в полноэкранном режиме. Однако вы можете легко переключаться между окнами. Конечно, оконная игра работает с меньшим разрешением, чем полноэкранная игра, поэтому вы получаете еще большую производительность — ценой меньшего игрового экрана с меньшим графическим качеством, конечно.
- Использование полноэкранного оконного режима: Полноэкранный оконный режим, также называемый режимом «Полный экран (оконный)» или «Оконный (полноэкранный)», компромисс между ними. Когда вы выберете этот режим, игра займет весь экран, и появится так, как будто вы используете полноэкранный режим. Однако игра фактически отображается как окно — без заголовков и над панелью задач, но окно тем не менее. Это означает, что Alt + Tabbing из игры будет очень быстрым — вы даже можете увидеть другие окна рабочего стола над игрой. Игра будет работать немного медленнее, поскольку она не имеет эксклюзивного доступа к вашему оборудованию, но эта настройка часто идеальна, если у вас достаточно мощности графики и вы хотите легко Alt + Tab.
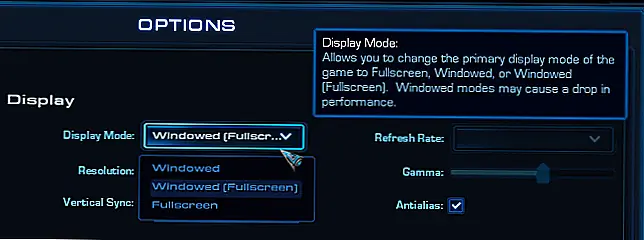 Image
Image
Отключить Windows Key и Alt + Tab: Вы также можете отключить ключ Windows, чтобы вы случайно не нажимали его во время игры. Если вы случайно нажимаете Alt + Tab во время игры, вы можете попробовать изменить горячие клавиши игры или даже рассмотреть возможность отключения сочетания клавиш Alt + Tab.













![[решено] alt tab не работает](http://tehnik-shop.ru/wp-content/uploads/e/8/8/e88e19081040a643d1bdc7002219db8f.png)


