Часто задаваемые вопросы
Почему в PowerPoint не воспроизводится звук?
Щелкните правой кнопкой мыши или дважды щелкните значок динамика рядом со временем (внизу справа) и откройте звуковой «микшер». Вы должны увидеть уровень громкости, связанный с приложением PowerPoint. Убедитесь, что громкость увеличена, а не уменьшена.
Как заставить PowerPoint воспроизводить медиафайлы?
Откройте меню «Файл» и выберите «Информация». PowerPoint определит, несовместимы ли ваши носители с программой, и появится опция «Оптимизировать совместимость носителей». Выберите этот параметр, и PowerPoint оптимизирует встроенные файлы мультимедиа. Разрешите мастеру проанализировать встроенный носитель.
Почему видео не воспроизводится в PowerPoint?
Если у вас возникли проблемы при вставке или воспроизведении файлов мультимедиа, это может быть связано с тем, что не установлен правильный кодек. Например, кто-то может отправить вам презентацию PowerPoint с мультимедиа на основе кодека, которого нет на вашем компьютере. Затем установите кодек, необходимый для воспроизведения мультимедиа.
Как сделать так, чтобы видео воспроизводилось автоматически в PowerPoint?
В обычном режиме просмотра щелкните видео на слайде. В разделе «Инструменты для видео» перейдите на вкладку «Воспроизведение». Щелкните стрелку вниз рядом с кнопкой «Пуск» и выберите «Автоматически». Если вы просматриваете презентацию в режиме слайд-шоу или презентации, видео будет воспроизводиться автоматически, когда вы перейдете к слайду.
Сообщение Просмотров: 997
Как вставить музыку в презентацию PowerPoint 2007, 2010, 2013 или 2016
Если вы используете PowerPoint 2007, 2010, 2013 или 2016, то для того чтобы вставить музыку в презентацию вам необходимо открыть тот слайд, на котором должна начинаться музыка, и перейти на вкладку «Вставка». Здесь, на вкладке «Вставка, необходимо нажать на кнопку «Звук» и в открывшемся меню выбрать пункт «Звук из файла».
После этого откроется окно для выбора файла. Выберите файл с необходимой вам музыкой и в презентации появится небольшой плеер с изображением динамика.
По умолчанию, воспроизведение вставленной музыки начинается только после нажатия на кнопку «Play». Если для вашей презентации такой вариант запуска музыки не подходит, то вы можете включить автоматическое воспроизведение. Для этого необходимо выделить мышкой изображение динамика, которое появилось после вставки музыки, и перейти на вкладку «Воспроизведение». Здесь есть выпадающее меню, с помощью которого можно выбрать способ запуска воспроизведения музыки.
Доступно три варианта воспроизведения:
- По щелчку – воспроизведение музыки начинается после нажатия на кнопку «Play»;
- Автоматически – воспроизведение музыки начинается автоматически при показе слайда и завершается после перехода на следующий слайд;
- Для всех слайдов – воспроизведение музыки начинается автоматически при показе слайда и продолжается на всех следующих слайдах;
Кроме этого на вкладке «Воспроизведение» есть и другие функции, которые могут быть вам полезны. Дальше мы рассмотрим некоторые из этих функций.
Непрерывное воспроизведение музыки. На вкладке «Воспроизведение» можно включить непрерывное воспроизведение. В этом случае музыка, вставленная в презентацию PowerPoint, будет воспроизводится по кругу. Это очень удобно, если вы хотите, чтобы музыка звучала на протяжении всей презентации.
Скрытие изображения. Установив отметку напротив функции «Скрыть при показе» вы скроете изображение динамика при показе слайда.
Громкость. С помощью выпадающего меню «Громкость» можно изменять громкость вставленной в презентацию музыки. Доступно четыре градации громкости: тихо, средне, громко и приглушить.
Длительность угасания. С помощью функции «Длительность угасания» можно настроить плавное появление и плавное пропадание звука.
Монтаж звука. Также в редакторе презентаций PowerPoint можно выполнить простейший монтаж музыки.
Для этого необходимо нажать на кнопку «Монтаж звука» и в появившемся окне передвинуть ползунки, обозначающие начало и конец звуковой дорожки.
При вставке музыки в презентацию PowerPoint может возникнуть необходимость, чтобы музыкальный файл звучал на протяжении всей демонстрации. В этой статье мы расскажем, как наложить музыку на все слайды в разных версиях программы Microsoft Office PowerPoint.
Шаг второй
Вам нужно трюк PowerPoint 2007, полагая, что музыкальный или звуковой файл MP3, который вы вставляете в презентацию, на самом деле является файлом WAV. Благодаря двум PowerPoint MVP (наиболее ценным профессионалам), Жан-Пьер Форестье и Энрику Манасу, вы можете скачать бесплатную программу, которую они создали, которая сделает это за вас.
- Загрузите и установите бесплатную программу CDex.
- Запустите программу CDex, а затем выберите Конвертировать> Добавить заголовок RIFF-WAV (s) в файлы MP2 или MP3 (ы).
- Нажми на … в конце каталог текстовое поле, чтобы перейти к папке, содержащей ваш музыкальный файл. Это папка, созданная на первом шаге.
- Нажмите Хорошо кнопка.
- Выбрать yourmusicfile.MP3 в списке файлов, показанных в программе CDex.
- Нажми на Перерабатывать кнопка.
- Это будет «конвертировать» и сохранить ваш музыкальный файл как yourmusicfile.WAV и закодируйте его новым заголовком (информация о программировании за кадром), чтобы указать PowerPoint, что это WAV-файл, а не файл MP3. Файл по-прежнему фактически является MP3 (но замаскирован под WAV-файл), и размер файла будет сохранен при гораздо меньшем размере файла MP3.
- Закройте программу CDex.
Сохранение аудиофайлов Сохранение аудиофайлов
h2>
Если вы сохраняете презентацию на флэш-накопитель, убедитесь, что аудиофайлы и презентация находятся в одной папке. В противном случае PowerPoint не сможет найти вставленные вами файлы, и в результате ваша презентация будет бесшумной.
Единственное, что можно сделать в таких ситуациях, — это отредактировать путь к каждому аудиофайлу. в вашей презентации, что отнимает очень много времени и поэтому лучше его избегать.
Заключительные мысли
Microsoft PowerPoint невероятно гибок и позволяет вам настраивать презентацию с помощью множества полезных инструментов и Особенности. Выполнив шаги, описанные выше, вы можете легко настроить автоматическое воспроизведение звука в PowerPoint. Пришло время блистать своей следующей презентацией PowerPoint.
Как самому заблокировать доступ PotPlayer в интернет
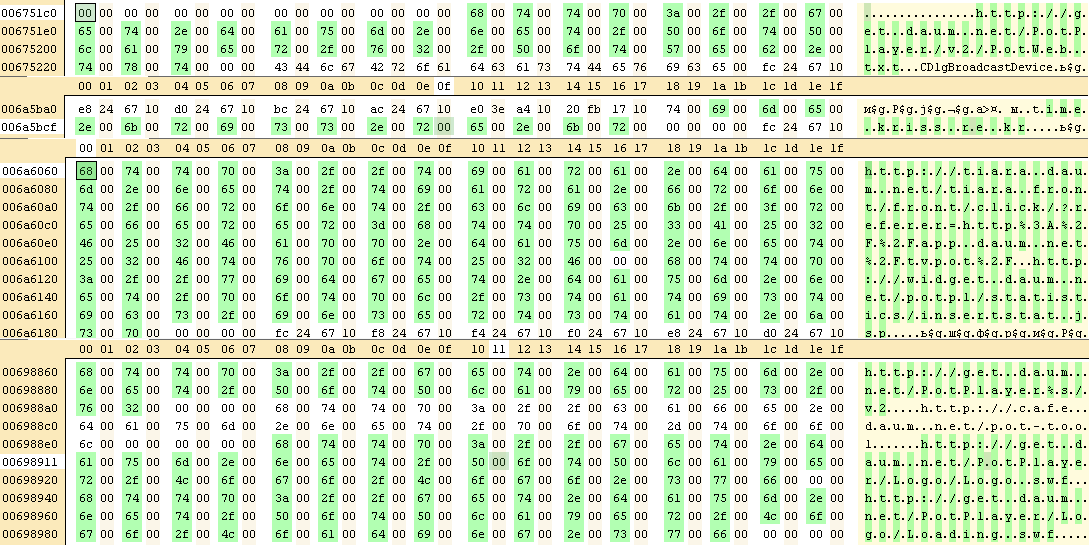
Открываем в любом HEX-редакторе (я использую Free Hex Editor Neo) файл PotPlayer.dll и найдя следующие цифровые значения заменяем их нулями:
ищем, используя следующие слова для поиска: /v2 и kris и insertstat.jsp и logins
или
! По требованию руководства в установщик встроена реклама (adware) Будьте внимательны при выборе «галочек» и с сообщениями антивируса. Лишний повод перейти на использование сборки SamLab (другой по желанию) и/или самостоятельно обновлять файлы через извлечение файлов установщика.
Я нашёл самый страшный компьютерный вирус. Чаще всего его можно заметить между клавиатурой и стулом возле компьютера. Кто подскажет как его уничтожить?
Your access to this site has been limited by the site owner
If you think you have been blocked in error, contact the owner of this site for assistance.
Block Technical Data
| Block Reason: | Access from your area has been temporarily limited for security reasons. |
|---|---|
| Time: | Tue, 4 Oct 2022 10:32:20 GMT |
About Wordfence
Wordfence is a security plugin installed on over 4 million WordPress sites. The owner of this site is using Wordfence to manage access to their site.
You can also read the documentation to learn about Wordfence’s blocking tools, or visit wordfence.com to learn more about Wordfence.
Click here to learn more: Documentation
Generated by Wordfence at Tue, 4 Oct 2022 10:32:20 GMT.Your computer’s time: .
Вставляем видео в презентацию из файла
В этом случае видеофайл становится частью самой презентации, после чего её размер может существенно вырасти.
Для вставки видео в презентацию следует:
- Запустить PowerPoint 2010.
- Щёлкнуть по вкладке «Вставка».
- Щелкнуть по нижней половине кнопки «Видео».
- Выбрать пункт «Видео из файла».
- В диалоговом окне выбрать нужный видеоролик.
- Щелкнуть по кнопке «Открыть».
- Видеопроигрыватель появится в центре слайда, а ролик внедрится в файл презентации после её сохранения.
- Видео можно выровнять на слайде. Для этого можно использовать команду «Выровнять» на вкладке «Формат». Она появится после выбора объекта.
- Презентацию можно передать на другой компьютер или отправить через интернет.
Оптимизация для совместимости
При запуске презентации PowerPoint на другом компьютере возникнут проблемы с воспроизведением при отсутствии требуемого для конкретного формата кодека. Этой неприятности можно избежать при использовании режима совместимости.
Внедренный видеофайл преобразуется в формат Windows Media, декодеры для которого уже имеются на всех компьютерах с Microsoft Windows.
Этапы оптимизации для совместимости
- Щелкнуть по вкладке «Файл».
- Найти кнопку «Оптимизация для совместимости» или «Сжать файлы мультимедиа».
- При щелчке по первой кнопке все видеофайлы будет преобразован в формат WMV со стандартным качеством.
- Ход выполнения отобразится в отдельном окне.
- После завершения будет указан выигрыш в размере от сжатия.
- Можно выбрать качество преобразования, щелкнув по кнопке «Сжать файлы мультимедиа».
- Доступны три уровня: «Качество презентации», «Качество Интернета», «Низкое качество».
- В случае неудовлетворённости качеством сжатого ролика операцию можно отменить.
В этом случае в презентации будет создана ссылка на файл, и ее размер будет небольшим.
Для связывания видео следует:
- Скопировать связываемое видео в папку, где находится презентация.
- Выполнить пункты с первого по пятый (см. «Внедрение видео»).
- Щелкнуть по кнопке со стрелкой вниз, рядом с кнопкой «Открыть».
- Выбрать пункт «Связь с файлом».
- В презентацию будет вставлена ссылка на видеофайл.
Настройка звука для общего фона
Для начала стоит рассмотреть работу звука в качестве аудио сопровождения презентации.
При выборе добавленной музыки сверху в шапке появляются две новые вкладки, объединенные в группу «Работа со звуком». Первая нам особо не нужна, она позволяет изменять визуальный стиль изображения аудио – этого самого динамика. В профессиональных презентациях картинка не отображается на слайдах, потому и настраивать ее тут не особо есть смысл. Хотя, если это нужно, можно здесь покопаться.
Нас же интересует вкладка «Воспроизведение». Здесь можно выделить несколько областей.

- «Просмотр» — самая первая область, включающая одну лишь кнопку. Она позволяет воспроизвести выбранный звук.
- «Закладки» имеют две кнопки для добавления и удаления специальных якорей в ленту проигрывания аудио, чтобы иметь возможность впоследствии ориентироваться в мелодии. В процессе воспроизведения пользователь сможет в режиме просмотра презентации управлять звуком, переключаясь от одних моментов к другим комбинацией горячих клавиш:
Следующая закладка – «Alt» + «End»;
Предыдущая – «Alt» + «Home».
- «Редактирование» позволяет вырезать из аудиофайла отдельные части без каких-либо отдельных редакторов. Это полезно, например, в случаях, когда от вставленной песни требуется воспроизвести только куплет. Это все настраивается в отдельном окне, которое вызывается кнопкой «Монтаж звука». Здесь же можно прописать интервалы времени, когда аудио будет угасать или появляться, понижая или повышая громкость соответственно.
- «Параметры звука» содержит основные параметры для аудио: громкость, способы применения и настройки начала воспроизведения.
- «Стили звукового оформления» — это две отдельные кнопки, которые позволяют либо оставить звук так, как он вставлен («Не использовать стиль»), либо автоматически переформатировать его в качестве фоновой музыки («Воспроизводить в фоне»).
Все изменения здесь применяются и сохраняются автоматически.
Добавление музыки в презентацию PowerPoint
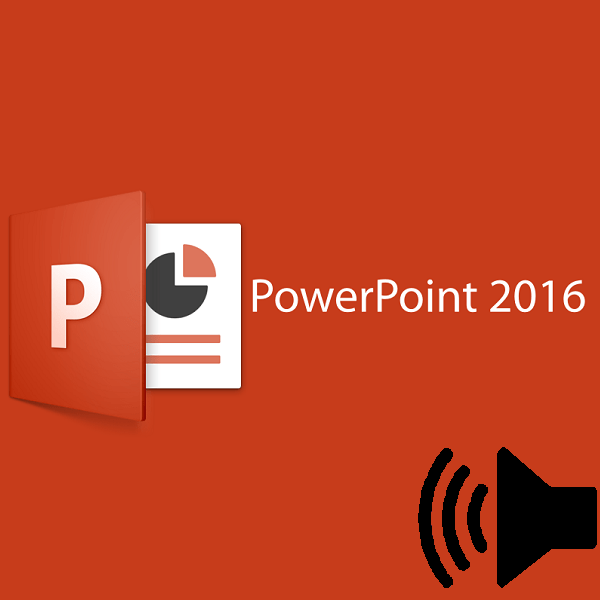
Звуковое сопровождение важно для любой презентации. Нюансов тысячи, и говорить об этом можно часами на отдельных лекциях
В рамках же статьи будут рассмотрены различные способы добавления и настройки аудиофайлов в презентацию PowerPoint и пути для того, чтобы добиться от этого максимальной эффективности.
Вставка аудио
Добавить аудиофайл на слайд можно следующим образом.
- Для начала требуется войти во вкладку «Вставка».
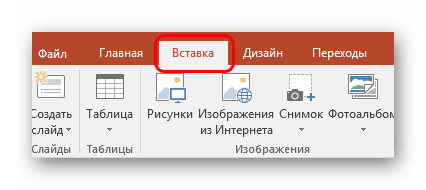
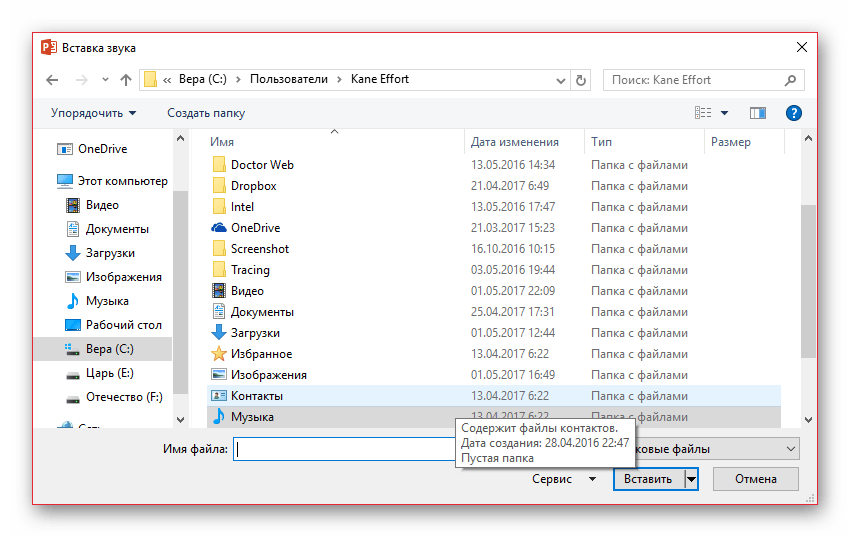
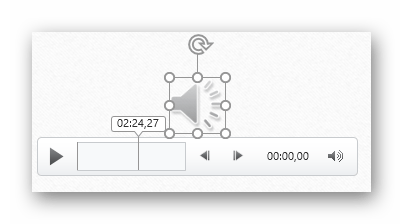
На этом добавление аудио закончено. Однако просто вставить музыку – это полдела. Для нее ведь должно быть назначение, как раз этим и следует заняться.
Настройка звука для общего фона
Для начала стоит рассмотреть работу звука в качестве аудио сопровождения презентации.
При выборе добавленной музыки сверху в шапке появляются две новые вкладки, объединенные в группу «Работа со звуком». Первая нам особо не нужна, она позволяет изменять визуальный стиль изображения аудио – этого самого динамика. В профессиональных презентациях картинка не отображается на слайдах, потому и настраивать ее тут не особо есть смысл. Хотя, если это нужно, можно здесь покопаться.
Нас же интересует вкладка «Воспроизведение». Здесь можно выделить несколько областей.

- «Просмотр» — самая первая область, включающая одну лишь кнопку. Она позволяет воспроизвести выбранный звук.
- «Закладки» имеют две кнопки для добавления и удаления специальных якорей в ленту проигрывания аудио, чтобы иметь возможность впоследствии ориентироваться в мелодии. В процессе воспроизведения пользователь сможет в режиме просмотра презентации управлять звуком, переключаясь от одних моментов к другим комбинацией горячих клавиш:
Следующая закладка – «Alt» + «End»;
Все изменения здесь применяются и сохраняются автоматически.

Рекомендуемые настройки
Зависит от области применения конкретного вставленного аудио. Если это просто фоновая мелодия, то достаточно нажать на кнопку «Воспроизводить в фоне». Вручную же это настраивается так:
- Галочки на параметрах «Для всех слайдов» (музыка не будет останавливаться при переходе к следующему слайду), «Непрерывно» (файл будет проигрываться заново при окончании), «Скрыть при показе» в области «Параметры звука».
- Там же, в графе «Начало», выбрать «Автоматически», чтобы старт музыки не требовал никакого специального разрешения от пользователя, а начинался сразу же после начала просмотра.
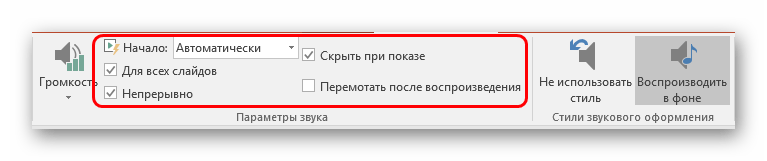
Важно обратить внимание, что аудио с такими настройками будет воспроизводиться лишь тогда, когда просмотр дойдет до слайда, на котором оно размещено. Так что, если требуется задать музыку для всей презентации, то ставить такой звук надо на самый первый слайд
Если же это используется для других целей, то можно оставить начало «По щелчку». Особенно это полезно, когда требуется синхронизировать какие-либо действия (например, анимацию) на слайде со звуковым сопровождением.
Что касается остальных аспектов, то важно отметить два главных момента:
- Во-первых, всегда рекомендуется ставить галочку возле «Скрыть при показе». Это спрячет иконку аудио во время показа слайдов.
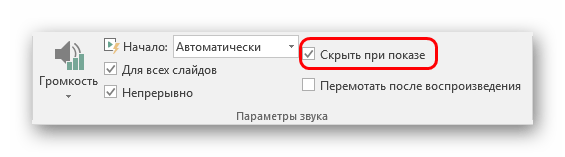
Настройка звука для элементов управления
Звук для управляющих кнопок настраивается совершенно иначе.
- Для этого потребуется нажать правой кнопкой мыши на нужную кнопку или изображение и во всплывающем меню выбрать раздел «Гиперссылка» или «Изменить гиперссылку».
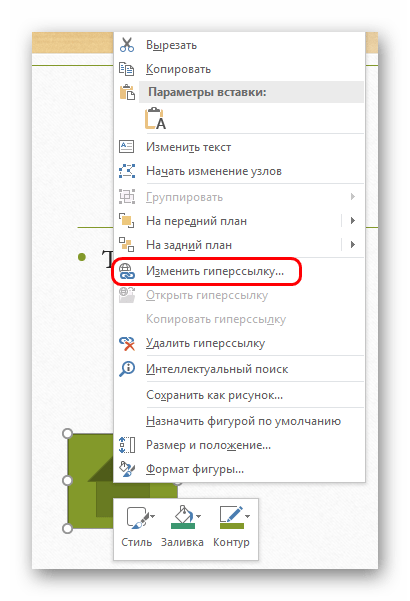
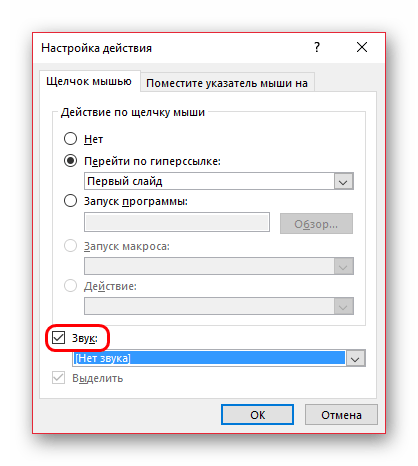
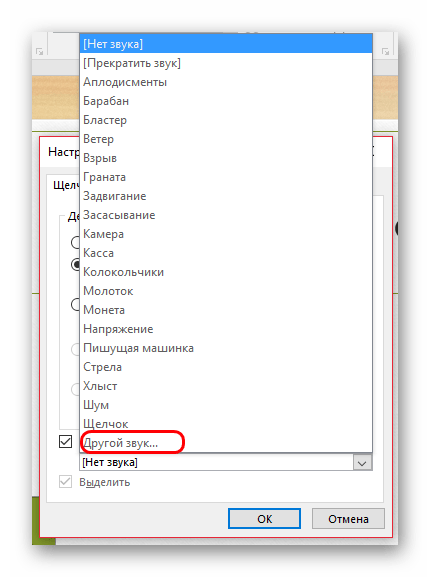
Важно отметить, что данная функция работает только со звуком в формате .WAV. Хоть там и можно выбрать отображение всех файлов, другие форматы аудио работать не будут, система просто выдаст ошибку
Так что нужно заранее подготовить файлы.
В конце хотелось бы добавить, что вставка аудиофайлов также значительно увеличивает размер (занимаемый документом объем) презентации
Важно учитывать это, если присутствуют какие-либо ограничивающие факторы
Мы рады, что смогли помочь Вам в решении проблемы. Опишите, что у вас не получилось. Наши специалисты постараются ответить максимально быстро.
Верните Chrome в нужное русло
Наиболее широко используемый в мире веб-браузер Chrome, как правило, является стабильным и надежным приложением. Однако иногда могут возникать проблемы, часто отображаются сообщения об ошибках, которые не являются интуитивно понятными. Одним из них является ERR_QUIC_PROTOCOL_ERROR, который может появляться при доступе к веб-сайту с использованием транспортного протокола Google QUIC. Это включает в себя множество принадлежащих Google страниц.
Несмотря на то, что этот экспериментальный протокол был создан для ускорения работы в Интернете, он может иногда давать сбой и вызывать появление этого сообщения вместо веб-страницы, которую вы пытаетесь загрузить. Хотя нет надежного исправления при обнаружении кода ERR_QUIC_PROTOCOL_ERROR, существует несколько методов устранения неполадок, которые, как известно, решают проблему.

Особенности
Возможности PotPlayer впечатляют. Этот медиаплеер :
- способен воспроизводить большинство форматов аудио и видео;
- оснащен встроенным DVXA-кодеками;
- поддерживает субтитры;
- воспроизводит аудио и видео в улучшенном качестве за счёт фильтров;
- визуализирует аудиофайлы;
- оснащен встроенным эквалайзером, как аудио, так и видео;
- воспроизводит повреждённые и недокаченные AVI-файлы;
- поддерживает показ ТВ-трансляций;
- выступает в роли переносного проигрывателя.
Единственный недостаток плеера — многофункциональность. Каждой кнопке клавиатуры соответствует опция: яркость, контрастность, настройки аудиопараметров и другие. Поэтому, случайно нажав кнопку во время просмотра, можно сбить параметры картинки.
Как воспроизвести звук в презентации powerpoint
Проверьте, как это работает!
Добавьте в презентацию PowerPoint звук, например музыку, закаживный голос или звуковые звуки, и выберите параметры воспроизведения.
Добавление звукового файла с компьютера
Выберите Вставка > Звук.
Щелкните Аудиофайлы на компьютере.
В диалоговом окне Вставка звука выберите нужный файл.
Нажмите кнопку Вставить.
Запись звука
Выберите Вставка > Звук.
Выберите Записать звук.
Введите имя звукового файла, щелкните Записать, а затем надиктуйте текст.
Важно: Для записи звука ваше устройство должно быть оснащено микрофоном. Чтобы прослушать запись, нажмите кнопку Стоп, а затем кнопку Воспроизвести
Чтобы прослушать запись, нажмите кнопку Стоп, а затем кнопку Воспроизвести.
Щелкните Записать для повторной записи файла или нажмите кнопку ОК, если вас все устраивает.
Чтобы переместить запись, выделите значок звука и перетащите его в нужное место на слайде.
Примечание: Если на слайде есть несколько звуковых файлов, рекомендуется располагать значок звука в одном и том же месте, чтобы его было проще найти.
Выберите Воспроизвести.
Настройка параметров воспроизведения
Щелкните значок звука и откройте вкладку Работа со звуком | Воспроизведение. Затем выберите нужные параметры:
Чтобы обрезать звуковой файл, нажмите кнопку Монтаж звука, а затем с помощью красного и зеленого ползунков обрежьте запись.
Чтобы настроить нарастание или угасание звука, измените значения в разделе Длительность угасания.
Чтобы задать громкость, нажмите кнопку Громкость и выберите нужный параметр.
Чтобы выбрать способ запуска звукового файла, щелкните стрелку раскрывающегося списка и выберите нужный вариант:
В последовательности щелчков: автоматическое воспроизведение звукового файла при щелчке.
Автоматически: автоматическое воспроизведение звукового файла при переходе к слайду с ним.
При щелчке: воспроизведение звука только при щелчке значка.
Чтобы указать, как нужно воспроизводить звук в презентации, установите нужные флажки:
Воспроизводить для всех слайдов: один звуковой файл будет проигрываться на всех слайдах.
Воспроизводить непрерывно: звук будет зациклен, пока вы вручную не остановите его, нажав кнопку Воспроизвести/пауза.
Чтобы звук непрерывно воспроизводился в фоновом режиме на всех слайдах, щелкните Воспроизводить в фоне.
Устранение проблем с записью звука в PowerPoint на Mac
1. Разрешите PowerPoint доступ к вашему микрофону
- Щелкните вкладку Вставка, выберите Аудио, а потом Запись аудио
- Вас спросят, разрешите ли вы PowerPoint доступ к микрофону.
- Нажмите OK.
Стоит отметить, что по умолчанию используется «Не позволяйте, », Что означает, что программа не может использовать ваш микрофон для записи аудиосигнала.
В качестве альтернативы, чтобы позволить PowerPoint записывать звук с помощью микрофона Mac:
- Закройте PowerPoint
- Щелкните меню Apple и перейдите в Системные настройки
- Нажмите Безопасность и конфиденциальность, а затем щелкните Конфиденциальность
- Выбирать Микрофон, и проверьте PowerPoint в списке приложений, чтобы предоставить ему доступ к микрофону вашего Mac
- Запустите PowerPoint, попробуйте снова записать звук.
2. Использовать безопасный режим
Это позволяет выполнить чистый запуск. Если другие программы и процессы, работающие в фоновом режиме, мешают работе Office для Mac, это может объяснить, почему некоторые функции PowerPoint, такие как запись звука на слайды, не работают.
Чтобы использовать безопасный режим на Mac, перезагрузите компьютер и сразу же нажмите и удерживайте клавишу Shift. Сделайте это при запуске вашего Mac.
Когда появится окно входа в систему, войдите в свой Mac. В правом углу экрана должно быть уведомление о безопасной загрузке. Проверьте, можете ли вы записывать звук в PowerPoint в безопасном режиме.
Если проблема не сохраняется в безопасном режиме, обновите программное обеспечение, отключите все периферийные устройства и аксессуары, подключенные к вашему Mac, и перезагрузите компьютер в обычном режиме. Убедитесь, что проблема решена навсегда.
3. Сбросить PRAM
Сброс PRAM может исправить общие проблемы со звуком на вашем Mac.
- Перезагрузите Mac, и когда он перезагрузится, сразу нажмите и удерживайте Вариант, команда, P и R
- Отпустите клавиши после воспроизведения второго звука запуска или после того, как логотип Apple исчезнет во второй раз.
- После запуска Mac перейдите в Системные настройки, и отрегулируйте настройки звука.
5. Удалить кеш
Перейдите в ~ / Library / Group Containers / и удалите com.microsoft.powerpoint. Это очистит временные файлы PowerPoint, хранящиеся на вашем устройстве.
6. Создать новый профиль пользователя
Некоторые пользователи заявили, что решили проблему, создав новый профиль пользователя. Если ни один из перечисленных выше методов не помог, попробуйте также это решение.
Шаг третий
Вам нужно обмануть PowerPoint, считая, что музыкальный или звуковой файл MP3, который вы вставляете в презентацию, на самом деле является WAV-файлом. Вы можете скачать бесплатную программу, чтобы сделать это за вас.
-
Загрузите и установите бесплатную программу CDex.
-
Запустите программу CDex, а затем выберите Конвертировать> Добавить заголовок RIFF-WAV (s) в файлы MP2 или MP3 (ы).
-
Нажмите на эллипсы (…) в конце каталог текстовое поле, чтобы перейти к папке, содержащей ваш музыкальный файл. Это папка, созданная на первом шаге.
-
Нажмите Хорошо кнопка.
-
Выбрать yourmusicfile.MP3 в списке файлов, показанных в программе CDex.
-
Нажми на Перерабатывать кнопка.
-
Это будет «конвертировать» и сохранить ваш музыкальный файл как yourmusicfile.WAV и закодируйте его новым заголовком (информация о программировании за кадром), чтобы указать PowerPoint, что это WAV-файл, а не файл MP3. Файл по-прежнему фактически является MP3 (но замаскирован под WAV-файл), и размер файла будет сохранен при гораздо меньшем размере файла MP3.
-
близко программа CDex.
Вставить видео в PowerPoint
Теперь, когда оба файла находятся в одном месте, откройте файл PowerPoint и вставьте видео. Для этого перейдите к слайду, на который вы хотите встроить видео; затем перейдите в группу «Медиа» на вкладке «Вставка» и выберите «Видео». В появившемся раскрывающемся меню выберите «Видео на моем ПК», если вы используете компьютер Windows, или «Фильм из файла», если вы работаете на Mac.
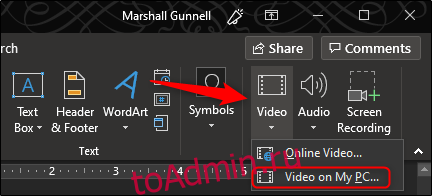
Откроется диалоговое окно. Перейдите к месту размещения видео, выберите его и нажмите «Вставить».
Как отправить на проверку Google Презентацию.
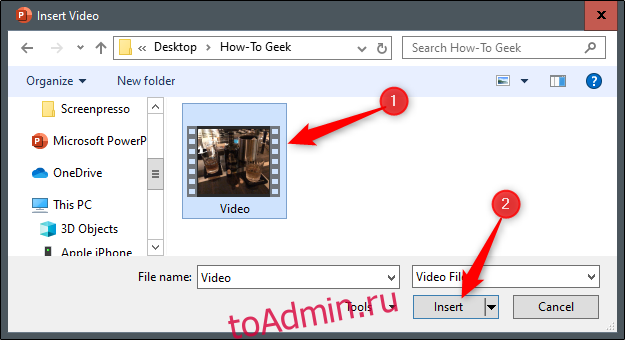
Теперь, когда видео встроено в вашу презентацию, сохраните и закройте PowerPoint.
Как исправить проблемы воспроизведения аудио в презентациях PowerPoint
Как добавить видео в презентацию Powerpoint (Март 2023)
Музыка или звуки прекрасно воспроизводятся на вашем компьютере, но когда вы отправляете презентацию PowerPoint другу, они вообще не слышат никаких звуков. Зачем? Короткий ответ заключается в том, что музыкальный или звуковой файл, вероятно, был связан с презентацией, а не встроен в нее.
PowerPoint не может найти музыку или звуковой файл, с которым вы связаны в своей презентации, и поэтому музыка не будет воспроизводиться. Не волнуйтесь; вы можете легко исправить это.
Что вызывает проблемы со звуком и музыкой в PowerPoint?
Во-первых, музыка или звуки могут быть встроены в презентации PowerPoint только в том случае, если вы используете формат WAV-файла (например, yourmusicfile.WAV, а не ваш музыкальный файл.MP3). Файлы MP3 не будут вставляться в презентацию PowerPoint. Таким образом, простой ответ заключается только в использовании WAV-файлов в ваших презентациях. Недостатком этого решения является то, что файлы WAV огромны и сделают презентацию слишком громоздкой для отправки по электронной почте.
Во-вторых, если в презентации используется много звуков WAV или музыкальных файлов, вам может даже возникнуть трудность при открытии или воспроизведении презентации, особенно если ваш компьютер не является одной из самых последних и лучших моделей на рынке сегодня.
Для этой проблемы есть легкое решение. Это простой четырехэтапный процесс.
Шаг первый: начало работы по исправлению звуковых или музыкальных проблем в PowerPoint
Создайте папку для презентации.
Убедитесь, что ваша презентация и все звуковые или музыкальные файлы, которые вы хотите воспроизвести в презентации, перемещаются или копируются в эту папку. Все звуковые или музыкальные файлы должны находиться в этой папке предшествующий для вставки музыкального файла в презентацию, или процесс может не работать.
Если вы уже вставили звуковые или музыкальные файлы в презентацию, вы должны перейти на каждый слайд, содержащий звуковой или музыкальный файл, и удалить значок со слайдов. Вы снова вставьте их позже.
Шаг второй: установите значение ссылки
Откройте презентацию в PowerPoint.
Выбрать Инструменты> Параметры.
Выберите генеральный Вкладка.
Установите значение для Link Sounds с размером файла больше, чем 50000 Kb. (Это значение будет больше, чем любой звук или музыкальный файл, который вы вставляете в презентацию PowerPoint).
Нажмите ХОРОШО.
Шаг третий
Вам нужно обмануть PowerPoint, считая, что музыкальный или звуковой файл MP3, который вы вставляете в презентацию, на самом деле является WAV-файлом. Вы можете скачать бесплатную программу, чтобы сделать это за вас.
Загрузите и установите бесплатную программу CDex.
Запустите программу CDex, а затем выберите Конвертировать> Добавить заголовок RIFF-WAV (s) в файлы MP2 или MP3 (ы).
Нажмите на эллипсы (…) в конце каталог текстовое поле, чтобы перейти к папке, содержащей ваш музыкальный файл. Это папка, созданная на первом шаге.
Нажмите Хорошо кнопка.
Выбрать yourmusicfile.MP3 в списке файлов, показанных в программе CDex.
Нажми на Перерабатывать кнопка.
Это будет «конвертировать» и сохранить ваш музыкальный файл как yourmusicfile.WAV и закодируйте его новым заголовком (информация о программировании за кадром), чтобы указать PowerPoint, что это WAV-файл, а не файл MP3. Файл по-прежнему фактически является MP3 (но замаскирован под WAV-файл), и размер файла будет сохранен при гораздо меньшем размере файла MP3.
близко программа CDex.
Шаг четвертый
Дважды проверьте, что ваш новый музыкальный или звуковой WAV-файл находится в той же папке, что и презентация PowerPoint.
Откройте презентацию в PowerPoint.
выберите Вставка> Музыка и звуки> Звук из файла для вставки нового музыкального файла в презентацию PowerPoint. Музыка будет встроенный в презентацию, а не просто связанный к музыкальному файлу, потому что:
Теперь он замаскирован под WAV-файл.
Вы увеличили лимит до размера файла до второго шага.
Как применить безопасность в презентациях PowerPoint
Безопасность в PowerPoint вызывает беспокойство, когда ваша презентация содержит конфиденциальную или конфиденциальную информацию. Выполните следующие действия, чтобы убедиться, что вы защищены.
Как исправить ошибку воспроизведения Hulu
Ошибка воспроизведения Hulu может произойти на десятках устройств, и исправление не всегда ясно. Выполните следующие шаги, чтобы снова активировать Hulu.
Лучшие кодеки для воспроизведения аудио и видео Windows
Если вы не можете воспроизвести видео или аудиофайл, пакет кодеков может решить проблему. Ознакомьтесь с пакетами кодеков в этом списке для решения.













![Powerpoint не будет воспроизводить аудио или видео в windows 10 [исправлено]](http://tehnik-shop.ru/wp-content/uploads/0/5/2/0521f9886691d7ba4b4bb2aec5af6987.png)





