Как вставить музыку в презентацию PowerPoint 2007, 2010, 2013 или 2016
Если вы используете PowerPoint 2007, 2010, 2013 или 2016, то для того чтобы вставить музыку в презентацию вам необходимо открыть тот слайд, на котором должна начинаться музыка, и перейти на вкладку «Вставка». Здесь, на вкладке «Вставка, нужно нажать на кнопку «Звук» и в открывшемся меню выбрать пункт «Звук из файла».
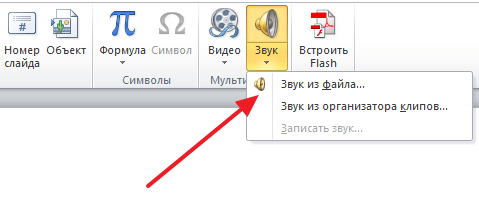
После этого откроется окно для выбора файла. Выберите файл с нужной вам музыкой и в презентации появится небольшой плеер с изображением динамика.
По умолчанию, воспроизведение вставленной музыки начинается только после нажатия на кнопку «Play». Если для вашей презентации такой вариант запуска музыки не подходит, то вы можете включить автоматическое воспроизведение. Для этого нужно выделить мышкой изображение динамика, которое появилось после вставки музыки, и перейти на вкладку «Воспроизведение». Здесь есть выпадающее меню, с помощью которого можно выбрать способ запуска воспроизведения музыки.
Доступно три варианта воспроизведения:
- По щелчку – воспроизведение музыки начинается после нажатия на кнопку «Play»;
- Автоматически – воспроизведение музыки начинается автоматически при показе слайда и завершается после перехода на следующий слайд;
- Для всех слайдов – воспроизведение музыки начинается автоматически при показе слайда и продолжается на всех следующих слайдах;

Кроме этого на вкладке «Воспроизведение» есть и другие функции, которые могут быть вам полезны. Дальше мы рассмотрим некоторые из этих функций.
Непрерывное воспроизведение музыки. На вкладке «Воспроизведение» можно включить непрерывное воспроизведение. В этом случае музыка, вставленная в презентацию PowerPoint, будет воспроизводится по кругу. Это очень удобно, если вы хотите, чтобы музыка звучала на протяжении всей презентации.

Скрытие изображения. Установив отметку напротив функции «Скрыть при показе» вы скроете изображение динамика при показе слайда.
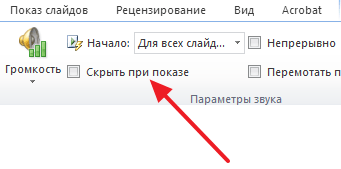
Громкость. С помощью выпадающего меню «Громкость» можно изменять громкость вставленной в презентацию музыки. Доступно четыре градации громкости: тихо, средне, громко и приглушить.
Длительность угасания. С помощью функции «Длительность угасания» можно настроить плавное появление и плавное пропадание звука.
Монтаж звука. Также в редакторе презентаций PowerPoint можно выполнить простейший монтаж музыки.
Для этого нужно нажать на кнопку «Монтаж звука» и в появившемся окне передвинуть ползунки, обозначающие начало и конец звуковой дорожки.
Настройки звука
Далее разберем кнопки и функции, позволяющие настраивать добавленную музыку.
При выделении значка мультимедиа появляются дополнительные меню на ленте:
- Формат – позволяет перенастроить внешний вид значка. Стоит разбираться если вы хотите, чтобы он был виден на слайде при показе презентации. Конечно, если стандартный вид вас не устраивает.
- Воспроизведение – комплект настроек собственно аудио контента.
Как изменить внешний вид значка аудио в PowerPoint

Выделив значок звукового файла и перейдя на закладку «Формат», вы получаете точно такое же дополнительное меню, какое есть при редактировании любого другого изображения. Давайте перечислим основные вещи, которые вы можете сделать со значком:
- Заменить его на другую картинку
- Обрезать картинку
- Сделать прозрачный фон
- Настроить яркость и контрастность
- Обрезать
И т.д. обо всех доступных возможностях и последовательности действий – читайте в статье «Редактирование изображений»
Настройки меню воспроизведение
Это основное меню, в котором сосредоточен весь сок, все возможности, которые PowerPoint может предложить для форматирования аудио контента в Ваших слайдах. Меню разбито на пять групп команд, давайте скорее уже рассмотрим их в подробностях.
Просмотр
Есть команда «Воспроизвести», она делает то что ей и полагается – проигрывает добавленный звуковой блок с учетом всех дополнительных настроек.
Закладки
Закладки нужны, если у Вас долгий клип, и есть некоторые моменты, которые вы ходите подсветить. Можно добавить закладки, потом быстро по ним переходить при показе.
Редактирование
Команда «Монтаж звука»
Позволяет обрезать исходный файл. Можно обрезать как с начала, так и с конца. Вырезать середину не получится – нужно пользоваться сторонним программным обеспечением.
Команда «Длительность угасания»
Своего рода анимация, позволяет настраивать временной интервал, в течении которого звук будет появляться (постепенно нарастает громкость при начале проигрывания) и исчезать (постепенно угасает громкость при окончании проигрывания)
Параметры звука
Настройка «Громкость»
Четыре установки громкости: Тихо, средне, громко, приглушить (не слышно вообще). Допустим громкость аудиосистемы выставлена и во время презентации не меняется. Данной настройкой вы можете подсветить выразительность звуковых эффектов по отношению к другим.
Настройка «Начало»
Определяет будет ли звук играться после клика мыши ( По щелчку) или же начнется сразу же после перехода на слайд (Автоматически).
Настройка «Для всех слайдов»
Если галка в этом чекбоксе проставлена, то музыка, единожды начавшись, будет играть и на последующих слайдах.
Настройка «Непрерывно»
Если выбрана данная опция, то после окончания проигрывания настроенного звукового фрагмента, он начнет играть с начала заново.
Настройка «Скрыть при показе»
Опция делает звуковой файл невидимым. В данном режиме надо настроить запуск игры анимационным триггером или поставить авто режим.
Настройка «Перемотать после воспроизведения»
После окончания фрагмента во время показа ролик будет возвращен в самое начало.
Как сделать видео презентацию из фотографий в PowerPoint: 2 ключевых этапа
Когда речь заходит о создании видео из фото, PowerPoint обычно вспоминают в последнюю очередь. И зря, ведь базовые инструменты этой программы справятся с указанной задачей не хуже многих известных приложений. Специализированные приложения необходимо искать, скачивать, устанавливать и изучать, в то время как программа PowerPoint есть на каждом компьютере и проста в использовании.
Работа по созданию видеопрезентации из фото в PowerPoint предполагает 2 этапа:
- Создание фотоальбома. В основе данного этапа лежит сбор подходящих фотографий. Можно также поискать шаблон фотоальбома для PowerPoint на Office.com или воспользоваться стандартной пустой презентацией. Затем потребуется настроить показ сладов. По желанию можно добавить в презентацию анимацию, эффекты перехода и звуковое сопровождение.
- Преобразование фотоальбома в видео. Чтобы запустить процесс преобразования в PowerPoint видео из фотографий, достаточно сделать несколько кликов. Но, чем сложнее и длиннее презентация, тем дольше программа будет её обрабатывать.
Видеопрезентации намного удобнее традиционных слайд-шоу. Дело в том, что с презентацией, преобразованной в видеоформат, можно ознакомиться даже без приложения PowerPoint.
Подготовка фотоальбома для видеопрезентации
Это кропотливый процесс, требующий хорошего знакомства с функционалом PowerPoint. Рассмотрим опции программы, с которыми придется работать.
Создание фотоальбома
Для начала необходимо собрать в одну папку фото, из которых буде состоять видеопрезентация. Затем можно приступать к следующим действиям.
- Откройте вкладку «Вставка».
- Нажмите стрелку под пунктом «Фотоальбом».
- Выберите «Создать фотоальбом».
- В окне «Фотоальбом» кликните «Файл или диск».
- В окне «Добавление новых рисунков» откройте папку с требуемыми фото, выделите их и нажмите «Вставить».
- В окне «Фотоальбом» щелкните «Создать».
Настройка показа слайдов
Данный этап определяет ход процесса демонстрации слайдов. Стоит внимательно ознакомиться со всеми настройками, представленными в отдельном диалоговом окне. Основой для работы является следующая инструкция.
- Во вкладке «Показ слайдов» («Слайд-шоу» в PowerPoint 2016) откройте опцию «Настройка показа слайдов».
- В открывшемся диалоговом окне в группе «Показ слайдов» выберите «автоматический (полный экран)».
- Отметьте нужные пункты в группе «Параметры показа»
- Нажмите «ОК».
Запись речевого сопровождения
Если у видеопрезентации будет речевое сопровождение, воспользуйтесь следующим алгоритмом действий.
- Во вкладке «Показ слайдов» отметьте галочками «Воспризвести речевое сопровождение», «Использовать время показа слайдов» и «Показать элементы управления проигрывателем».
- Выберите слайд для старта записи.
- Нажмите «Начать запись».
- Чтобы закончить запись, кликните правой кнопкой мыши по слайду и в появившемся меню выберите «Завершение показа слайдов».
Как сделать видео из фотографий с музыкой в PowerPoint?
Сочетание фото и музыки – отличный вариант для семейного фотоальбома, фотоотчета о путешествии или оригинального подарка. Чтобы освоить этот прием, достаточно следовать инструкции, приведенной ниже.
- Откройте вкладку «Вставка».
- В разделе «Мультимедиа» кликните «Звук».
- Выберите «Аудиофайлы на компьютере».
- В диалоговом окне выберите файл с требуемой музыкой и нажмите «Вставить».
- В группе «Параметры звука» поставьте галочку возле «Для всех слайдов».
- В разделе «Начало» выберите «Автоматически».
Это далеко не все приемы, которые можно использовать при создании фотоальбома в PowerPoint. Но их вполне достаточно, чтобы сделать достойную основу для видео.
Запись звукового сопровождения для всей презентации
Создание речевого сопровождения для всей презентации — сложный и ответственный процесс. Поэтому, прежде чем начать запись своего доклада, несколько раз прочитайте готовый текст и переходите к записи, убедившись, что можете прочитать его четко и без запинок.
Чтобы добавить речевое сопровождение ко всей презентации, выполняем следующие действия.
1. Открываем нужную презентацию и щелкаем по вкладке Показ слайдов ленты управления программы. На экране отобразится содержимое вкладки Показ слайдов.
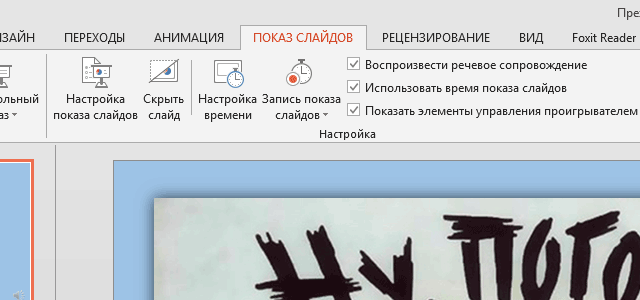
2. Щелкните по кнопке Запись показа слайдов в группе Настройка.

Появится диалоговое окно Запись показа слайдов.

3. Щелкните по кнопке Начать запись. Программа PowerPoint автоматически перейдет в режим работы с презентацией Показ слайдов, а в верхнем левом углу на слайде появится панель управления. Можно начинать диктовать текст.
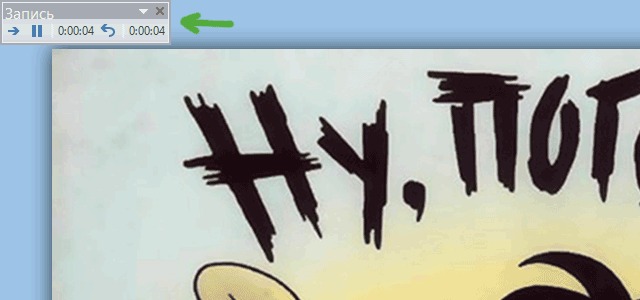
4. Используйте кнопку Далее на панели управления записью для переключения слайдов.
Вы можете в любой момент остановить запись, щелкнув по кнопке Пауза.
Если вам понадобится переписать речевое сопровождение к слайду, щелкните по кнопке Повторить, которая представлена на панели закругленной стрелкой.
5. Закончив диктовать текст к последнему слайду презентации, щелкните по кнопке Далее на управляющей панели. PowerPoint автоматически переключится в режим просмотра презентации, а в нижнем правом углу каждого слайда появится пиктограмма речевого сопровождения в виде громкоговорителя.
После добавления речевого сопровождения обязательно прослушайте всю запись. Для этого запустите презентацию (кнопка F5 на клавиатуре). Если вам нужно прослушать речевое сопровождение к отдельному слайду: выйдите из просмотра презентации, выберите нужный слайд и щелкните по пиктограмме речевого сопровождения и на появившейся панели активируйте кнопку Воспроизведение/пауза.
Если записанное речевое сопровождение необходимо временно отключить, сбросьте флажок Воспроизвести речевое сопровождение в группе Настройка вкладки Показ слайдов.

Теперь вы знаете как записать голос для презентации.
В презентацию PowerPoint можно добавить аудиофайл, например, речевое сопровождение, или музыкальную фоновую композицию, песню.
Это можно сделать 2-мя способами: записать непосредственно в PowerPoint или добавить извне (в виде файла).
- На вкладке Вставка в группе Мультимедиа щелкните стрелку под кнопкой Звук.
Выполните одно из указанных ниже действий.Чтобы добавить аудиофайл, который хранится на компьютере, выполните указанные ниже действия.
- В PowerPoint 2016 и PowerPoint 2013 щелкните Аудиофайлы на компьютере. В PowerPoint 2010 щелкните Аудио из файла. В PowerPoint 2007 щелкните Звук из файла.
- Выберите папку, в которой расположен аудиофайл, а затем дважды щелкните файл, который следует добавить.
Запись собственного звукового файла
Чтобы записать и добавить собственный звуковой файл с голосовым сопровождением, выполните указанные ниже действия.
- Щелкните слайд, в который хотите записать аудиофайл.
- Щелкните Записать звук.
- В поле Записать звук нажмите кнопку Запись
- Начните говорить или воспроизводить звук. Можно написать свое название этому файлу, если на других слайдах у Вас будут еще звуковые файлы. По окончанию нажмите кнопку Ок
- По завершению записи на слайде появляется значок .Как и в случае с любым другим аудиофайлом, значок можно щелкнуть, чтобы воспроизвести запись, или настроить автоматическое воспроизведение звука.
Различные звуковые эффекты, в том числе: комментарии, музыкальное сопровождение, отдельные вкрапления, делают видеоролик более оригинальным и интересным для зрителя. С помощью голоса каждый кадр приобретает свой собственный неповторимый стиль. Самостоятельное озвучивание презентации особенно актуально, если она предназначается в подарок. Здесь мы рассмотрим, как озвучить презентацию за 4 шага.
Встраивание и связывание аудио файлов в PowerPoint
При использовании инструментов PowerPoint для записи закадрового комментария аудиофайл внедряется в PowerPoint. Это означает, что звук является частью файла PowerPoint и не хранится в отдельном файле, что позволяет легко воспроизводить презентацию на любом устройстве.
Если у вас есть звук, который вы записали с помощью другого программного обеспечения, и он хранится на вашем компьютере, вы можете сделать ссылку на аудиофайл. Связанные файлы уменьшают размер вашей презентации, но ссылки могут быть повреждены, если аудиофайл недоступен для презентации PowerPoint. Чтобы предотвратить битые ссылки, сохраните файл презентации и аудиофайлы в одной папке на вашем компьютере.
Эти указания только объясняют, как встроить аудио для ваших закадровых комментариев.
Воспроизведение музыки на нескольких слайдах в слайд-шоу
В презентацию можно добавить музыку, чтобы она играла в фоновом режиме во время показа слайдов. Если вы хотите использовать для этого музыку из Интернета, то ее нужно сначала загрузить на компьютер.
Воспроизведение песни на нескольких слайдах
На вкладке Вставка нажмите кнопку Звук и выберите пункт Аудиофайлы на компьютере.
В проводнике найдите нужный музыкальный файл и щелкните Вставить.
При выделенном на слайде значке звука нажмите на вкладке Воспроизведение кнопку Воспроизводить в фоне.
Параметр Воспроизводить в фоне включает автоматическое воспроизведение звукового файла во время показа слайдов, причем оно не прерывается со сменой слайдов.
Воспроизведение нескольких композиций на разных слайдах
Если в вашем слайд-шоу нужно использовать несколько музыкальных композиций, можно добавить еще несколько звуковых файлов. Однако если вы обнаружите, что у вас возникли проблемы с синхронизацией музыки с слайд-шоу, вы можете использовать стороннее средство редактирования звука, например аудаЦити, чтобы объединить песни в один файл, чтобы они воспроизводились в течение всего слайд-шоу.
Ниже приведены другие связанные справочные статьи.
Воспроизведение музыки во время показа слайдов в PowerPoint 2010
На вкладке Вставка выберите пункт Звук, а затем – Звук из файла.
В проводнике найдите нужный музыкальный файл и щелкните Вставить.
При выделенном на слайде значке звука выберите на вкладке Воспроизведение команду Начать, а затем – пункт Для всех слайдов.
(Параметр Для всех слайдов включает автоматическое воспроизведение звукового файла во время показа слайдов).
Воспроизведение нескольких композиций на разных слайдах
Если в вашем слайд-шоу нужно использовать несколько музыкальных композиций, можно добавить еще несколько звуковых файлов. Однако если вы обнаружите, что у вас возникли проблемы с синхронизацией музыки с слайд-шоу, вы можете использовать стороннее средство редактирования звука, например аудаЦити, чтобы объединить песни в один файл, чтобы они воспроизводились в течение всего слайд-шоу.
На ленте постоянно отображены следующие вкладки:
- (Правильный ответ) Показ слайдов. Вкладка Показ слайдов предназначена для организации параметров демонстрации слайдов. Вкладка содержит команды для настройки, репетиции и показа слайд-шоу. Здесь также есть команды для записи голоса, настройки сдвоенных мониторов и изменения разрешения изображения.
- (Правильный ответ) Рецензирование. Вкладка Рецензирование содержит создания примечаний и защиты презентации. Вкладка содержит инструменты для проверки орфографии и тезаурус, а также средства перевода и исследования. Кроме того, здесь вы найдете команды для добавления, просмотра и обработки комментариев в документе.
- (Правильный ответ) Анимация. Вкладка Анимация служит для организации переходов между слайдами. Вкладка содержит инструменты для добавления анимационных объектов и звуков, эффектов перехода и выбора временных интервалов.
- (Правильный ответ) Вид. Вкладка Вид содержит инструменты упорядочения и масштабирования презентации, сортировщик слайдов, линейку, сетку и макросы. Вкладка позволяет быстро переключиться в режим заметок, включать линии сетки или упорядочивать все открытые презентации в окне.
Музыка задает настроение для вашей презентации
Когда вы добавляете музыку в PowerPoint, у вас есть несколько вариантов. Воспроизведение музыки автоматически в определенный момент слайд-шоу или воспроизведение музыки на нескольких слайдах.
Инструкции в этой статье относятся к PowerPoint 2019, 2016, 2013, 2010; PowerPoint для Office 365 и PowerPoint для Mac.
Форматы аудиофайлов, поддерживаемые PowerPoint
Прежде чем добавлять музыку в презентации PowerPoint, выясните, какие форматы аудиофайлов поддерживаются. Если он не указан ниже, вы не можете его использовать.
Окна
- Аудио файл AIFF (.aiff)
- AU Аудио файл (.au)
- MIDI-файл (.mid или .midi)
- Аудио файл MP3 (.mp3)
- Усовершенствованное кодирование звука – аудиофайл MPEG-4 (.m4a, .mp4)
- Аудио файл Windows (.wav)
- Аудио файл Windows Media (.wma)
Mac
- Аудио файл AIFF (.aiff или .aif)
- AU Аудио файл (.au или .snd)
- Аудио файл MP3 (.mp3 или .mpga)
- MP2 аудио (.mp2)
- Аудио файл MPEG-4 (mp4 или .mpg4)
- Аудио файл формы волны (.wav, .wave, .bwf)
- Аудио Audible.com (.aa или .aax)
- Аудио Apple MPEG-4 (.m4a)
- Усовершенствованное кодирование звука – аудиофайл MPEG-2 (.aac или .adts)
- Формат Apple CoreAudio (.caf)
- Адаптивное многоскоростное аудио (.amr)
- Рингтон (.m4r)
- AC-3 аудио (.ac3)
- Улучшенное аудио AC-3 (.eac3, .ec3)
Вставьте музыкальный файл на слайде
Легко вставить музыкальный файл на слайде. Перейдите на слайд и выберите Вставить > Аудио > Аудио на моем ПК . В диалоговом окне выберите файл и выберите Вставить . Значок музыкального файла появится в центре слайда.
Как играть музыку, когда появляется слайд
Вы можете запустить музыку автоматически при появлении определенного слайда или после задержки.
Чтобы начать воспроизведение музыки автоматически:
-
Вставьте музыкальный файл на слайд PowerPoint, где вы хотите музыку для воспроизведения.
-
Выберите значок музыки на слайде PowerPoint.
-
Перейдите на страницу Воспроизведение аудио инструментов .
-
Нажмите стрелку вниз Пуск и выберите В последовательности кликов или Автоматически .
В PowerPoint 2010, PowerPoint 2013 и PowerPoint для Mac 2011 В последовательности кликов недоступно.
-
Перейдите в Слайд-шоу и выберите С начала , чтобы протестировать музыку.
Чтобы запустить музыку после задержки:
-
Вставьте музыкальный файл на слайд PowerPoint, где вы хотите музыку для воспроизведения.
-
Перейдите в Вид и выберите Нормальный вид.
-
Выберите значок аудио на слайде.
-
Перейдите в раздел Анимации , выберите Добавить анимацию и выберите Воспроизвести .
-
Выберите Панель анимации и убедитесь, что аудиоклип является первым элементом в списке. Если у вас нет других анимаций, это будет единственный элемент.
-
Нажмите стрелку рядом со звуковым клипом и выберите Параметры эффекта .
-
Перейдите на вкладку Эффект .
-
Выберите С начала в разделе Начать игру .
-
Выберите После текущего слайда в разделе Остановить воспроизведение .
-
Перейдите на вкладку Время .
-
Нажмите стрелку вниз Пуск и выберите С предыдущим .
-
Нажмите Стрелку вверх в поле «Задержка», чтобы указать, сколько секунд вы хотите подождать до начала воспроизведения музыки.
-
Нажмите ОК , когда закончите.
Как воспроизвести песню на всех слайдах
Вы также можете воспроизводить одну песню или коллекцию музыки на протяжении всей презентации.
Для воспроизведения музыки во время всей презентации в PowerPoint 2019, PowerPoint 2016, PowerPoint 2013 и PowerPoint 2010:
-
Вставьте музыкальный файл в первый слайд презентации PowerPoint.
-
Выберите значок аудио на слайде, перейдите в раздел Воспроизведение и выберите Воспроизвести в фоновом режиме . В PowerPoint 2010 выберите Воспроизвести через слайды .
-
Поставьте галочку рядом с Цикл до остановки .
Для воспроизведения музыки во время всей презентации в PowerPoint для Mac:
-
Откройте презентацию PowerPoint, в которой вы хотите воспроизводить музыку на протяжении всего слайд-шоу, и отобразите первый слайд.
-
Перейдите в Главная , выберите Мультимедиа и выберите Аудиообозреватель .
-
Найдите аудиофайл, который вы хотите добавить в презентацию PowerPoint, и перетащите его на слайд.
-
Перейдите на страницу Форматировать аудио .
-
Нажмите стрелку рядом с Пуск в группе Параметры звука и выберите Воспроизвести через слайды .
-
Перейдите в Параметры воспроизведения и выберите Цикл до остановки .
Как скрыть значок аудио
Возможно, вы не хотите, чтобы значок аудио был виден на слайде, в который вы вставили музыку. К счастью, скрыть это простая задача.
-
Выберите значок аудиоклипа.
-
В PowerPoint 2016, PowerPoint 2013 или PowerPoint 2010 перейдите в раздел Воспроизведение и установите флажок Скрыть во время показа .
-
В PowerPoint для Mac выберите стрелку вниз Параметры воспроизведения и выберите Скрыть значок во время шоу .
Как вставить музыку в PowerPoint
Выделите любой слайд, затем перейдите во вкладку «Вставка» и выберите опцию «Звук» > «Звук из файла». Укажите путь к аудиофайлу.
После окончания загрузки на слайде появится значок в виде динамика. Кликните по нему, перейдите во вкладку «Воспроизведение» и в поле «Начало» установите «Для всех слайдов».
В таком случае трек будет проигрываться с начала и до конца презентации.
Если вы хотите, чтобы музыка играла только на выбранном слайде, то остановите выбор на пункте «Автоматически», также мелодия может быть запущена по щелчку мыши.
Теперь вы знаете, как вставить музыку в PowerPoint. При желании далее можно отредактировать добавленный аудиофайл. Например, скорректировать его длительность. Просто кликните во вкладке «Воспроизведения» по опции «Монтаж звука», а затем в появившемся окне отметьте новые границы трека. Также вы можете изменить громкость мелодии и настроить ее угасание и появление.
Увы, многие пользователи считают слайд-шоу, созданные в PowerPoint, скучными. Если вы из их числа, то попробуйте воспользоваться другой программой для создания презентаций с эффектами и музыкой — «ФотоШОУ PRO».
Шаг 1. Устанавливаем программу на ПК
Прежде всего скачайте программу для слайд-шоу. Запустите установщик и следуйте простым руководствам.
Мастер поможет выбрать папку для установки приложения, а также настроить иные параметры, необходимые для его правильной работы. Сразу же рекомендуется создать ярлык софта на рабочем столе.
Тогда программа всегда будет перед вами, поэтому вы сможете быстро запускать ее при необходимости. После завершения установки запустите софт и начинайте работу.
Шаг 2. Материал для слайд-шоу
После запуска программа предложит выбрать материалы для работы, роль которых могут выполнять как фотоснимки, так и видеофайлы.
Укажите приложению путь к объектам, а потом расставьте их в желаемой очередности на монтажном столе.
Также можно добавить в показ слайды для титров и заставки из каталога, разместив на них информацию о слайд-шоу и воспользоваться анимированными коллажами из каталога, встроив в них нужные фотографии.
Шаг 3. Добавляем музыку
Вставить музыку в презентацию можно тремя способами: во вкладке музыка, в меню «Проект» > «Музыка проекта» или же дважды щелкнув по строке под слайдами внизу экрана.
После загрузки композиции в проект вы сразу же сможете вырезать лишнее из воспроизведения, щелкнув по иконке ножниц и обозначив начало и конец мелодии маркерами. Если презентация длинная, то стоит добавить несколько мелодий.
Функция «Синхронизации» поможет быстро добиться гармонии между музыкой и слайдами.
Шаг 4. Настраиваем музыку
Далее настроим звучание у добавленных композиций. Для этого необходимо щелкнуть по кнопке «Громкость и эффекты». Здесь вы, соответственно, сможете отрегулировать громкость и дополнительные параметры воспроизведения композиции.
Передвигайте ползунки по шкале, настраивая оптимальные параметры для звука
Также стоит обратить внимание на эффекты затухания и появления, которые можно отрегулировать в данном окне
Настройте их, тогда музыка будет плавно появляться и исчезать в показе.
Шаг 5. Сохраняем презентацию
В другой статье учебника вы можете получить знания о том, как сделать живые фотографии с помощью иных инструментов софта. Готовую презентацию сохраните в удобном виде. Для этого перейдите во вкладку «Создать».
Вы увидите несколько вариантов: сохранение на ПК, загрузка в интернет, запись на диск. Выберите тот, который подходит вам и произведите дополнительные настройки, которые предложит выполнить программа.
Например, при выборе первого варианта приложение уточнит, в каком формате необходимо записать презентацию: как AVI, как видео для устройств и т.д.
Вы узнали, как вставить музыку в презентацию при помощи удобного софта. «ФотоШОУ PRO» – это программа, способная оживить ваши любимые фотографии, объединив их в качественный анимированный фильм.
Установите приложение на компьютер, выберите материал и приступайте к творчеству! Презентация станет оригинальным подарком на любой праздник знакомым, а также эффективно представит вас перед потенциальными партнерами и клиентами.
Воспроизведение аудио в фоновом режиме
PowerPoint также позволяет воспроизводить звук на фоне одного или нескольких слайдов. Процесс схож во всех версиях. Начнем с первого слайда.
Вставка аудио в Windows
Аудио нужно вставить, поэтому перейдите на вкладку «Insert» на ленте и нажмите кнопку «Аудио». В версиях 2007 и 2010 годов вы сразу же увидите диалоговое окно для вставки звука. В версии 2013 года у вас будут другие варианты. Выбрав Online Audio, вы сможете искать клип на Office.com. Другой вариант — записать звук на компьютер. Я собираюсь нажать «Audio on My PC» и выбрать свою собственную фоновую музыку.
В Office 2013 для Windows кнопка « Audio» на вкладке «Insert» позволит вам вставлять аудио с вашего компьютера, с Office.com или записывать аудио.
Выберите любую музыку на компьютере в формате MP3, WAV или M4A. Если вы загрузили zip-файл из этого урока, вы можете выбрать Mountain Lake.mp3 (трек любезно предоставлен Стивом Якобусом с www.SteveJacobus.com).
Так вы поместите звуковой значок на экран. Протестируйте его с помощью любой из кнопок воспроизведения:
После вставки аудиофайла, проверьте его, нажав на любую из кнопок для воспроизведения
Вставка аудио на Mac
С Mac все то же самое. На вкладке «Home» на ленте нажмите кнопку «Media», чтобы отобразить выпадающий список. Audio Browser позволит вам выбрать файл из iTunes или с жесткого диска, или записать собственный.
Как и в Windows, выберите «Audio From File» и выберите любой файл MP3, WAV или M4A. Если вы загрузили zip-файл из этого урока, вы можете выбрать Mountain Lake.mp3 (трек любезно предоставлен Стивом Якобусом с www.SteveJacobus.com).
Так вы поместите звуковой значок на экран. Протестируйте его с помощью любой из кнопок воспроизведения (см. скриншот экрана Windows выше).
Настройка параметров воспроизведения
В Windows и на Mac убедитесь, что у вас выбран значок аудио. В Windows перейдите на вкладку «Playback» на ленте, а на Mac перейдите на вкладку «Format Audio». Выберите параметры для автоматического воспроизведения клипа и скройте значок при воспроизведении слайд-шоу:
Варианты воспроизведения для версий Windows и Mac похожи
Запустите слайд-шоу, и музыка начнется сразу же. Но как только вы перейдете к следующему слайду, музыка остановится. Поэтому выберите опцию Play Across Slides. В Windows вы также можете выбрать «Play in Background». Если музыка закончилась до показа слайдов, также можете выбрать опцию “Loop Until Stopped”.
Запустите слайд-шоу еще раз, и на этот раз музыка продолжит воспроизводиться по мере появления слайдов. Она также играет поверх звуковых эффектов кнопок.
Параметры воспроизведения только для Windows
В Windows на ленте есть две большие кнопки, которых нет на Mac (выберите значок аудио и оставайтесь на вкладке “Playback”):
- Trim: если вы хотите воспроизвести только часть звукового файла, нажмите кнопку Trim Audio, и в появившемся диалоговом окне перетащите зеленую полосу вправо, чтобы установить более позднее время начала, или перетащите красную полосу влево, чтобы установить более раннее время окончания. Или вместо этого можете просто ввести числовые значение.
- Fade In и Fade Out: если аудио не исчезает постепенно, или если вы его обрезали, можете применить эффект его затихания.
В версиях Windows можете установить время начала и окончания аудио и применить эффект его затихания в начале или в конце
Нажмите на кнопку «Play» в диалоговом окне «Trim». По завершении нажмите «ОК».
Как найти дополнительные настройки в Windows, которые не сразу видны:
- Убедитесь, что аудио выбрано
- Перейдите на вкладку «Animations» на ленте
- Нажмите кнопку «Animation Pane», чтобы отобразить панель
- Щелкните правой кнопкой мыши по элементу на анимационной панели и выберите «Effect Options» во всплывающем меню
- Задайте параметры в диалоговом окне “Play Audio”
В Windows есть дополнительные элементы управления аудио в диалоговом окне на анимационной панели
Раздел «Start Playing» делает все то же, что сделали и мы, а раздел «Stop Playing» позволяет останавливать слайд-шоу по щелчку (если презентация играет), после текущего слайда или после определенного слайда. Если установить высокое значение (999 по умолчанию), музыка будет играть до конца презентации. В конце нажмите OK.

















