Автосохранение и восстановление версий
Здесь же, в параметрах сохранения, можно увидеть настройки для функции автосохранения результатов. Про такую функцию, скорее всего, знает каждый пользователь. Тем не менее, вкратце напомнить стоит.
Автосохранение систематически производит автоматическое обновление готовой версии материального файла презентации. Да и любого файла Microsoft Office в принципе, функция не только в PowerPoint работает. В параметрах можно задать частоту срабатывания. По умолчанию интервал равен 10 минутам.
![]()
При работе на хорошем железе, само собой, рекомендуется выставить меньший промежуток времени между сохранениями, чтобы в случае чего подстраховаться и не потерять ничего важного. На 1 минуту, само собой, ставить не стоит – это очень сильно будет загружать память и снижать производительность, так и до ошибки программы с вылетом недалеко
А вот каждые 5 минут вполне достаточно.
В случае же, если все-таки случилась неудача, и по тем или иным причинам программа закрылась без команды и предварительного копирования, то при следующем запуске приложение предложит произвести восстановление версий. Как правило, здесь чаще всего предлагаются два варианта.
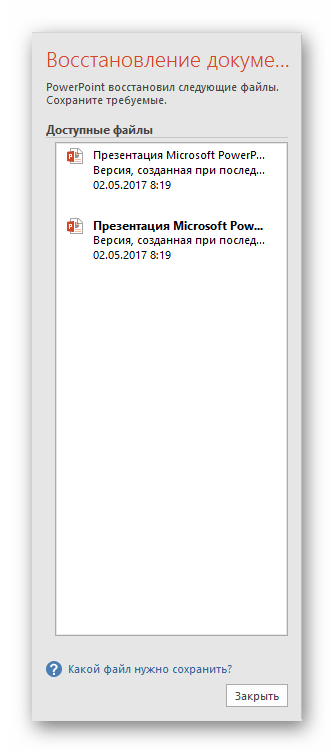
- Один – это вариант с последнего автосохранения работы.
- Второй – вручную сделанное сохранение.
Выбрав вариант наиболее близкий к результату, который был достигнут непосредственно перед закрытием PowerPoint, пользователь может закрыть данное окно. Предварительно система спросит, можно ли удалить остальные варианты, оставив только текущий. Здесь стоит оглядываться на ситуацию.
Если пользователь не уверен в том, что может сохранить нужный результат сам и надежно, то лучше всего отказаться. Пусть лучше висит сбоку, чем потерять еще больше.
Лучше всего отказываться от стирания прошлых вариантов, если виной всему является сбой в работе самой программы, носящий хронический характер. При условии отсутствия точной уверенности, что система не заглючит снова при попытке сохраниться вручную, лучше не спешить. Можно произвести ручное «спасение» данных (лучше создать резервную копию), а потом уже удалять старые версии.
Ну а если кризис миновал, и ничто не помешает, то можно и очистить память от ненужных теперь уже данных. После этого лучше все-таки вручную пересохраниться, и затем только начинать работу.
Как можно понять, функция автосохранения является безусловно полезной. Исключениями являются «больные» чем-либо системы, в которых частая автоматическая перезапись файлов может привести к различным сбоям. В такой ситуации лучше вообще не работать с важными данными до момента починки всех неисправностей, но если уж нужда к этому приводит, то лучше сохраняться самому.
Опишите, что у вас не получилось. Наши специалисты постараются ответить максимально быстро.
Презентация, сделанная в Оффисе открывается на другом комне в Павер Поинте , НО всё съезжает и слетает.Почему? и как ?
При переносе презентации на другой ПК это нормальное явление. Причины: 1) разные версии офисного пакета, даже если сохранить в формате 97/2003/XP (.doc), а создавать в 2010(на пример) не факт что презентация откроется нормально в этих офисных пакетах. Про openoffice даже упоминать не хочу. 2) разные шрифты, стили, даже настройки самой винды способны разорвать дизайн.
Не помню в какой именно версии Microsoft office появилась возможность сохранять презентации в виде .exe фалов, но такая функция вроде была. Ещё вариант сохранить все слайды в виде рисунков, в 2010 есть такая функция.. . вроде.
Не говорю точно, потому как переехал на Kingsoft office и проверить не могу.
Как исправить ошибку PowerPoint не удается сохранить файл
Вот руководство для вас, как исправить ошибку PowerPoint не удается сохранить файл в Windows 10. Несколько пользователей столкнулись с ошибкой, которая не позволяет им сохранить презентацию в PowerPoint. Эта ошибка может быть вызвана разными причинами. Одна из основных причин может заключаться в том, что файл поврежден или какое-то содержимое слайдов требует проверки и исправления. Другими причинами, которые могут вызвать эту ошибку, могут быть ошибка в приложении Office, используемое имя файла и т. Д. Сообщения об ошибках, которые вы видите, могут быть следующими:
Произошла ошибка при сохранении файла в PowerPoint.
Мы не можем сохранить файл PPTX, потому что файл доступен только для чтения
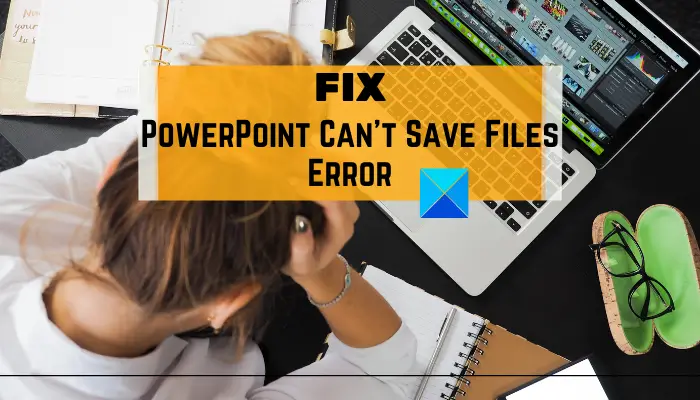
Если вы также столкнулись с той же ошибкой, не смотрите дальше. В этом посте мы собираемся обсудить различные методы, с помощью которых вы можете исправить ошибки, связанные с невозможностью сохранения файлов в PowerPoint. Давайте это проверим!
Исправить PowerPoint не может сохранить файл
Вот методы, которые вы должны попробовать, если обнаружите, что PowerPoint не может сохранить ваши файлы:
- Сохранить файл в новой презентации PowerPoint
- Исправить поврежденный файл презентации
- Проверьте, открыт ли файл в другом месте
- Удалить имя пользовательской формы
- Восстановить Microsoft PowerPoint
- Переустановите приложение PowerPoint
Давайте теперь подробнее рассмотрим эти методы!
1]Сохранить файл в новой презентации PowerPoint
Если вам не удается сохранить текущую презентацию PowerPoint, вы можете попробовать сохранить ее как новый файл презентации. Сначала создайте пустую презентацию. Теперь скопируйте содержимое слайда из старой презентации, вставьте его в новую презентацию и используйте Сохранить как возможность сохранить новый файл презентации.
Попробуйте изменить расширения файлов; если PPTX не работает, сохраните файл в формате PPT и посмотрите, исправит ли он ошибку за вас.
2]Исправить поврежденный файл презентации
Как мы упоминали выше, вы не сможете сохранить презентацию, если файл поврежден. Следовательно, попробуйте восстановить презентацию PowerPoint, а затем проверьте, исчезла ли проблема.
Вы также можете проверить наличие поврежденного содержимого слайда, например шрифта, графики и т. Д. Если какой-либо шрифт вызывает проблему, замените его стандартным.
См .: Восстановление поврежденной книги Excel или файлов Word.
3]Проверьте, открыт ли файл в другом месте
Посмотрите, открыт ли файл в какой-нибудь другой программе. Если да, закройте все программы, использующие файл, а затем попробуйте сохранить презентацию в PowerPoint.
Вы также можете попробовать отключить панель предварительного просмотра, открыв проводник и перейдя на вкладку «Просмотр». Некоторые пользователи сообщают, что в области предварительного просмотра файл открывается в режиме только для чтения.
Вы должны знать, что если файл доступен только для чтения, вы не сможете его сохранить. Затем вам нужно будет сделать его доступным для редактирования, а затем сохранить.
4]Удалить ActiveMovie Control из Microsoft Visual Basic
Когда при сохранении файла презентации появляется сообщение об ошибке, щелкните значок Отмена кнопку, а затем выберите параметр Инструменты. После этого выберите «Макрос», а затем «Редактор Visual Basic». Теперь щелкните форму пользователя с элементом управления ActiveMovie. Затем перейдите в меню «Файл», выберите «Удалить имя пользовательской формы» и нажмите «Нет». Снова перейдите в меню «Файл» и выберите Закройте и вернитесь в Microsoft PowerPoint вариант.
Теперь попробуйте сохранить презентацию PowerPoint и посмотрите, исчезла ли ошибка.
5]Восстановить Microsoft PowerPoint
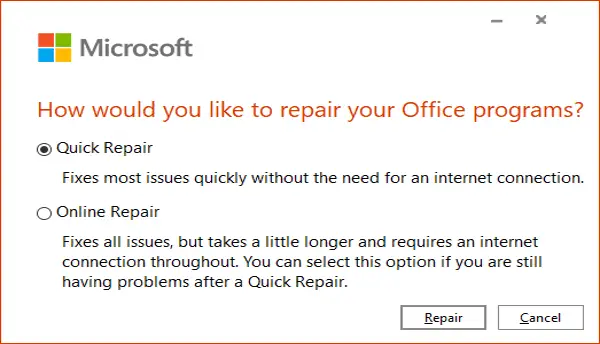
Следующее, что вы можете сделать, это восстановить приложение Microsoft PowerPoint. Если в приложении есть ошибки или установка была повреждена, это сработает. Для этого выполните следующие шаги:
- Откройте приложение «Настройки» и щелкните категорию «Приложения».
- Перейдите на вкладку Приложения и функции.
- Прокрутите вниз до программы Office 355 / Microsoft 365 и выберите ее.
- Нажмите на кнопку «Изменить».
- Теперь выберите вариант «Онлайн-ремонт» или «Быстрый ремонт».
- Наконец, нажмите кнопку «Восстановить», чтобы начать восстановление PowerPoint и других приложений Office.
6]Переустановите приложение PowerPoint.
Если ничего не работает, вы можете начать заново, переустановив PowerPoint. Просто полностью удалите Microsoft Office, а затем переустановите Microsoft Office на своем ПК. После переустановки вы сможете сохранить свои презентации.
Связанное чтение: Автосохранение не работает в Office Excel, Word или PowerPoint.
.
Как сохранить презентацию в PowerPoint
После того, как Вы сделали презентацию в PowerPoint, очень важно правильно ее сохранить. Может случиться так, что она просто не откроется на том компьютере, где Вам предстоит докладываться
Может быть и так, что выбранный шрифт не будет поддерживаться и вместо текста отобразятся непонятные знаки.
А если Вы докладываетесь большой аудитории, неужели будет красиво, чтобы столько людей увидело работу в режиме редактирования.
Поэтому давайте разбираться, какие существуют способы, чтобы правильно сохранить презентацию в PowerPoint.
С расширением *.pptx
Если у вас установлена версия 2007 и выше, достаточно будет перейти на вкладку «Файл» или кнопочка «Офис» и выбрать из меню «Сохранить как».
В следующем окне найдите папку, где она будет храниться, и дайте имя файлу. В поле «Тип файла» выберите из списка «Презентация PowerPoint». Нажмите «Сохранить».
В старом формате *.ppt
Если сделанная работа будет показана на другом компьютере, и Вы не знаете, какая версия Microsoft Office там установлена: 2003, 2007, 2010 и так далее, то лучше, чтобы презентация была в предыдущих версиях PowerPoint (РР).
Дело в том, что презентация, сделанная в PP 2007 и выше, по умолчанию имеет расширение *pptx, а если она сделана в 2003 версии – то расширение *.ppt. Поэтому, если решите сохранять все в формате *pptx, то просто не сможете затем открыть их на том компьютере, на котором установлена версия 2003 года.
Теперь можно успокоиться, какая бы версия программы не была установлена на другом компьютере, Вы сможете открыть на нем свою работу, расширение которой теперь *.ppt.
В режиме демонстрации
Все способы, описанные выше, помогут в дальнейшем, при необходимости, отредактировать любой нужный слайд. Но теперь представьте, что докладываться предстоит перед большой аудиторией, и вместо первого слайда, после запуска работы, люди видят окно ее редактирования.
Поэтому, если не планируете вносить никакие изменения, можно сохранить презентацию в режиме демонстрации. Для этого, в указанном ниже окне в поле «Тип файла» выберите «Демонстрация PowerPoint». Нажмите «Сохранить». Если работу предстоит открывать в ранних версиях Microsoft Office, выберите «Демонстрация PowerPoint 97-2003».
Теперь после запуска, Ваша презентация сразу откроется в режиме показа, то есть начнется слайд-шоу.
С расширением *.pdf
Если Вам нужно, чтобы она была в формате *.pdf, тогда все в том же окне в поле «Тип файла» выберите «PDF».
Этот вариант подойдет тем, кому нужно просто показать ее для проверки, или возможно Вы просто захотите ее посмотреть. Откройте сделанный документ с расширением *.pdf и пролистывайте странички, на которых по отдельности будут показаны все слайды.
Слайды как изображения
Сохранить каждую страницу своей работы можно и в виде отдельного изображения. Доступны следующие форматы для картинок: *.gif, *.jpeg, *.png, *.tiff, *.dib. В окне сохранения в поле «Тип файла» выберите нужный формат для рисунка и нажмите «Сохранить».
Дальше будет предложено сохранить «Все слайды» как рисунок, или «Только текущий…». Нажмите на подходящую кнопку.
Изображения появятся в указанной папке на компьютере в выбранном формате.
Как видео
В PowerPoint Вы также сможете сохранить презентацию как видео. Чтобы сделать такой видеоролик, перейдите на вкладку «Файл», слева выберите пункт «Сохранить и отправить» и в разделе «Типы файлов» нажмите «Создать видео».
С правой стороны выберите подходящий размер для видео. Также можете включить речевое сопровождение и настроить время показа слайдов. Нажмите кнопочку «Создать видео».
В следующем окне выберите нужную папку на компьютере и нажмите «Сохранить». Я уже сделала такой ролик, он показан в папке на рисунке ниже.
Обязательно дождитесь, когда программа сделает видео. Прогресс будет отображен в строке состояния внизу. В это время Вы можете продолжать работу со слайдами.
Как видите, чтобы сохранить презентацию в PowerPoint, можно использовать различные способы: сохраняйте ее в более ранней версии программы, в режиме демонстрации, формате *.pdf, как набор отдельных картинок или же вообще можно из отдельных слайдов сделать видео.
(2 3,00 из 5) Загрузка…
Несоответствие форматов
Как вы могли заметить, презентации существуют в двух основных форматах: ppt и pptx. Последний был введен в последних версиях PowerPoint, соответственно, старые пакеты его не поддерживают. При попытке в PowerPoint 2003 открыть файл pptx вы столкнетесь с ошибкой неподдерживаемого формата. В этой ситуации у вас есть несколько способов решить проблему:
- установить на компьютер последнюю версию PowerPoint или специальный пакет обновлений;
- использовать сторонний софт с поддержкой нового формата, например, PPTX Viewer.
Аналогично может возникнуть проблема, когда приложение на компьютере PowerPoint обнаружило проблему с содержимым. Это возникает в тех случаях, когда вы используете в старой версии элементы (шрифты, анимации и другое), которые не реализованы в новых сборках PowerPoint. Как правило, программа может попытаться самостоятельно восстановить совместимость. Если этого не произошло, найдите элемент, который некорректно отображается или неправильно работает, а затем замените его.
Как изменить диаграмму в PowerPoint?
Как изменить данные диаграммы в презентации PowerPoint?
Как изменить оформление диаграммы (цвет, размер и т.п.) в презентации PowerPoint?
Прямо в PowerPoint редактируем при необходимости данные диаграммы. Это можно также выполнить в связанной диаграмме, обновив данные.
- Диаграмму, которую желаете изменить, выделяем на слайде.
- Открывается вкладка под названием «Конструктор» либо «Работа с диаграммой».
- Находим кнопку с названием «Изменить данные» и нажимаем ее.
- Необходимые изменения выполняем.
- Теперь они отражены на диаграмме в PowerPoint.
Для того, чтобы изменить диаграмму в презентации PowerPoint, нужно сначала щёлкнуть левой кнопкой мыши внутри области диаграммы (чтобы она стала активной).
После этого станут доступными инструменты для работы с диаграммой.
Данные инструменты расположены на 3 вкладках:
Также ряд команд будут доступны из контекстного меню диаграммы.
Важное замечание: диаграмму не получится изменить в том случае, если она вставлена на слайд презентации в виде рисунка. Изменение данных диаграммы. Изменение данных диаграммы
Изменение данных диаграммы
Если вам нужно добавить новые данные в диаграмму или изменить уже имеющееся, то нужно щёлкнуть на ней правой кнопкой мыши и в контекстном меню выбрать пункт «Изменить данные».
Данные, которые отображаются на диаграмме, хранятся в формате Excel.
Если, например, нужно добавить данные за 2019 год, то просто дописываем в эту таблицу ещё одну строчку:
Диаграмма перестраивается автоматически, и после завершения работы с данными достаточно просто закрыть окно Excel.
Если на диаграмме нужно отобразить ещё один ряд с данными (например, информацию о расходах), то в таблицу Excel достаточно добавить ещё один столбец:
В итоге диаграмма будет выглядеть так:
Изменение цвета диаграммы
Здесь есть несколько способов.
1) Можно перейти на вкладку «Конструктор» и в разделе «Стили диаграмм» выбрать подходящее для вас оформление.
2) Можно щёлкнуть на ряде данных (в нашем случае это один из столбцов) и в контекстном меню выбрать «Формат ряда данных».
В открывшемся окне переходим на вкладку «Заливка» — там можно выбрать как простую сплошную или градиентную заливку (с использованием любых цветов), так и заливку текстурой или узором.
Оформление каждого ряда в этом случае меняется по-отдельности.
Изменение размеров диаграммы
Проще всего изменить размер диаграммы так: навести курсор мыши на один из краёв области диаграммы, чтобы курсор принял вид косой стрелки с 2 концами (см. скриншот).
Теперь зажимаем левую кнопку мыши и перетаскиваем этот курсор влево / вниз (чтобы уменьшить размер диаграммы) или вправо / вверх (чтобы увеличить размер диаграммы).
Есть и другой способ.
1) Щёлкаем правой кнопкой мыши на области диаграммы и в контекстном меню выбираем «Формат области диаграммы».
2) В открывшемся окне переходим на вкладку «Размер» и задаём высоту и ширину в соответствующих полях.
Описанные выше задачи входят в базовые функции PowerPoint, независимо от версии Microsoft Office.
Изменение данных диаграммы принципиально не отличается от видоизменения самого типа диаграммы.
Сперва надо щёлкнуть по выбранной нами диаграмме и перейти в раздел «работа с диаграммами», где найти окошки «конструктора».
Здесь доступны все необходимые нам команды: «правка данные» или «изменение типа диаграммы».
Также можно задать подходящий «Макет» и «Формат».
Диаграммы построены согласно данным в таблице в Excel, поэтому все изменения будут отображены и в Excel.
Презентации пакетов Office связаны между собой и подстраиваются друг под друга.
Допустим, у нас есть в PowerPoint уже готовая диаграмма, и мы хотим внести в нее изменения. Алгоритм действий будет такой:
1.) Активируем область диаграммы — щелчок ЛКМ внутри этой области.
2.) На панели инструментов после этого появились три новые вкладки с различными инструментами для работы с диаграммами: Конструктор, Макет и Формат. Еще некоторые инструменты доступны из меню вызываемого щелчком по диаграмме ПКМ. Мы можем, пользуясь этими инструментами, изменить цвет диаграммы, формат ряда данных, размеры диаграммы и другие параметры.
3.) Кроме оформления диаграммы, иногда бывает необходимо изменить сами данные, на основе которых мы строили нашу диаграмму, они хранятся в Экселе. Так вот чтобы их изменить, щелкаем на области диаграммы ПКМ, в меню выбираем позицию «Изменить данные», оказываемся уже в Экселе и меняем там наши данные, при этом наша диаграмма в PowerPoint тоже меняется, происходит это автоматически.
Не сохранилась презентация Power Point
Я делал презентацию в Power Point, когда компьютер полностью завис. Мне пришлось перезагрузить его, но презентацию до этого сохранить не успел. Можно ли теперь вернуть хоть что-то (она была почти готова)?
Спасибо за любую помощь!
- Google chrome открыть файл не сохраняя — Полезные советы — Google Chrome
- данный медиафайл не может быть сохранен — Полезные советы — Сотовая связь
- сохранить видео с пинтерест — Полезные советы — Web
- как сделать так чтобы приложение не открывался при включении компьютера — Полезные советы — Windows
- как сбросить пароль в инстаграм если не помнишь старый — Полезные советы — Интернет
1 ответ
Есть один хитрый способ, работает для PowerPoint 2010. Попробуйте, может получится спасти Вашу презентацию. Итак, откройте программу, зайдите в Файл — Параметры — Параметры PowerPoint — Сохранение. Найдите в открывшемся окне Каталог данных для автосохранения. Выделите и скопируйте адресную строчку. Дальше, закройте PowerPoint и откройте Проводник. В адресную строку Проводника вставьте скопированный адрес. Теперь найдите папку с Вашей презентацией по названию. В папке должно быть два файла, выберите тот, у которого длинное название. Откройте его, это должна быть Ваша потерянная презентация, и нажмите Восстановить.
Проверка наличия конфликтов антивирусной программы с PowerPoint
Если антивирусная программа включает в себя интеграцию с PowerPoint, могут возникнуть проблемы с производительностью. В этом случае вы можете отключить все интеграции PowerPoint в антивирусной программе. Кроме того, вы можете отключить все надстройки антивирусной программы, установленные в PowerPoint.
Предупреждение: Изменение параметров антивирусной программы может привести к уязвимости компьютера для вирусных, мошеннических или вредоносных атак. Корпорация Майкрософт не рекомендует изменять параметры антивирусной программы. Используйте это решение на свой страх и риск.
Возможно, вам придется обратиться к поставщику антивирусной программы, чтобы узнать, как настроить программное обеспечение, чтобы исключить возможность интеграции с PowerPoint или исключить сканирование в PowerPoint.
Если обновление антивирусной программы и отключение ее интеграции с PowerPoint не решило проблему, перейдите к разделу «Дополнительные возможности по устранению неполадок».
Как сохранить презентацию в PowerPoint 2013/2016?
Сохранения презентации на локальном диске компьютера
- Во вкладке «Файл»
выберите «Сохранить»
. - Выберите пункт «Компьютер»
. - Требуемую папку можно обнаружить либо в разделе «Последние папки»,
либо кликнув «Обзор»
. И в первом, и во втором случае откроется стандартное окно сохранения Windows. - Впишите название презентации в строку «Имя файла»
и нажмите «Сохранить»
.
Примечание.
В PowerPoint 2013 кнопка «Обзор»
находится во вкладке «Компьютер»
. В версии 2016 года она является отдельным пунктом вкладки «Сохранить как»
.
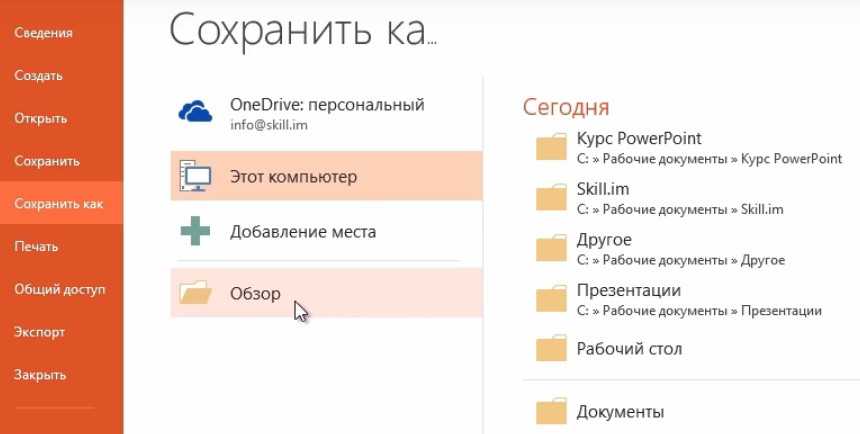
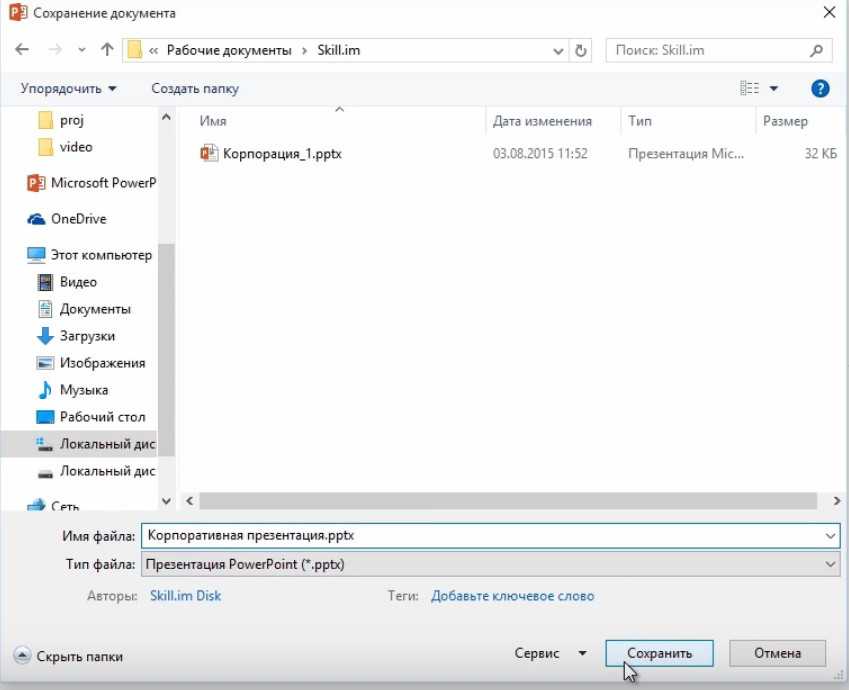
В качестве примера возьмем облачное хранилище OneDrive. Для работы с этим облаком необходима учетная запись Майкрософт. Если таковая у вас есть, переходите к следующим действиям.
- Выберите «Файл» > «Сохранить как»
. - Кликните «Добавление места»
>
«OneDrive»
. - Откройте презентацию, которую необходимо сохранить в облачном хранилище.
- Выберите «Сохранить как»
, а затем в OneDrive. - Нужную папку можно найти в разделе «Последние папки» или воспользовавшись опцией «Обзор»
. - Нажмите «Открыть»
.
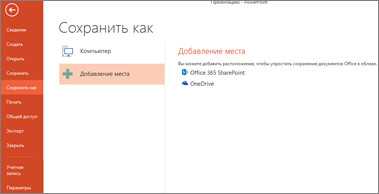
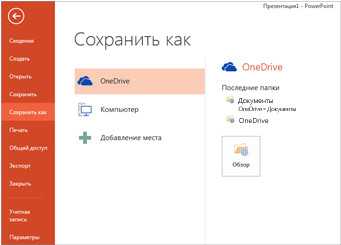
Примечание.
Наличие учетной записи Office 365 SharePoint позволяет сохранить общий доступ к документам в облаке.
Базовый алгоритм сохранения презентации в программе 2010 года во многом схож с последующими версиями, но есть ряд нюансов, которые важно учесть. Рассмотрим процесс сохранения пошагово
- Нажмите комбинацию «Файл» > «Сохранить как»
. - Перед тем как сохранить презентацию в PowerPoint 2010 определите, какой из указанных ниже вариантов для вас предпочтительнее:
- для презентации, поддерживаемой лишь в PowerPoint 2007-2010 в списке «Тип файла»
выберите «*.pptx»
; - для презентации, которая будет открываться в PowerPoint 2010 или других ранних версиях, выберите «* .ppt»
.
- Выберите папку для сохранения.
- Введите в поле «Имя файла»
название презентации и нажмите «Сохранить»
.
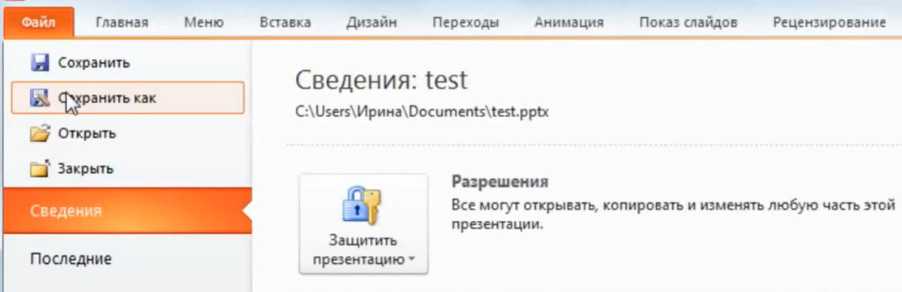

Для последующего сохранения презентации достаточно будет нажать «Сохранить».
Как обойти ограничение на длину пути при создании или копировании файла
У читателя Александра подопечный юзер спросонья удалил важный файл из сетевой папки. Админ, заранее подстеливший соломку, успокоил беднягу и уверенно открыл вчерашние теневые копии. Файл там был, но в нагрузку с ним шли грабли.
Слишком длинный целевой путь или имя файла
Цитирую письмо:
При попытке восстановить я получил ошибку о том, что путь до файла слишком длинен, и ничего с ним сделать нельзя. Т.к. это копия vss переименовать\скопировать\переместить я его не смог. Бился целый день, но выхода так и не нашел.
И неудивительно, с таким-то путем!
\\localhost\D$\sales\0-Коммерческий отдел (общий ресурс-обмен)\Общий ресурс (тел., реестры,реквизиты)\КЛИЕНТЫ С 2014\Стратегия\Договор аренды с выкупом_Клиент_27.06.14\Вар дог._25% аванс_с выкупом_17.07.14 (Today, July 22, 2014, 3 hours ago)\3 вар_договор аренды с правом выкупа_6443-001 от 17.07.14.pdf
Графический интерфейс теневых копий выпилили только из Windows 8, а на серверной ОС он сохранился, и свойства папки выглядят аналогично Windows 7.
Снимок экрана любезно предоставил Вадимс Поданс
Как обойти ограничение на создание файла с длинным путем
Понятно, что восстановление при таком длинном пути не сработает – ведь нужно скопировать файл в исходное расположение. Но я сходу не понял, почему возникли затруднения с копированием файла в любое другое место – главное же было вернуть файл пользователю. Проводник же может скопировать файл из длинного пути.
Так или иначе, я получил письмо в метро, и поэтому с телефона по-быстрому отправил ответ, который должен был обойти препятствие. Я предложил создать символическую ссылку на часть пути:
mklink /d c:\link «\\localhost\D$\sales\0-Коммерческий отдел (общий ресурс-обмен)\Общий ресурс (тел., реестры,реквизиты)\»
Теперь копирование файла в C:\link должно было вернуть его на прежнее место. И это сработало
Такое решение пришло мне в голову не случайно – ведь вопрос был о теневых копиях, а я уже пару раз рассказывал, как войти в них с помощью символической ссылки. Позже, когда я готовил эту заметку и рылся в своей записной книжке, всплыло и другое решение, которым я делился три года назад.
subst V: «\\localhost\D$\sales\0-Коммерческий отдел (общий ресурс-обмен)\Общий ресурс (тел., реестры,реквизиты)\»
Команда subst сопоставляет папку букве диска, и при желании одной командой можно моментально занять все буквы! В принципе, если путь супер-длинный, это может пригодиться, т.к. придется создавать серию сопоставлений.
Эксперимент
Хотите проверить, как все выглядит на практике? Я подготовил для вас CMD-файл (скачать), этапы работы которого вы можете наблюдать в проводнике. Запускайте файл от имени администратора, иначе символическая ссылка не получится. Я проверял работу файла только в Windows 8.1, но он должен работать и в предыдущих ОС.
Код командного файла для экспериментов
Поскольку пояснения кириллические, файл нужно сохранять в кодировке MS-DOS (подсказка – у вас всегда есть WordPad
Прежде чем удалять все файлы на последнем шаге, вы можете поиграть с созданными файлами и папками в файловом менеджере. Вы увидите разные сообщения. Например, при попытке копирования файла в папку:
При создании нового текстового документа (стандартное имя длинное):
Разные консольные команды тоже на свой лад сообщают об ограничении.
Дискуссия
Вообще, длина пути в 260 символов это анахронизм, хотя я не припоминаю, когда сталкивался с ограничением в последний раз. Однако я уже давно не раскладываю все по папочкам, и уж тем более с такими адскими именами.
Как удалить или переместить объекты на диаграмме
Как удалить объекты
Вы можете удалять некоторые объекты диаграммы, например названия, легенды, ярлыки данных и планки погрешностей. Выполните следующие действия:
- Чтобы удалить определенный объект диаграммы дважды нажмите на него. Затем нажмите клавишу Delete или Backspace.
- Для удаления ярлыков данных или планок погрешностей, дважды нажмите на нужный объект, чтобы выбрать все. Нажмите третий раз, чтобы выбрать один ярлык или планку.
Совет. Для удаления других объектов диаграммы дважды нажмите на нее, чтобы открыть боковую панель.
Как переместить объекты
Вы можете перемещать некоторые ярлыки диаграммы, например легенду, названия, отдельные ярлыки данных. Вы не можете перемещать ярлыки круговой диаграммы или любые другие элементы, которые показывают данные, например ось или столбец в линейчатой диаграмме. Выполните следующие действия:
- Чтобы переместить объект на новую позицию, дважды нажмите на него. Перетащите объект в нужное положение. Можно также использовать стрелки на клавиатуре.
- Чтобы вернуть объект в изначальное положение, нажмите на него правой кнопкой мыши. Затем нажмите Сбросить макет.
- Чтобы вернуть все объекты в изначальное положение, откройте редактор диаграмм (дважды нажав на диаграмму), перейдите на вкладку «Настройка» и нажмите Стиль диаграммы Сбросить макет.
Быстрые клавиши
Используйте клавиатуру для быстрой навигации по диаграмме.
- Вы можете переходить к элементам на разных уровнях. Чтобы выбирать разные части диаграммы, нажимайте клавишу Ввод.
- Чтобы переключаться между элементами диаграммы, нажимайте клавишу Tab.
- Чтобы подняться на один уровень выше, нажмите клавишу Esc.
- Чтобы перейти на следующий уровень, нажмите Ввод.
- Чтобы перейти от одного объекта к другому в рамках текущего уровня, нажмите клавишу Tab.
- Чтобы перейти от одного объекта к другому в противоположном направлении, нажмите клавиши Shift + Tab.
Как переместить диаграмму
- Откройте файл в Google Таблицах на компьютере.
- Нажмите на нужную диаграмму.
- Перетащите ее на новое место.
Совет. Чтобы переместить несколько изображений одновременно, нажмите клавишу Ctrl или Cmd и, удерживая ее, выберите нужные объекты.
Как изменить размер диаграммы
- Откройте файл в Google Таблицах на компьютере.
- Дважды нажмите на нужную диаграмму.
- Измените ее размер, используя синие маркеры.
Совет. Чтобы изменить размер нескольких диаграмм одновременно, нажмите клавишу Ctrl или Cmd и, удерживая ее, выберите нужные объекты.
Как обезопасить документы до вылета
Чтобы минимизировать негативные воздействия от принудительного закрытия, рекомендуется настроить функцию «автоматического автосохранения» в Power Point. Функция реализована в пакете Microsoft Office.
Суть опции автоматического сохранения – оставить в сохранности часть проекта при непредвиденных отключениях. Принцип работы заключается в автоматическом сохранении через заданный интервал времени. Визуально юзер может и не заметить, что документ сохранен. Однако при запуске приложения после аварийного завершения, пользователю предлагают восстановить исходный документ. По умолчанию сохранение осуществляется автоматически каждые 10 минут.
Стандартный интервал в 10 минут – это потенциальная потеря внушительной части работы. В момент дедлайна, времени на переделку фрагмента презентации не хватит. Поэтому люди настраивают опцию автоматического сохранения индивидуально. Чтобы поменять интервал автосохранения требуется:
- Открыть PowerPoint на ПК.
- Перейдите на главную страницу утилиты, нажав на категорию «файл».
- Найдите графу параметры (левая часть интерфейса).
- В настройках «Павер Поинт» выберите пункт «сохранение».
- В верхней части меню располагается графа «сохранять каждые…».
- Введите числовое значение (допускается ежеминутное сохранение).
Дополнительно, рекомендуется поставить галочку напротив пункта «сохранять последнюю автосохраненную версию при закрытии без сохранения». При помощи опции пользователи смогут обезопаситься от случайного нажатия кнопки «не сохранять» при выходе из приложения. В графе «каталог данных для автосохранения» находятся автосохранения, которые пользователи могут изъять самостоятельно. При желании путь сохранения можно настроить на собственное усмотрение.




















