Куда девается свободное место на жестком диске
Какие папки и программы занимают большой объем жесткого диска
Давайте разберемся, что может таким образом уничтожать свободное место на вашем жестком диске.
Теперь рассмотрим все эти пункты поподробнее.
Подробный разбор объемных программ и файлов
1. Игры и программы. Сама часто грешу этим, поэтому знаю, что зачастую на диске стоят давно забытые игрушки, которые давно прошла или надеюсь когда-нибудь пройти. Или программы, которые мне пока не нужны.
Лучше их удалить. Придет время, установите их заново. Все равно не вспомните где и на чем вы остановились. Ну, если очень хочется, то можно просто найти папку с установленной игрой и сохранить её на другом жестком диске или на внешнем носителе.
2. Слишком много места зарезервировано под Восстановление системы.
В Windows XP в Параметрах уменьшите размер Использование дискового пространства.
3. Установочные файлы программ и игр. Если вы перед установкой игр или программ переносите установочные файлы на свой компьютер, то после установки необходимо эти файлы удалить. Храните их лучше на CD DVD-дисках или других внешних носителях.
4. Папка временных файлов содержит слишком много ненужных файлов. Найдите папку Темп (C:/Windows/Temp), и удалите из неё все файлы. Саму папку не трогайте! Она предназначена для сбора временных файлов, которые образуются во время работы на компьютере.
5. Виртуальные диски. Если вы пользуетесь виртуальными дисками, созданными программой Daemon Tools или какой-нибудь другой программой, то удалите не нужные виртуальные диски.
6. Сохраненные проекты графических программ. Так же удалите ненужные файлы графических программ, которые вам уже не нужны. Обычноони сохраняются в папке Мои документы.
7. Сетевая папка заполняется всеми. Если у вас настроена сеть и есть общие с другими компьютерами папки, то также почистите их. Туда обычно сваливают все подряд, не задумываясь, что эта папка находится на чьем-то компьютере, и она не безразмерная. Я на работе уже устала это объяснять всем, и периодически просто удаляю из неё все файлы.
8. Папка Downloads или Загрузки. Проверьте папку Downloads. Обычно она создается автоматически при скачивании файлов с Интернета, и находиться либо на диске C:, либо в папке Мои документы. Очень часто в ней находятся не докаченные файлы, или файлы про которые вы давно забыли.
9. Музыкальные файлы –так же как и графические (картинки) занимают очень много места. Поэтому либо перенесите их куда-нибудь либо запишите на болванку.
10. Антивирус создает копии обновлений. Проверьте, не создает ли ваш антивирусник копии своих обновлений. Обычно они хранятся в папке Мои документы. Если создает, то лучше найдите в его настройках эту функцию и отключите её. На его работе это никак не скажется. Эти копии нужны только для обновления по сети.
11. Почта. Если вы работаете с почтой прямо на своем компьютере, а не в Интернете, то удалите не нужную корреспонденцию не только во Входящей папке, но и в папке Отправленные и Удаленные. В папку Удаленные вычищайте в последнюю очередь.
12. Корзина. Откройте и почистите папку Корзина. Многие новички не знают, что её тоже надо время от времени вычищать, или настроить на автоматическое удаление файлов.
13. Файл подкачки. Если у вас на компьютере установлена достаточно большая память (6 Гб или выше), то файл подкачки лучше вообще не включать. Проверьте его – Пуск – Панель управления – Дополнительно – Быстродействие – параметры — Дополнительно – Виртуальная память – Изменить.
14. Вирусы. Ну, и наконец, самая страшная причина исчезновения свободного места на жестком диске – это вирусы. Тут уже все и так понятно. Лечить и ставить хороший антивирусник.
Программа для определения «тяжеловесных» папок на диске
Напоследок хочу посоветовать вам одну бесплатную программку, при помощи которой, вы сможете легко и быстро увидеть, какие папки и программы занимают больше всего жизненного пространства жесткого диска. Называется она WinDirStat. Её можно скачать в Интернете.
Программа на русском языке, легко устанавливается, и интуитивно понятна. В ней встроена возможность вычищать корзину и папки. Так, что далеко ходить и искать самые тяжеловесные папки вам не придется.
Окно программы WinDirStat.
Подвигнет ли вас такой шаг к изучению компьютера, я не знаю. Может вообще отшибет охоту лезть куда-либо, особенно если это будет компьютер вашего папы или мамы.
Удачи Вам!
Удаление кэша
Для этого сначала надо полностью закрыть Geforce Experience и остановить процессы в диспетчере задач, которые выполняются в фоновом режиме.
В диспетчер задач легко попасть, зажав на клавиатуре одновременно клавиши: Ctrl+Shift+Esc.
Остановить необходимо все следующие процессы:
- NVIDIA Container
- NVIDIA Share
- NVIDIA ShadowPlay Helper
- NVIDIA Web Helper Service
Затем в проводнике Windows в адресную строку нужно написать %appdata%, нажать Enter, найти папку по адресу: AppData\Local\NVIDIA Corporation\NVIDIA GeForce Experience и в ней удалить папку CefCache.
Снова запустите приложение и проверьте список доступных игр.
Первый способ. Удаление текущих драйверов и возврат к предыдущей версии
Если последние установленные драйвера работают не корректно, сбоят или подтормаживают систему, то самый простой способ исправить проблему – это удалить их и переустановить предыдущую версию драйверов. Во-первых, загрузите последнюю версию драйвера, который, как вам известно, будет работать правильно. Используйте для загрузки официальные сайты «NVIDIA»
либо«AMD» – обе компании хранят у себя базу данных драйверов.
После того, как вы загрузили более старую версию, зайдите в меню настроек и удалите установленную версию. Для этого нажмите кнопку «Пуск»
, выберите вкладку«Параметры » , введите в строке поиска параметров«Установка и удаление программ» . В более ранних версиях«Windows» вы можете найти это меню во вкладке«Панель управления» в разделе«Программы и компоненты» .
Пакет драйверов «NVIDIA»
будет помечен как«NVIDIA графический драйвер» (включающий номер версии). Для карт«AMD» – просто как программное обеспечение«AMD» . Выберите запись в списке установленных программ и приложений, нажмите кнопку«Удалить» и следуйте инструкциям на экране. Как только процедура удаления будет завершена, вам, вероятно, придется перезагрузить компьютер. После чего изображение на экране может мерцать или настройки экрана могут использовать неправильное разрешение.
После перезагрузки компьютера откройте установочный файл более старой версии драйвера, которую вы скачали, запустите процесс установки и следуйте инструкциям. По завершению ваш компьютер должен заработать так, как это было до установки новой версии.
Загрузка и установка
Теперь, когда мы разобрались с сильными и слабыми сторонами GeForce Experience для Windows 10, давайте переходить к еще одному очень важному моменту, касающемуся уже практики
Скачиваем программу
Первое, что нужно сделать, это бесплатно скачать последнюю русскую версию GeForce Experience для нашей Windows 10. Делается это примерно следующим образом:
- Сначала мы переходим в самый низ этой странички и жмем кнопку, чтобы загрузить наше приложение.
- Распаковываем полученный архив и запускаем исполняемый файл.
- Руководствуясь подсказками, возникающими в ходе инсталляции, производим установку.
- Когда процесс будет завершен, закрываем окно.
Теперь переходим непосредственно к работе с программой, на примере установки последней версии драйвера.
Как пользоваться
Итак, для того чтобы установить последнюю версию драйвера для нашей видеокарты от NVIDIA и оптимизировать все игры под конкретное железо, нужно проделать несколько несложных шагов:
- Сначала переходим во вкладку «Драйверы», которую можно найти в верхней части программы.
- Ждем несколько секунд для того, чтобы приложение могло проверить наличие новой версии драйвера. Если таковая имеется, появится виртуальная кнопка, позволяющая скачать и установить ПО. Соответственно, жмем ее.
- Когда процесс загрузки драйвера будет завершен, кликаем по кнопке его установки. Дожидаемся завершения процесса. Для того чтобы драйвер встал максимально точно необходимо выбрать режим чистой инсталляции.
- Теперь, когда в нашей операционной системе для графического адаптера установлена последняя версия драйвера, нужно оптимизировать и сами игры. Для этого переходим в соседнюю вкладку и выбираем режим автоматической оптимизации.
Перед тем как приступить, подождите несколько минут, в течение которых программа собирает информацию обо всех установленных в системе играх.
Диагностика видеокарты, если нет картинки
Mats также способна тестировать видеокарту у которой нет изображения. Для просмотра результата тестирования понадобится другой исправный компьютер или ноутбук.
- Вставляем флешку с Mats в компьютер с неисправной видеокартой.
- Отключаем все жёсткие диски и SSD от материнки, чтобы загрузка пошла с флешки.
- Запускаем компьютер и ждем 2-3 минуты.
- Выключаем компьютер, вытаскиваем флешку и подключаем на исправном компьютере.
- Заходим в папку mods и открываем файл report.txt
После проверки смотрим на флешке результат тестирования на исправном компьютере в папке mods/report.txt
Смотрим есть ли ошибки и на каком канале памяти.
Mats 400.184 — ошибка видеопамяти на канале FBIO-B1 и FBIO-C0
Определяем на видеокарте, где находится эта банка памяти, по тому же принципу, что описано в начале статьи.
Если ошибок нет, то в файле report.txt будет такой результат.
Результат тестирования видеопамяти без ошибок
NVIDIA Video Drivers
NVIDIA GeForce Game Ready driver 372.90 WHQL
Драйверы и программное обеспечение для видеокарт NVIDIA от GeForce 400 Series до GeForce 10 Series для ОС Windows Vista, Windows 7, Windows 8.1, Windows 10.
- 372.90 Desktop Windows 10 32-bit International WHQL
- 372.90 Desktop Windows 10 64-bit International WHQL
- 372.90 Desktop Windows 8/7 32-bit International WHQL
- 372.90 Desktop Windows 8/7 64-bit International WHQL
NVIDIA GeForce Game Ready driver 372.70 WHQL
Драйверы и программное обеспечение для видеокарт NVIDIA от GeForce 400 Series до GeForce 10 Series для ОС Windows Vista, Windows 7, Windows 8.1, Windows 10.
- 372.70 Desktop Windows 10 32-bit International WHQL
- 372.70 Desktop Windows 10 64-bit International WHQL
- 372.70 Desktop Windows 8/7 32-bit International WHQL
- 372.70 Desktop Windows 8/7 64-bit International WHQL
NVIDIA GeForce Game Ready driver 368.81 WHQL
Драйверы и программное обеспечение для видеокарт NVIDIA от GeForce 400 Series до GeForce 10 Series для ОС Windows Vista, Windows 7, Windows 8.1, Windows 10.
- 368.81 Desktop Windows 10 32-bit International WHQL
- 368.81 Desktop Windows 10 64-bit International WHQL
- 368.81 Desktop Windows 8/7/Vista 32-bit International WHQL
- 368.81 Desktop Windows 8/7/Vista 64-bit International WHQL
NVIDIA GeForce Game Ready driver 368.22 WHQL
Драйверы и программное обеспечение для видеокарт NVIDIA от GeForce 400 Series до GeForce 900 Series для ОС Windows XP, Windows Vista, Windows 7, Windows 8.1, Windows 10.
- 368.22 Desktop Windows 10 32-bit International WHQL
- 368.22 Desktop Windows 10 64-bit International WHQL
- 368.22 Desktop Windows 8/7/Vista 32-bit International WHQL
- 368.22 Desktop Windows 8/7/Vista 64-bit International WHQL
- 368.22 Desktop Windows XP 32-bit International WHQL
- 368.22 Desktop Windows XP 64-bit International WHQL
NVIDIA GeForce Game Ready driver 365.19 WHQL
Драйверы и программное обеспечение для видеокарт NVIDIA от GeForce 400 Series до GeForce 900 Series для ОС Windows XP, Windows Vista, Windows 7, Windows 8.1, Windows 10.
- 365.19 Desktop Windows 10 32-bit International WHQL
- 365.19 Desktop Windows 10 64-bit International WHQL
- 365.19 Desktop Windows 8/7/Vista 32-bit International WHQL
- 365.19 Desktop Windows 8/7/Vista 64-bit International WHQL
- 365.19 Desktop Windows XP 32-bit International WHQL
- 365.19 Desktop Windows XP 64-bit International WHQL
- 9.15.0428 PhysX SystemSoftware
Как удалить их
Хотя стандартные права доступа к файлам Windows не позволяют удалить всю папку Downloader, мы обнаружили, что вы можете просто открыть папку Downloader и удалить папку «последней» и другие папки со случайными именами. Оставьте папку «config» и файл «status.json» в покое.
Это освободит место, используемое установочными файлами NVIDIA в вашей системе. Однако когда GeForce Experience загружает новые файлы драйверов и устанавливает их, эти новые файлы драйверов будут храниться здесь до тех пор, пока вы их тоже не удалите.
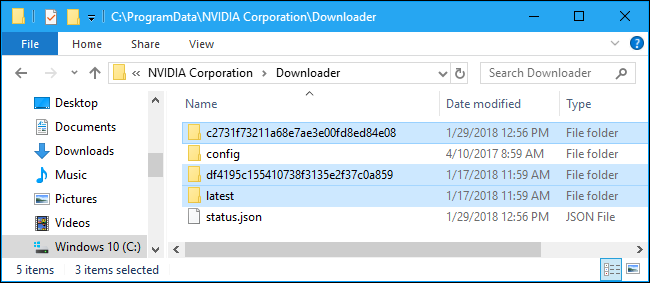
Удалите выделенные файлы, чтобы освободить место.
СВЯЗАННЫЙ: CCleaner был взломан: что нужно знать
CCleaner также может автоматически удалять эти установочные файлы NVIDIA. Грязные инсталляторы, которые жадно потребляют дисковое пространство, подобное этому, не предоставляя пользователям контроль, являются большой причиной, по которой столь многие пользователи Windows в конечном итоге запускают такие инструменты, как CCleaner. Если бы разработчики программного обеспечения вели себя лучше, многие пользователи не были бы в опасности от взлома CCleaner .
Nvidia Driver для старых видеокарт GeForce
Графический драйвер для старых поколений видеокарт предназначенный для работы с операционными системами Windows2000 и Windows XP. A graphics driver for older generations of video cards designed to work with the Windows2000 and Windows XP operating systems.
Nvidia Driver WHQL ver.451.67 Desktop for Windows2000, Windows XP — версия для настольных систем
Список поддерживаемых устройств: (List of supported devices)
Видеокарты GeForce 7 Series: GeForce 7025 / NVIDIA nForce 630a, GeForce 7050 PV / NVIDIA nForce 630a, GeForce 7050 / NVIDIA nForce 610i, GeForce 7050 / NVIDIA nForce 630i, GeForce 7100 / NVIDIA nForce 630i, GeForce 7100 / NVIDIA nForce 620i, GeForce 7100 GS, GeForce 7150 / NVIDIA nForce 630i, GeForce 7300 SE / 7200 GS, GeForce 7300 LE, GeForce 7300 GS, GeForce 7300 GT, GeForce 7350 LE, GeForce 7500 LE, GeForce 7550 LE, GeForce 7600 LE, GeForce 7600 GS, GeForce 7600 GT, GeForce 7650 GS, GeForce 7800 GT, GeForce 7800 GS, GeForce 7800 GTX, GeForce 7800 SLI, GeForce 7900 GS, GeForce 7900 GT/GTO, GeForce 7900 GTX, GeForce 7950 GT, GeForce 7950 GX2
Видеокарты GeForce 6 Series: GeForce 6100, GeForce 6100 nForce 400, GeForce 6100 nForce 405, GeForce 6100 nForce 420, GeForce 6150, GeForce 6150 LE, GeForce 6150LE / Quadro NVS 210S , GeForce 6150SE nForce 430, GeForce 6200, GeForce 6200 A-LE, GeForce 6200 LE, GeForce 6200 TurboCache(TM), GeForce 6200SE TurboCache(TM), GeForce 6250, GeForce 6500, GeForce 6600, GeForce 6600 GT, GeForce 6600 LE, GeForce 6600 VE, GeForce 6610 XL, GeForce 6700 XL, GeForce 6800, GeForce 6800 GS, GeForce 6800 GS/XT, GeForce 6800 GT, GeForce 6800 LE, GeForce 6800 Ultra, GeForce 6800 XE, GeForce 6800 XT
Видеокарты GeForce 5 FX Series: GeForce FX 5100, GeForce FX 5200, GeForce FX 5200 Ultra, GeForce FX 5200LE, GeForce FX 5500, GeForce FX 5600, GeForce FX 5600 Ultra, GeForce FX 5600XT, GeForce FX 5700, GeForce FX 5700 Ultra, GeForce FX 5700LE, GeForce FX 5700VE, GeForce FX 5800, GeForce FX 5800 Ultra, GeForce FX 5900, GeForce FX 5900 Ultra, GeForce FX 5900XT, GeForce FX 5900ZT, GeForce FX 5950 Ultra, GeForce PCX 5300, GeForce PCX 5750, GeForce PCX 5900
Видеокарты GeForce 4 MX Series: GeForce4 MX 4000, GeForce4 MX 420, GeForce4 MX 420 with AGP8X, GeForce4 MX 440, GeForce4 MX 440 with AGP8X, GeForce4 MX 440-SE, GeForce4 MX 440SE with AGP8X, GeForce4 MX 460, GeForce4 MX Integrated GPU
Видеокарты GeForce 4 Ti Series: GeForce4 Ti 4200, GeForce4 Ti 4200 with AGP8X, GeForce4 Ti 4400, GeForce4 Ti 4600, GeForce4 Ti 4800, GeForce4 Ti 4800 SE
Видеокарты GeForce 3 Series: GeForce3, GeForce3 Ti 200, GeForce3 Ti 500
Видеокарты GeForce 2 MX Series: GeForce2 Integrated GPU, GeForce2 MX 100/200, GeForce2 MX/MX 400
GeForce Experience: как скачать, записать игровой процесс и обновить драйверы
Nvidia GeForce Experience — это невероятно мощное (и удобное) программное обеспечение, и, скорее всего, оно уже установлено. Видите ли, GeForce Experience обычно устанавливается при первой загрузке драйверов для вашей видеокарты Nvidia..
Однако за последние несколько лет этот программный продукт сильно изменился как по общему пользовательскому интерфейсу, так и по возможностям. Если вам нужен просто счетчик частоты кадров в верхнем левом углу экрана, место для загрузки новых драйверов по мере их выхода или даже если вы хотите записать свой игровой процесс, GeForce Experience может сделать все это.
Из-за того, сколько всего этого программного обеспечения можно сделать, может быть трудно понять, что вы можете с ним сделать. К счастью, мы пошли дальше и составили небольшое руководство по всем возможностям, которые вы можете сделать с этим программным обеспечением, и мы даже поможем вам выяснить, где его скачать, если ваши драйверы не поставляются с ним. Прежде чем мы начнем, нужно отметить одну вещь: это программное обеспечение работает только с графическими процессорами Nvidia, поэтому, если у вас есть графика Radeon, вам не повезло.
Скачать и установить GeForce Experience очень просто
(Изображение предоставлено Nvidia)
Где хранятся эти файлы
СВЯЗАННЫЕ С:
Четыре лучших бесплатных инструмента для анализа места на жестком диске вашего ПК с Windows
В настоящий момент NVIDIA хранит эти установочные файлы графического драйвера в папке C: \ ProgramData \ NVIDIA Corporation \ Downloader.
Каталог ProgramData
по умолчанию скрыт, поэтому вам нужно либо
просматривать скрытые файлы
или введите
в адресную строку файлового менеджера, чтобы перейти туда.
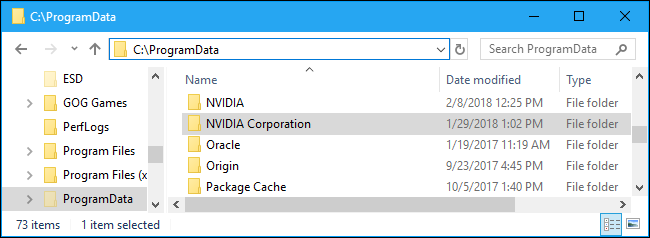
Чтобы точно узнать, сколько места занимают эти файлы на вашем ПК, откройте здесь каталог NVIDIA Corporation, щелкните правой кнопкой мыши папку «Загрузчик» и выберите «Свойства».
На скриншоте ниже эти файлы используют только 1,4 ГБ пространства в нашей тестовой системе. Однако это просто потому, что мы удалили эти файлы несколько месяцев назад. В прошлом мы видели этот воздушный шар с папкой намного больше.
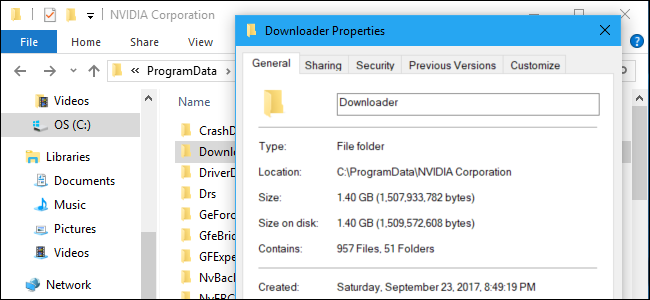
Предыдущие версии программного обеспечения NVIDIA хранили эти установочные файлы драйверов в папках C: \ Program Files \ NVIDIA Corporation \ Installer2, C: \ ProgramData \ NVIDIA Corporation \ NetService и непосредственно в папке C: \ NVIDIA. Если вы не переустанавливали Windows или не удаляли эти файлы какое-то время, они все равно могут храниться в этих папках. Мы не уверены, удаляет ли их когда-нибудь программное обеспечение NVIDIA.
Что еще можно сделать
Вот еще несколько пунктов, которые могут решить проблему.
Обновите Windows до последней версии. Включая все драйвера. Иногда наоборот, ситуация исправляется установкой старой версии операционки и видео драйвера.
Убедитесь, что на компьютере нет вирусов
Откройте диспетчер задач «CTRL+SHIFT+DELETE» и посмотрите, есть ли свободная оперативная память
Также обратите внимание на загрузку процессора и жесткого диска. Вирусы способны потреблять большое количество ресурсов.
Если в системе присутствует жесткий диск, то он должен быть исправен
Проверьте его работоспособность через программу «Виктория«.
Видеоплата тоже должна быть исправна
Проведите диагностику.
Если ПК давно не обслуживался, о чем будет говорить высокая температура элементов, то настало время провести чистку от пыли и заменить термопасту
Немаловажно иметь хорошее охлаждение внутри корпуса.
Стоит учитывать игру. Пиратские или криво установленные версии могут работать нестабильно. Удостоверьтесь, что проблема появляется во всех играх и приложениях, а не только в одной.
Поиграйтесь с настройками приложения
Возможно, они неправильные. Сказать, как должна быть настроена та или иная программа очень сложно, поскольку их огромное количество и учесть все очень сложно
Удостоверьтесь, что проблема появляется во всех играх и приложениях, а не только в одной.
Поиграйтесь с настройками приложения. Возможно, они неправильные. Сказать, как должна быть настроена та или иная программа очень сложно, поскольку их огромное количество и учесть все очень сложно.
Почему NVIDIA держит их рядом?
Мы обратились к NVIDIA, чтобы спросить, почему GeForce Experience хранит копии всех этих установщиков в такой папке, но NVIDIA не ответила.
СВЯЗАННЫЕ: Как восстановить после плохого обновления драйвера GPU
Однако мы можем представить, для чего они нужны. Если обновление драйвера вызывает проблему , вы можете перейти в эту папку, чтобы переустановить предыдущее обновление драйвера. Они все здесь и готовы к работе, так что вы можете легко вернуться к предыдущему драйверу без долгой загрузки, если у вас возникли проблемы.
Это все хорошо, но как часто пользователям действительно нужно возвращать графические драйверы? И не лучше ли оставить один или два самых последних «хороших» драйвера, а не хранить 4 ГБ драйверов, возвращающихся на многие версии? В конце концов, даже если пользователю необходимо вернуться к старому драйверу, он всегда может загрузить старую версию с веб-сайта NVIDIA. Нет необходимости тратить 4 ГБ места на жестком диске «на всякий случай».
Это имеет еще меньше смысла, если учесть, что программное обеспечение NVIDIA GeForce Experience не позволяет легко вернуться к другой версии драйвера. Он даже не говорит пользователям, что эти установщики существуют. Вряд ли кто-нибудь когда-нибудь найдет и запустит их, так зачем их держать? Если эти файлы должны остаться, GeForce Experience должен предложить способ управления ими, чтобы пользователям не нужно было копаться в папке ProgramData, чтобы освободить место.
Какая нужна видеокарта для PUBG
Несмотря на высокий аппетит системных требований, многие видюхи способны запустить Королевскую битву на отличных настройках с хорошим ФПС. Вот список карт, которые при процессоре AMD FX-6300 (он стоит в минималках) выдают 20-30 ФПС на ультра-настройках.
Nvidia:
- 750 Ti на 4 Гб;
- 780 и 780 Ti на 3 Гб;
- 960, 970 и 980 всех комплектаций;
- Самые новые десятые версии — 1050, 1060, 1070 и 1080.
Radeon:
- RX 470 и 480;
- R9 290 и 290X на 4 Гигабайта;
- R9 380X;
- R9 Nano 4;
- R7 379;
- R9 Fury.
Да, карты не самые старые и дешевые. Но учтите, что они способны тянуть ультра-настройки! Так что если вы обладаете более слабым комплектующим (не совсем старым, а лишь чуть слабее), то вполне сможете играть на средних.
Самая бюджетная и минимальная видеокарта для PUBG — это Nvidia GTX 660. Но учтите, что если в добавок к ней, у вас слабый процессор, то ПАБГ лучше не покупать. Один слабый компонент — это еще не так страшно. Но вот два превратят геймплей в слайдшоу.
Откат драйвера видеокарты NVIDIA
Обычно все работает так – разработчик выпускает обновление драйвера, которое должно повысить производительность видеоадаптера, устранить недочеты предыдущих версий, исключить возможные ошибки. Однако иногда эта налаженная схема дает сбой – например, появляются артефакты на экране, вылетают игры, тормозит видео, требовательные к графике программы перестают справляться с возлагаемыми на них задачами. Если проблемы в отображении визуального контента появились после обновления драйвера, его следует откатить до предыдущей (стабильной) версии. Как это сделать, читайте ниже.
Способ 1: «Диспетчер устройств»
«Диспетчер устройств» — стандартный компонент операционной системы, название которого говорит само за себя. Здесь отображаются все установленные в компьютере и подключенные к нему устройства, указаны общие сведения о них. В числе возможностей этого раздела ОС – обновление, установка и необходимый нам откат драйвера.
- Откройте «Диспетчер устройств». Сделать это можно по-разному, например, через правый клик мышкой по кнопке «Пуск»и последующий выбор необходимого пункта. Универсальное решение для всех версий ОС: Win + Rна клавиатуре – ввод команды devmgmt.msc в строку окна «Выполнить»— нажатие «ОК»или «Enter».
Оказавшись в окне «Диспетчера», найдите там раздел «Видеоадаптеры» и разверните его, кликнув ЛКМ по направленному вправо указателю.
В списке подключенных устройств найдите видеокарту NVIDIA и кликните по ней правой кнопкой мышки для вызова контекстного меню, а затем выберите пункт «Свойства».
В появившемся окне свойств графического адаптера перейдите во вкладку «Драйвер» и нажмите там кнопку «Откатить». Она может быть неактивной как потому, что ранее драйвер не устанавливался вовсе или устанавливался начисто, так и по другим причинам. Если вы столкнулись с такой проблемой, переходите ко второму Способу этой статьи.
Если потребуется, подтвердите свое намерение откатить драйвер во всплывающем окне. После нажатия в нем кнопки «Да» актуальная версия ПО видеокарты будет удалена, а ее заменит предыдущая
Убедиться в этом можно, обратив внимание на сведения в пунктах «Дата разработки:» и «Версия разработки:».Вот так просто можно откатить драйвер видеокарты NVIDIA. Теперь вы можете пользоваться ПК так же стабильно, как и до обновления
Скорее всего, возникшая с этой версией проблема будет устранена разработчиком уже со следующим апдейтом, так что не забудьте его своевременно инсталлировать.
Способ 2: «Установка и удаление программ»
Как уже было сказано выше, возможность отката драйвера графического адаптера не всегда доступна в его свойствах. Благо, помимо «Диспетчера устройств», имеется и другой раздел системы, который нам поможет в решении поставленной задачи. Ниже речь пойдет об «Установке и удалении программ» (не путать с «Программы и компоненты»), доступной в ОС Windows 10.
Откройте системный раздел «Установка и удаление программ», просто начав вводить его название в поисковую строку (Win + S). Когда в списке результатов появится необходимый нам компонент, кликните по нему левой кнопкой мышки.В перечне установленных на компьютере приложений найдите «NVIDIA Графический драйвер» и нажмите ЛКМ по этому пункту, чтобы развернуть список доступных параметров. Нажмите кнопку «Изменить».
Этот способ в сравнении с предыдущим хорош тем, что требует от пользователя немного меньше действий. Правда, недостаток у обоих вариантов один – в некоторых случаях столь необходимая возможность отката попросту отсутствует.
Способ 3: Переустановка драйвера в GeForce Experience
Как уже было сказано в начале статьи, основной причиной, по которой может потребоваться выполнить откат драйвера видеокарты, является некорректная работа последней после обновления. Возможное и весьма эффективное решение в таком случае – полная переустановка ПО вместо возвращения к предыдущей версии.
NVIDIA GeForce Experience – фирменное приложение разработчика – позволяет не только скачивать и устанавливать апдейты драйвера, но и выполнять его переустановку. Как раз данная процедура и способна помочь в случае возникновения тех же проблем, что и после неудачного обновления.
Третий способ. Используйте точку восстановления
Если ни один из вышеперечисленных методов не помог, то используйте точку восстановления системы. Вы можете использовать точку восстановления системы, созданную в автоматическом или ручном режиме. Главное, чтобы дата ее создания была раньше даты установки ваших проблемных драйверов. Однако старайтесь выбирать ближайшую дату, так как все программы и приложения, установленные после этой даты, исчезнут. Какой бы вариант точки восстановления вы не выбрали, изменения будут внесены только в системные файлы, а пользовательские файлы останутся без изменений.
В «Windows 8»
или«Windows 10» нажмите кнопку«Пуск» , выберите вкладку«Параметры» , в строке поиска наберите«Создание точки восстановления» и откройте соответствующее меню. На этот раз нажмите кнопку с надписью«Восстановить» под тем же заголовком (чуть выше середины меню). Пред вами откроется программа«Восстановление системы» , следуйте пошаговым инструкциям, чтобы вернуться к точке стабильной работы вашей системы.
Нажмите «Далее»
, затем выберите нужную точку восстановления, которую вы создали ранее (или более раннюю автоматическую версию точки восстановления системы, если таковая имеется). Подтвердите свой выбор нажав кнопку«Далее» еще раз.
Нажмите «Готово»
, чтобы начать процесс восстановления. Ваш компьютер перезапустится и вернется к предыдущей точке.
Если ваши драйверы испорчены настолько, что вы даже не видите изображение на мониторе, вы можете попробовать загрузить «Windows»
в безопасном режиме. В таком режиме у вас еще будет доступ к программе восстановления системы, даже если ваш компьютер не работает на полную мощность. Если ваша материнская плата содержит активные видеовыходы – место для подключения монитора в дополнение к вашей дискретной графической карте – возможно, вам придется подключиться напрямую, чтобы видеть то, что вы делаете.





















