Что это делает в фоновом режиме?
Но что именно ваш компьютер делает в фоновом режиме? Точные фоновые задачи зависят от того, какое программное обеспечение у вас есть на вашем компьютере и как оно настроено, но вот некоторые распространенные:
- Индексирование файловВсе современные операционные системы включают службы индексирования файлов. Это процесс, который сканирует весь ваш жесткий диск, проверяет каждый файл — и текст внутри него — и создает базу данных. Когда вы используете функцию поиска вашей операционной системы, вы получаете мгновенные результаты поиска из базы данных. Для этого служба индексирования должна сканировать ваши файлы и следить за их изменениями, что может вызвать активность жесткого диска..
- Дефрагментация дискаВернувшись в Windows 98, вы должны были закрыть другие программы на вашем компьютере перед дефрагментацией жесткого диска, чтобы обеспечить его успешное завершение. Современные версии Windows автоматически выполняют любую необходимую дефрагментацию диска в фоновом режиме, но они настроены на это только в том случае, если компьютер находится в режиме ожидания..
- Запланированные антивирусные сканирования: Антивирусные программы и другие средства безопасности часто по умолчанию настроены на регулярное плановое антивирусное сканирование. Ваша антивирусная программа может перебирать ваш жесткий диск и проверять его файлы.
- Резервные копии: Если у вас настроено автоматическое резервное копирование — и вам следует — ваша утилита резервного копирования может выполнять регулярное резервное копирование.
- Автоматические обновленияСама Windows и такие программы, как Google Chrome и Mozilla Firefox, имеют автоматические средства обновления. Если вы видите, что ваш компьютер занят, возможно, он загружает и, возможно, устанавливает новое обновление.
Это всего лишь короткий список, конечно. Существует почти бесконечное количество возможностей в зависимости от того, какое программное обеспечение вы используете. Например, если у вас открыт Steam в фоновом режиме и только что выпущено обновление для установленной игры, Steam загрузит обновление и установит его автоматически. Программы загрузки файлов, такие как клиенты BitTorrent, очевидно, могут также вызывать такую активность на жестком диске..
Да, ваш компьютер ждет, пока вас нет рядом
Не определяется внешний жесткий диск что делать?
Чтобы не потерять информацию, когда внешний жесткий диск не определяется и мигает, необходимо обратиться в лабораторию восстановления данных. Ведь самостоятельное вмешательство, если внешний накопитель не определяется и мигает, может привести к полной потере информации, хранящейся на HDD. Диагностика и первичная консультация по любым возникшим проблемам бесплатна. Весь комплекс работ выполняется квалифицированными специалистами с большим опытом работы в данной сфере. Для успешности восстановления данных в лаборатории представлена все необходимая специализированная аппаратура, инструменты, программное обеспечение, огромный каталог доноров. Вскрытие гермоблока и все последующие работы производятся в специальных стерильных условиях – в ламинарном боксе. Методика восстановления постоянно обновляется и применяется в каждом конкретном случае индивидуально, исходя из особенностей диска, результатов диагностики, трудоемкости процесса и ценности восстанавливаемой информации.
На сколько я понял, запал один из контактов. Как пофиксить я хз.Может есть умные дяди в чате?
Была такая тема, капнул на запавший контакт каплю спирта и иголочкой его раздраконил. Заработало
Rina, просто снял испарик и шприцом капнул сверху на контакт, этой же иголкой немного расшатал, не разбирая под
-
Что такое имитация в alcohol 120
-
Canon ir1020 какой тонер
-
Можно ли стелить на пол usb
-
Почему файл корел много весит
- Как соединить две материнские платы
Назначение буквы
Допустим, жесткий диск крутится, виден в BIOS, но не определяется операционной системой. То есть, ОС не может работать с ним. В этом случае необходимо провести ручную настройку имеющимися в Windows средствами.
Для этого следует:
- Нажать на «Пуск» и в поисковую строку ввести «Управление компьютером».
- Перейти в раздел «Управление дисками».
- В главном окне будут отображены все подключенные на данный момент дисковые устройства. У одного из них не будет метки тома (буквы C, D). Нажимаем по нему правой кнопкой, чтобы выпало меню, и находим строку «Изменить букву или путь…».
- В следующем окне щелкаем «Добавить».
- Затем задаем для тома новую метку и сохраняем изменения. При сохранении вы можете увидеть уведомление, о том, что некоторые программы могут прекратить свою работу, соглашаемся, нажав «ДА».
- Остается лишь перезагрузить ПК, чтобы винт начал распознаваться системой.
Перебитый USB-кабель или контакты
Так же необходимо проверить и сам USB-кабель, подключаемый к винчестеру. Малейшие его повреждения могут сказаться на работе всего винчестера.
При частом включении/выключении может повредиться разъем, к которому подключается кабель. В основном это касается старых HDD, которые уже очень долго используются. Со временем разъем может начать шататься, в следствии чего пропадет контакт.
В таком случае следует отнести его в ремонт или заменить на новый. На сегодняшний день среди большого разнообразия боксов и переходников для внешних накопителей, можно найти подходящий и заменить его самостоятельно.
Что делать, если ошибка возникает повторно
Ремонт в моем случае
Итак, для начала я снял башенный кулер, извлек процессор и приступил к осмотру сокета. В некоторых местах он был запачкан термопастой. Но в целом выглядел без физических повреждений. Благо я его не выломал, случайно оперевшись рукой на кулер.
Остатки термопасты по краю сокета я вычистил обычной чистой зубной щеткой. В трудно досягаемых местах лучше всего воспользоваться зубочисткой. Если сокет сильно загажен, то рекомендуется промыть его спиртом, ацетоном, бензином и чистить мягкой зубной щеткой, в некоторых случаях подойдет игла (если сокет LGA).
Далее я приступил к визуальному осмотру процессора — все его ноги, к счастью, были на месте. Выравнивать ноги не пришлось.
На внутренней части подложки процессора были следы термопасты. Их я счисти ватной палочкой, не задевая ворсом ноги процессора. Но рекомендую использовать обычную деревянную зубочистку.
Как удалось выяснить, термопаста в большинстве случаев не проводит электрический ток. Даже если она присутствует в сокете и на внутренней стороне подложки процессора, то это не приведет к замыканию.
Далее я снял бекплейт и осмотрел материнскую плату с обратной стороны. Визуальный осмотр не выявил никаких повреждений.
Я собрал систему и запустил свой ПК. Плата удачно стартовала и предложила мне настроить систему в BIOS, так как «решила», что я установил новый процессор в сокет. Однако в BIOS, к счастью, сохранились все мои профили настроек.
На этом ремонт ПК был завершен, я протестировал конфигурацию в OCCT, все прошло успешно.
Что это делает в фоновом режиме?
Но что именно делает ваш компьютер в фоновом режиме? Точные фоновые задачи зависят от того, какое программное обеспечение у вас на компьютере и как оно настроено, но вот некоторые из них:
- Индексирование файлов: Все современные операционные системы включают службы индексирования файлов. Это процесс, который просканирует весь ваш жесткий диск, исследуя каждый файл — и текст внутри него — и создавая базу данных. Когда вы используете функцию поиска операционной системы, вы получаете мгновенные результаты поиска из базы данных. Для этого служба индексирования должна сканировать ваши файлы и наблюдать за их изменениями, и это может привести к активности жесткого диска.
- Дефрагментация диска: В Windows 98 перед тем, как дефрагментировать ваш жесткий диск, вам нужно было закрыть другие программы на своем компьютере, чтобы убедиться, что он завершится успешно. Современные версии Windows автоматически выполняют любую необходимую дефрагментацию диска в фоновом режиме, но они настроены только на это, когда компьютер находится в режиме ожидания.
- Запланированные проверки антивируса: Антивирусные программы и другие средства безопасности часто настраиваются для выполнения регулярных запланированных антивирусных сканирований по умолчанию. Ваша антивирусная программа может сортировать ваш жесткий диск и анализировать его файлы.
- Резервные копии: Если у вас установлены автоматические резервные копии, и вы должны — ваша утилита резервного копирования может выполнять регулярную резервную копию.
- Автоматические обновления: У самой Windows и таких программ, как Google Chrome и Mozilla Firefox, есть автоматические обновления. Если вы видите, что ваш компьютер занят, возможно, это загрузка и, возможно, установка нового обновления.
Это, конечно, короткий список. В зависимости от того, какое программное обеспечение вы используете, существует почти бесконечное количество возможностей. Например, если у вас открыт Steam в фоновом режиме, и обновление для игры, которую вы установили, было только что выпущено, Steam будет загружать обновление и автоматически устанавливать его. Программы загрузки файлов, такие как клиенты BitTorrent, могут, очевидно, также вызывать такую активность на жестком диске.
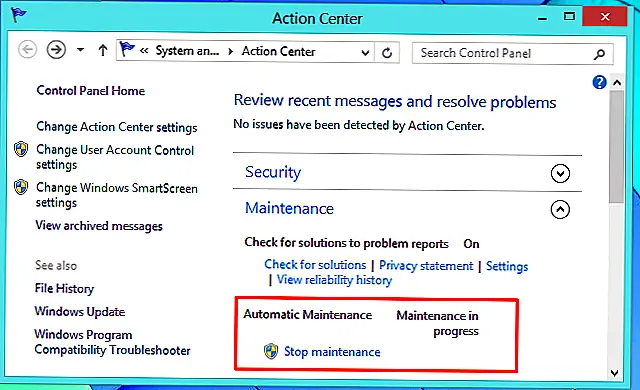 Image
Image
В чем была проблема?
Если вам удалось решить проблему, поделитесь своим опытом для других. Что помогло:
Итак, допустим, у вас не включается компьютер. Что я имею в виду под выражением «не включается» — вы нажимаете на кнопку включения, но ничего не происходит: вентиляторы не крутятся, Speaker не пищит, ничего банально не происходит, как будто компьютер мертв или не подключен к сети.
Что же делать в такой ситуации? Для начала — держать себя в руках и не паниковать. Спокойно дочитайте данный материал и верьте, что у вас все получится, ведь в 90% случаев любые проблемы с ПК решаются без стороннего ремонта в сервисном центре (а большая часть ремонта в сервисном центре слишком дорогая, чтобы производить этот ремонт и гораздо проще заменить комплектующее).
Кончилась батарейка
На любой материнской плате есть небольшая литиевая батарейка на 3В. Она поддерживает энергозависимую память CMOS, в которой хранятся настройки BIOS. На компьютерах которые проработали 3-5 лет, или долго лежали на складах, батарейка садится и настройки теряются. Это легко заметить, если при каждом включении компьютера сбрасывается время.
Иногда при этом возникает ошибка при запуске и БИОС просит войти в него и пересохранить настройки. Но в некоторых случаях компьютер может вообще не включаться или включаться через раз. Проверить батарейку не сложно, если есть тестер напряжения. Если же его нет, то батарейку нужно просто заменить. Они продаются в любом компьютерном магазине.
Высокая загрузка CPU процессом System (Ntoskrnl.exe) в Windows
Как исправить ошибку
Трудно определить причину, по сообщению об ошибке. Это не значит, что поврежден жесткий диск, или проблема с системой. Далее перечислены несколько решений, которые могут помочь в ее исправлении.
Решение 1: команда sfc / scannow
Использовать стандартные инструменты для исправления ошибок, которые встроены в ОС. Этот инструменты могут помочь исправить многие серьезные проблемы. Стандартная утилита «Проверка системных файлов» проверит и устранит ошибку их целостности. Для ее запуска откройте меню «Пуск» и введите cmd в поле поиска. Затем кликнув правой кнопкой мыши выберите «Запуск от имени администратора».
Подробнее как запустить командную строку смотрите на видео
В командной строке введите sfcscannow и нажмите клавишу Enter.
Процесс быстро покажет результат. Эта команда проверяет системные файлы и заменяет поврежденные резервной копией. Не закрывайте окно до завершения проверки.
Решение 2: команда chkdsk
Если первый метод не работает, можно выполнить проверку командой chkdsk. В командной строке пишем ее с буквой диска, который нужно проверить. Если вы хотите протестировать раздел по умолчанию, больше ничего писать не нужно.
Введите «chkdsk» и нажмите «Enter».
Если нужно произвести полное сканирование жесткого диска с автоматическим исправлением ошибок системных файлов и поврежденных секторов, необходимо добавить к команде chkdsk параметр /F.
С проверкой диска на котором установлена ОС, могут возникнуть трудности, система предложит проверить его при следующей перезагрузке, на что нужно ввести подтверждение «Y».
После проверки проблема должна исчезнуть. Перед попыткой выполнить эту команду рекомендуется сделать резервное копирование данных. Так как исправление ошибок может затереть некоторые данные.
Решение 3: поиск сбойных секторов
Проверить поврежденные сектора. С этим помогут программы Victoria или HDD Regenerator. Последняя даже имеет функцию физического восстановления поврежденых секторов. Это реализовано за счет “намагничивания” сбойных участков. Подробнее о работе этих программ смотрите на нашем канале:
Если диск имеет большую емкость, процесс сканирования может занять некоторое время. После его завершения будет выведен отчет о плохих секторах.
В процессе ремонта, данные хранящиеся на поврежденных секторах могут стереться, поэтому рекомендуется сделать резервную копию перед его началом.
Решение 4: сервисный центр
Обратиться в сервисный центр по ремонту дисков. Для ремонта нужно специальное оборудование и запасные части, которого нет у простых пользователей. Некоторые диски все же могут не подлежать восстановлению.
Тема: Постоянно горит индикатор жесткого диска и тормозит компьютер
Старожил Регистрация 12.01.2015 Сообщений 7,226 Поблагодарил(а) 1,143 Благодарностей: 385 (постов: 353)
Постоянно горит индикатор жесткого диска и тормозит компьютер
Если компьютер только что из ремонта, или его переносили с места на место, посмотрите соединение кабелей. На всякий случай вытащите, и снова вставьте все кабели на место. Оцените визуально (если есть возможность) состояние жёсткого диска. Он должен быть без вздутий, пыли, плесени и влаги.
Не самая типичная проблема, когда постоянно горит индикатор жесткого диска и порой найти причину достаточно сложно. Ведь не хочется думать, что жёсткий диск умирает и тем более обидно, если сгоряча купишь новый жёсткий диск, а старый то ещё здоров.
Постоянное горение индикатора жёсткого диска говорит о том, что он выполняет сейчас какую либо задачу. Откройте диспетчер задач и посмотрите, какой процесс настолько грузит HDD, что он горит? Возможно это раздача торрентов, обновление системы, или запущенные фоновые процессы. Сама по себе система не грузиться, и всегда есть причина.
Если постоянно горит индикатор жесткого диска windows 10, можно проверить работоспособность HDD штатными средствами. Конечно, разработчики немного поленились, и не установили программу для полноценной диагностики, и она лишь покажет, ваш диск OK, или BAD.
Откройте «Параметры», затем «Панель управления». Найдите «Систему безопасности» и наконец, откройте «Центр безопасности и обслуживания».
Просмотрите состояние HDD. Если состояние жёсткого диска система оценивает хорошо, значит дело в процессах, которые грузят жёсткий диск.
На всякий случай, проведите дефрагментацию и оптимизацию диска. Откройте Проводник, слева нажмите «Этот компьютер». Наведите курсор мышки на нужный диск и кликните по нему правой клавишей мышки. В появившемся меню нажмите Свойства, и откройте Сервис.
Проведите Дефрагментацию диска, а лучше, задайте автоматическую дефрагментацию, через определённый промежуток времени.
В случае с постоянно горящим индикатором HDD, причин не так много, и тут указаны лишь те причины, которые вы можете выявить и устранить самостоятельно.
Устранение неисправности своими силами
Самое первое, что нужно сделать, если жёсткий диск щёлкает – установить причину этого. Начните с самого простого: проверьте зарядку ноутбука и блок питания ПК, надёжность подключения, положение устройства, режим экономии энергии, состояние системы охлаждения.
Жёсткий диск WD Blue
Почистите диск и вентиляторы от пыли: воспользуйтесь для этих целей мягкой круглой кисточкой для рисования или макияжа, а также пылесосом. Тряпкой орудовать неудобно: случайно можно задеть важные элементы или поцарапать диск. Не спешите применять утилиты для проверки состояния HDD – они задают ему существенную нагрузку, что при некоторых видах повреждений может закончиться полной поломкой. Вначале попробуйте обойтись опциями, предоставленными системой Windows:
- Щёлкните дважды по ярлыку «Этот компьютер».
- Выделите системный диск и кликните по нему правой кнопкой мыши.
- Остановитесь на пункте «Сведения» и выберите вкладку «Сервис».
- Вам предложат произвести диагностику и дефрагментацию диска– согласитесь, нажав на кнопочку.
- Дождитесь окончания процесса и перезагрузите ПК – обычно, странные звуки после этого исчезают.
Когда вы слышите шумы и стучит головка жёсткого диска, установите какую-нибудь программу, способную вывести на монитор данные о температуре винчестера и запустите её. Если отметка превышает 40 градусов, нужно принять меры:
- Ноутбук переместите на жёсткую не тканевую плоскость, чтобы мягкий материал не забивал вентиляционные отверстия. Ещё лучше будет, если у вас есть специальная подставка с крупными вентиляторами внутри, это позволит быстрее привести винчестер к нормальной температуре.
- Для стационарного ПК купите или попросите у кого-нибудь внешний кулер – это небольшой вентилятор, который выпускается в качестве дополнительного оборудования и крепится к решётке радиатора (как правило, при нём есть инструкция по установке). Вполне возможно, что ваша система охлаждения не справляется с нагрузкой.
Об определённых причинах, а также способах их устранения, стоит рассказать отдельно. Это во многом даст понять, почему жёсткий диск щёлкает, да ещё и не запускается при этом.
Причины щелчков, которые являются безобидными, и обусловленными особенностями работы накопителя и всего компьютера, здесь рассматриваться не будут.
Причина в перегреве
Одной из частых причин, почему жёсткий диск щёлкает, а также ещё и не определяется, выступает перегрев накопителя. Под влиянием температуры могут возникать нехарактерные для HDD звуки
Но пользователю важно знать о том, как диагностируется перегрев, и что в такой ситуации делать
Температура диска может увеличиваться до опасных значений под влиянием нескольких факторов:
Продолжительная работа. В среднем накопители работают около 5–6 лет. Да, есть примеры и куда более долговечных жёстких дисков. Но статистика – штука довольно точная. Чем больше возраст устройства, тем хуже оно начинает со временем работать. Перегрев становится последствием закономерного сбоя. Увы, решается такая проблема лишь одним способом. Это замена.
Неэффективная вентиляция. Имеющийся кулер может сломаться, забиться пылью, потерять свои характеристики под влиянием времени. От этого температура увеличивается, и возникают странные, необычные звуки. Если вы заметили, что жёсткий диск на вашем компьютере пищит и щёлкает, рекомендуется при первой же возможности проверить кулер, выполнить очистку либо замену. В отличие от HDD, новый кулер стоит совсем недорого.
Нарушено подключение шлейфа или кабеля. Тут достаточно проверить плотность соединения шлейфов и кабелей к блоку питания и к материнской плате. Не исключено, что именно из-за недостаточного контакта не только щёлкает жёсткий диск, но ещё и зависает компьютер. Слабое подключение ведёт к перегреву, а также к более серьёзным сбоям, если не решить проблему сразу.
Окислившиеся контакты. Часто ведут именно к перегреву. Как результат, жёсткий диск затем щёлкает, может не определяться на ПК или ноутбук. Проверить наличие окислов можно лишь путём демонтажа и визуального осмотра контактной стороны платы
Важно заметить, что одной из причин окисления является чрезмерно высокая влажность в помещении, где располагается компьютер. Очистив контакты, желательно повлиять на влажность, перенести ПК в другую комнату.
Фактически перегрев включает в себя несколько вероятных причин, из-за которых винчестер щёлкает на компьютере и не определяется, доставляя тем самым пользователю дополнительные проблемы.
Но это не единственная причина появления посторонних звуков.
Да, ваш компьютер ждет, пока вы не будете рядом
Возможно, ваш компьютер не пытается скрыться. Вместо этого он пытается быть умным и почтительным. У Windows есть несколько заданий, которые нужно сделать в фоновом режиме, и он пытается вежливо подождать, пока ваш компьютер не станет «бездействовать» — когда он не будет активно использоваться человеком — для выполнения этих заданий. Это гарантирует, что ресурсы компьютера не будут потрачены впустую, когда вы его используете. Необходимые фоновые задачи не замедляют работу вашего компьютера во время его использования.
Это не ваше воображение — Windows на самом деле ждет, пока ваш компьютер не начнет выполнять многие из этих задач. И даже если вы снова начнете использовать свой компьютер, он может даже приостановить задачу, поэтому, если вы сядете за компьютер, чтобы проверить, что происходит, вы не увидите никаких следов активности. Планировщик задач Windows обеспечивает способ запуска задачи только тогда, когда компьютер находится в режиме ожидания, и многие задачи настроены таким образом.
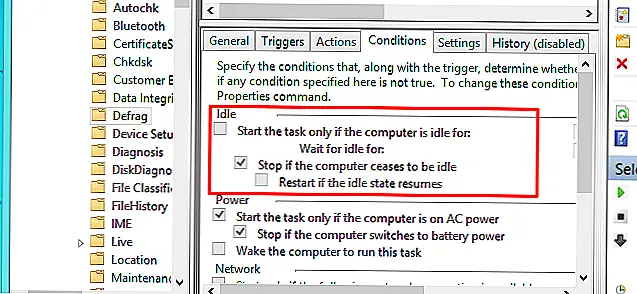 Image
Image
Неисправность механизма
Еще одна причина, почему винчестер не читается – физические повреждения: падение, удар, встряска, перегрев. Об этом так же могут сигнализировать издаваемые им звуки: стук, щелчки, скрежет.
При физических повреждениях внутренний механизм частично или полностью выходит из строя. Неполадки такого уровня, самостоятельно исправить уже не получится, поэтому рекомендуется обратиться в сервисный центр для дальнейшей диагностики и ремонта.
Теперь вы знаете, что делать, если ваш жесткий диск перестал читаться, и можете самостоятельно справиться с данной проблемой. Статья предлагает алгоритм действий, следуя которому можно провести тщательную диагностику состояния жесткого диска, определить причину его неисправности и эффективно устранить ее.
Нормальные и аномальные звуки при работе устройства
Иногда жёсткий диск может издавать странные звуки в рабочем режиме, и это никак не связано с поломкой. Вот несколько примеров:
- В процессе диагностики винчестера специальная утилита выявляет секторы, не отвечающие на запросы системы – вот почему жёсткий диск время от времени щёлкает, и это нормально.
- Когда выставлен режим экономии энергии, и ПК «засыпает», вы также можете слышать потрескивание.
- Если батарея ноутбука ослабела и не подаёт достаточно тока, появляются писк и треск – подключите зарядку, и они исчезнут.
- Во время сильной нагрузки на HDD (при запуске ресурсоёмких программ и игр и т. п.) диск шумно раскручивается, а потом останавливается. Если это не длится долго, значит, всё в порядке.
2. Всё стало работать медленнее
Система Microsoft Windows так устроена, что постоянно забивается мусором. Чем больше установлено программ, тем медленней работает система. Даже когда мы удаляем программы, всё равно остаётся мусор или следы. Со временем это приводит к более медленной работе, к бОльшему времени загрузки и ошибкам. Когда всё становится совсем плохо – систему переустаналивают. И это нормальная ситуация.
Другое дело, если в системе ничего не меняется, и она начинает как-то медленно работать. Сначала рекомендую попробовать увеличить быстродействие системы доступными способами, но если всё это мимо, то это признак неисправности оборудования. Возможен перегрев или что-то более серьёзное.
Как в Windows 10 отключить автоматическое восстановление
Хотя делать это настоятельно не рекомендуется, особенно если операционная система работает стабильно и не вызывает нареканий, в нашем случае подобный шаг имеет смысл. Известны случаи, когда при отключении автоматического восстановления загрузка Windows продолжалась в нормальном русле. То есть ошибка возникала из-за сбоя в самой процедуре. Но если этого и не произойдёт, у вас появится шанс более точно диагностировать проблему.
Приводим пошаговый алгоритм:
- вставляем загрузочную флешку в ПК;
- заходим в BIOS, изменяем порядок загрузки;
- кликаем по кнопке «Восстановление системы»;
- жмём по вкладке «Поиск и устранение неисправностей»;
- на следующем экране выбираем вкладку «Командная строка»;
- в консоли набираем bcdedit /set {current} recoveryenabled no, подтверждаем нажатием Enter;
- выходим из консоли, кликаем по вкладке «Выключить компьютер».
При последующем включении либо продолжится нормальная загрузка, либо возникнет чёрный экран.
Вернуть автоматическое восстановление можно той же командой, заменив параметр no на yes. Но она сработает в том случае, если консоль будет запущена от имени администратора.
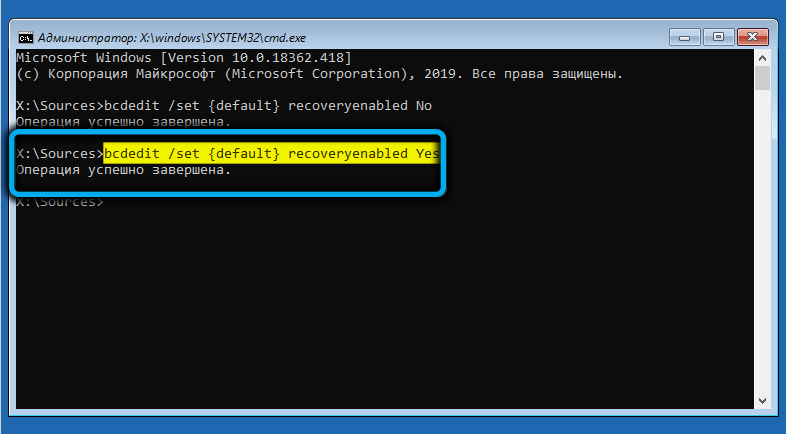
Мы очень надеемся, что эта статья помогла вам избавиться от зацикливания при подготовке автоматического восстановления. Значит, мы старались не зря. И ещё раз напоминаем: появление данного сообщения при загрузке Windows всего лишь означает, что система сама попытается найти и исправить ошибки, и это может оказаться длительным процессом.
1. Жёсткий диск стал работать громко и медленно
Жёсткий диск (HDD) — это механическое устройство и, по своей сути, не стоит вопрос сломается он или нет. Стоит вопрос – когда он сломается. Безусловно, многие старые жёсткие диски меняют на новые ещё до их поломки, а некоторые работают десятилетиями и нормально.
Но тем не менее, это случается, и поломка HDD — это самое страшное что может случиться с компьютером или ноутбуком, потому что могут потеряться важные данные (фотки, документы, материалы нажитые непосильным трудом, настройки, сохранёнки в играх :)). Если это уже случилось, то читаем статью как восстановить данные с HDD.
Одним из признаков возможного скорого выхода из строя HDD может быть увеличившийся шум вращения его дисков или более громкий треск головок. При этом, как правило, диск начинает медленней работать. Чтобы не следить самому за состоянием диска предлагаю использовать программу HDDlife. При первом запуске она фиксирует состояние диска по параметрам S.M.A.R.T. и затем следит за их изменением. Как только программа обнаружит критическую ситуацию, она вам сообщит.
Особенно насторожитесь, если периодически при старте системы вы видите ошибку «boot device not found», при том что других дисков и флешек вы не вставляли. Это означает, что диск уже сбоит и нужно срочно что-то с этим делать!
Также, если у вас через раз запускаются некоторые программы, происходят случайные ошибки с файлами, при старте системы часто включается автоматическая проверка диска на ошибки, то это признак скорого выхода из строя жёсткого диска. Сперва нужно проверить диск и систему на ошибки (или вирусы), но проблема может быть физического характера. Этот «прикол», кстати, может быть признаком других неисправностей компьютера.
Исправление 2 — попробуйте восстановление при запуске
Средство восстановления запуска Windows может решить эту проблему.
1. Прежде всего откройте экран «Настройки» и нажмите «Обновление и безопасность».
2. С левой стороны нажмите «Восстановление».
3. После этого под ‘Расширенный запускp’, нажмите «Перезагрузить сейчас».
Ваше устройство загрузится в Windows Среда восстановления.
4. Вы должны нажать «Устранение неполадок».
5. После этого просто нажмите «Дополнительные параметры».
6. Нажмите «Восстановление при загрузке», чтобы восстановить процесс запуска.
Windows проверит любые проблемы с запуском и устранит их в процессе.
Причины щелчков и скрипов в винчестере
Теперь поговорим о причинах аномальных звуков:
- Перегрев – длительная игра, потоковая перезапись информации и прочее – приводит к сильному нагреванию винчестера. К такому же результату ведёт неисправная охладительная система (проверьте, не осела ли там пыль, крутится ли вентилятор), нестабильное подключение к плате и блоку питания, образование оксида на контактах. Перегрев сопровождается странными звуками: гудением и щёлканьем.
- Повреждение Servo Marking. Каждый жёсткий диск «разлинован» лучами, благодаря которым обеспечивается равномерное вращение. Искажение такого луча снижает работоспособность устройства. Как результат, вы можете слышать постукивание во время загрузки ПК при запуске программ.
- Повреждение кабелей или портов, с помощью которых жёсткий диск соединяется с другими устройствами, приводит к тому, что HDD щёлкает во время работы. Нужно посмотреть, цел ли провод и надёжно ли он прикреплён к порту.
- Диск неправильно установлен и стучит при включении. Проверьте, чтобы он не лежал наклонно и был хорошо закреплён.
- Жёсткий диск испорчен: получил повреждения в результате падения, удара или от попадания пылинок, мусора.
Заключение
Стоит ли после прочтения данной статьи перестать перебирать компьютеры и экспериментировать — конечно же нет, ведь энтузиаст остается энтузиастом только пока он продолжает экспериментировать, именно это его и отличает от потребителя. Но стоит ли быть более внимательным и аккуратным при сборке ПК — определенно.
На мой взгляд в ремонте ПК и исправлении неисправностей честность с самим собой — это как минимум четверть успеха, половина же успеха заключается в правильной постановке диагноза, и лишь еще четверть успеха остается за непосредственным ремонтом как таковым. Не стоит искать проблему там, где ее нет
И, если уж дело дошло до обращения в сервисный центр, то важно сказать правду мастеру, как вы довели ПК до такого состояния, будь то перерезанные дорожки на материнской плате соскочившей отверткой или пролитый на ноутбук чай. Это сэкономит время ремонтнику, а вам деньги, отданные за ремонт
-
Блок питания радиостанции лен переделка
-
I9 процессор какой блок питания
-
Скалярный процессор что это
-
Гта 5 грузит диск на 100 процентов
- Сравнение видеокарты 1080ti и 1660 super











