Bluetooth не находит устройства
Технология беспроводной связи Bluetooth достаточно давно заняла свою нишу и уже который год пользуется популярностью во всем мире. При этом каждый современный смартфон, планшет, ноутбук и так далее, оснащен таким модулем, с настройкой которого вам поможет рубрика “Настройка Bluetooth”. Но, очень часто встречается ошибка, когда Блютуз не находит устройства для подключения.
Что это за ошибка и почему она появляется? Для того чтобы ответить на этот вопрос, следует сначала понять, как работает технология и как правильно выполнять поиск доступных подключений. Стоит отметить, что подобные ошибки, как правило, встречаются на ноутбуках, так как операционные системы имеют весьма гибкую настройку радиомодулей, из-за чего часто пользователи просто допускают определенные ошибки.
Как работает технология
По сути, это самая обычная радиосвязь, которая работает на частоте 2,4 ГГц. Каждый адаптер работает как на прием, так и на излучение радиосигнала. При этом для повышения безопасности функция обнаружения устройства отключена. Другими словами, даже если вы включили Блютуз адаптер, к примеру, на смартфоне, то компьютер его не сможет найти. Как найти и включить Bluetooth на устройствах Android смотрите тут.
После включения адаптера вам еще нужно активировать «Обнаружение» устройства. Только в таком случае вы сможете найти нужное оборудование и подключиться к нему. Это сделано для сохранения электроэнергии. Ведь при включенном адаптере и активной функции обнаружения радиомодуль Bluetooth потребляет больше энергии.
Кроме этого, если речь идет о компьютере, то причиной, по которой Bluetooth не находит устройства, является неправильная работа драйверов. Как подключить Bluetooth на компьютере, мы расписали в предыдущей статье. Дело в том, что для правильной работы радиомодуля требуется специальное программное обеспечение. Именно соответствующее ПО и позволяет управлять работой подобного оборудования. Обычно, драйвера имеются на диске, который прилагается к ноутбуку при покупке. Однако если такого диска нет, то необходимые программы можно скачать с официального сайта производителя ноутбука.
Почему Bluetooth не находит устройства: Видео
Почему Bluetooth не находит устройства
Причин, почему Блютуз не находит устройства достаточно много. В число наиболее распространенных ошибок входят следующие:
- Отключено обнаружение на искомом устройстве.
- Подключаемый аппарат находится вне зоны действия адаптера.
- Программное обеспечение некорректно работает.
- Сильные помехи.
В первую очередь при подключении какого-либо оборудования по беспроводной сети Блютуз, следует проверить, включено ли обнаружение.
Как уже говорилось выше, даже при включенном Bluetooth найти его можно только включив обнаружение. Если это не помогло и Блютуз оборудование все равно не найдено, то, вполне возможно, что устройство находится вне зоны действия радиомодуля.
Дело в том, что адаптер имеет определенные ограничения. Конечно, радиус действия при прямой видимости может колебаться от 10 до 50 метров, в зависимости от модели. Но стоит помнить, что в обычных условиях, в квартирах и домах эти показатели существенно ниже. Кроме этого, не стоит забывать и о помехах, которые могут создавать бытовые приборы, такие как, радиотелефоны, микроволновые печи и так далее.
Теперь вы знаете, почему может возникать ошибка, когда Bluetooth устройство не может быть найдено, и как устранить эту проблему.
Что делать если Bluetooth не находит устройства: Видео
Что делать если Bluetooth не находит устройства
Почему телефон не видит Bluetooth гарнитуру
Почему Bluetooth не находит устройства
Что делать если не работает Bluetooth на ноутбуке
Что делать, если Windows не находит нужное Bluetooth-устройство?
Чаще всего система не видит только какое-то конкретное устройство, которое мы хотим подключить. Бывает, что не находит ни одно устройство. При этом, например, телефон, планшет или другой компьютер обнаруживает Bluetooth-устройство и подключается к нему. В Windows 10 это выглядит следующим образом:

Бесконечный поиск устройств
Обратите внимание на сообщение, на фото выше: «Убедитесь, что ваше устройство включено и доступно для обнаружения.» И это очень хороший совет
1(наушники, мышка, колонка)(пока не начнет мигать индикатор)

Иногда эту функцию выполняет кнопка включения устройства. На моей мышке, например, эта кнопка подписана «Connect». После активации режима подключения, на устройстве должен активно мигать индикатор.

Это значит, что само устройство доступно для обнаружения.
Смотрите инструкцию к своему устройству. Там точно написано, как перевести его в режим подключения.
2(оно будет в статусе «Сопряжено»)

После чего нужно активировать режим подключения на устройстве (в моем случае на Bluetooth наушниках) и подключить его заново.
3(думаю, что на всех)
- Включаем наушники.
- Активируем режим подключения (чтобы начал мигать индикатор).
- Нажимаем и секунд 5 держим кнопку увеличения и уменьшения громкости. Несколько раз вместо синего индикатора замигает белый.
На гарнитурах Sony, например, сбросить настройки можно с помощью двух кнопок: кнопки питания и кнопки Пауза/Пуск. Их нужно зажать и удерживать 7 секунд.
Разумеется, что на разных устройствах, разных производителей и т. д., эта процедура может выполняться разными способами. Например, длительным удержанием (секунд 30) кнопки активации режима подключения. Нужно смотреть инструкцию и гуглить информацию.
4
- Нужно нажать сочетание клавиш Win + R, ввести команду services.msc и нажать Ok. После чего найти службу «Служба поддержки Bluetooth», открыть ее свойства и выставить тип запуска: «Автоматически». Нажать «Применить».Перезагрузите компьютер.
- Заходим в «Параметры», в раздел «Bluetooth и другие устройства» и переходим в сопутствующие параметры «Другие параметры Bluetooth». Откроется окно, в котором нужно поставить галочку возле «Разрешить устройствам Bluetooth обнаруживать этот компьютер» и нажать «Применить».Пробуйте подключить свое устройство.
После подключения устройства уберите эту галочку в настройках. Чтобы другие устройства не видели ваш компьютер. Имеются в виду новые устройства, которые еще не были подключены.
Почему нет Bluetooth в Windows 11 и как это исправить?
Основные причины:
На компьютере или ноутбуке физически отсутствует Bluetooth адаптер. Это больше относится к стационарным компьютерам, так как в ноутбуках беспроводной модуль (через который работает Wi-Fi и Bluetooth) всегда есть встроенный. Ну и если у вас установлена Windows 11, то ноутбук у вас новый, или не очень старый. Там с этим проблем быть не должно. На ПК Bluetooth так же может быть встроенный в материнскую плату. Посмотрите характеристики своего компьютера или материнской платы и выясните, есть ли там встроенный Bluetooth. Если его нет – вам понадобится внешний Bluetooth адаптер. Если у вас такой, убедитесь, что он подключен.
Bluetooth адаптер отключен или в его работе возникли неполадки.
Не установлен драйвер на Bluetooth, или установлен нерабочий драйвер. Очень часто эта проблема встречается при установке Windows 11 на старые ноутбуки и ПК.
Вышел из строя встроенный беспроводной модуль или внешний адаптер. Такое, к сожалению, тоже бывает. Если это внешний USB адаптер, то проверьте, работает ли он на другом компьютере. Если же модуль встроенный (ноутбук), то здесь сложнее. Нужно разбирать, проверять, менять
Или обратите внимание на работу Wi-Fi. Если он работает, то как правило и Блютуз тоже должен работать.
Проверяем Bluetooth адаптер в диспетчере устройств
Я всегда в подобных ситуациях рекомендую начинать с диспетчера устройств. Самый простой способ открыть его – нажать правой кнопкой мыши на меню Пуск и выбрать «Диспетчер устройств».

Там нас интересует раздел » Bluetooth». Если он у вас есть, откройте его. Там должно быть примерно вот так (когда все хорошо и все работает):

Сам адаптер (у меня это «Intel Wireless Bluetooth», у вас может быть другого производителя), какие-то системные адаптеры и протоколы типа «Microsoft Bluetooth Enumerator» и сопряженные устройства (если вы их уже подключали).
Дальше возможны следующие варианты:
Вообще нет раздела «Bluetooth» и самого адаптера в диспетчере устройств Windows 11.В таком случае первым делом проверяем, что в вашем ноутбуке или ПК физически присутствует Bluetooth модуль
Так же обратите внимание на вкладку «Другие устройства». Если она есть и там есть неизвестное устройства, то возможно это устройство и есть Bluetooth адаптер, просто не установлен драйвер
Нужно его установить. Более подробнее об этом ниже в статье. Так же можете еще попробовать нажать в этом же окне на кнопку «Обновить конфигурацию оборудования».
Bluetooth отключен в диспетчере устройств. В таком случае возле иконки адаптера будет небольшой значок (стрелочка вниз).Нужно нажать на адаптер правой кнопкой мыши и выбрать «Включить устройство».
Адаптер есть, но с ошибкой и не работает. Как это выглядит, вы можете видеть на скриншоте ниже. Если возле адаптера есть ошибка (желтый восклицательный знак), то нужно нажать на него правой кнопкой мыши и выбрать «Свойства».Там в поле «Состояние» будет указана ошибка и код ошибки. Например, код 10, или код 43. И уже в зависимости от ошибки нужно искать решение. Часто в такой ситуации помогает откат или обновление (переустановка драйвера).
Адаптер есть, без ошибок, но в Windows 11 Блютуз не хочет работать. И такое бывает. Вроде бы все ok, но в настройках все как я показывал в начале статьи. Включить и подключить устройство не получается. В таком случае я рекомендую сделать следующее: нажать на адаптер правой кнопкой мыши и выбрать «Удалить устройство».После чего перезагрузите свой ноутбук или ПК. Если это не сработало, скорее всего дело в нерабочем драйвере. Нужно пробовать откатить его, или переустановить.
Почему bluetooth не находит локальные устройства
Очень часто можно встретить ситуацию в ноутбуке (например HP) или компьютере когда блютуз не находит локальные устройства, телефон и т. д.
Причин почему bluetooth не находит локальные устройства несколько и решить их не сложно.
Первая – проверить правильные ли установленные драйвера. Без них в ноуте или компе, вообще ничего не работает.
Второе – посмотреть, не запрещен ли доступ другим устройствам к обнаружению вашего ноутбука или компьютера.
Третье – определить включен ли сам блютуз и адаптер. Теперь по порядку.
Проверить драйвера блютуз
Чтобы определить установлен ли правильный драйвер bluetooth, откройте диспетчер устройств и посмотрите, нашла ли система ваш блютуз (см. картинку ниже)
Все должно выглядеть примерно как на рисунке выше. Не обязательно точь-в-точь, но значок блютуз должен быть.
Вид немного может быть другой – это зависит от операционной системы и модели ПК.
Если в диспетчере устройств ничего похожего нет – отправляйтесь на оф. сайт производителя вашего ноутбука за драйвером.
Разблокировать компьютер его обнаружения другими устройствами
Ваша ОС виндовс, может быть настроена на запрет обнаружения другими гаджетами.
Чтобы разблокировать найдите значок в трее, нажмите на него правой мышкой и щелкните на строку: «показать параметры»
Теперь поставьте галочку напротив параметра «разрешить устройствам bluetooth обнаруживать этот компьютер», кликните «применить» и подтвердите «ОК»
Включить блютуз и адаптер
Одного правила как включить блютуз, особенно если это ноутбук нет – все зависит от модели.
Первым делом тщательно осмотрите свой ПК, особенно по бокам. На большинстве из них есть специальная кнопка для включения.
Далее осмотрите клавиатуру. На ней может быть значек сети, обычно нарисована антенна и касается только клавиатур ноутбуков.
Если найдете, то нажмите на нее одновременно с клавишей fn. Чаще всего в роли клавиши с антенной выступает кнопка f2, но могут использоваться другие из этого ряда.
Обычно там применяется четыре положения:
- Первое нажатие: включить блютуз.
- Второе нажатие: включить wifi.
- Третье нажатие: выключить bluetooth.
- Четвертое нажатие: выключить wifi.
Это еще не все. Блютуз может быть включен и его значок находится в трее, но находить другие устройства он не будет, по причине отключения адаптера.
Чтобы его запустить, войдите в панель управления (или нажмите на значек сети в трее правой мышью) и перейдите в раздел: «центр управления сетями и общим доступом».
Там с левой стороны нажмите на строку: «изменение параметров адаптера». Если до этого момента вы выполнили все правильно как написано выше, то должны увидеть адаптер bluetooth.
Нажмите на него правой кн. мыши и если увидите, что он отключен, нажмите включить (см. рисунок выше).
Теперь ваш компьютер должен находить другие устройства, точно так же как они его.
Если этими устройствами окажутся, например телефоны, то почти для всех моделей разработаны бесплатные программы.
Использование программ более эффективно, чем встроенные инструменты виндовс, особенно это касается синхронизации.
Вот и все. Надеюсь, ваши устройства теперь находятся, хотя абсолютно не исключается, что статья вам пользу не принесла.
Тогда понадобится «копать глубже». Спрашивайте на специализированных форумах и не забывайте о своем лучшем друге – комментарии. Успехов.
Проверка компьютера/ПК на Windows 10
Ещё один способ, нередко позволяющий вернуть работоспособность Bluetooth, – его удаление и повторное подключение.
Начинается все с кнопки Пуск. Зайдите в раздел Параметры, выберите пункт Bluetooth и устройства, перейдите в Устройства. В этой вкладке найдите три точки – «Дополнительные параметры». Перейдите и выберите Bluetooth устройство, которое не работает, щелкните по нему и выберите пункт «Удалить устройство», после чего подтвердите серьезность своих намерений. После этого устройство нужно установить повторно.
Активировав наушники, мышь или клавиатуру, зайдите в уже упомянутый выше раздел «Bluetooth и устройства», после чего найдите в открывшемся списке нужное устройство и щелкните по нему дважды. Следуя нехитрой инструкции, подключите периферийное устройство – благодаря этому проблема решается довольно часто.
Включение Bluetooth
Чаще всего, если адаптер работает, то в панели уведомлений (возле выбора языка, часов) должен отображаться характерный значок:

Его нет? Возможно, он просто отключен. Такое частенько случается на ноутбуках, когда с целью экономии батареи все сетевые подключения и прочие «прожорливые» модули автоматически отключаются, в соответствии с настройками плана питания.
Как включить? Достаточно открыть меню «Пуск» и выбрать пункт «Параметры»:
В главном окне настроек следует перейти в раздел «Устройства». В списке слева появится перечень, где нужно нужно выбрать «Bluetooth». Перед Вами откроется такое вот простенькое окно:

Включатель нужно активировать, как показано на изображении выше. Система немного подумает, имитируя поиск соответствующего оборудования. В области уведомлений должен появится желанный значок, что говорит о нормальной работе модуля.
Обновление за май 2023 года:
Теперь вы можете предотвратить проблемы с ПК с помощью этого инструмента, например, защитить вас от потери файлов и вредоносных программ. Кроме того, это отличный способ оптимизировать ваш компьютер для достижения максимальной производительности. Программа с легкостью исправляет типичные ошибки, которые могут возникнуть в системах Windows — нет необходимости часами искать и устранять неполадки, если у вас под рукой есть идеальное решение:
- Шаг 1: (Windows 10, 8, 7, XP, Vista — Microsoft Gold Certified).
- Шаг 2: Нажмите «Начать сканирование”, Чтобы найти проблемы реестра Windows, которые могут вызывать проблемы с ПК.
- Шаг 3: Нажмите «Починить все», Чтобы исправить все проблемы.
Что делать, если не удается удалить устройство Bluetooth в Windows 10
Перед тем, как что-то менять в заводских настройках ПК, рекомендуется создать точку восстановления. С ее помощью удастся вернуть ОС к прежнему состоянию. Разумеется, ошибка в работе ПК не исчезнет. Зато пользователь сможет запустить Win 10 и попробовать еще раз решить проблему с неработающим сервисом.
Блютуз можно убрать с ПК таким простым способом:
- отключить интернет;
- вызвать «Панель управления»;
выбрать «Устройства и принтеры»;
отыскать Bluetooth и удалить его.
После удаления Блютуза в Панели управления нужно открыть Диспетчер устройств и убрать Bluetooth еще и оттуда. Следующий шаг: обновление конфигурации оборудования. После этого нужно проверить список в Диспетчере. В нем не должно быть Блютуза. Правда, это еще не конец, нужно из Диспетчера убрать все устройства, в названии которых есть «HID».
Следующий шаг: перезагрузка ПК. После перезапуска ОС нужно подключить интернет и еще раз открыть Диспетчер. В списке должен появиться Bluetooth. Можно обновить его драйверы. В самом конце Блютуз нужно активировать. Если этот способ не помог исправить ошибку, можно воспользоваться другой методикой.
Настройка служб Bluetooth
Как исправить неполадки в работе Блютуза:
- вызвать инструмент «Выполнить»;
- ввести: «services.msc»;
в списке найти «Bluetooth Support Service»;
- вызвать окошко со «Свойствами» этой службы;
- остановить Bluetooth;
удалить Блютуз из раздела «Устройства и принтеры» или «Компьютер и устройства» (находится в «Параметрах» или на «Панели управления»);
- перезапустить ПК;
- вызвать «Службы»;
- через «Свойства» опять включить Bluetooth;
- установить «Автоматический» режим включения;
перезапустить ПК.
Запуск средства устранения неполадок
Как исправить ошибку с помощью встроенных инструментов Win 10:
кликнуть на значок «Настройки»;
выбрать опцию «Устранение неполадок»;
- в списке устройств выбрать Блютуз;
- запустить для него «Средство устранения неполадок»;
- дождаться окончания процесса;
- перезапустить ПК.
Обновление драйверов
Простой способ устранения неисправности:
установить на свой ПК предложенные «Майкрософтом» обновления драйверов;
вызвать «Диспетчер устройств»;
найти Bluetooth;
- обновить его драйверы;
- перезапустить ПК.
Важно! Установить обновления можно через Центр обновлений Win 10. Открыть этот раздел удастся из консоли Параметры
Правда, новинки от «Майкрософта» можно получать и другим способом. Например, скачать утилиту TweakBit или DriverEasy. Эти программы помогут установить новые драйверы на ПК в автоматическом режиме.
Удалить любые помехи
Проблемы в работе Блютуза на ПК может создать оборудование, находящееся в комнате и раздающее беспроводную связь. Желательно в момент создания Bluetooth-сопряжения отключить аппаратуру, способную вызвать помехи.
Если отключение оборудования, раздающего беспроводную связь, не помогло устранить ошибку, нужно удалить Блютуз. Правда, прежде чем выполнять это действие, рекомендуется отключить аппаратуру, создающую помехи. После процедуры удаления рекомендуется перезапустить ПК. В момент загрузки ОС установится рабочий Блютуз.
Очистка реестра
Если произошли какие-то изменения в ключах реестра, то удалить устройство с ПК не удастся. Подобная проблема может возникнуть из-за компьютерного сбоя или вследствие активности вирусов. Исправить ошибки реестра лучше с помощью сторонних утилит, например, CCleaner или Wise Registry Cleaner. Утилиты помогут очистить реестр. В процессе очистки желательно сделать резервное копирование удаляемых данных. Копии помогут восстановить прежнюю ОС.
Важно! Если в работе ПК возникают неисправности, в первую очередь, нужно запустить антивирусную проверку. Возможно, компьютерный сбой вызвала активность вирусов
После удаления угроз стоит проверить состояние Блютуза. Если устройство не работает, его нужно удалить, а потом снова установить.
Запустите средство проверки системных файлов Microsoft
Как устранить неисправность с помощью инструментов Win 10:
вызвать Командную строчку (Администратор);
в окошке консоли написать: «sfc/scannow»;
- запустится сканирование и восстановление поврежденных файлов;
- дождаться окончания сканирования;
перезапустить ПК.
Важно! После восстановления компьютерных файлов нужно еще раз попробовать удалить Блютуз. После перезапуска ПК удаленное устройство опять появится в Диспетчере
Новый Bluetooth нужно активировать в «Параметрах» и в «Службах» (выбрать «Автоматический» режим включения).
Что сделать, если Bluetooth не видит устройства Windows 10
Зачастую, если компьютер не может обнаружить беспроводные гаджеты, то проблема кроется как раз в них – как уже говорилось, достаточно их включить и выключить. Но, в том случае, когда с устройствами все в порядке, и на других компьютерах они отлично работают, проблему нужно искать в самом ПК.
Обновление драйверов
Если вы работаете за компьютером не первый год, и все это время не переустанавливали операционную систему, и даже не задумывались над её обновлением, высока вероятность, что проблема возникла из-за устаревших драйверов. Когда старая ОС не может распознать новые устройства и нормально с ними работать, придется в первую очередь обновить драйвера – скорее всего, это сразу решит проблему.
Сначала проверьте, видит ли компьютер устройство, и нет ли здесь какого-то системного сбоя, например, из-за устаревшей версии драйверов.
Для этого нужно зайти в Диспетчер устройств. Сделать это можно разными способами. Например, щелкнуть по кнопке Пуск и выбрать соответствующую строку. Как вариант – можно нажать сочетание кнопок Win+R, после чего ввести в появившейся строке команду devmgmt.msc и нажать ОК.
В любом случае перед вами откроется окно Диспетчера устройств. Здесь нужно найти соответствующее устройство – оно должно отобразиться прямо в разделе Bluetooth. На этом этапе может быть два варианта – информация о гаджете вообще отсутствует или же его название есть, но рядом присутствует желтый значок с восклицательным знаком.

Если название отсутствует, это означает, что драйвер вообще не установлен. В этом случае нужно зайти на сайт производителя устройства, которое нужно подключить, найти там соответствующий драйвер (самую свежую версию), скачать и установить, как обычную программу. После этого компьютер нужно перезагрузить – после этого проблема наверняка решится.
Если рядом с названием вы видите желтый треугольник, это указывает на какой-то программный сбой. Возможно, драйвера устарели, были установлены неправильно или же они сами не рабочие. В такой ситуации также нужно скачать свежую версию с сайта производителя.
Перед установкой необходимо удалить старую версию. Сделать это несложно – щелкнуть правой кнопкой мышки по строке с названием устройства и выбрать пункт «Удалить драйвер», после чего подтвердить свое решение. Такого же результата можно добиться, выделив нужный пункт и щелкнув по кнопке с красным крестом в верхней части окна Диспетчера устройств.
Проверка состояния службы
Нередко ПК не распознает другие устройства по Bluetooth из-за ошибок служб, работающих с ними. Поэтому её состояние нужно проверить.
Вызвав диалоговое окно комбинацией Win+R, введите в строке команду services.msc, чтобы открыть системную службу. В появившемся списке найдите службу Bluetooth, щелкните по ней правой кнопкой мышки и выберите пункт «Свойства»
На вкладке «Общие» обратите внимание на состояние службы – Активна или Остановлена. Если первый вариант, остановите её, нажав кнопку «Остановить»
Проверьте, чтобы тип запуска был «Автоматический» – выберите его из доступных пунктов.
После этого щелкните по кнопке «Запустить». Обычно всё идет нормально, но иногда возникает сбой с ошибкой 1709 – системе не удается запустить на данном компьютере службу. Далее предлагается инструкция, как устранить эту проблему.
Теперь нужно переключиться на вкладку «Вход в систему» и нажать кнопку «Обзор». В открывшемся окне щелкните по «Дополнительно» и «Поиск». Здесь нужно выбрать учетную запись, под которой вошли в операционную систему. Осталось только подтвердить нажатием «ОК» и ввести пароль, чтобы сохранить изменения. После этого служба запустится, и должна работать без ошибок. Повторно проведя сканирование устройств, убедитесь, что Bluetooth их видит.
Средства устранения неполадок
Хоть и нечасто, но в некоторых случаях проблема решается средствами для устранения неполадок. С их помощью можно проверить систему на наличие сбоев и несоответствий. При обнаружении они будут автоматически исправлены в соответствии с настройками.
Откройте меню Пуск и войдите в системные параметры – для этого достаточно кликнуть по значку шестеренки. Другой способ – воспользуйтесь комбинацией клавиш Win+I. В появившемся окне перейдите в раздел «Обновления и безопасность», запустите процесс, нажав на соответствующую кнопку.
Когда диагностика завершится, выполните перезагрузку компьютера. Снова проверьте наличие устройств с беспроводным соединением – возможно, после проведенной процедуры проблема будет решена.
Проверка состояния службы
Вполне возможно, что Bluetooth не видит вблизи расположенные устройства по причине того, то остановлена или была загружена с ошибками связанная с ним служба. Поэтому в первую очередь проверим ее состояние.
Откройте системные службы командой services.msc из диалогового окна Win + R. Либо нажмите Ctrl + Shift + Esc и на вкладке службы нажмите соответствующую кнопку.
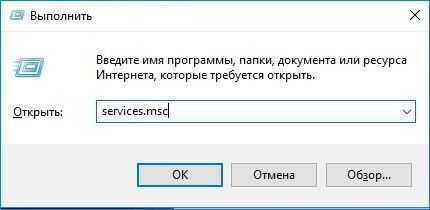
Найдите в списке службу поддержки Bluetooth, правым щелчком на нее выведите контекстное меню и выберите Свойства.
Если работает, остановите нажатием на соответствующую кнопку. Убедитесь, что значение типа запуска установлено на «Автоматически». В противном случае щелкните на раскрывающийся список и измените его на указанное.

Теперь нажмите не кнопку «Запустить». Если появилось сообщение об ошибке 1079, в котором указано, что не удалось запустить службу на локальном компьютере, следуйте инструкции.
Перейдите на вкладку Вход в систему, щелкните на кнопку «Обзор».
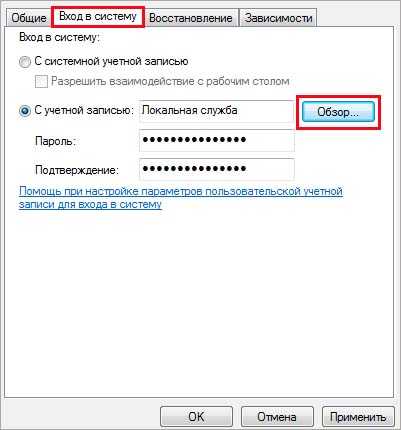
В окне выбора пользователя нажмите на Дополнительно – Поиск, выберите имя текущей учетной записи и подтвердите на «ОК». Введите пароль, и примените изменения. Теперь служба должна запуститься без ошибок. Выполните сканирование устройств и проверьте, видит ли их Bluetooth.
Панель управление
Еще одним способом исправить имеющиеся недочеты будет удаление и добавление устройства. Многим знакома причина, когда Блютуз включается без каких-либо проблем, однако с подключением к целевому устройству возникают трудности. Выход? Удалить устройство, после чего сразу же добавить его повторно, поскольку именно эти шаги могут стать эффективным противодействием. Как именно это сделать? Для этого необходимо открыть «Панель управления» в меню «Пуск».
После чего следует найти кнопку «Устройства и принтеры».
Перед вами должен открыться список со всеми подключенными устройствами – находите среди них то, которое вас интересует, после чего выбираете опцию «Удалить устройство».
После этого можно повторно добавить нужное устройство, используя инструкции на экране, помогающие разобраться с панелью навигации, а также обеспечивающие корректную работу Блютуз в дальнейшем.
Иногда, даже если функция Bluetooth работает на вашем компьютере или ноутбуке должным образом, вам просто не удастся при поиске попасть в заветный список того или иного устройства.
Чтобы сделать это, найти свой компьютер в окне «Устройства и принтеры», щелкните правой кнопкой мыши на нем для выбора опцию «Настройки Bluetooth». После того, как окно с соответствующими настройками было открыто, нужно установить флажок, который «Разрешает устройствам Bluetooth находить этот компьютер», после чего необходимо нажать на кнопку «OK», чтобы изменения были сохранены.
Можно также попытаться обновить или переустановить драйвер Bluetooth. Это не должно удивлять, ведь чаще всего основным виновником плохой работы являются поврежденные драйверы Bluetooth – это поправимо, если предпринять правильные шаги.
Стоит ли оставлять ноутбук включённым с сеть постоянно?
Данное решение не случайно считается хорошей идеей, поскольку для обновления/переустановки драйвера Блютуз понадобится сайт производителя – это надежно и просто, ведь исключаются нежелательные риски
Действительно важно то, что вы можете легко обновлять или даже удалять драйвер из диспетчера устройств. Что для этого необходимо сделать? Следует выбрать «Диспетчер устройств» в меню «Пуск», а затем открыть его
Получив доступ, вам нужно щелкнуть на самом устройстве BT, поскольку именно это позволит выбрать пункт «Свойства».
Дальше нужно в окне свойств нужно перейти на вкладку «Драйвер» – отсюда вы можете легко удалить, откатить или обновить драйвер, нажав на соответствующую кнопку, в чем помогут появляющиеся на экране инструкции.
В обязательном порядке стоит попробовать устранение неисправностей оборудования для Windows. Это может стать настоящим спасением в том случае, если какие-то из выше перечисленных действий ничем не помогли, поэтому остается устранение неисправностей оборудования.
Чтобы сделать это, вам нужно найти утилиту «Troubleshooter» в стартовом меню, а затем открыть ее.
Получив доступ, нажмите на ссылку «Оборудование и звук» – вам будут перечислены широкий спектр возможностей. Отметим, что выбрав опцию «Оборудование и устройства», необходимо следовать инструкциям на экране, чтобы добиться корректных исправлений.
Самое главное – проблема с Bluetooth может быть различной, но только при более подробном рассмотрении удастся определить точную причину е возникновения.
Именно поэтому необходимо всегда иметь под рукой перечень эффективных шагов, позволяющих исправлять ситуацию даже тем пользователям Windows 10, которые не имеют большого опыта.
Download WordPress Themes FreePremium WordPress Themes DownloadDownload WordPress ThemesDownload Best WordPress Themes Free Downloadudemy course download freedownload lenevo firmwareFree Download WordPress Themes
Bluetooth — это беспроводная технология, которая позволяет вам соединять устройства вместе. В Windows 10 вы можете использовать Bluetooth для сопряжения клавиатур, телефонов, динамиков и многого другого.
Bluetooth отлично работает, когда он работает, но вы можете столкнуться с проблемами при попытке подключить ваше устройство к системе Windows 10. Мы собираемся показать вам, как решить эти проблемы с сопряжением.
Как проверить Bluetooth
Самая распространенная причина, по которой компьютер не видит беспроводные устройства, это просто отключенный Bluetooth. К счастью, проблема решается легко и быстро.
В первую очередь следует проверить включение/выключение при помощи функциональной клавиши. Чаще всего она расположена на клавиатуре в верхнем ряду. В зависимости от модели ноутбука клавиша может быть, как отдельной, так и совмещенной, например, с F3. В первом случае нужно просто нажать на кнопку с соответствующим значком, а во втором – нажать её же, предварительно зажав клавишу Fn. В большинстве случаев этого достаточно, чтобы Bluetooth заработал, а все устройства, подключенные через него, вновь можно было использовать.
Функция может быть отключена в операционной системе. В различных ОС процедура выполняется по-разному. В Windows 10 все можно сделать в несколько шагов.
Откройте уведомления (нужный значок расположен на панели задач в правом нижнем углу), чтобы проверить, не активирован ли режим «В полете». Если включен, то отключение уже решит проблему. Если нет, придется действовать дальше.
Зайдите в меню Пуск, выберите строку Параметры, а затем Сеть и Интернет. Здесь вы увидите пункт «Режим в самолете». Щелкнув по нему, зайдите в раздел беспроводных устройств. Убедитесь, что переключатель Bluetooth стоит в положении «Вкл».


















