Содержание
Компьютеры настолько плотно вошли в нашу повседневную жизнь, что стали необходимостью. Они предназначены не только для развлечения и отдыха, но также для работы и учебы. Компьютеры, как и любое другое устройство, могут работать некорректно. Вы можете столкнуться с такими проблемами, как синий экран смерти, частые сбои системы (BSoD), запаздывающий интерфейс и т. д.
Большинство из этих сбоев в работе является следствием проблем, связанных с оборудованием. Если не предпринимать никаких мер, последствия могут быть очень печальными.
Устранение неполадок и ремонт компьютера не всегда являются легкой задачей. Правильно диагностировать проблему и собрать системную информацию — залог успеха в данном вопросе. Существуют различные средства диагностики оборудования, которые помогут найти неисправную деталь компьютера и устранить проблему.
В этой статье мы рассмотрим подборку аппаратных средств по сбору информации, диагностике и мониторингу различных компонентов вашей системы.
Монитор ресурсов Windows 7 Вкладка ЦП (CPU)
Большинство мониторов процессов сливают сервисы Microsoft в один процесс с именем «svchost.exe». Так что если обнаружится нагрузка на центральный процессор (ЦП) от svchost.exe, то сложно будет понять, кто именно является виновником. Это может быть upnhost, WebClient или одна из еще более 10 услуг, предоставляемых svchost.exe (LocalService). А монитор ресурсов Windows 7 может.
Таблица используемых служб и график на вкладке ЦП монитора ресурсов позволяет увидеть, что каждый процесс делает. Аналогично с поведением вкладки «Обзор», при выборе процесса или процессов, фильтруются все данные и так же на графике отображается оранжевая линия. В таблице служб вы можете остановить, запустить, перезапустить используемые сервисы. Или в крайнем случае найти информацию об ресурсах в интернете.
Кроме того, в таблицах «Связанные дескрипторы» и «Связанные модули» можно увидеть все используемые файлы, директории, ключи реестра и события, а так же узнать какие библиотеки подключены. Детализация и контроль, предоставляемые на вкладке ЦП, безусловно, показывают инструмент с лучшей стороны. Однако, в этих таблицах сильно не хватает ряда функций, таких как «Выгрузить DLL», «Закрыть дескриптор(хэндл)», «Открыть в проводнике» и даже банального пункта «Свойства». К счастью, эту функции предоставляются бесплатными программами RegDllView от NirSoft (для DLL) и OpenedFilesView (для открытых файлов).
Как узнать версию Windows 7
Теперь перейдем к Windows 7.
Кликаем правой кнопкой мыши по значку Компьютер и выбираем Свойства.
Вход в свойства системы Windows 7
Способ 2. Через панель управления
Откройте Пуск в Windows 7 и откройте панель управления. В панели управления кликните по пункту Система.
Панель управления Windows 7
Способ 3. Через проводник WIN+E
Зайдите в проводник кликнув по значку Компьютер или нажмите одновременно клавиши WIN+E.
Горячие клавиши WIN+E для открытия проводника
В проводнике нажмите свойства системы.
Свойства системы в проводнике Windows 7
В свойствах системы увидете версию виндовс и разрядность системы.
Версия Windows и разрядность смотрим в свойствах системы
Способ 4. Через команду winver
С помощью команды winver можно узнать версию и сборку виндовса.
Нажмите одновременно клавиши WIN+R.
Горячие клавиши Win+RВводим команду winver
Откроется информация о программе Windows.
Windows 7 Домашняя расширенная
Способ 5. Через командную строку
Последний вариант узнать версию и разрядность Windows 7 с помощью командной строки или PowerShell.
Чтобы открыть командную строку, нажмите одновременно WIN+R.
Горячие клавиши Win+RКоманда systeminfo в командной строке
Откроется командная строка с информацией о названии ОС — Microsoft Windows 7 Домашняя расширенная и тип системы — 64-разрядная.
Сведения о виндовс в командной строке
Вместо командной строки еще можно использовать PowerShell.
- Нажмите Пуск.
- В поле поиска введите powershell.
- Нажмите Windows PowerShell.
Запуск PowerShell в Windows 7
После обработки команды смотрите название ОС и тип системы.
Сведения Windows в PowerShell
SoftActivity

SoftActivity может помочь вам отслеживать жизнь пользователей в Интернете, показывая их предпочтения в отношении наиболее часто посещаемых веб-сайтов и интересов.
Посмотрите на наиболее важные функции этого инструмента, которые вы сможете использовать, если решите использовать его:
- Используя инструменты мониторинга SoftActivity, вы можете узнать, чем занимаются ваши дети в Интернете, вы можете увидеть, злоупотребляют ли ваши сотрудники доступом в Интернет, общаясь с друзьями или делая покупки в Интернете и многое другое.
- Инструменты предоставляют множество способов, с помощью которых вы можете отследить историю просмотров на компьютере.
- SoftActivity Keylogger является многофункциональным и легким для понимания и использует систему родительского контроля, которая поможет вам узнать, как ваши дети ведут себя в Интернете, пока вас нет.
- Если ваши сотрудники работают удаленно, и вы должны контролировать их деятельность, то SoftActivity TS Monitor пригодится вам.
С инструментами мониторинга SoftActivity вы, наконец, получите возможность узнать все о поведении пользователей в Интернете, даже если они удаляют историю посещений.
Эти инструменты могут работать как камера наблюдения, и они могут записывать каждый введенный URL-адрес и каждую нажатую клавишу. Все это будет происходить незаметно.
ТАКЖЕ ЧИТАЙТЕ: 10 лучших инструментов для мониторинга системных ресурсов в Windows 10
Лучшие программы для учета трафика в Windows
Если возможностей ОС недостаточно, нужно скачать одну из следующих программ, отвечающих за контроль интернета.
BitMeter II
BitMeter II — это:
- Бесплатно.
- Наглядно — все текущие процессы визуализированы таблицами и графиками.
- Ежедневный, еженедельный, ежемесячный анализ информации.
- Наличие калькулятора для расчета трафика.
- Настройка оповещений.
- Установление лимитов.
GabNetStats
Плюсы:
- Данные о скорости приема и отдачи.
- Отслеживание отправленных и полученных байт.
- Расширенная статистика с информацией о пакетах, сетевых маршрутах и адресах, конфигурации TCP (IP).
- Быстрый доступ к иконке на рабочем столе.
NetSpeedMonitor
На что способен софт:
- Показывает исходящий, входящий трафик.
- Диагностирует требования провайдера, проблемы с оборудованием.
- Имеет понятный интерфейс.
- Простая в использовании.
- Скачивается бесплатно.
К сожалению, программа доступна только ранним ОС Виндовс.
NetTraffic
Утилита предоставляет:
- Графики и диаграммы удобного вида.
- Статистика трафика за день и даже год.
- Постоянное обновление показателей.
- Вариативный интерфейс.
- Вывод значка в трее.
Networx — одна из самых мощных утилит для контроля потраченных мегабайт
Networx
Преимущества софта:
- Отслеживание сетевых устройств различных производителей.
- Визуальное представление критического пути.
- Оценка параметров производительности.
- Уведомления по трафику.
- Инструмент безопасности Network Insight for Cisco ASA.
- Network Insight for F5 BIG-IP — анализирование платформы F5 BIG-IP.
- Возможность попробовать демоверсию контролера.
Как уточнить информацию о ЦП через БИОС
В зависимости от модели материнской платы и версии BIOS во время загрузки компа нужно нажать кнопку F2, F10, Esc или Delete. Обычно наименование ЦП и прочая информация находится в первой вкладке или в разделе Main.
В данной статье мы расскажем о том, как узнать характеристики своего компьютера с помощью встроенных средств Windows 10, а также с помощью сторонних программ.
Эта информация может быть полезна при установке драйверов, компьютерных игр или сравнении конфигураций разных компьютеров.
Способ № 1. Сведения о компьютере и Диспетчер устройств.
Самый простой способ узнать базовые характеристики компьютера, это открыть окно «Сведения о компьютере». Данное окно можно пройдя по пути «Панель управления – Система и безопасность – Система» либо воспользовавшись комбинацией клавиш Windows+Pause/Break.
В окне «Сведения о компьютере» можно узнать название процессора, его тактовую частоту, а также объем установленной оперативной памяти. Кроме этого здесь доступно большое количество информации об операционной системе. Например, здесь указывается выпуск Windows, разрядность, имя компьютера, название рабочей группы и т.д.
Кроме этого, в правой части окна «Сведения о компьютере» есть ссылка на «Диспетчер устройств», с помощью которого также можно узнать некоторые характеристики своего компьютера.
При условии наличия установленных драйверов, в «Диспетчере устройств» можно узнать названия практически всех комплектующих компьютера. Среди которых процессор, видеокарта, звуковую карта, сетевая карта и т.д.
Но, если драйверы не установлены, то «Диспетчер устройств» может вам не помочь, поскольку комплектующие компьютера будут отображаться как неизвестные устройства.
Способ № 2. Средство диагностики DirectX (dxdiag).
«Средство диагностики DirectX» – это встроенная в Windows 10 утилита, предназначенная для обнаружения проблем с DirectX. Но, с ее помощью также можно узнать все основные характеристики своего компьютера. Для того чтобы открыть «Средство диагностики DirectX» необходимо нажать комбинацию клавиш Windows+R, ввести команду «dxdiag» и нажать Enter.
После этого откроется окно «Средство диагностики DirectX». Здесь можно посмотреть производителя и название компьютера (часто совпадает с производителем и названием материнской платы), информацию о BIOS, название процессора и объем оперативной памяти.
Если перейти на вкладку «Экран», то можно узнать еще некоторую информацию о характеристиках компьютера. В частности, здесь указывается название видеокарты, монитора, разрешение и т.д.
Как и в случае с «Диспетчером устройств», если на компьютере не установлены драйверы, то информация о характеристиках компьютера может быть не полной.
Способ № 3. Сторонние программы.
Если на вашем компьютере не установлены драйверы или вам нужна максимально подробная информация о характеристиках компьютера, то без сторонних программ вам не обойтись. Для просмотра характеристик компьютера существует масса различных программ. В данной статье мы рассмотрим только несколько наиболее популярных.
CPU-Z – бесплатная программа для просмотра характеристик процессора и остальных комплектующих компьютера. С помощью CPU-Z можно узнать характеристики процессора, материнской платы, оперативной памяти и видеокарты.
Скачать CPU-Z можно на сайте разработчика.
GPU-Z – бесплатная программа для просмотра характеристик видеокарты и ее текущих параметров (включая температуру, скорость вращения кулера, тактовую частоту чипа и памяти).
Скачать GPU-Z можно на сайте разработчика.
Speccy – универсальная бесплатная программа для просмотра характеристик компьютера. С помощью данной программы можно узнать практически любую информацию о компьютере. В этом Speccy похожа на некогда популярную программу Everest.
Скачать Speccy можно на сайте разработчика.
Как узнать характеристики своего компьютера | как посмотреть свойства компьютера на Windows
От характеристик используемого устройства во многом зависит его производительность, особенно при работе с графикой и ресурсоемкими приложениями. Узнать параметры компьютера или ноутбука, работающего на базе ОС Windows 10 можно различными способами, что даст возможность каждому подобрать для себя подходящий вариант.
Закрытие зависших приложений при помощи монитора ресурсов
С помощью данного компонента ОС можно также оперативно отключать программу, которая перестала отвечать на действия пользователя по той или иной причине. В этом случае покажет «Монитор ресурсов» Windows 7 память, которая загружена по самую верхушку. То же будет происходить и с процессором. Поэтому необходимо «убить» зависшее приложение. Сделать это можно при помощи следующего алгоритма:
- Запускаем монитор ресурсов одним из двух способов, описанных выше.
- В списке процессов выбираем нужный и жмем «Анализ цепочки ожидания».
- Появится окошко со всеми дочерними процессами и сообщение о том, что они не отвечают (если это действительно так).
- Выделяем галочками все необходимые процессы.
- Жмем на кнопку «Завершить процесс».
- После нескольких секунд ожидания монитор ресурсов «убьет» все нужные процессы.
Вот так происходит закрытие приложений, которые не отвечают в «Мониторе ресурсов» ОС «Виндовс». Так гораздо проще и эффективнее, чем с использованием привычного диспетчера задач.
«Контроль памяти»
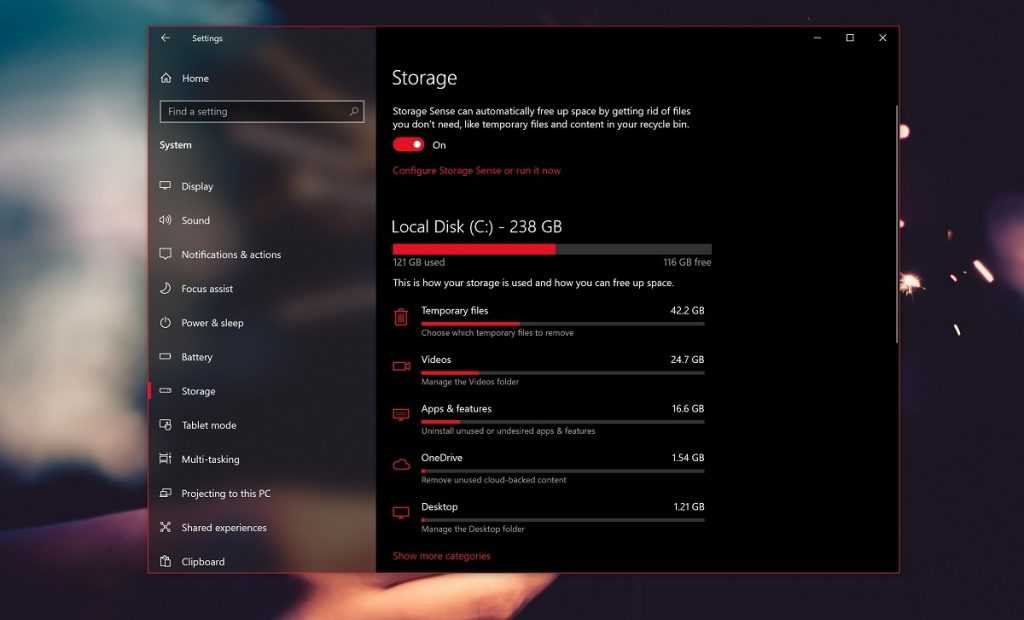
Технология мониторинга жестких дисков Storage Sense постоянно наблюдает за тем, как много пространство на накопителях съедается различным мусором (временными файлами, файлами в корзине и т.п.).
Storage Sense отслеживает весь хлам и удаляет его с диска, если пользователь никак с ним не взаимодействует в течение месяца. Так что если у вас в корзине залежатся файлы на 30 дней, то система решит, что они уже точно вам не нужны и автоматически сотрет с диска окончательно.
Включить «Контроль памяти» можно в системных настройках Windows.
Восстановить можно будет только с помощью специальных программ.
Timeline
Эта функция появилась в Windows 10 еще в апреле 2018 года. Это было одним из самых важных обновлений интерфейса системы, что-то в духе истории браузера для локальных приложений.
Timeline показывает все когда-либо запущенные на компьютере программы в хронологическом порядке. Можно найти какой-то проект, над которым вы работали ранее и в один клик вернуться к нему.
В частности, это возможно благодаря функции Pick up where you left off, позволяющая в один клик запустить сразу большое количество приложений именно в том виде, в котором вы их закрывали. А еще она дает возможность запускать программы на любых ПК, потому что данные из Timeline синхронизируются с учетной записью Microsoft, а не хранятся на конкретном устройстве. Если у вас есть аккаунт в OneDrive, то история будет доступна повсеместно.
Чтобы запустить Timeline, нужно либо нажать на соответствующий значок в панели задач (там, где расположена кнопка «Пуск»), либо одновременно нажать на клавиши Win + Tab.
AIDA64
Начнем с одной из самых известных и комплексных программ для получения информации о компонентах системы, проверке стабильности и тесте производительности. Конечно же, это AIDA64. Интерфейс программы предельно понятен и прост, все разделено на группы.
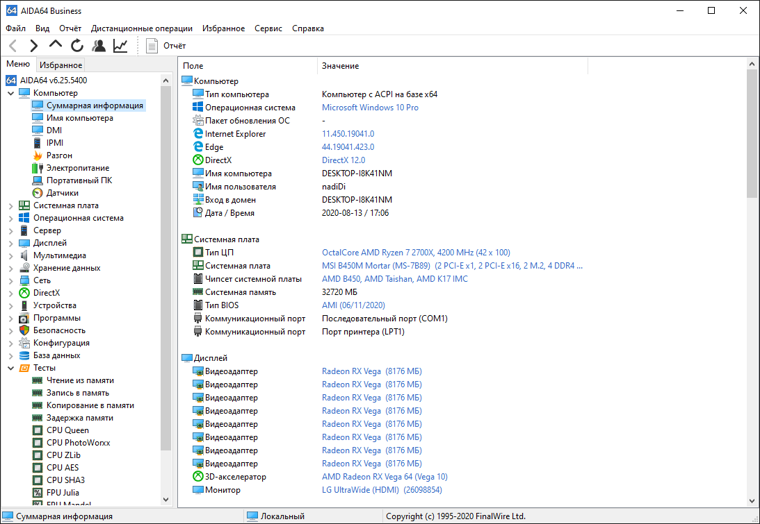
В данной программе можно узнать подробную информацию о каждом компоненте системы, температуре и аппаратных частях компьютера. Есть тесты, показывающие производительность отдельных компонентов при выполнении различных операций.

Также вы можете сравнить производительность своих комплектующих с уже протестированными.
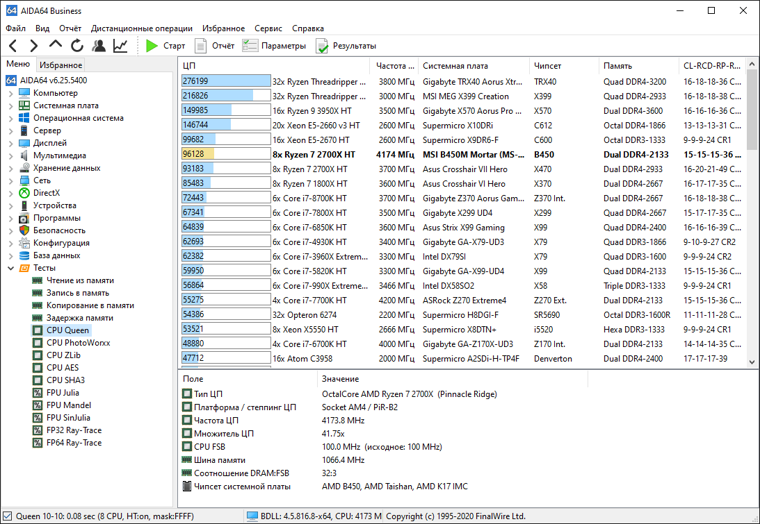
Помимо этого, в программе имеются различные тесты на проверку стабильности компонентов компьютера.

Программа OCCT предназначена для комплексной проверки комплектующих компьютера на стабильность (CPU, GPU, RAM, Power).
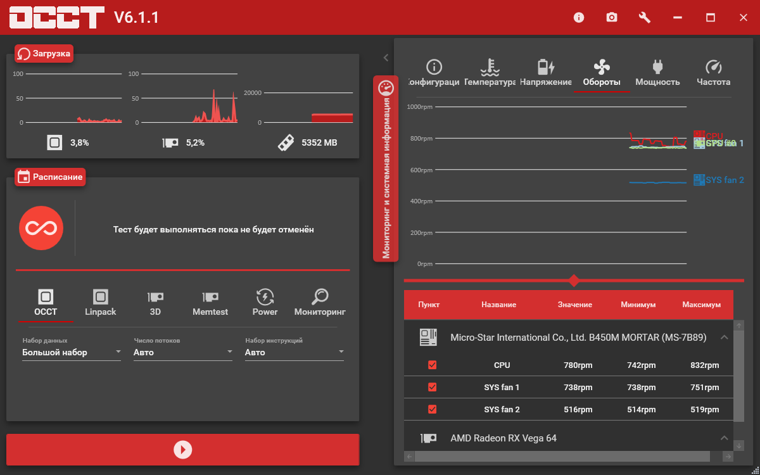
Помимо наборов тестов, программа отображает общую информацию о компонентах и позволяет мониторить температуру, энергопотребление и многое другое.
Известная, а главное, полностью бесплатная программа CPU-Z,в которой можно посмотреть подробную информацию о процессоре, материнской плате, оперативной памяти и видеокарте. Тут также присутствует тест производительности процессора для сравнения с наиболее популярными моделями.
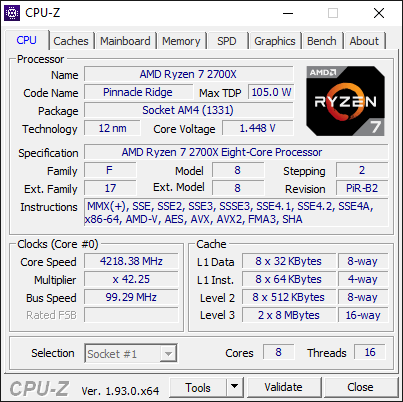
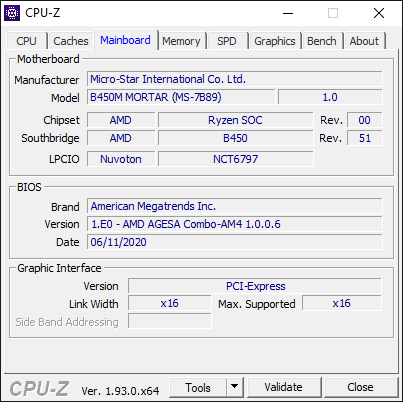

Есть возможность проверки процессора на стабильность, однако лучше это делать сторонними программами. Как, например, Linx, Prime95 или упомянутые ранее AIDA64 и OCCT.
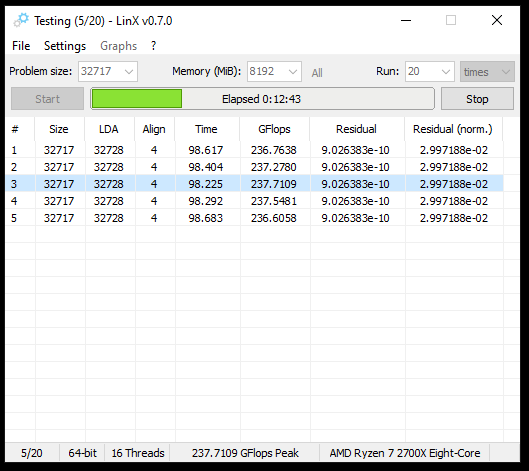

Работает по аналогии с CPU-Z, только все заточено на работу с видеокартами. Поможет досконально узнать все про аппаратные характеристики видеокарты и информацию, зашитую в биос.
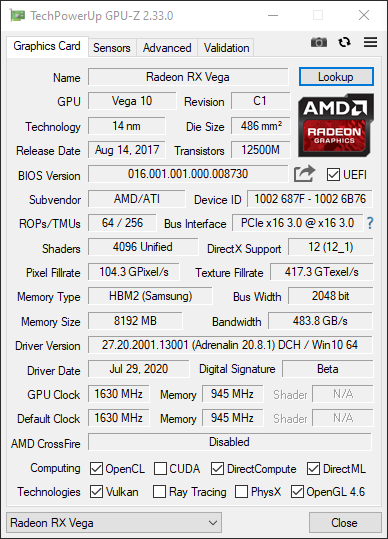
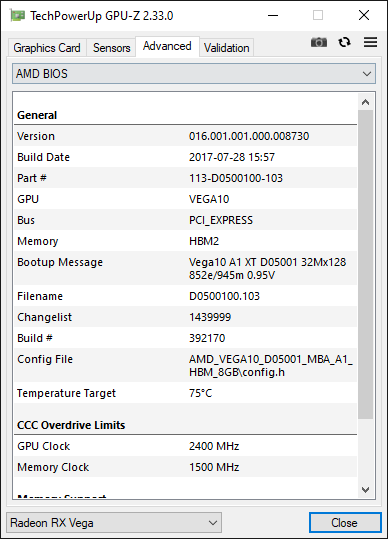
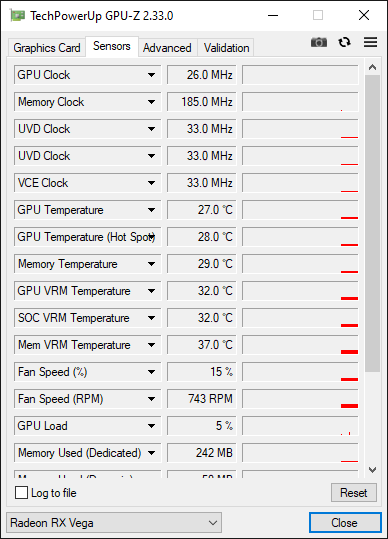
Также есть возможность мониторить параметры видеокарты: частоту, температуру, потребление напряжения и другое.
Есть возможность проверки на стабильность, но, как и с CPU-Z, имеются специальные программы, которые справляются с этим намного лучше. Например, MSI Kombustor.
Монитор стабильности системы
Монитор стабильности системы можно рассматривать как дополнение к журналу событий. Для запуска нужно открыть “Панель управления”, перейти в раздел “Центр поддержки” и нажать “Показать журнал стабильности работы” в группе “Обслуживание”.

События в окне монитора сгруппированы по датам. Если выделить определенную дату, в нижней части экрана отобразится список связанных событий. В зависимости от степени критичности, в верхней части экрана строится линия стабильности, по которой можно оценивать динамику сбоев.

Описанные инструменты мониторинга взаимно дополняют друг друга, поэтому их комплексное использование позволяет получить наиболее полную информацию о работе системы.
Инструменты, перечисленные в данной статье, могут помочь выявить большинство причин зависания и тормозов Windows. Зачастую поиск и устранение неисправностей помогает восстановить скорость работы системы без переустановки Windows.
Способ 5: «Панель управления»
Следующий способ открыть «Монитор ресурсов» на Windows 10 – это «Панель управления», в которой собраны средства настройки операционной системы. Через ее интерфейс можно совершить быстрый переход в папку, которая была рассмотрена в предыдущем способе.
- Вызовите диалоговое окно «Выполнить» с помощью сочетания клавиш «Win + R». В строке напишите и кликните по «ОК».
- Вверху разверните меню «Просмотр», чтобы выбрать формат отображения и задайте крупные или мелкие значки. В появившемся перечне щелкните по разделу «Администрирование».
После выбора раздела откроется окно «Проводника» с инструментами Windows 10. Найдите «Монитор ресурсов» и запустите его.
Монитор ресурсов системы
Программы для измерения ресурсов, или как их еще называют монитор ресурсов, отображают специфические информационные показатели состояния системы. А если немного попроще, то, в основном, это данные о загрузке процессора, объеме занимаемой оперативной памяти и используемом дисковом пространстве.Такие утилиты позволяют вам выяснить причины потери производительности системы и узнать текущую загрузку вашего компьютера. Они достаточно популярны среди пользователей, которые часто работают с техникой.
Некоторые из этих программ больше ориентированы на многообразии информации, т.е. позволяют намного четче понять состояние системы. И, скорее всего, больше подойдут администраторам, чьи задачи посложнее, чем просто выяснить сколько памяти съедают ваши программы. Другие же программы больше ориентированы в сторону привлекательности интерфейса и возможности встроиться в стандартный интерфейс системы, например, в виде виджетов. Как вы наверно догадались, эти программы больше подойдут обычным пользователям, которым ни при каких условиях не понадобится информация о количестве потоков и процессов, разве только для расширения кругозора.
В данном обзоре вы найдете как функциональные, так и стилизованные программы.
Управление дисками в Windows 10
Если вы установили в компьютер новый жёсткий диск, велика вероятность столкнуться с программой Управление дисками. Если выбранная буква диска не работает или вы потеряли большие блоки дискового пространства, вам также нужна программа Управление дисками.
Чтобы разобраться, что происходит на ваших жёстких дисках, нажмите правой кнопкой мыши на меню «Пуск» и выберите команду Управление дисками. Вы видите список всех разделов дисков наверху и их графическое отображение внизу.
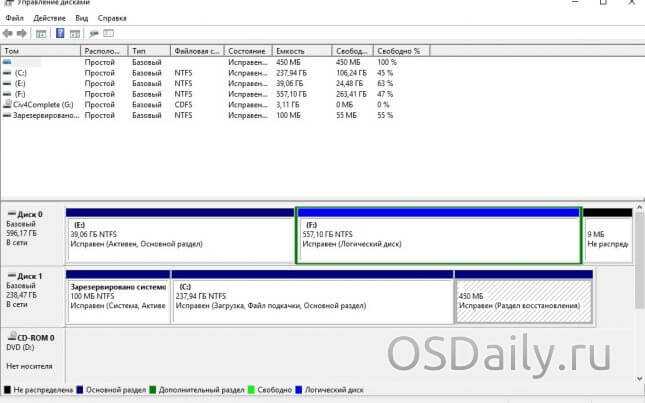
Нажатие правой кнопкой мыши на раздел вверху или внизу открывает контекстное меню, где можно присвоить диску букву, уменьшить или увеличить размер раздела, отформатировать раздел, удалить или добавить неразмеченное пространство. Хотя возможности программы Управление дисками не сталь широкие, как у некоторых сторонних приложений, для большинства задач их хватает.
- 5
- 4
- 3
- 2
- 1
(6 голосов, в среднем: 4 из 5)
Монитор стабильности системы
Еще одна малоизвестная утилита в Windows 10. Про нее многие незаслуженно забывают, при том, что монитор стабильности системы может эту самую систему спасти или хотя бы предупредить о грядущей катастрофе, чтобы владелец компьютера успел принять меры и сократить последствия возможной катастрофы.
Эта программа на постоянной основе анализирует происходящие в системе события и запускаемые процессы. Проверяет состояние комплектующих и всей аппаратной цепи. Если вдруг какой-то аппаратный или программный компонент дает сбой или начинает работать не так, как от него ожидается, монитор стабильности начинает подавать недвусмысленные знаки, помечая неисправные процессы и сообщая о потенциальной угрозе для операционной системы.
Более того, этот монитор может выявить приложения, пагубно влияющие на общую производительность и стабильность системы. Если какая-то из десятков запущенных утилит начнет пожирать память или генерировать ошибки в ОС, то монитор стабильности об этом точно сообщит.
Чтобы его запустить, нужно ввести «стабильность» в поисковую строку Windows и найти там соответствующую программу.
PowerToys
Не совсем системная утилита, но тоже с ними связанная. Microsoft PowerToys — это что-то вроде тестового полигона для новых функций, которые могут со временем появиться в Windows.
Утилита расширяет функциональность ОС, добавляя в нее маленькие, но полезные приложения.
Например, FancyZones для создания специальных территорий на рабочем столе, в которых потом можно закреплять отдельные окна. Или же PowerRename, с помощью которой можно переименовать сразу несколько файлов, опираясь на какой-нибудь заранее прописанный шаблон.
Подробнее о Microsoft PowerToys мы .
Отличный вариант для тех, кто хочет чего-то большего от Windows.
Редактор реестра
Редактор реестра представляет собой огромное пугающее место, полное угроз и опасностей. Если не быть осторожным, вы можете повредить Windows и не суметь починить систему обратно. Кликните хотя бы раз в неправильном месте и компьютер начнет зависать или перестанет загружаться. По крайней мере, так думают некоторые люди. В реальности же Редактор реестра не столь пугающий
Конечно, осторожность не помешает, но если не менять разные ключи без разбора, всё обойдется
Главная проблема реестра состоит в том, что по мере того, как Microsoft даёт пользователям всё больший контроль над системой, число по-настоящему полезных твиков реестра уменьшается. Для большинства пользователей реестр является последним местом изменения настроек приложений, а не самой Windows.
Самое плохое в реестре не сам реестр, а запутанная терминология. Реестр Windows рос беспорядочно и термины времён Windows 3.1 сейчас уже не кажутся подходящими, однако они остались.
Исторически Microsoft не прилагала усилий для поддержания постоянства внутренней структуры реестра. Никогда не знаешь, что найдёшь в нём, и организованность здесь выглядит скорее случайностью, чем закономерностью.
Реестр состоит из ключей так же, как жёсткий диск состоит из папок. Внутри папок могут быть другие папки и файлы, а внутри ключей могут быть другие ключи и значения внутри параметров. Как проводник Windows помогает передвигаться между папками разного уровня, так Редактор реестра помогает переходить от ключей верхнего уровня к ключам нижнего уровня до тех пор, пока вы не найдёте нужные параметры и их значения.
Как в проводнике можно добавлять и удалять папки, также и в Редакторе реестра можно добавлять и удалять ключи. Когда вы удаляете папку в проводнике, вы удаляете все папки и файлы внутри неё. Когда вы удаляете ключ, вы удаляете все ключи и параметры внутри этого ключа.
На этом сходства заканчиваются. Папки в проводнике можно перемещать, но ключи в Редакторе реестра перемещать нельзя. Когда вы удаляете ключ, его нельзя восстановить из корзины в случае ошибочного удаления. Ключи удаляются безвозвратно. Почти все вносимые в реестр изменения затрагивают модификацию параметров — изменения или удаления значений, хотя иногда приходится добавлять ключи. Каждый параметр в реестре обладает именем и значением.
Прежде чем изменить ключ, будет неплохой идеей экспортировать его. Если что-то пойдет не так, вы сможете вернуть его обратно, дважды кликнув по экспортированному ключу. Обычно порядок действий выглядит следующим образом:
- Удостоверьтесь в том, что вы точно знаете, что и зачем меняете. Не стоит вносить в реестр изменения только затем, чтобы проверить, не перестанет ли работать Windows.
- В поиске введите команду regedit и нажмите на ввод.
- С левой стороны открывшегося окна перейдите к нужному ключу. Нажмите на него правой кнопкой мыши и выберите команду Экспортировать. В открывшемся окне в разделе Диапазон экспорта выберите вариант Выбранная ветвь. Выберите локацию для сохранения. После сохранения вы получите текстовый файл в формате .REG, который нужен для восстановления этого ключа обратно.
- Если требуемый параметр есть в реестре, дважды нажмите на него для изменения значения, затем нажмите OK. Если нужно добавить ключ, с правой стороны нажмите правой кнопкой мыши, нажмите Создать > Раздел. Если нужно добавить параметр, нажмите Создать > Параметр. Если вы не уверены, нужен нам строковой параметр, двоичный параметр или другие, то лучше не создавать ничего. Перечитайте ещё раз пункт 1 и закройте редактор реестра.
Редактор локальной групповой политики
Редактор локальной групповой политики появился в версии Windows XP. Первоначально он рассматривался как инструмент для администраторов для управления настройками групп компьютеров, но в итоге стал бесценным инструментом управления поведением компьютеров на Windows, как в сети, так и отдельных. Редактор можно описать как созданный на основе реестра, с более понятным интерфейсом.
Одна проблема: GPEdit отсутствует в Windows 10 Home. С версии Windows 7 GPEdit.msc есть в редакциях Pro, Enterprise и Academic. В интернете достаточно инструкций по возвращению GPEdit на Windows 10 Home, однако это может повредить систему сразу или после установки следующего обновления.
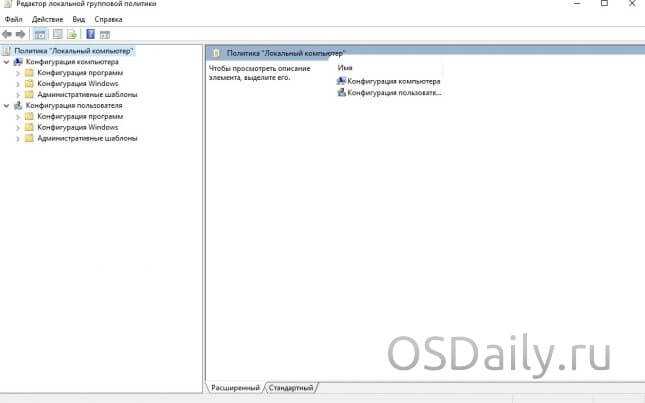
Зачем нужен Редактор локальной групповой политики? Он даёт больший контроль по сравнению с редактированием реестра вручную. Тут проще дать Windows 10 команду присылать уведомления о скачивании патчей. В версии Windows 10 1607 есть две отдельные настройки предотвращения обновлений, которые позволяют указать количество месяцев перед установкой Feature Updates (максимум 180 дней) и Quality Updates (максимум 30 дней).
В Windows 10 Pro отложить установку обновлений можно, открыв Параметры > Обновление и безопасность > Дополнительные параметры и установив галочку на команде Отложить получение обновлений компонентов.
Если вы используете Редактор локальной групповой политики для предотвращения установки обновлений, есть большая разница между настройками редактора версии 1511 версии 1607.
Редактор реестра

Да, большинство опытных пользователей или хотя бы людей со средними знаниями в области компьютеров сейчас будут удивлены, что кто-то не знает о реестре и его возможностям, но это факт. Далеко не все люди осведомлены о наличии в системе подобных инструментов.
Реестр — это большая база данных, хранящая в себе параметры различных программ, системных компонентов и т.п. Здесь находится наибольший пласт данных, связанных с вашим ПК.
Обычно реестр использует для более полной «очистки» системы от остатков сторонних приложений. Ведь даже после удаления часть файлов может оставаться в ОС. В том числе и в реестре.
Также с помощью реестра можно менять параметры системных компонентов и сторонних программ, которые обычно недоступны в графических меню. Различные скрытые настройки и редко изменяемые опции.
Чтобы попасть в реестр:
- Одновременно нажмите клавиши Win + R
- Введите в появившейся строке regedit.
- Затем кликните по кнопке ОК или нажмите на клавишу Enter.
В реестр стоит лезть только при четком понимании, что вы планируете делать. Либо с инструкций от знающих людей наперевес. Самостоятельно лучше не экспериментировать.
Nagios XI
Nagios XI — это полноценный сервер и аппаратный мониторинг решение. Он может контролировать серверы Windows, Linux, Unix, Solaris, MAC и др.
Nagios — гибкое решение, позволяющее отслеживать серверы с агентом или без него. Помимо встроенного мониторинга, он также имеет 3500 различных дополнений для мониторинга ваших серверов.
Основные возможности
- Полный мониторинг ИТ-инфраструктуры
- Настраиваемый веб-интерфейс
- Мониторинг сервера
- Простота использования
- Планирование емкости
- Оповещения
Nagios приходит в стандартной версии от 1995 долларов и корпоративной версии от 3495 долларов. Лицензирование зависит от количества имеющихся у вас узлов, каждое устройство с IP-адресом считается узлом и требует лицензии.
Веб-сайт https://www.nagios.org/
Часто задаваемые вопросы
Как я могу контролировать свой компьютер во время игры?
Проверьте лучшие инструменты для мониторинга системных ресурсов в Windows 10 во время игры, такие как использование процессора и графического процессора.
Как измеряется производительность процессора?
Тактовая частота процессора измеряется в герцах (Гц). Узнайте, как вы можете увеличить тактовую частоту вашего процессора, используя специальные программные инструменты и BIOS.
Как отобразить загрузку процессора FPS GPU в играх?
Вот лучшие программные инструменты для отображения FPS в играх на компьютерах с Windows.
Примечание редактора: Этот пост был первоначально опубликован в мае 2017 года и с тех пор был полностью переработан и обновлен в марте 2020 года для обеспечения свежести, точности и полноты.
Для чего может это понадобиться
Если вы задумались об апгрейде компьютера и хотите установить более производительный CPU, без знания его модели не обойтись. У разных брендов сокеты под посадку «камня» отличаются, как и у изделий разных модификаций в одной линейке.
Чтобы не ошибиться, какой именно новый девайс покупать, следует определить тип сокета по названию ЦП и уже отсюда «отплясывать».
Еще возможный вариант апгрейда — уточнить, раскроет ли процессор возможности новой видеокарты полностью. Нет смысла переплачивать за современный навороченный графический ускоритель, если он не выдаст максимальный потенциал в связке с вашим ЦП.
Также знать характеристики компа нужно, если вы сомневаетесь, потянет ли он новую игру. Если тактовая частота «камня» не дотягивает до минимальных системных требований, то приложение, скорее всего, не запустится. А если и запустится, будет дико лагать.
Способы для старых версий Windows 10 (до версии 20H2)
Горячие клавиши для свойств системы
Одна из старых комбинаций горячих клавиш, с помощью которых легко можно открыть “Свойства системы”, используя только клавиатуру – это кнопки Win + Pause Break.
Свойства системы через контекстное меню “Компьютер”
Если у Вас на рабочем столе есть иконка “Этот компьютер”, то нужно кликнуть по нему правой кнопкой мыши, и выбрать пункт “Свойства”. Так откроются “Свойства системы”.
Свойства системы в Панели управления
Как и в старых версиях Windows, открыть Свойства системы можно через панель управления. Для этого, достаточно просто:
- В “классическом” виде панели управления, выбрать пункт “Система”.
- В виде “категориями”, нужно выбрать пункт “Система и безопасность” – “Система”.
Редактор локальной групповой политики
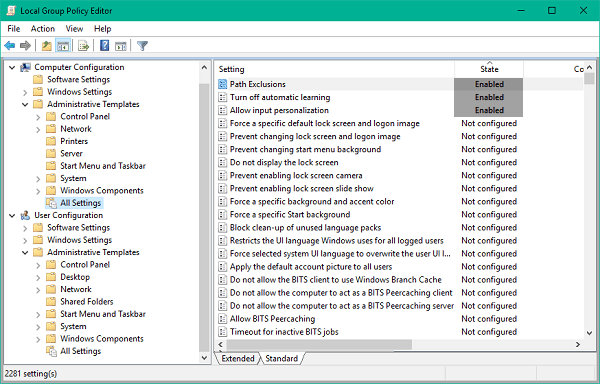
Не все знаю о существовании настроек групповой политики, потому что эти параметры доступно только в продвинутых редакциях Windows. В домашней версии такого приложения нет.
Редактор локальной групповой политики создавался как инструмент, позволяющий администратору ПК ограничивать других пользователей устройства (а также членов той же локальной сети в плане их полномочий). Он мог запретить выходить в сеть, убрать возможность устанавливать дополнительное ПО и т.п.
Но в этом редакторе нашлось место для настроек, которые могут заинтересовать обывателей. Например, возможность полностью скрыть пользовательские данные на экране входа в ОС. Чтобы не было видно даже логина, а не только пароля, как это происходит по умолчанию.
Также редактор локальных групповых политик часто используется для решения проблем. Многие сбои в работе Windows 10 решаются за счет изменения параметров групповой политики.
Чтобы открыть редактор, нужно:
- Одновременно нажать клавиши Win + R.
- В появившемся окне ввести gpedit.msc.
- Кликнуть по кнопке ОК или нажать на клавишу Enter.
Команда сработает только в Windows 10 Pro. В младших редакциях эта команда выдаст только ошибку.
Выводы статьи
Многим руководителям необходимо контролировать своих сотрудников для обеспечения эффективной работы, предотвращения утечек конфиденциальной информации. Чтобы решить подобную задачу необходимо воспользоваться помощью специального приложения, осуществляющего контроль за персоналом. Вы можете выбрать подходящий инструмент среди большого количества программ, предназначенных для отслеживания работы сотрудников компании.
Похожие публикации:
- Windows Live — основные компоненты Windows
- HashTab — определяем контрольные суммы файла
- Universal Viewer — универсальный просмотрщик файлов
- Установка программ онлайн — 3 способа
- 3DP Net: установка драйверов для сетевой карты без интернета
















