Содержание

Каждый пользователь Windows использовал диспетчер задач хотя бы один раз. Это важная встроенная утилита, которая собирает важную информацию об активных процессах и потреблении ресурсов, которая пригодится, когда что-то пойдет не так, когда завершается процесс.
Да, диспетчер задач является ценным инструментом для всех пользователей Windows, но только для начинающих и промежуточных пользователей, которые считают его подходящим для всего, что им нужно сделать. Однако, если вы продвинутый пользователь, вам, вероятно, понадобятся дополнительные функции.
Проще говоря, там, где заканчиваются возможности диспетчера задач, появляется Process Explorer. Бесплатный расширенный менеджер задач и системный монитор работает на платформе Microsoft и создан одним из самых известных энтузиастов Windows, Марком Руссиновичем. Сегодня мы представляем вам подробное объяснение этого инструмента и всех его возможностей.
Дополнительная информация
Важный факт. Процесс explorer.exe в системе должен быть один
Если их два, три, четыре (неважно), то все плохо. Вероятнее всего — это вирус
Трояны любят скрываться под видом этого процесса, потому что люди боятся закрывать explorer.exe. И вообще его редко в чем-то подозревают. Но двух «Проводников» быть не должно. Самозванца надо удалять.
Чтобы это сделать:
- Открываем диспетчер задач (чуть выше я писал о том, как это можно сделать).
- Ищем там все процессы с названием explorer.exe и начинаем их закрывать. Вычисляем подделку.
- Затем в поиске ищем файлы explorer.exe. Находим тот, что содержится не в папке C:\Windows и удаляем.
Автор материала: Владимир Ковылов
Что это за программа?
Обозреватель процессов предоставляет более наглядные и подробные отчеты, чем диспетчер задач Windows.
Process Explorer можно использовать для отслеживания проблем. Например, он предоставляет средство для перечисления или поиска именованных ресурсов, которые хранятся процессом или всеми процессами. Это может быть использовано для отслеживания того, что держит файл открытым и предотвращения его использования другой программой.
В качестве другого примера, он может показать командные строки, используемые для запуска программы, что позволяет различать идентичные процессы.
Как и диспетчер задач, он может показать процесс, который исчерпывает ЦП, но в отличие от диспетчера задач программа демонстрирует, какой поток использует ЦП, эта информация даже не доступна в отладчике.
Удаление образов
Очень распространена ситуация, когда пользователь сталкивается с подобной ошибкой при попытке перемещения или удаления образов ISO. Если образ смонтирован в виртуальном приводе, то его нельзя удалять, копировать, переименовывать и так далее. При этом, файл задействуется не программой эмуляции виртуальных приводов, а системой. Поэтому пользователь видит отметку System в ошибке, а не Daemon Tools, UltraISO и так далее.
Исправить ситуацию можно следующим образом:
- Запустите программу эмуляции приводов.
- Отключите автоматическое монтирование.
- Извлеките образ из виртуального привода.
- Перезагрузите компьютер и выполните нужное действие с образом диска.
Как скачать, установить и запустить?
Для того, чтобы скачать и установить Process Explorer, выполните следующее:
- зайдите на страницу Process Explorer;
- скачайте и распакуйте файл ProcessExplorer.zip (прямая ссылка для скачивания – http://download.sysinternals.com/Files/ProcessExplorer.zip);
- запустите файл procexp.exe (3,38МБ);
- в окне с лицензионным соглашением Process Explorer License Agreement нажмите Agree.
После запуска программы в области уведомлений Панели задач появляется характерный значок, при наведении на него курсора мыши появляется всплывающая подсказка с информацией о загрузке центрального процессора и о том, какой процесс больше всего загружает CPU.
Диспетчер задач встроен в Windows, поэтому часто отключается вирусами. Process Explorer — это автономная программа, которая может быть запущена, даже если диспетчер задач отключен.
Столбцы Process Monitor
Как пользоваться этим софтом для Windows?
В верхнем окне отображается список активных процессов в режиме реального времени, описание того, что делают процессы, процессор и использование памяти, и название компании программного обеспечения.
IT-специалисты могут организовать строки в алфавитном или числовом порядке.
Верхняя панель Process Explorer также содержит линейные диаграммы, цветовые коды и символы, которые можно настроить. Инструмент имеет область, которая показывает:
- все библиотеки динамической компоновки;
- дескрипторы;
- значки;
- командные строки;
- полные пути изображения;
- статистику памяти;
- атрибуты безопасности и многое другое.
Режимы включают режим дескриптора, который показывает целочисленные значения, используемые в качестве идентификаторов для активных процессов и их потоков, и режим DLL.
Эти режимы зависят от типа отображаемых в Проводнике данных Process Explorer.
Нажатие на пробел приостанавливает автоматическое обновление, чтобы программа могла внимательно следить за процессом. Она может легко найти файлы, которые которые блокируются или теряются во множестве процессов в представлении дескриптора.
Process Explorer также использует VirusTotal для мониторинга потенциальных вредоносных программ из сомнительных процессов. ПО может добавить столбец VirusTotal в параметры, и столбец покажет все антивирусные сайты, которые помечают процесс как потенциальный вирус.
Измените настройки безопасности
В некоторых случаях сообщение «Действие не может быть выполнено» может быть вызвано настройками безопасности определённой папки или файла. Последние могут не иметь нужных разрешений безопасности, что приводит к появлению рассматриваемой проблемы. Для решения выполните следующее:
- Найдите не системную папку, в которой файлы легко удаляются и добавляются. Щёлкните по ней правой клавшей мышки, выберите в меню «Свойства»;
- Перейдите во вкладку «Безопасность», изучите список доступных групп и пользователей, и подробно запишите их;
- Далее повторите те же шаги для проблемной папки или файлы. После открытия вкладки «Безопасность» проверьте, отсутствуют ли там записи, имеющиеся в беспроблемной папки;
-
Если да, то вам нужно добавить необходимые записи вручную. Нажмите на кнопку «Изменить»;
-
Далее нажмите на «Добавить»;
-
Введите желаемое имя пользователя или группу в поле ввода имён объектов, после чего кликните на «Проверить имена». Если всё в порядке, нажмите на «ОК»;
- Выберите только что добавленного пользователя или группу, и поставьте флажок «Полный доступ» в столбике «Разрешить». Нажмите на «ОК» для сохранения произведённых изменений;
- Имейте в виду, что, возможно, вам будет необходимо повторить эти шаги и добавить всех отсутствующих пользователей и группы, упомянутые во втором пункте.
Помните, что вам не следует использовать данное решение для системных файлов и директорий. Их модификация или удаления могут вызвать сбои в работе вашей операционной системы.
Как запустить диспетчер задач с правами администратора
Как-то раз на форум обратился человек с вопросом о том, как завершить сеанс другого пользователя из диспетчера задач. Попытка сделать это заканчивалась сообщением «Отказано в доступе», что свидетельствует о недостатке прав.
Автор вопроса работал с правами администратора, и ошибка ставила его в тупик.
Диспетчер задач, как и множество других системных приложений Windows 7, запускается с обычными правами даже у администраторов. В принципе, несложно открыть его с полными правами, и для этого существует множество способов (например, выполнение taskmgr в командной строке, ).
Но это даже не требуется, потому что в самом диспетчере задач на вкладке «Процессы» есть кнопка для его перевода в режим работы с полными правами. Название кнопки на эту мысль не наводит, хотя щит недвусмысленно намекает на запуск от имени администратора.
Кстати, если вы изначально вместо кнопки видите флажок, у вас отключен контроль учетных записей.
Действительно, после нажатия кнопки «Отображать процессы всех пользователей» диспетчер задач перезапускается с полными правами. В этом легко убедиться, выбрав в меню Файл – Новая задача (Выполнить).
Как видите, в окне появляется флажок для запуска задачи с полными правами.
Как исправить ошибку «Файл используется»
Если вы хотите пропустить ручные решения, прокрутите вниз до раздела, где мы перечисляем инструменты, которые могут помочь вам разблокировать и удалить используемый файл.
1. Закройте программу
Начнем с очевидного. Вы только что открыли файл, а не закрыли его? Если файл закрыт, но программа все еще работает, закройте его, а затем повторите попытку.
2. Перезагрузите компьютер
Хотя перезагрузка неудобна, она требует нулевых навыков или работы с такими вещами, как диспетчер задач или сторонние инструменты. Перезагрузка также очищает вашу оперативную память и, возможно, устраняет другие неприятности за один раз. Так что попробуйте это, если вы не можете быть обеспокоены, чтобы посмотреть на причину.
Если вы уже попытались перезагрузить компьютер, но это не помогло, перейдите к следующему варианту.
3. Завершить приложение через диспетчер задач
Причина, по которой перезагрузка помогает, в том, что система запустится с нуля и, среди прочего, все процессы, запущенные в настоящее время в диспетчере задач, будут закрыты. Вместо перезагрузки вы также можете попытаться вручную завершить процесс или приложение. который держит ваш файл в заложниках. Это наиболее успешный способ исправить ошибку «файл открыт в другой программе».
Нажмите Ctrl + Shift + ESC, чтобы открыть диспетчер задач. В качестве альтернативы, вы можете щелкнуть правой кнопкой мыши панель задач или нажать Ctrl + Alt + Del в любом месте Windows и выбрать диспетчер задач . Если вы видите компактную версию Windows 10, нажмите «Подробнее» и убедитесь, что вы находитесь на вкладке «Процессы». Теперь найдите приложение, которое вы использовали, чтобы открыть «используемый файл». Например, если вы просматривали документ, поищите Word.
Как только вы найдете процесс, выберите его и нажмите Завершить задачу в правом нижнем углу. Это закроет все экземпляры программы. Если вы не можете найти процесс, вы уже пытались перезагрузиться?
4. Измените настройки процесса проводника
По умолчанию File Explorer запускает все свои окна в одном процессе (explorer.exe). Однако может случиться так, что ваши настройки заставят Проводник запускать отдельные процессы, что может вызвать конфликт между различными процессами.
Нажмите Windows + E, чтобы открыть проводник. Перейдите в Вид → Параметры → Изменить папку и параметры поиска.
В окне «Параметры папки» перейдите на вкладку «Вид» и найдите окна «Запуск папки» в отдельном параметре процесса. Убедитесь, что это не проверено. Нажмите Применить, чтобы сохранить любые изменения.
Если эта опция не была отмечена, вы можете попробовать, если ее проверка решит вашу проблему.
5. Отключите панель предварительного просмотра проводника
Предварительный просмотр в проводнике может вызвать конфликты, такие как ошибка «файл открыт в другой программе».
Нажмите Windows + E , переключитесь на вкладку «Вид» и нажмите Alt + P, чтобы закрыть панель предварительного просмотра. Снимок экрана ниже показывает открытую панель предварительного просмотра справа.
После закрытия панели предварительного просмотра попробуйте снова выполнить операцию и посмотрите, не исчезла ли ошибка «файл используется».
6. Принудительно удалите используемый файл через командную строку.
Вы можете обойти File Explorer и принудительно удалить файл, используя командную строку.
Во-первых, нам нужно отследить каталог пути к файлу в проводнике. Нажмите Windows + E, чтобы открыть проводник, найти поврежденный файл и скопировать путь к файлу.
Теперь нажмите Windows + S , найдите командную строку , щелкните правой кнопкой мыши соответствующий результат и выберите Запуск от имени администратора. Чтобы перейти к каталогу используемого файла, введите и нажмите Enter.
Прежде чем мы сможем продолжить и принудительно удалить используемый файл, мы должны временно завершить процесс проводника. Это приведет к исчезновению панели задач, обоев и открытых папок. Но не волнуйтесь, вы можете перезапустить Проводник, и мы покажем вам, как это сделать ниже.
Чтобы закрыть Проводник, нажмите Ctrl + Shift + ESC, найдите Проводник Windows, щелкните правой кнопкой мыши процесс и выберите Завершить задачу.
Вернитесь в командную строку. Если вы потеряли окно, нажмите Alt + Tab, чтобы перейти к нему.
Введите эту команду, чтобы удалить файл, заменив все в кавычках фактическим именем файла:
Чтобы перезапустить Диспетчер файлов, откройте Диспетчер задач ( Ctrl + Shift + ESC ), нажмите Файл → Запустить новое задание, введите explorer.exe и нажмите кнопку ОК. Это должно восстановить ваш рабочий стол в его обычном виде.
Дополнительный функционал Process Explorer
Можно еще и задавать процессорный приоритет или, допустим, проверить его на Virus Total.
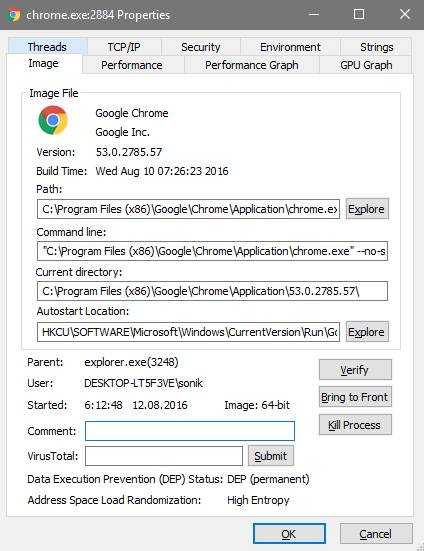
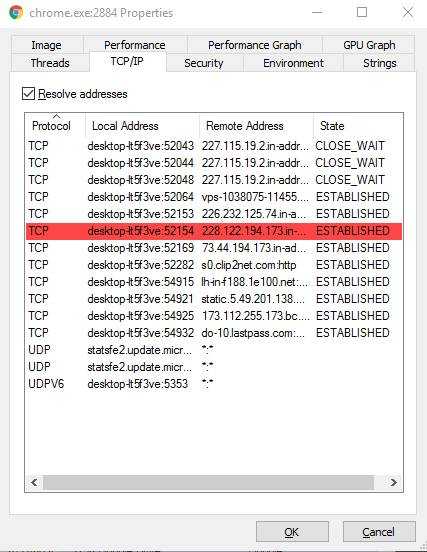
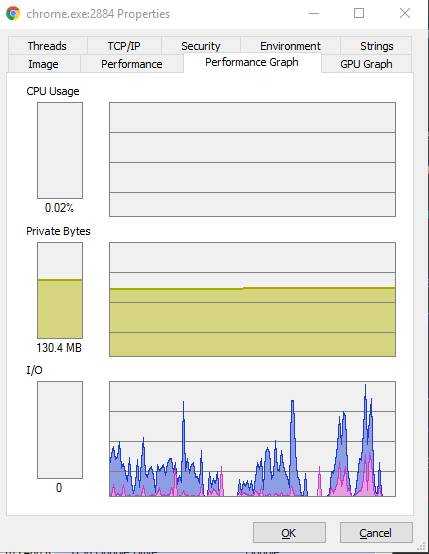
О каждом процессе можно посмотреть еще более (чем в общем списке) подробную информацию, начиная от связанных с ним библиотек до мониторинга взаимодействия с сетью, нагрузки и так далее (см.количество вкладок на скриншотах выше).
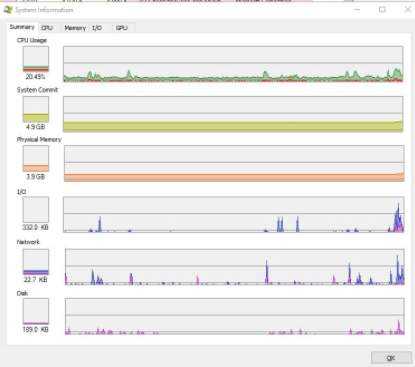
Кстати о мониторинге производительности, — Process Explorer позволяет смотреть не информацию не только для каждого процесса в отдельности, но и всей системы в общем и целом. В частности, можно посмотреть информацию по каждому типу ресурсов отдельно.
В числе прочего, есть много мелких настроек для интерфейса, шрифтов и тп, а так же возможность заменить стандартный диспетчер задач Windows на эту утилиту (т.е по нажатию на сочетание горячих клавиш «Ctrl-Shift-Esc» или «Ctrl-Alt-Del» будет открываться Proccess Explorer), что очень удобно. Сделать это можно, нажав в «Options — Replace Task Manager».
В общем, настоятельно рекомендуется к использованию всем и вся.
Смотрим процессы Windows — Process Explorer и Starter
Доброго времени суток, дорогие друзья, знакомы, читатели, почитатели и прочие личности. Сегодня посмотрим на процессы Windows с помощью программ Process Explorer и Starter .
Как, думаю, многие знают, важным фактором в устранении вирусов, вредоносных программ и прочей гадости является своевременное выявление и отключение посторонних процессов висящих в памяти. Тоже самое касается выявление нюансов снижения производительности и разного рода ошибок.
Простой диспетчер задач конечно позволяет отключать процессы, но помимо имени процесса не дает толком никакой внятной информации по нему, а посему довольно сложно понять является ли процесс вирусным и вообще тот ли это самый процесс, от которого Вы хотите избавиться или это попросту что-то нужное.
В общем дабы видеть и контролировать процессы более детально, сегодня мы предложим Вам несколько вариантов программ и стопочку теории..
Серия уроков по пакету утилит SysInternals
1. Что такое инструменты SysInternals и как их использовать?
В этой серии практических рекомендаций вы научитесь использовать инструменты SysInternals как профессионал, благодаря чему вы сможете лучше понимать и контролировать происходящее в вашей операционной системе.
В Windows есть множество других инструментов администрирования, доступных бесплатно в Интернете или даже из коммерческих источников, но ни один из них не является столь же незаменимым, как набор инструментов SysInternals. Это полный набор бесплатных инструментов для выполнения практически любых задач администратора, от мониторинга или запуска процессов до просмотра секретов, к каким файлам и ключам реестра действительно обращаются ваши приложения.
Эти инструменты использует каждый уважаемый компьютерщик — если вы хотите отделить зерна от плевел, просто спросите своего местного мастера по ремонту компьютеров, для чего используется Process Explorer. Если он ничего не понимает, вероятно, он не так хорош, как говорит. (Не волнуйтесь, если вы этого тоже не знаете, вы познакомитесь с этой утилитой в следующей части).
Помните тот раз, когда Sony пыталась встроить руткиты в свои музыкальные компакт-диски? Да, это была утилита SysInternals, которая первой обнаружила проблему, и именно ребята из SysInternals рассказали об этом. В 2006 году Microsoft наконец купила компанию, стоящую за SysInternals, и они продолжают бесплатно предоставлять эти утилиты на своём веб-сайте.
В этой серии статей вы познакомитесь с каждым из важных инструментов в комплекте, познакомитесь с ними и их многочисленными функциями, а затем эти инструкции помогут понять, как использовать их в реальных условиях. Интересного материала очень много, но поездка будет увлекательной, так что следите за обновлениями.
Смотрим процессы Windows — Process Explorer
Начнем с первой программы, которая, думаю, многим известна. Речь пойдет о таком чуде программисткой мысли как Process Explorer.
Утилита полностью бесплатна, но в первоначальном варианте не поддерживает русский язык (хотя наверняка можно найти руссифицированную версию).
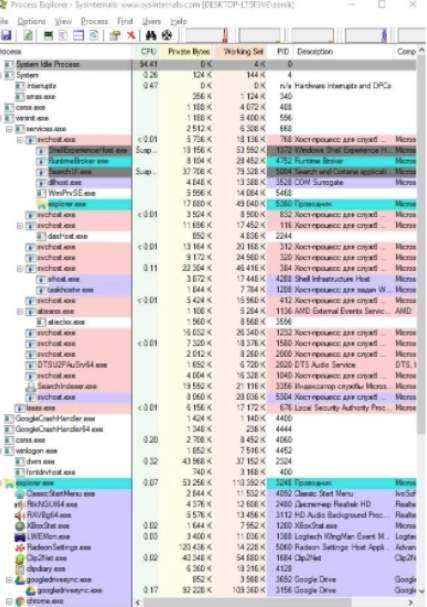
Количество информации, которая она (софтина) умеет показывать о такой вещи как процессы Windows просто огромно: начиная от детальной загрузки процессора и заканчивая описанием, потреблением памяти, путями, ключами, приоритетами и много чем еще.
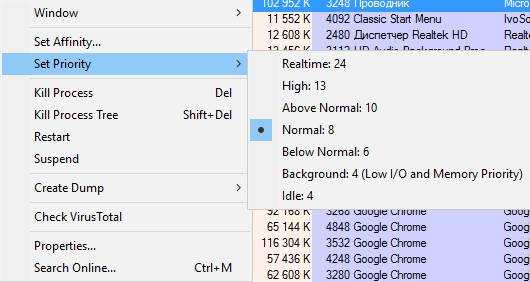
Помимо простого мониторинга процессов, программа, что логично, позволяет ими управлять, т.е завершать, перезапускать, искать информацию по процессу в интернете.
Смотрим процессы Windows — Process Explorer
Начнем с первой программы, которая, думаю, многим известна. Речь пойдет о таком чуде программисткой мысли как Process Explorer .
Утилита полностью бесплатна, но в первоначальном варианте не поддерживает русский язык (хотя наверняка можно найти руссифицированную версию).
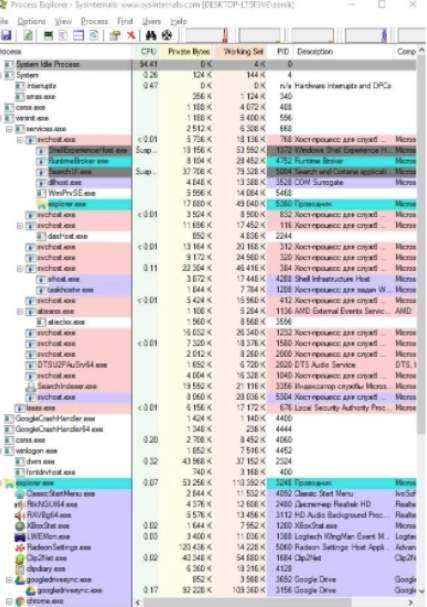
Количество информации, которая она (софтина) умеет показывать о такой вещи как процессы Windows просто огромно: начиная от детальной загрузки процессора и заканчивая описанием, потреблением памяти, путями, ключами, приоритетами и много чем еще.
Скачать можно например по этой ссылке. Установка не требуется, — достаточно распаковать утилиту в нужное Вам место, чем-нибудь вроде 7-zip и запустить exe -файл из папки.
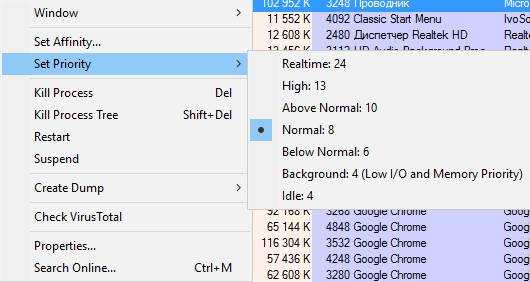
Помимо простого мониторинга процессов, программа, что логично, позволяет ими управлять, т.е завершать, перезапускать, искать информацию по процессу в интернете.
Запуск инструментов из SysInternals Live
Если вы не хотите, чтобы у вас возникли проблемы с загрузкой и разархивированием, а затем с запуском приложения, и вы не хотите обновлять USB-накопитель с последними версиями, или у вас просто нет доступа к вашему диску во время работы на чужом компьютере, всегда можно прибегнуть к SysInternals Live.
Суть в следующем: несколько лет назад ребятам из SysInternals стало любопытно, смогут ли они найти новый способ распространения своего программного обеспечения… поэтому они создали общий файловый ресурс Windows на своём сервере и предоставили всем в Интернете доступ к нему.
Таким образом, вы можете просто ввести \\live.sysinternals.com\tools в поле «Выполнить» Windows после того, как вызовете его с помощью сочетания клавиш Win+R, откроется их общая папка, где вы можете осмотреться.
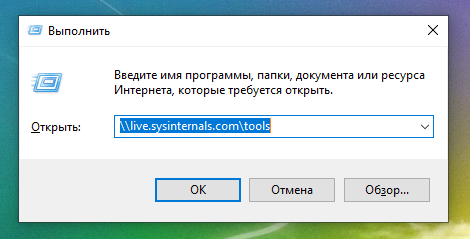
Адрес \\live.sysinternals.com\tools можно ввести в проводнике или даже просто в веб-браузере.
Примечание: формат \\СЕРВЕР\ОБЩАЯ-ПАПКА называется путём UNC (Universal Naming Convention), и он работает практически в любом месте Windows. Вы можете использовать его в адресной строке проводника, в диалоговых окнах открытия и сохранения файлов или в любом другом месте, где вы обычно используете путь к файлу.
Любой инструмент вы можете запустить просто дважды щёлкнув его мышью.
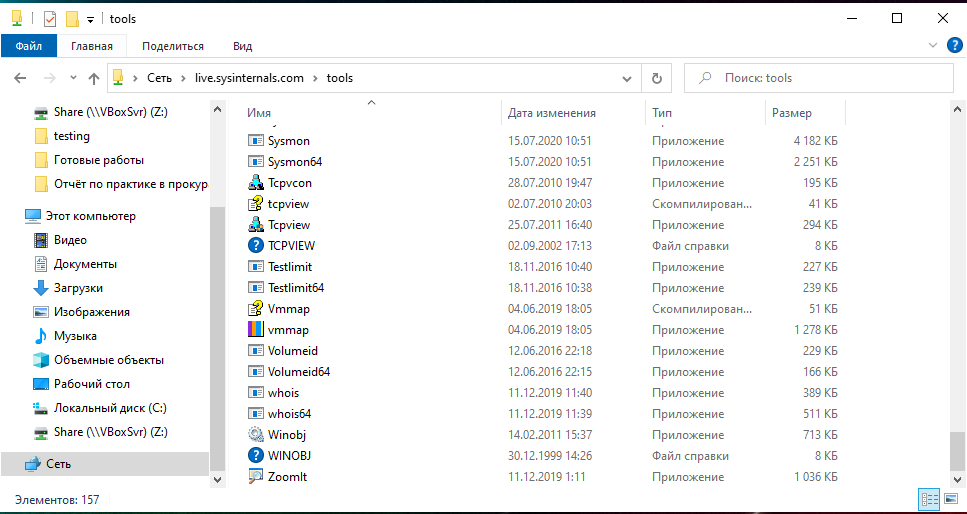
Однако утилит много и поиск нужной может занять время. К счастью, есть гораздо более быстрый способ запустить любую утилиту SysInternals с любого подключённого к Интернету ПК с Windows.
Просто следуйте этому формату, чтобы напрямую запустить одну из утилит через окно «Выполнить»:
\\live.sysinternals.com\tools\ИМЯ-Инструмента
Например, для запуска Process Explorer имя исполняемого файла — procxp.exe, поэтому вы можете использовать \\live.sysinternals.com\tools\procexp64.exe для запуска Process Explorer, или изменить procexp64.exe на procmon64.exe для запуска Монитора процессов.
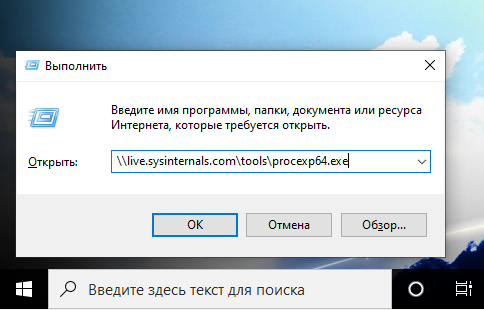
При запуске с SysInternals Live каждый раз будет показываться диалоговое окно с предупреждением системы безопасности, прежде чем вы действительно запустите любую из них. Это, конечно, хорошо, что Windows не позволяет запускать что-либо из общей папки. Это было бы катастрофой!
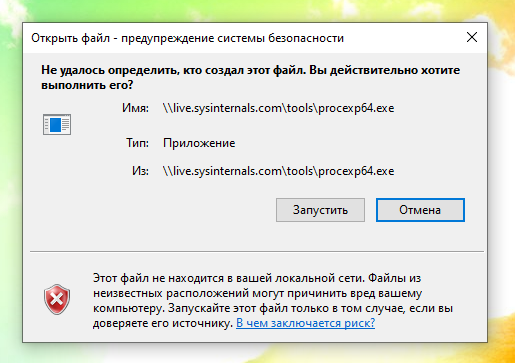
Мы настоятельно рекомендуем просто загрузить и установить копию инструментов на каждый компьютер, с которым вы работаете, а не запускать каждый раз с сайта Live. Но в крайнем случае приятно знать, что вы можете это сделать.
Отображаемые показатели
Ниже графиков вы можете увидеть обширную информацию по используемой памяти. Все показатели разбиты на определённые блоки, что делает обзор несколько удобнее.
Commit Charge
В этом блоке можно увидеть информацию по выделенной физической памяти (оперативной + swap). В этом блоке все показатели указаны в килобайтах.
- Current. Текущее использование физической памяти. В диспетчере задач это выделенная память.
- Limit. Сколько всего памяти можно выделить.
- Peak. Сколько максимально потреблялось памяти в системе за то время, пока у вас был открыт Process Explorer.
- Peak/Limit – это отношение пиковой нагрузки к общему объему физической памяти.
- Current/Limit – отношение текущей нагрузки к общему объёму физической памяти.
Уже по этому блоку можно судить о том, хватает ли системе памяти.
Phisical Memory
В этом блоке уже не учитывается файл подкачки, а только оперативная память. Точно так же все значения в килобайтах.
- Total. Общий объем оперативной памяти в системе.
- Available. Объем доступной памяти. Здесь суммируется объем свободной памяти и той памяти которую можно быстро сбросить и использовать, например кэш.
- Cache WS (Working Set). Это кэш файловой системы. То есть тут файлы, которые вы читали и система на всякий случай хранит их в оперативной памяти. Он может быть быстро сброшен, если системе не будет хватать оперативной памяти.
- Kernel WS. Рабочий набор ядра. То есть память с которым сейчас работает ядро.
- Driver WS. Рабочий набор драйверов.
Kernel Memory
Здесь дана информация по выгружаемому и невыгружаемому пулу ядра.
- Paged WS – объем реально занятой оперативной памяти под выгружаемый пул.
- Paged Virtual – объем выделенной виртуальной памяти под выгружаемый пул. По-видимому диспетчер задач показывает выгружаемый пул основываясь на этом параметре.
- Paged Limit – лимит выгружаемого пула. Примерно равен 16 ТБ.
- Nonpaged – объем невыгружаемого пула.
- Nonpaged Limit – лимит невыгружаемого пула. Примерно равен 16 GБ.
Эти лимиты ограничены операционной системой, но по факту будет действовать физическое ограничение. Система просто не сможет выделить 16 TB памяти, так как у меня даже на диске такого объёма нет.
Paging
В этом блоке можно наблюдать процесс свопинга. То есть когда у вас не хватает памяти и данные сбрасываются в файл подкачки (swap). Здесь данные отображаются в виде дельты, то есть количество за определённый период, который равен периоду обновления программы.
- Page Fault Delta – число ошибок страниц. Когда процесс хочет записать данные, то он обращается к страницам виртуальной памяти. И если они не связаны с физической памятью возникает ошибка Page Fault. В этом нет ничего плохого. Просто виртуальная страница свяжется с физической, а затем процесс повторит попытку записи.
- Page Read Delta – число прочитанных страниц из файла подкачки. Это уже более серьёзный показатель, так как здесь считаются страницы которые были прочитаны из файла подкачки. Если это число больше 200 в секунду, значит система сильно свопит и ей не хватает оперативной памяти.
- Paging File Write Delta – число страниц помещённых в файл подкачки. Также важный показатель. Показывает сколько страниц было помещено в файл подкачки за единицу времени.
- Mapped File Write Delta – число страниц которые были записаны для сохранения так называемых замапленных файлов. Это могут быть .exe или .dll файлы, которые были помещены в оперативную память.
Paging List
Этот блок разбирать пока не буду. Он будет описан в уроке посвящённом физическим страницам памяти. У физических страниц есть свои состояния и в этом блоке они описаны. В общем читайте дальше и все станет понятнее.
Сводка
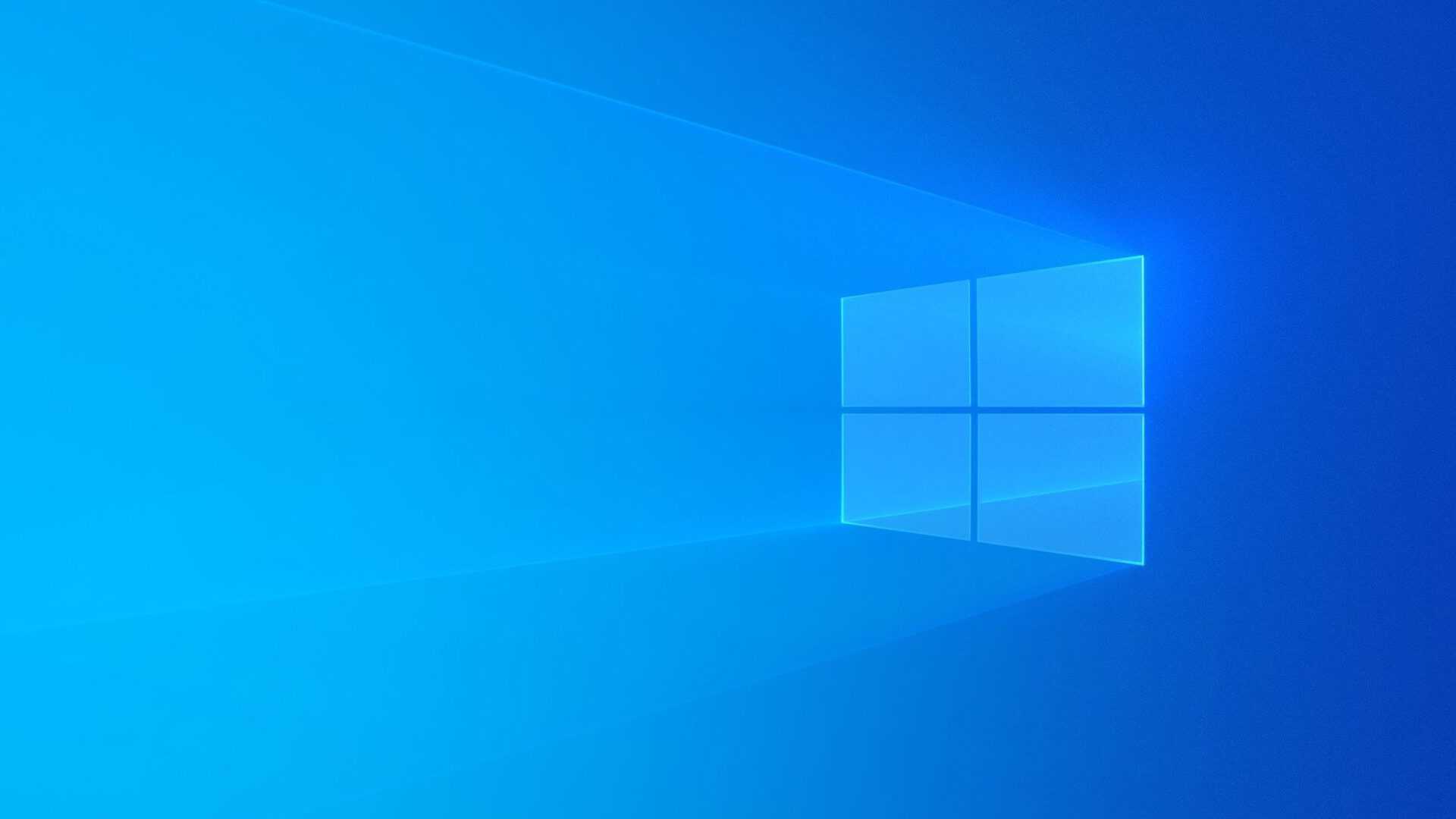
Имя статьи
Process Explorer и память
Описание
Process Explorer и память. В этом уроке я покажу вам как наблюдать за расходованием памяти используя сторонний инструмент “Process Explorer”
Высокая загрузка CPU процессом System (Ntoskrnl.exe) в Windows
Free Extended Task Manager
Эта программа наглядно отображает информацию о запущенных программах и процессах, а также о драгоценных ресурсах компьютера, которые непонятно куда деваются. Кстати, очень смахивает на стандартный диспетчер программ.
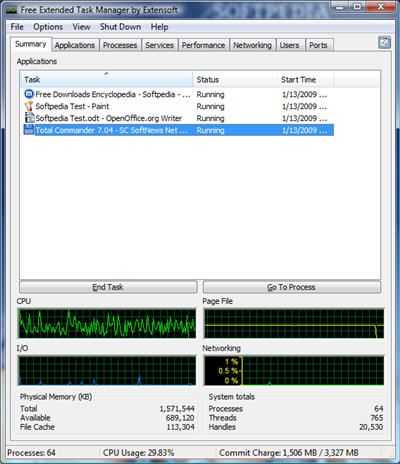
Какие есть достоинства у Free Extended Task Manager:
- Отображение дисковой активности по каждому приложению
- Отображение сетевой активности отдельно по каждому IP-адресу
- Отображение информации по приложениям, которые наиболее всего используют процессорное время и оперативную память в графической форме
- Показывает все заблокированные (используемые) файлы по каждому процессу
- Находит все процессы, заблокировавшие определённый файл
- Есть вкладка «Общее» («Summary»), для быстрого доступа к информации об общем состоянии системы
- Позволяет ставить на паузу («замораживать») отдельно взятые процессы
- Другие визуальные и функциональные улучшения по сравнению со стандартным диспетчером задач.
























