Топ 9: Конфеты PDF
Как видно из его названия, PDF Candy — популярная, простая и бесплатная программа для печати PDF. Хотя другие приложения для печати PDF слишком просты, оно обладает расширенными функциями. Кроме того, он работает на основе облака и позволяет создавать и редактировать PDF-файлы онлайн.
Плюсы
1. Импортируйте и экспортируйте PDF-файлы с компьютера, Google Диска или Dropbox.
2. Преобразование целого ряда популярных форматов файлов в файл PDF или наоборот.
3. Предлагайте первоклассное сканирование, оптическое распознавание символов и другие 44 отличных инструмента PDF.
4. Совместимость с различными инструментами редактирования и форматирования проста и интуитивно понятна.
Минусы
1. Требуется хорошее подключение к Интернету, особенно для некоторых больших файлов PDF.
2. Бесплатная версия ограничивается одной задачей в час и требует много времени для печати.
Win Скачать
Как создать PDF файл онлайн
Cоздать ПДФ файл можно онлайн. Этот способ и хорош, и плох одновременно. Преимущество данного способа в том, что можно создать PDF файл без скачивания каких-либо программ. Минус состоит в то, что практически все онлайн сервисы для создания ПДФ условно-бесплатные. Какие-то сервисы позволяют сделать 1-2 два файла в день, а какие-то всего 1-2 файла с одного аккаунта. Иные сервисы ставят водяные знаки на конвертируемые документы.
Создать PDF файл онлайн можно многими сервисами, но мы рассмотрим только один – I Love PDF.
Зайдите на сервис https://www.ilovepdf.com/ru, нажмите кнопку вкладку «JPG в PDF».
В открывшемся окне выберите «Выбрать изображения JPG».
Установите нужные настройки, у меня документ будет в вертикальном формате, без полей. Когда вы закончили с настройками, нажмите кнопку «Конвертация в PDF».
Нажмите кнопку «Скачать PDF».
Готовый файл PDF автоматически сохранится в папку «Загрузки».
Существуют и другие сервисы для создания PDF файлов онлайн. Например: Free PFD Converter, Sejda, PDF2GO, PDF.IO и другие.
Как видим, существуют разные способы создания PDF файлов, главное – выбрать тот способ, который подойдет именно вам.
PDF-XChange Editor

Тоже известная программа от компании Tracker Software Products — небольшой, но многофункциональный и шустрый пдф-редактор PDF-XChange Editor. Софт бесплатный, но при использовании части функций в документе появляется «водный знак». Если его отображение вам не принципиально, то можете установить эту программу, может быть у вас и не дойдут руки до этих функций. Изначально программа на английском языке, но вы можете скачать русификатор с официального сайта здесь.
Функционал программы:
- Создание документов и их изменение
- Комментирование, распознавание, вставка цифровой подписи
- Бесплатный модуль печати PDF-XChange Lite
- Поддержка заполняемых форм и динамических штампов
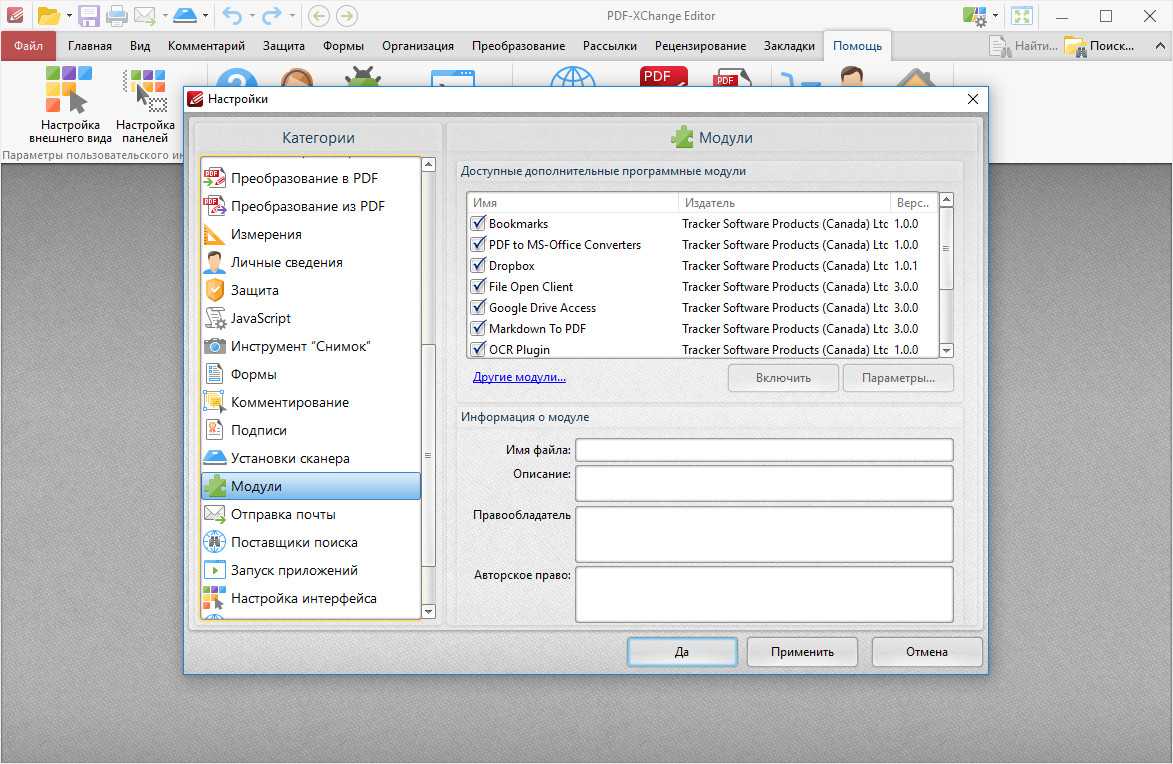
Системные требования
| Версия Windows | 7, 8, 10 (32 и 64 bit) |
| Место на диске | 210 Mb |
| Память ОЗУ | 2 Gb |
| Частота процессора | 1,5 GHz |
Как сделать PDF файл из изображений в XnView
Бесплатная программа XnView поддерживает огромное количество графических форматов. Чтобы сохранить изображение в PDF, мы воспользуемся встроенным средством приложения.
В программе XnView пройдите следующие шаги:
- Откройте картинку в программе XnView.
- В меню «Создать» выберите «Многостраничный файл…».
- В окне «Создание многостраничного файла», если необходимо, добавьте другие изображения с компьютера. Выберите папку для сохранения результата, дайте имя файлу, выберите формат: «Portable Document Format» (PDF). Нажмите на кнопку «Опции» для выбора дополнительных настроек. В частности, здесь можно выбрать тип сжатия документа, который влияет на размер конечного файла.
- Нажмите на кнопку «Создать».
Подробнее: XnView — мощный просмотрщик изображений
Top 1: PDFelement
PDFelement является универсальным средством записи и редактирования PDF. Он включает в себя широкий спектр функций, таких как редактирование существующих PDF-файлов, распознавание нередактируемых PDF-файлов, добавление нового текста и изображений, создание PDF-файла с нуля и преобразование Word/Excel в PDF. Кроме того, он позволяет легко управлять цветами, границами и параметрами шрифта, такими как тип, цвет и размер.
Плюсы
1. Создайте документ PDF и сделайте текст редактируемым.
2. Заполните/заполните текстами, изображениями, действиями и аннотациями.
3. Конвертируйте PDF из других файлов или наоборот для записи.
4. Оборудуйте алгоритмы OCR для распознавания текстов в формате PDF.
Минусы
1. Невозможно вставлять или редактировать видео в документы PDF.
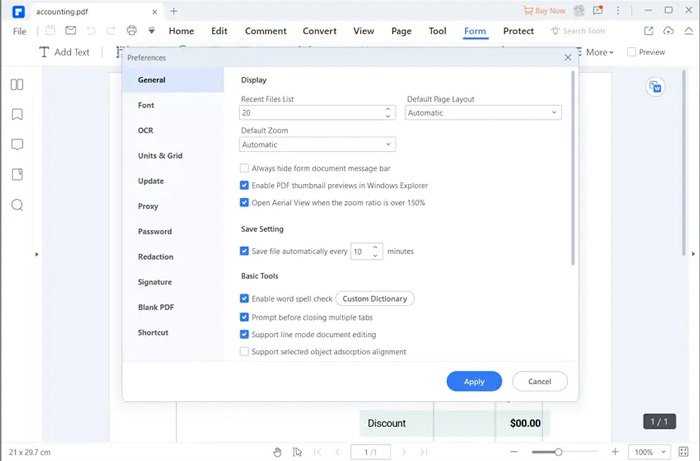 Win Скачать
Win Скачать
Установка PDFCreator
После загрузки установочного файла программы, программу следует установить на компьютер. Установщик программы выбирает для процесса установки русский язык.
В окне «Выбор компонентов я вам рекомендую снять флажок напротив пункта «PDFArchitect», чтобы не устанавливать эту программу на свой компьютер. Программа PDFArchitect платная, а бесплатный вариант программы обладает минимальным функционалом, и поэтому эту программу будет лучше не устанавливать на свой компьютер.
Теперь — внимание! Если вы не хотите, чтобы на ваш компьютер были установлены две посторонние программы, то вам потребуется снять флажки в пунктах, где требуется ваше согласие для установки нового программного обеспечения.
Программа PDF Creator установлена на компьютер. Теперь перейдем к ответу на такие вопросы — как пользоваться PDF Creator, как сделать PDF, как установить пароль на PDF.
Программа уже настроена по умолчанию. Попасть в настройки PDFCreator можно из меню «Принтер» => «Настройки (Ctrl + O)».
Откроется окно «Настройки» с основными настройками программы. Во вкладках «Основные настройки 1» и «Основные настройки 2» вы можете сделать необходимые изменения в настройках программы.
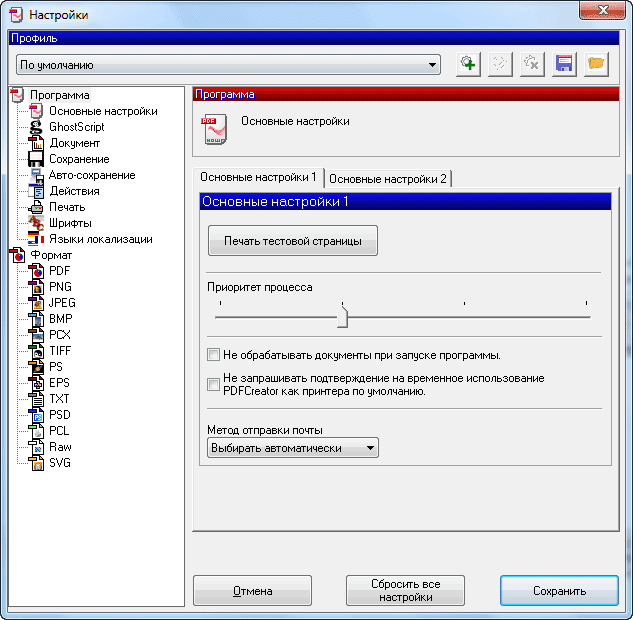
После изменения настроек программы потребуется нажать на кнопку «Сохранить».
Сделать PDF файл можно двумя способами: из окна запущенной программы PDFCreator, а также из окна программы, поддерживающей печать документов.
PDFCreator скачать бесплатно русская версия
Если вы ищете инструмент для склейки и конвертации файлов, то PDFCreator является отличным решением. Помимо
преобразования данных вы сможете добавлять подписи и устанавливать пароль на открытие и редактирование
материала. Однако бесплатная версия софта не содержит инструментов для коррекции ПДФ и оформления документа с
нуля.
Для изменения материала и заполнения электронных форм скачайте программу PDF Commander. Она предлагает
удобное русскоязычное меню, позволяет оформить ПДФ с чистого листа, разместить штампы и картинки, извлечь
текст и пронумеровать страницы и изменить их порядок.
Удаление и добавление страниц
Извлечение текста и изображений
Встроенная галерея штампов
Опции для создания цифровой подписи
Предварительный просмотр PDF файлов (миниатюры) в проводнике Windows
Помимо открытия PDF, вам может пригодиться возможность предварительного просмотра файлов PDF в проводнике Windows 10, 8 или Windows 7 (на MacOS такая функция, например, присутствует по умолчанию, как и встроенное ПО для чтения PDF).
Реализовать это в Windows можно различными способами, например, с помощью стороннего ПО PDF Preview, а можно и с помощью отдельных программ для чтения PDF файлов, представленных выше.
Делать это умеют:
- Adobe Acrobat Reader DC — для этого, программа должна быть установлена для просмотра PDF по умолчанию в Windows, а в меню «Редактирование» — «Установки» — «Основные» нужно включить опцию «Включить миниатюры предварительного просмотра PDF в проводнике».
- Nitro PDF Reader — когда установлен в качестве программы по умолчанию для PDF файлов (здесь может пригодиться Программы по умолчанию Windows 10).
На этом завершаю: если же у вас есть собственные предложения по открытию PDF файлов или остались вопросы — ниже вы найдете форму для комментариев.
- https://winda10.com/programmy-i-prilozheniya/chem-otkryit-pdf-v-windows-10.html
- https://it-like.ru/kak-otkryt-i-otredaktirovat-pdf-v-windows-10/
- https://remontka.pro/pdf-open-file/
Как создать файл в формате PDF в OpenOffice
Программа OpenOffice является бесплатным аналогом Microsoft Office. Скачать OpenOffice можно с официального сайта – openoffice.org/
Кто не пользуется популярными программами Word и Excel так как они платные, могут попробовать пакет программ OpenOffice.
Запускаем «Текстовый документ» из пакета OpenOffice. Я напечатаю «Как создать файл PDF на компьютере» и добавлю несколько фотографий. Чтобы добавить в документ картинки, нужно нажать «Вставка» — «Изображение» — «Из файла».
Выберите картинки, которые хотите вставить в текстовый документ. Когда вы закончите редактировать файл, нужно нажать кнопочку сверху «Экспорт в PDF». Либо эту же кнопочку можно найти в меню «Файл» — «Экспорт в PDF».
Нажимаете кнопочку «Экспорт в PDF», откроется окошко, в котором нужно назвать будущий документ и выбрать куда сохранится файл PDF. Я сохраню свой файл в папку «Документы» и назову его «Как создать файл PDF на компьютере». Нажимаем кнопку «Сохранить».
Возможности программы PDF24 Creator
Сейчас мы посмотрим, что за программа PDF24 Creator, какие функции она выполняет. Это многофункциональное приложение, предназначенное для выполнения различных операций с ПДФ файлами.
В состав приложения входит большое количество инструментов, позволяющих решать множество задач по работе с форматом PDF. Основные функции программы PDF24 Creator:
- просмотр содержимого файла;
- объединение или удаление страниц из файла;
- преобразование документов и изображений в формат PDF;
- редактирование содержимого;
- сжатие для уменьшения размера файла;
- добавление, удаление или извлечение изображений;
- функция OCR — оптическое распознавание символов;
- добавление водяного знака;
- сравнение файлов;
- установка или снятие пароля с файла.
Как извлечь картинки из PDF — 5 способов
Онлайн редакторы
Не всегда под рукой есть профессиональный софт для редактирования PDF. В этих ситуациях выручат онлайн-редакторы. Чаще всего такие сервисы представляют собой сборник веб утилит.
Их функционал позволяет корректировать файлы PDF и создавать новые документы.
Преимущества онлайн-редакторов:
- Не нужно загружать ничего не компьютер, т. к. требуемое ПО запускается в браузере.
- Высокая скорость работы.
- Можно быстро подобрать сервис под задачи.
Недостатки:
- Без интернета не работают.
- Поддерживают не все функции, необходимые для того, чтобы исправить PDF файл.
- У многих сервисов часть функционала платная.
Рассмотрим кратко самые популярные онлайн редакторы PDF.
ILovePDF
На сайте сервиса ILovePDF собраны инструменты для редактирования PDF.
Пользователь сможет переконвертировать файл из одного формата в другой, установить водяной знак, поставить подпись в документе и т. д. У сервиса также есть десктопная версия для Windows и macOS.
PDF24
Сервис PDF24 представляет собой множество разных инструментов для редактирования PDF-файлов. В верхней части навигационная панель, с помощью которой можно перелистывать доступные опции.
Функционал сервиса такой же, как и у программы PDF24.
PDF2GO
Онлайн-редактор позволяет добавить текст, вставить изображение, нарисовать фигуры, выделить абзац, вырезать и скопировать часть PDF.
При желании пользователь может установить расширение для браузера, чтобы мгновенно получать доступ к инструментам редактирования.
Smallpdf
Сервис для редактирования ПДФ от разработчиков SmallPDF. У интернет-софта стандартный набор функций: добавление текста, картинок, рисование конкретных фигур или от руки.
Также можно вставить в документ готовые изображения.
PDFCandy
Онлайн-версия редактора Candy. Поддерживает добавление текста, рисование, создание стрелок, вставку изображения, подписи и т. д.
Работает без регистрации.
Как создать PDF файл из JPG
Чтобы создать PDF файл из JPG, откроем изображение в стандартном средстве просмотра фотографий Windows. Нажимаем «Печать».
В открывшемся окне в выпадающем меню под словом «Принтер» выберем «Microsoft Print to PDF». По желанию, поставьте или уберите галочку напротив словосочетания «Изображение по размеру кадра». Нажимаем «Печать».
В открывшемся окне выберем путь для сохранения файла PDF и названия документа. Я сохраню наш файл в «Документы» и назову его «Как создать PDF файл из JPG». Нажимаем кнопку «Сохранить».
Чтобы создать PDF файл из нескольких JPG, нужно сделать несколько PDF файлов с фотографиями, затем объединить все PDF файлы в один. Таким образом вы получите PDF файл с нескольких фотографий. Например, можно использовать бесплатную программу PDF24 Creator. Скачать программу можно с официального сайта – https://ru.pdf24.org/
Как создать ПДФ файл из Google Документы
Откроется новый документ, похожий на Microsoft Word, только в упрощенном варианте. Здесь можно как напечатать текст, так и вставить фотографии. Я напишу «Как создать ПДФ файл из фотографий», а затем вставлю несколько изображений.
Чтобы вставить изображения в Google Документы, нужно нажать «Вставка» — «Изображение» — «Загрузить с компьютера».
Далее выбрать фото, которые вы хотите загрузить.
Для того, чтобы сохранить файл с текстом и картинками, нужно нажать «Файл» — «Скачать» — «Документ PDF».
Нажимаете сохранить. Файл ПДФ из фотографий и текста создан. Сохраняется документ автоматически в папку «Загрузки».
Foxit Reader
Еще одна популярная читалка PDF файлов — Foxit Reader. Это, своего рода, аналог Adobe Acrobat Reader с несколько отличающимся интерфейсом (кому-то он может показаться более удобным, поскольку в большей степени напоминает продукты Microsoft) и практически теми же функциями для работы с PDF файлами (и также предлагающий платный софт для создания и редактирования PDF файлов, в данном случае — Foxit PDF Phantom).
Все необходимые функции и возможности в программе присутствуют: начиная удобной навигацией, заканчивая выделениями текста, заполнением форм, созданием заметок и даже плагинами для Microsoft Word (для экспорта в PDF, что в общем-то уже присутствует в последних версиях Office).
Вердикт: если вам требуется мощный и бесплатный продукт, чтобы открыть PDF файл и выполнять базовые действия с ним, но Adobe Acrobat Reader DC не пришелся по душе, попробуйте Foxit Reader, возможно, он понравится больше.
Скачать Foxit PDF Reader на русском языке можно с официального сайта https://www.foxitsoftware.com/ru/products/pdf-reader/
PDF Viewer for Windows 7
Как изменить текст в ПДФ документе с помощью онлайн-сервисов
Если требуется добавить небольшие правки, можно обойтись без специальной программы. Существует большой выбор онлайн-сервисов на русском языке, которые позволяют изменять ПДФ-файл прямо в браузере. Их плюсом является простое управление, так что разобраться, как отредактировать PDF файл, сможет даже новичок.
Один из самых популярных сайтов для редактирования электронной документации – PDF24. Список возможностей этого бесплатного сервиса впечатляет: файлы можно сжать, конвертировать, извлечь изображения, объединить или разделить на страницы и многое другое.
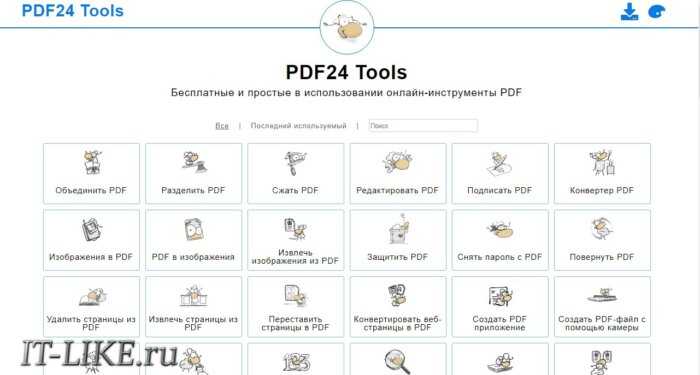
Если вы хотите узнать, как изменить ПДФ файл с несколькими листами, альтернативой можно назвать сайт ILovePDF. В основном сервис направлен на преобразование PDF в другой формат и создание цифровой книги из отсканированных файлов, Word, Excel и других. Также на сайте есть PDF-редактор, благодаря которому в документ можно добавить картинки, текст и геометрические фигуры. В отличие от PDF24, сервис показал быструю работу с многостраничными книгами, но функции распознавания текста здесь нет.
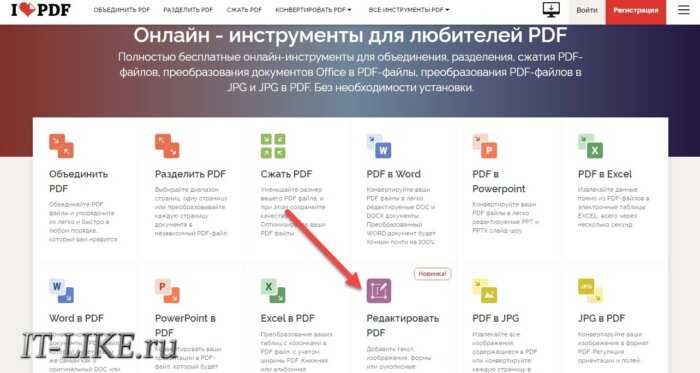
Стоит отметить, что, в отличие от программ для ПК, эти сервисы представляют собой пакет отдельных инструментов. Это значит, что за один раз вы можете выполнить одно действие. Затем потребуется скачать документ и заново загружать его на сервер, что значительно замедляет рабочий процесс.
Использование функции печати в Проводнике Windows
В Проводнике Windows можно использовать функцию печати для известных операционной системе графических файлов.
Использовать Проводник для сохранения фотографий в PDF очень просто:
- Откройте любую папку на компьютере, в которой находятся изображения, например, Рабочий стол. Выделите одну или несколько фотографий.
- После клика правой кнопкой мыши по фотографии, картинке или изображению, в контекстном меню Проводника появится пункт «Печать», на который нужно нажать.
- В окне «Печать изображений» выберите виртуальный принтер, другие параметры печати.
- Нажмите на кнопку «Печать».
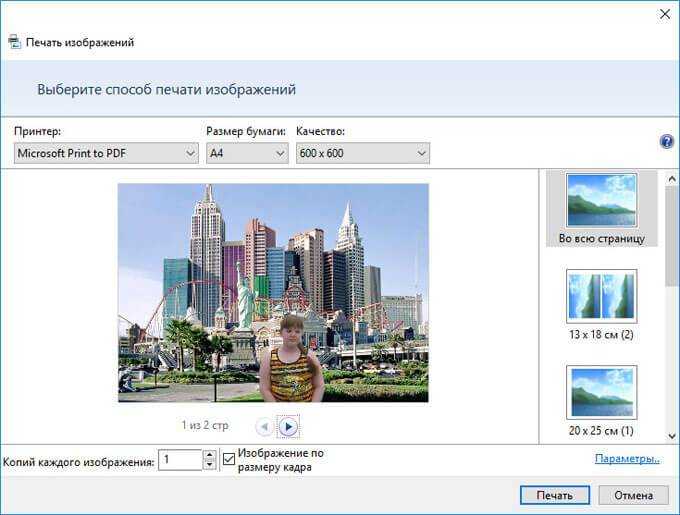
В открывшемся окне выберите название для файла, место для сохранения, нажмите «Сохранить».
Top 6: Сейда PDF Editor
Редактор Sejda PDF предоставляет ряд бесплатных инструментов для записи и редактирования PDF. Он также предоставляет бесплатную услугу для документов до 200 страниц или 50 МБ и 3 задач в час. Кроме того, есть функции для заполнения PDF-форм, редактирования гиперссылок в PDF-файлах и аннотирования файлов.
Плюсы
1. Поддержка Google Диска, Dropbox, OneDrive, URL-адреса и веб-адреса.
2. Изменяйте тексты PDF, заполняйте формы PDF и добавляйте гиперссылки в PDF-файлы.
3. Предоставьте облачное хранилище для импорта/экспорта PDF и других документов.
4. Сделайте текст полужирным или курсивом, измените размер шрифта, семейство шрифтов и цвет текста.
Минусы
1. Отсутствуют точные элементы управления инструментами для редактирования, комментирования и написания PDF-файлов.
2. Онлайн-версия имеет некоторые ограничения, например подключение к Интернету.
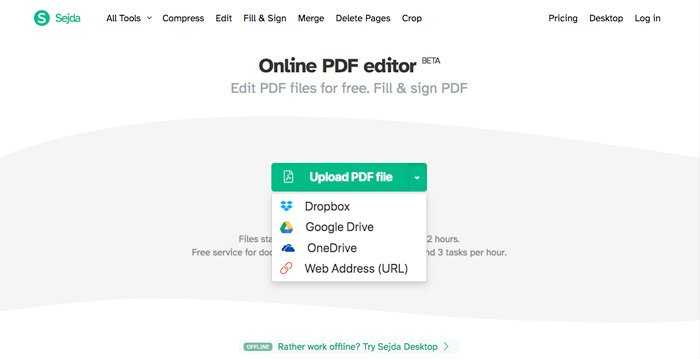 Win Скачать
Win Скачать
Строительство. Инжиниринг. Архитектура. Редактор PDF для коммерческого использования
Drawboard PDF — это универсальный бизнес-ориентированный PDF-ридер, аннотатор и редактор, оптимизированные для планшетов и сенсорных экранов Windows. Он обеспечивает огромный набор функций, от базового до продвинутого и особенно примечателен своей обширной поддержкой стилуса, от стирания стилуса до изменения ширины и цвета хода.
Перетаскивание, падение и зависание
Первое, что вы заметите, возможно, даже до того, как вы его купите, это то, что это программное обеспечение делает практически все. Сверху вы можете перемещаться и редактировать PDF-файлы в двух разных режимах: касание пальцем или стилусом
(Обратите внимание, что, хотя программное обеспечение может использоваться с мышью в теории, оно определенно предназначено для планшетов или экранов для настольных сенсорных экранов.) Поддержка стилуса удивительна, хорошо служит в своей цели заменить натуральные ручки и бумагу
И хотя программное обеспечение предназначено для аннотирования существующие файлы — чертежи, документы и др — он может быть использован для создания PDF — файлов, введите их, вставлять изображения, добавлять или удалять страницы, а также большинство других основных функций вы найдете, скажем , Adobe Acrobat.
Однако есть некоторые недостатки этого процесса. Хотя никакая особенность в самом программном обеспечении не запускает его, Drawboard PDF может иногда работать медленно или даже полностью разбиваться . Раньше это происходило временно в результате обновления операционной системы до того, как сама панель была обновлена. Это не большая проблема, но это возможность иметь в виду.
Все записано, хорошо или плохо
Одна из самых больших ничьих в приложении PDF для Drawboard заключается в том, что это фантастика для аннотации . Его поддержка стилуса обсуждается на большой длине выше, но ощущение, что он обеспечивает использование натурального пера, очень хорошо работает вместе с возможностью комментировать PDF практически любым способом его использования. Разумеется, вы можете легко писать и стирать без ручек и бумаги, но вы также можете перемещать существующие аннотации вокруг свободно, рисовать фигуры и выделять. Когда вы закончите, вы можете сгладить свои аннотации на самом PDF-файле, если хотите. И если вы предпочтете избежать этого, вы можете оставить липкие заметки (или всплывающие заметки), где бы они ни находились, чтобы остаться.
Но хотя с точки зрения того, что он может сделать, Drawboard PDF почти не имеет себе равных, он не идеален в том, как он это делает. Некоторым конкретным функциям трудно получить доступ, а количество настроек, которые Drawboard предоставляет для исправления или изменения интерфейса, ограничено. Например, часть интерфейса, используемая для выбора инструмента пера, может блокировать просмотр самого PDF-файла, а изменение размера ничего не помогает решить эту проблему. Хотя прочный интерфейс может позволить себе быть жестким по частям, Drawboard предоставляет несколько вариантов для его изменения при возникновении проблем.
Не отговаривать
В целом, однако, Drawboard PDF — отличный выбор для любого строительного , архитектурного или инженерного бизнеса, которому нужны его сотрудники для редактирования PDF-файлов. Его обширный набор инструментов для аннотаций и естественных красочных возможностей объединяются, чтобы позволить им заменять ручки и бумагу. Трехдневная бесплатная пробная версия — это более чем достаточно времени, чтобы определить, являются ли ее проблемы с настройкой интерфейса и скоростью работы нарушителем транзакций, поэтому попытка его очень рекомендуется .
Создание PDF из окна программы поддерживающей печать
Файл, который необходимо конвертировать в PDF, нужно открыть в программе, которая имеет поддержку вывода файла на печать.
В программе из меню «Печать» следует отправить файл на печать. В окне «Печать» следует выбрать из списка принтеров, установленных в системе, виртуальный принтер – «PDFCreator», и нажать на кнопку «ОК».
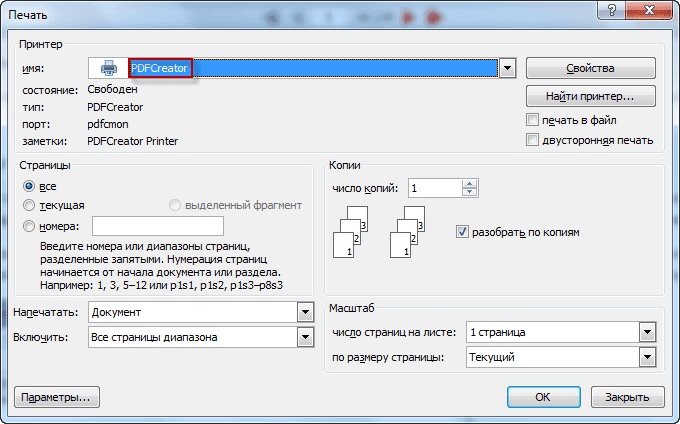
Открывается окно «PDFCreator», в котором можно сделать настройки для сохранения файла, или оставить все по умолчанию. Здесь можно поменять заголовок документа, автора, указать тему и ключевое слово. После этого нужно нажать на кнопку «Сохранить».
Далее происходит сохранение файла в формате PDF.
Таким способом также можно сохранять веб-страницы на свой компьютер из окна браузера. Я уже писал статью о том, как сохранить веб-страницу, в том числе как сохранить веб-страницу в PDF.
Топ 2: писатель CutePDF
CutePDF Writer это бесплатный PDF Writer для преобразования любого печатного документа в файл PDF. Кроме того, вы можете создавать формы для PDF-файлов с интерактивными полями; добавлять комментарии и заголовки в PDF-файл и т. д. Кроме того, он позволяет объединять несколько документов в один PDF-файл.
Плюсы
1. Обеспечить облегченные функции записи PDF, которые просты в использовании.
2. Создавайте высококачественные PDF-файлы и пишите комментарии к PDF-файлам.
3. Редактируйте PDF-файлы с высокой скоростью практически из любого приложения бесплатно.
4. Измените свойства файла PDF и добавьте пароли безопасности.
Минусы
1. Невозможно сохранить фотографии в формате PDF как изображения без надстроек.
2. Интерфейс выглядит устаревшим и не полностью совместим с Windows.
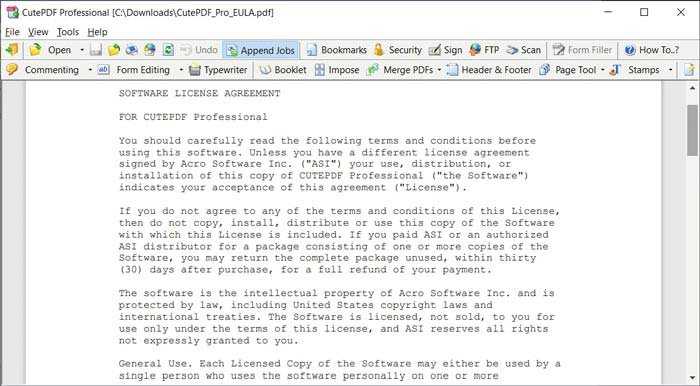 Win Скачать
Win Скачать
Как создать PDF файл с помощью стандартных средств Windows 10
Одной из особенностью Windows 10 является то, что в ней встроенный PDF printer, то есть вы можете печатать любой документ не на принтер, а в PDF файл. Например, создадим текстовый документ в блокноте. Напишем «Как создать PDF файл», нажмем «Файл», затем «Печать».
Откроется окошко с выбором принтера. Из всех представленных принтеров нужно выбрать «Microsoft Print to PDF», поставить галочку «Печать в файл» и нажать кнопку «Печать».
Откроется окошко, в котором нужно выбрать место сохранения документа PDF и написать имя документа, затем нажать кнопку «Сохранить». Я выберу место для сохранения – «Новая папка» в «Документах» и назову файл «Как создать ПДФ файл».
Sumatra PDF
Sumatra PDF — полностью бесплатная программа с открытым исходным кодом для открытия файлов PDF в Windows 10, 8, Windows 7 и XP (также она позволяет открыть djvu, epub, mobi и некоторые другие популярные форматы).
Среди преимуществ Sumatra PDF — высокая скорость работы, удобный интерфейс (с поддержкой вкладок) на русском языке, разнообразные опции просмотра, а также возможность использовать portable версию программы, не требующую установки на компьютер.
Из ограничений программы — невозможность редактировать (заполнять) формы PDF, добавлять комментарии (заметки) к документу.
Если вы студент, преподаватель или пользователь, который часто просматривает литературу, доступную в интернете в различных, распространенных в русскоязычном Интернете форматах, а не только в PDF, при этом не хотите «загружать» свой компьютер тяжелым ПО, возможно, Sumatra PDF — лучшая программа для этих целей, рекомендую попробовать.
Топ 5: Xodo
Как кроссплатформенная бесплатная программа для записи PDF, Xodo позволяет писать текст и аннотации в PDF после создания. Это позволяет вам получать доступ, размечать, сортировать, делиться, синхронизировать и управлять даже самыми сложными PDF-документами. Кроме того, вы также можете создать PDF из изображения.
Плюсы
1. Пишите тексты, применяйте выделение, добавляйте подчеркивание текста и редактируйте PDF-файлы.
2. Рисуйте и печатайте текст с комментариями, стрелками, кружками, линиями и т. д.
3. Ищите тексты, поворачивайте страницы, комментируйте PDF-файлы и добавляйте комментарии.
4. Отлично работает с разнообразными облачными сервисами и поддерживает несколько вкладок.
Минусы
1. Оплатите обновление, чтобы получить версию Pro для изучения всех функций.
2. Отставание при чтении PDF-файлов и медленное редактирование и запись PDF-файлов.
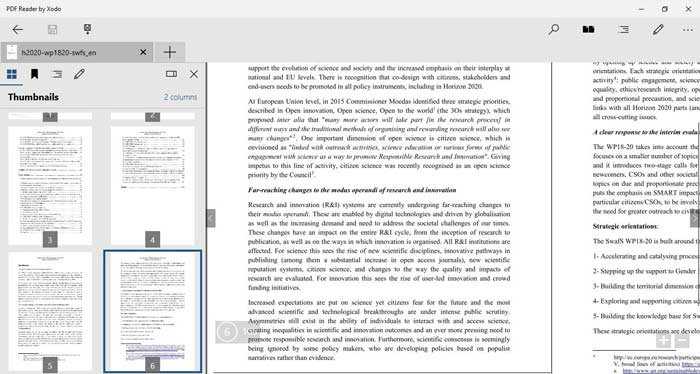 Win Скачать
Win Скачать
Топ 8: предварительный просмотр Apple
Предварительный просмотр Apple — это встроенное бесплатное приложение для записи PDF-файлов на MacBook, что означает, что вы можете редактировать PDF-файлы без установки какого-либо программного обеспечения. Это программа для чтения и управления PDF по умолчанию на Mac, с помощью которой вы можете выполнять базовые настройки и легко управлять PDF-документами.
Плюсы
1. Редактируйте PDF-файлы, такие как тексты, заметки, штампы, подписи и многое другое.
2. С легкостью делайте пометки в документе, объединяйте файлы и подписывайте формы PDF.
3. Шифрование PDF-файлов с помощью пароля и быстро добавляйте аннотации/водяные знаки.
4. Нет размера файла или других ограничений и полностью совместим с вашим Mac.
Минусы
1. Он доступен только для Mac и предоставляет только ограниченные функциональные возможности.
2. Функции редактирования PDF слишком просты для выполнения сложных задач.
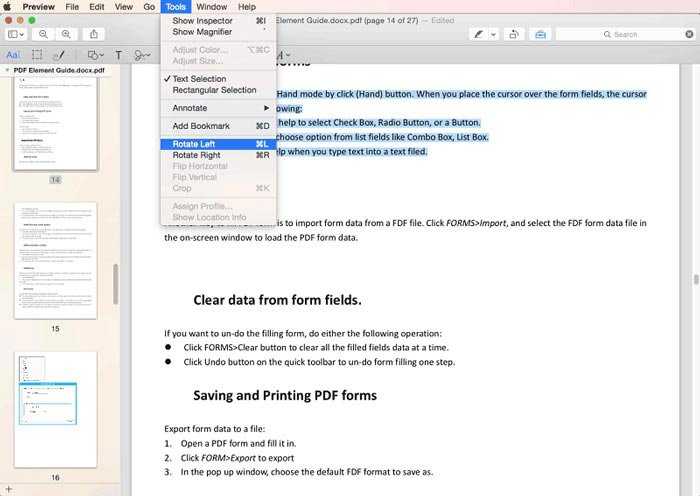 Win Скачать
Win Скачать
Microsoft Word
Последние версии Microsoft Word (2013, 2016, в составе Office 365) также позволяют открыть PDF файлы, правда делают это несколько иначе, чем перечисленные выше программы и для простого чтения этот способ не совсем подходит.
При открытии PDF через Microsoft Word, документ конвертируется в формат Office (причем для больших документов это может занять продолжительное время) и становится доступным для редактирования (но только не для PDF, представляющих собой отсканированные страницы).
После редактирования, файл можно сохранить как в родном формате Word, так и экспортировать обратно в формат PDF. Более подробно на эту тему в материале Как редактировать PDF файл.
Как рисовать в PDF-файле в Windows
Бывают моменты, когда нужно просто внести поправки в какие-то планы или заполнить буквы в кроссворде. В таких случаях проще всего использовать Adobe Acrobat Reader или онлайн-инструменты, такие как PDFescape или SmallPDF.
Рисование в PDF с помощью Adobe Acrobat Reader
Инструменты рисования доступны в Adobe Acrobat Reader, но только для PDF-файлов, в которых доступно комментирование.
- Откройте Adobe Acrobat Reader и выберите «Инструменты»> «Комментарий».
- Выберите PDF-файл, который хотите использовать.
- Выберите Инструменты рисования.
- Выберите инструмент разметки чертежа, который может быть прямоугольником, овалом, стрелкой, линией, облаком или многоугольником.
- Вы также можете использовать инструмент «Карандаш» для создания рисунков произвольной формы.
- Чтобы нарисовать в PDF-файле, выберите инструмент, щелкните и перетащите документ, чтобы вставить нужную форму, или щелкните любой из значков T, чтобы вставить различные типы текста.
- Щелкните правой кнопкой мыши и выберите «Установить статус»> «Завершено», чтобы завершить рисование фигуры.
Примечание. Чтобы нарисовать идеальные круги или квадраты или линии, нажимайте клавишу Shift на клавиатуре во время рисования фигуры. Затем выберите фигуру и перетащите один из ее маркеров, чтобы отредактировать или изменить размер.
- Вы также можете добавить всплывающие заметки или комментарии к нарисованным фигурам, выбрав инструмент «Рука» и дважды щелкнув фигуру, чтобы ввести текст.
- Чтобы добавить текстовое поле, выберите «Добавить текстовое поле», щелкните PDF-файл и выберите «Свойства текста» (полужирный, шрифт, выравнивание и т. Д.) На панели инструментов «Комментарии». Если вы хотите удалить текстовое поле, выберите его и нажмите «Удалить».
Рисование в PDF с помощью PDFescape
PDFescape — это бесплатный инструмент с множеством функций, позволяющих добавлять текст, рисовать в PDF-файлах и управлять страницами по своему усмотрению. Вот как нарисовать PDF-файл в Windows с помощью PDFescape.
- Загрузите файл со своего устройства или вставьте URL-адрес в файл PDF в Интернете.
- Используйте инструмент от руки, чтобы нарисовать документ PDF. Вы также можете добавить изображение или форму.
- После рисования в файле PDF вы можете загрузить его на свое устройство.


![Как редактировать pdf в windows 10 бесплатно [guide] • оки доки](http://tehnik-shop.ru/wp-content/uploads/4/d/0/4d0cf5fefb4b25ea54c98729b990debc.png)
























