Замечания о переполнении буфера
Что такое песочница и почему она работает на моем Mac?
Гайд в разделе Windows Что такое песочница и почему она работает на моем Mac? содержит информацию, советы и подсказки, которые помогут изучить самые важные моменты и тонкости вопроса….
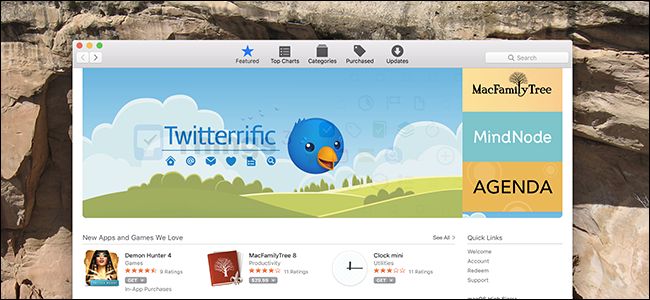
Вы заметили что-то под названием «песочница», просматривая Activity Monitor, и теперь вы здесь. Так что же это за штука?
Эта статья является частью нашей текущей серии, в которой объясняются различные процессы, обнаруженные в Activity Monitor, такие как kernel_task, hidd, mdsworker, installd, WindowServer, blued, launchd, backup, opendirectoryd, powerd, coreauthd , configd, mdnsresponder, UserEventAgent, nsurlstoraged, commerce, parentalcontrold и многие другие.Не знаете, что это за услуги? Лучше начните читать!
Сегодняшний процесс sandboxd — это демон, что означает, что он запускает системную задачу в фоновом режиме в macOS — у демонов обычно есть буква «d» в конце имени. Этот конкретный демон управляет песочницей macOS, поскольку запуск man sandboxd в вашем Терминале покажет вам:
sandboxd выполняет службы от имени расширения ядра Sandbox.
Так что же такое песочница?Вы можете ознакомиться с нашим объяснением по песочнице, чтобы получить обзор, но по большей части песочница предотвращает доступ приложений к частям системы, в которых они не нуждаются. Песочница macOS описана на странице разработчика Apple:
Тестовая среда приложения — это технология контроля доступа, предоставляемая в macOS и применяемая на уровне ядра. Он предназначен для предотвращения повреждения системы и данных пользователя в случае взлома приложения.
До создания песочницы каждое приложение имело доступ ко всему, что делал пользователь. Это было приятно для простоты, но означало, что каждое отдельное приложение было потенциальным путем ко всем вашим данным и оборудованию. Приложения, работающие в песочнице, должны специально запрашивать доступ к таким вещам, как ваши файлы или веб-камера, что дает вам дополнительный уровень безопасности.
Песочница macOS при желании может быть реализована с помощью приложений, которые вы загружаете из Интернета, но она обязательна для любого приложения, загружаемого из Mac App Store. Это лишь одна из причин, по которой в Mac App Store нет всех нужных вам приложений.
Песочница процесса, вероятно, не должна занимать большую часть ваших системных ресурсов, но если она все же попытается закрыть недавно установленные приложения.Если это решит проблему, рассмотрите возможность отправки отчета об ошибке разработчику, потому что что-то в этом приложении вызывает проблемы.
Что такое песочница и почему она работает на моем Mac?
Как включить дополнительную авторизацию для доступа к странице «Мои действия»
Важные настройки Finder
В среде OS X настройки отдельных программ вызываются в Status Bar под названием самой программы. Нажимаем «Finder» — «Настройки». Там есть несколько вкладок.
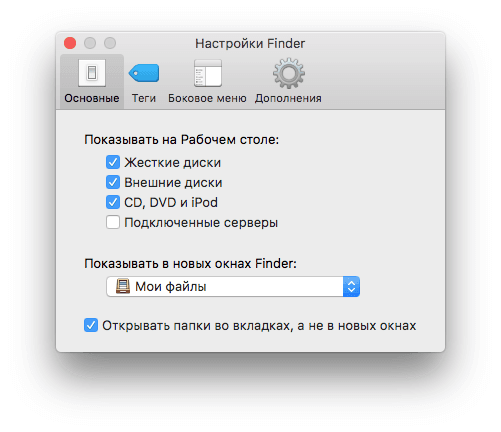
Вкладка «Основные». Галочками можно разрешить или запретить отображение встроенных дисков, внешних жестких дисков, CD/DVD iPod, подключенных серверов на рабочем столе. Теперь выбранные диски размещаются на рабочем столе.
Пункт «Показывать в новых окнах Finder» настраивает место, в котором откроется новое окно Finder.
Галочка «Открывать папки во вкладках, а не в новых окнах» регламентирует действия с папкой по двойному клику с зажатым Cmd.
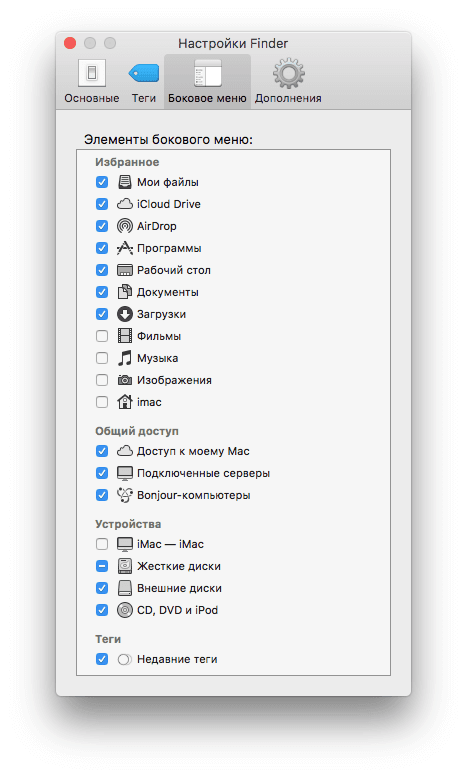
Вкладка «Боковое меню». Позволяет включить или добавить стандартные или избранные папки. Из интересного: можно включить изображение устройств в боковое меню.
На крайне правой папке «Дополнения»:

Меню «Показывать все расширения имен файлов» будет настраивать вид файла. Если поставить галочку, то все файлы без исключения будут отображать свое расширение.
Можно включить или отключить, будет ли система предупреждать о смене расширения, а также будет ли предупреждать об очистке корзины.
Здесь же можно отключить функцию «Очистить корзину неотвратимо», то есть без возможности восстановления файлов. Рекомендуем оставить все галочки по умолчанию.
Выпадающее меню снизу настраивает место поиска при активации в окне: то есть или вы ищите сразу по всему Мас, либо только в текущей папке.
Теперь вы знаете что такое меню Finder, что он позволяет делать в Mac OS X. Остается лишь приступить к практическим занятиям. Успехов!
Обзор использования энергии с помощью монитора активности
Каждый пользователь MacBook действительно заботится о сроке службы батареи; Вы, вероятно, хотите, чтобы ваш ноутбук работал как можно дольше. энергии Панель Activity Monitor — это монитор ресурсов вашего Mac. Он показывает общее энергопотребление и мощность, используемую каждым приложением.
Вы увидите Воздействие энергии запуска приложений, а также Avg Energy Impact каждого приложения за последние восемь часов или когда ваш Mac загрузился, в зависимости от того, что короче. App Nap Эта функция позволяет вашему Mac переводить неактивные приложения в спящий режим — в этом поле указывается, какие приложения поддерживают это, и предотвращает ли ваш Mac переход в спящий режим или нет.
Последствия использования энергии
Чем больше энергии использует конкретное приложение, тем меньше время автономной работы. На самом базовом уровне вы должны проверить Avg Energy Impact столбец, чтобы увидеть, какие приложения используют больше энергии с течением времени. Закройте эти приложения, если они вам не нужны.
Для веб-браузеров вам не нужно выходить из всего приложения. Нажмите треугольник рядом с браузером, чтобы развернуть список дочерних процессов. Найдите тот, который имеет наибольшее энергетическое воздействие, а затем принудительно выйдите из этого процесса.
Как правило, это вкладки или плагины, которые потребляют значительную энергию. Если вы используете Chrome, узнайте, как контролировать использование памяти Chrome и освободить оперативную память.
Как контролировать использование памяти Google Chrome и освободить оперативную память
Как контролировать использование памяти Google Chrome и освободить оперативную памятьGoogle Chrome может использовать слишком много компьютерной памяти. Эти советы позволят сократить использование памяти Google Chrome и освободить оперативную память.
Прочитайте больше
,
Диспетчер задач Mac — как его использовать на компьютере под управлением Mac OS X
При переходе с операционной системы Windows (OS) на Mac OS X от Apple вы можете почувствовать себя странно с новой платформой и функциями. Изменение настроек часто будет чувствовать себя совершенно чужим в этой новой операционной системе.
Одна из самых больших учебных кривых при переходе с Windows на новый компьютер Mac — это изучение того, как завершить задачу с помощью эквивалента Windows Task Manager для Mac. В операционной системе Windows очень легко остановить запущенный процесс, открыв диспетчер задач и выбрав пункт «Завершить процесс».
У Mac также есть приложение Task Manager, но с другим названием: Activity Monitor.
Функции приложения Activity Monitor очень похожи на функции диспетчера задач в Windows. Помимо завершения любых активных процессов, вы также можете:
- Мониторинг использования процессора, чтобы увидеть процент загрузки процессора, который занимает каждое приложение.
- Посмотреть энергетическое воздействие каждого применения
- См. общую активность диска, используемую каждым активным процессом на вашем компьютере.
- Просмотреть использование сети для каждого приложения
- Просмотреть использование памяти для каждого запущенного приложения
- Смотрите обзор всего кэшированного содержимого, которое было загружено, загружено или сброшено на ваш компьютер.
Вы можете легко просматривать, управлять и закрывать любые активные процессы, запущенные в Mac OS X. В Диспетчере задач можно также просматривать процессор.
Как открыть диспетчер задач Mac
Запуск диспетчера задач в Windows очень прост. Просто воспользуйтесь сочетанием клавиш Ctrl + Alt + Del, Ctrl + Shift + Escape или щелкните правой кнопкой мыши на панели меню и выберите «Запустить диспетчер задач».
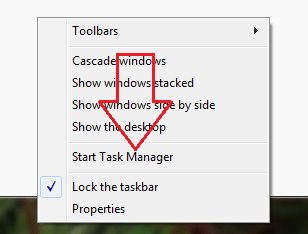
Монитор работы в Mac OS X работает немного по-другому. Вы можете открыть Activity Monitor, открыв Finder, перейдя в меню «Приложения» > «Утилиты» и выбрав приложение «Activity Monitor».
Простейший способ открыть диспетчер задач для Mac
Есть еще один способ, который может помочь вам легче и быстрее открыть программу «Монитор активности».
См. также: Как удалить программы на Mac OS X Computer?
Просто нажмите клавиши Command + Space, чтобы запустить поле поиска Spotlight.
В поле поиска введите «Монитор активности» и нажмите «Enter» или «Return».
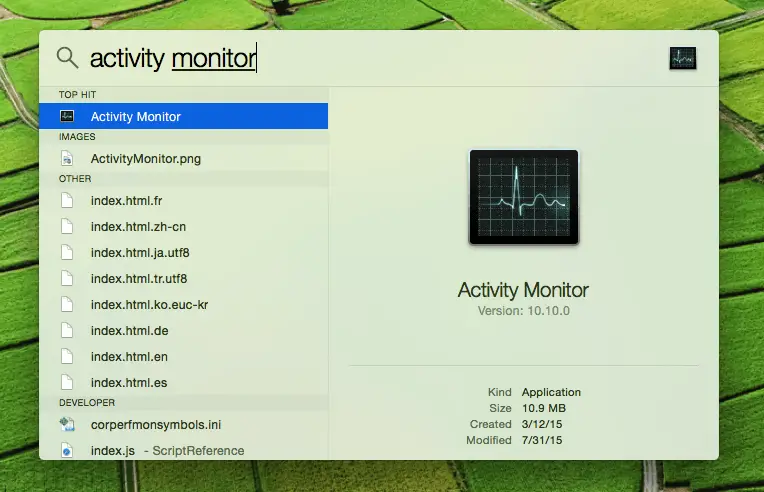
p >Используйте Spotlight, чтобы открыть Activity Monitor: a Mac Task Manager.
Монитор активности является мощным приложением диспетчера задач, поскольку оно не только отображает запущенные приложения на уровне пользователя, но и показывает запущенные приложения на уровне системы или ядра, а также некоторые другие процессы.
Если программа запущена на вашем компьютере Mac, вы можете найти ее с помощью Activity Monitor (Mac Task Manager или Task Manager Mac), никогда не пропустите ни одной задачи.

Она позволяет сортировать процессы по идентификатору, имени и использованию памяти. Кроме того, вы можете искать конкретный процесс, который соответствует символам или именам.
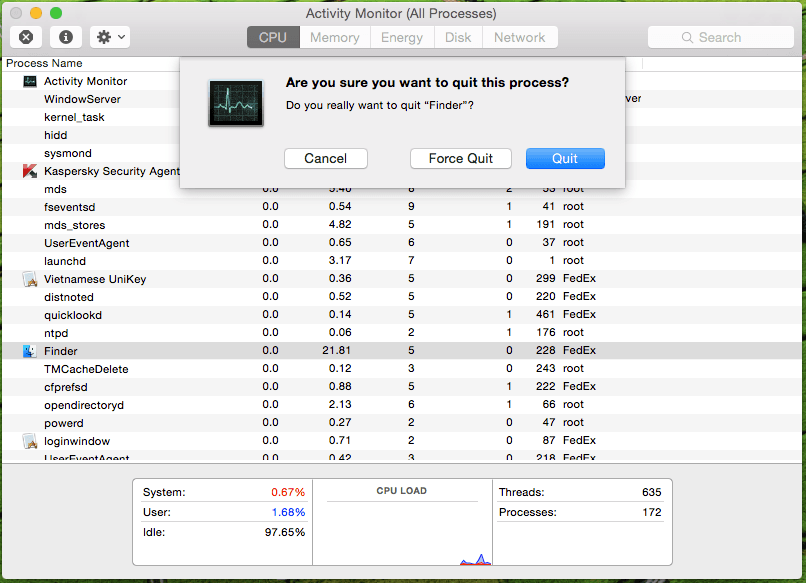
Приложение Activity Monitor также может использоваться для принудительного выхода из приложений Mac, когда они не реагируют. Для этого выберите приложение, которое вы хотите принудительно закрыть из списка в Activity Monitor, затем нажмите на иконку (X) в левом верхнем углу и выберите «принудительный выход». Выбранное приложение будет немедленно прекращено.
Вы также можете использовать Force Quit Application, чтобы закрыть любое не реагирующее приложение, нажав комбинацию клавиш: Команда + Опция + Esc, чтобы всплыть Принудительное прекращение применения. Далее выберите приложение, которое вы хотите закрыть и нажмите кнопку «Принудительный отказ».
Монитор активности macOS
Несколько скрытый монитор активности показывает, что в данный момент работает на вашем Mac. Более того, он показывает в графической форме, какие программы и процессы влияют на производительность вашего Mac. Вы можете найти Activity Monitor через Spotlight или меню Go для Finder в разделе Utilities. Монитор активности можно найти, нажав «Перейти» в строке меню Finder в папке «Приложения» в разделе «Утилиты». В инструмент включены три вкладки: ЦП, Память, Энергия, Диск и Сеть.
Информация, представленная в мониторе активности macOS, обновляется каждые пять секунд, но вы можете обновлять информацию чаще для более точного мониторинга. Выбирать Вид > Частота обновления чтобы изменить настройку.
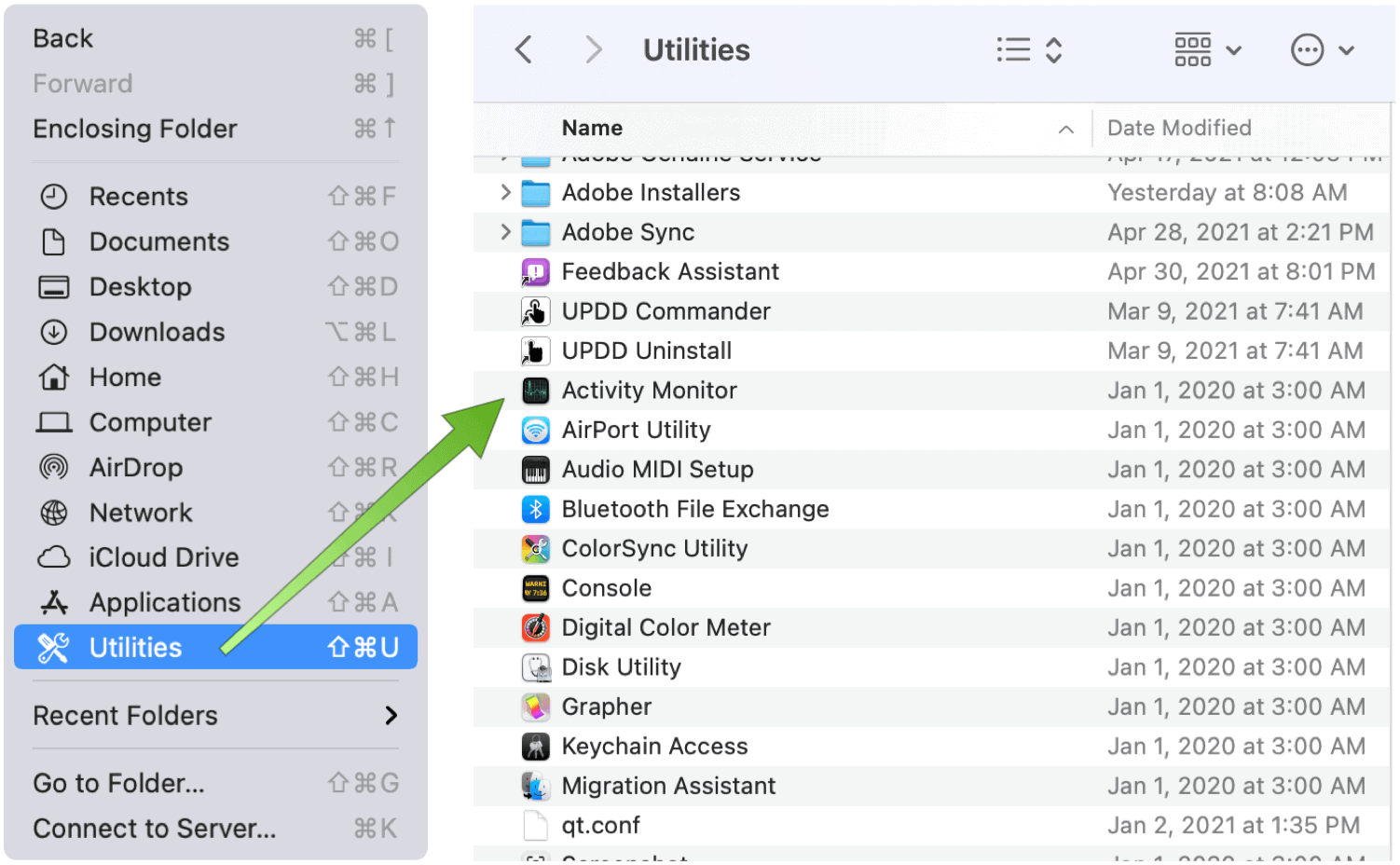
Просмотр активности
По определению, процессы на вашем Mac в конечном итоге будут влиять на производительность вашего компьютера. Процессы принимают разные формы, включая приложения, системные приложения и невидимые фоновые процессы. С помощью Activity Monitor вы можете видеть, сколько памяти и процессорного времени использует каждый процесс в режиме реального времени.
На каждой вкладке монитора вы найдете текущую информацию о каждом запущенном процессе. Например, под ЦП находятся процессорное время и процентное соотношение, а также другие столбцы, которые легко сортируются. Вкладка «Память», напротив, показывает, сколько памяти используется одними и теми же процессами.
Чтобы просмотреть активность процесса, выполните одно из следующих действий:
- Чтобы просмотреть дополнительную информацию, выберите процесс, затем щелкните его с сомнением или нажмите кнопку «Информация» в окне «Монитор активности».
- Сортировка процессов достигается путем нажатия на заголовок столбца, чтобы изменить представление.
- Щелкните треугольник в заголовке выбранного столбца, чтобы изменить его порядок.
- Введите имя процесса или приложения в поле поиска для поиска.
Настраиваемый просмотр монитора активности
Чтобы просмотреть больше столбцов:
Выбирать Вид > Столбцы для монитора, затем выберите столбцы, которые вы хотите отобразить, отметив их флажком.
Вы также можете сгруппировать процессы для более удобного просмотра, щелкнув «Просмотр» в строке меню «Монитор активности». Выбор включает в себя:
- Все процессы: Это показывает все процессы, запущенные на вашем Mac.
- Все процессы, иерархически: Отображает процессы, принадлежащие другим процессам, чтобы можно было увидеть отношения родительский/дочерний между ними.
- Мои процессы: Показывает процессы, принадлежащие вашей учетной записи пользователя.
- Системные процессы: Показывает процессы, принадлежащие macOS.
- Другие пользовательские процессы: Показывает процессы, которыми не владеет корень или текущий пользователь.
- Активные процессы: Показывает запущенные процессы, которые не находятся в спящем режиме.
- Неактивные процессы: Показывает запущенные процессы, которые находятся в спящем режиме.
- Процессы графического процессора: Показывает запущенные процессы, принадлежащие графическому процессору компьютера.
- Оконные процессы: Показывает процессы, которые могут создать окно. Эти процессы обычно являются приложениями.
- Выбранные процессы: это показывает только процессы, выбранные вами в окне Activity Monitor.
- Заявки за последние 12 часов: Показать только запущенные процессы приложений за последние 12 часов.
- Процессы по GPU: Показывает запущенные процессы графического процессора, сгруппированные по графическому процессору.
Таблица памяти монитора активности (OS X Mavericks и более поздние версии)
Когда Apple выпустила OS X Mavericks, она представила диаграмму нагрузки на память в Activity Monitor, а также сжатую память, что значительно изменило способ управления памятью операционной системой. Сжатие памяти максимально использует доступную оперативную память за счет сжатия данных, хранящихся в ОЗУ, а не подкачки памяти в виртуальную память — процесс, который может значительно снизить производительность Mac.
Помимо использования сжатой памяти, Mavericks внес изменения в Activity Monitor и способ представления информации об использовании памяти. Вместо использования круговой диаграммы, которая появлялась в более ранних версиях OS X, чтобы показать, как разделяется память, Apple представила диаграмму давления памяти как способ выразить, сколько памяти сжимает ваш Mac, чтобы предоставить свободное место для других действий.
Диаграмма давления памяти
График нагрузки на память отображается в нижней части вкладки «Память» в окне «Монитор активности». Он указывает степень сжатия, применяемого к ОЗУ, а также когда происходит подкачка на диск, когда сжатия недостаточно для удовлетворения потребности приложений в выделении памяти.
Диаграмма давления памяти отображается в трех цветах:
- Зеленый: указывает на отсутствие сжатия
- Желтый: показывает, когда происходит сжатие
- Красный: сжатие достигло предела, и началась подкачка в виртуальную память.
В дополнение к цвету, который указывает, что происходит в системе управления памятью, высота полосок отражает степень сжатия или разбиения по страницам.
В идеале диаграмма «Недостаток памяти» должна оставаться зеленой, указывая на то, что сжатие не происходит и что у вас достаточно доступной оперативной памяти для задач, которые необходимо выполнить. Когда диаграмма начинает светиться желтым цветом, это означает, что кэшированные файлы, которые больше не активны, но все еще хранят свои данные в ОЗУ, сжимаются, чтобы создать достаточно свободной ОЗУ для назначения приложениям, запрашивающим выделение ОЗУ.
Сжатие памяти требует некоторой нагрузки на ЦП, но это небольшое снижение производительности незначительно и обычно незаметно для пользователя.
Когда диаграмма давления памяти начинает отображаться красным цветом, это означает, что неактивной оперативной памяти больше не хватает для сжатия, и происходит переключение на диск (виртуальная память). Выгрузка данных из ОЗУ — это гораздо более трудоемкая задача, которая обычно заметна как общее снижение производительности вашего Mac.
Как узнать, когда вам нужна оперативная память
Диаграмма нагрузки на память позволяет с первого взгляда определить, нужна ли вашему Mac дополнительная оперативная память.
- Если диаграмма зеленый в большинстве случаев вашему Mac не требуется дополнительная оперативная память.
- Если ваша диаграмма представляет собой смесь желтый и зеленый, ваш Mac максимально эффективно использует доступную оперативную память без необходимости переносить данные на диск. Вы видите преимущества сжатия памяти и способность Mac экономно использовать оперативную память, чтобы избавить вас от необходимости добавлять дополнительную оперативную память. Если график обычно желтый и редко зеленый, в ближайшем будущем вам может понадобиться оперативная память.
- Если график находится в красный часто или в течение длительного времени ваш Mac будет получать больше оперативной памяти. Если он становится красным только при открытии приложения, но в остальном остается желтым или зеленым, вам, вероятно, не нужно больше оперативной памяти, хотя вы можете уменьшить количество приложений, которые вы держите открытыми одновременно.
Хотя значок Activity Monitor Dock можно настроить для отображения некоторой статистики в Dock, сжатая память не входит в их число. Вы должны открыть окно приложения, чтобы просмотреть диаграмму давления памяти.
Кто все эти пользователи?
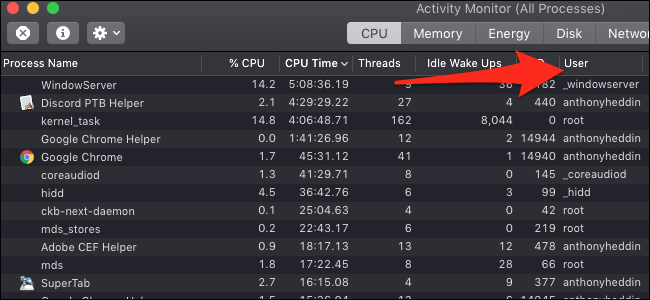
Во-первых, вы должны посмотреть, кто владеет процессом. Процессы в macOS (и любой другой Unix-подобной операционной системе , включая Linux) имеют владельцев, привязывая каждый процесс к учетной записи пользователя, запустившего процесс. И хотя вы узнаете свою учетную запись, на вашем компьютере есть много других пользователей, большинство из которых управляются системой.
Здесь вы можете видеть, что при стандартной установке macOS системой управляет более 250 пользователей, большинство из которых начинаются с подчеркивания:
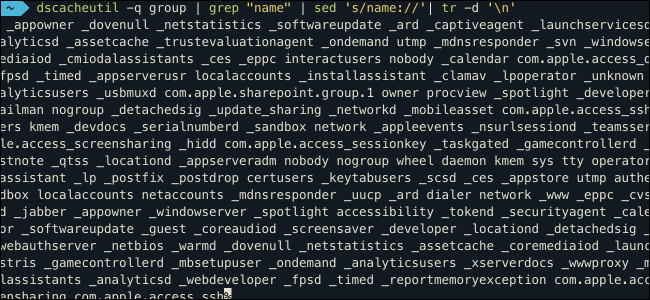
У Mac очень много учетных записей пользователей из-за способа работы разрешений в macOS, и у каждого пользователя есть определенные разрешения. Например, у _dock будет разрешение на доступ к файлам, связанным с док-станцией, и ничего больше. Это делает вашу систему более безопасной, сохраняя низкоуровневые системные процессы в их собственных контейнерах.
Важно: поскольку большинство из них являются чисто системными процессами, лучше никогда не выходить из процесса, чей владелец начинается с подчеркивания. Вероятно, безопасно закрыть все процессы под именем вашей учетной записи, поскольку большинство из них автоматически перезапустится, если потребуется
Однако не стоит сходить с ума, закрывая все, чтобы сэкономить на производительности системы, поскольку подавляющее большинство процессов, выполняющихся на вашей машине, бездействуют. Гораздо лучше оставить их там, когда они нужны, вместо того, чтобы тратить дополнительные ресурсы, чтобы открыть их снова
Вероятно, безопасно закрыть все процессы под именем вашей учетной записи, поскольку большинство из них автоматически перезапустится, если потребуется. Однако не стоит сходить с ума, закрывая все, чтобы сэкономить на производительности системы, поскольку подавляющее большинство процессов, выполняющихся на вашей машине, бездействуют. Гораздо лучше оставить их там, когда они нужны, вместо того, чтобы тратить дополнительные ресурсы, чтобы открыть их снова.
Процессы со значком рядом с их именем обозначают приложения, которые обычно безопасно закрывать. Вы можете отсортировать по «% CPU» для просмотра приложений, занимающих наибольшее количество ресурсов:
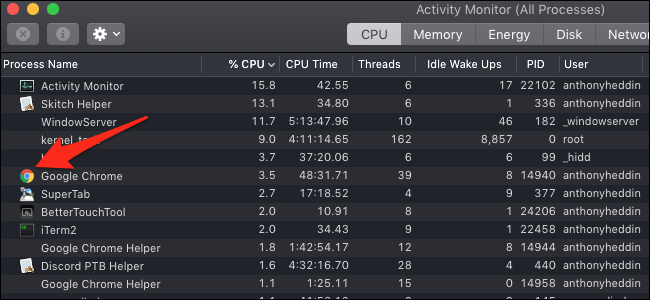
Некоторые из них, такие как Google Chrome, будут иметь вспомогательные процессы, используемые для повышения производительности. Вы можете выйти из таких приложений, как Chrome, из меню принудительного выхода (Option-Command-Escape), а не из монитора активности.
Следует отметить, что если в приложении есть один из двух значков, показанных ниже, вам следует быть более осторожным при его закрытии:
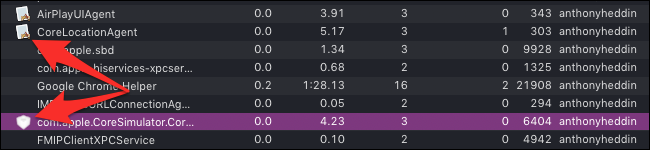
Значки, на которые стоит обратить внимание: белый лист с карандашом, кистью и линейкой в форме буквы «А» или щит. Первый — это значок по умолчанию для приложения без него, что может означать, что это фоновый процесс, для которого не нужен значок, обращенный к пользователю
Последний представляет собой значок, характерный для процессов Apple уровня пользователя, таких как Siri, Finder и Dock
Первый — это значок по умолчанию для приложения без него, что может означать, что это фоновый процесс, для которого не нужен значок, обращенный к пользователю. Последний представляет собой значок, характерный для процессов Apple уровня пользователя, таких как Siri, Finder и Dock.
Как посмотреть запущенные процессы в OS X
Часто бывает так, что всего одно приложение или запущенный процесс способны значительно ухудшить производительность всей операционной системы. Это касается как компьютеров на Windows, так и устройств на OS X. Как же выявить подобную программу среди десятка работающих в фоне?
Возможно, это прозвучит странно, но самый простой и быстрый способ — иногда проверять панель Dock и количество запущенных приложений. Если вы видите, что они уже буквально не помещаются, это явный признак чрезмерной загрузки операционной системы.
Помимо этого, список работающих программ можно посмотреть в меню принудительного завершения приложений. Оно вызывается либо простой комбинацией клавиш Command+Option+Escape, либо через стандартное меню OS X.
В случае, если вам нужен детальный отчет о работе всей системы, советую воспользоваться встроенной утилитой «Мониторинг системы», которую можно найти через поиск Spotlight. Здесь вы найдете практически все — от загруженности ЦП до свободного места на жестком диске. Также предусмотрена возможность мгновенно завершить процесс, потребляющий слишком много ресурсов OS X. Своеобразный аналог «Диспетчера задач» в Windows.
Для любителей работы с «Терминалом» OS X существуют определенные команды для просмотра списка запущенных программ. Чтобы запустить текстовый вариант «Мониторинга системы», достаточно лишь ввести одно слово.
top
Хотите мгновенно выявить наиболее прожорливое приложение? Отсортируйте их по CPU:
top -o cpu
Или по использованию памяти:
top -p size
Как видите, способов следить за активностью OS X бесконечно много. Поскольку для меня намного проще работать с обычными утилитами, я выбрал стандартный «Мониторинг системы». Однако для тех, кто обычно не нагружает свой Mac несколькими рабочими столами, вполне может подойти простое завершение приложений.
Дисковая панель монитора активности
Панель Disk показывает количество данных, которые каждый процесс прочитал или записал на диск. Он обозначает количество обращений вашего Mac к диску для чтения ( чтения IO ) и записи ( записи IO ) данных. Синий цвет показывает количество операций чтения в секунду, а красный — количество операций записи в секунду.
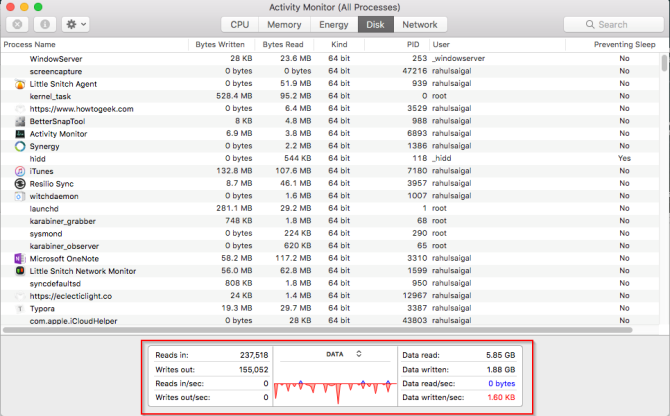
Вы можете использовать это, чтобы помочь исправить ошибку «kernel_task» для Mac « ошибку« kernel_task » ошибку
Последствия дисковой активности
Наличие достаточного объема ОЗУ крайне важно для производительности, но свободное место на загрузочном диске имеет решающее значение для стабильности системы
Обратите особое внимание на количество операций чтения или записи и наблюдайте, как ваша система обращается к данным для чтения или записи
Если активность диска высока, соотносится ли это с загрузкой процессора? Некоторые приложения или процессы могут вызывать как высокую активность диска, так и нагрузку на процессор, например, когда вы конвертируете видео или редактируете фотографии RAW. А если у вашего Mac недостаточно ОЗУ, вы часто увидите скачки активности диска из-за подкачки.
Серия уроков по пакету утилит SysInternals
4. Понимание Process Monitor
В этом уроке мы собираемся научить вас, как утилита Process Monitor позволяет заглянуть под капот и увидеть, что ваши любимые приложения действительно делают за кулисами — к каким файлам они обращаются, какие ключи реестра меняют или считывают и многое другое.
В отличие от утилиты Process Explorer, с которой мы познакомились в предыдущих частях, Process Monitor предназначен для пассивного наблюдения за всем, что происходит на вашем компьютере, а не для активных действий, таких как завершение процессов или закрытие дескрипторов. Это похоже на просмотр глобального файла журнала для каждого отдельного события, которое происходит на вашем ПК с Windows.
Хотите понять, в каких разделах реестра ваше любимое приложение на самом деле хранит свои настройки? Хотите узнать, к каким файлам обращается служба и как часто? Хотите узнать, когда приложение подключается к сети или открывает новый процесс? На помощь приходит Process Monitor.
Если вы когда-нибудь задумывались, как какой-нибудь компьютерщик обнаружил секретный ключ реестра системы, который никто никогда раньше не знал, то, вероятно, это было сделано с помощью Process Monitor.
Утилита Process Monitor была создана путём объединения двух разных старых утилит, Filemon и Regmon, которые, как следует из их названий, использовались для мониторинга файлов и активности реестра. Хотя эти утилиты все ещё доступны, и хотя они могут соответствовать вашим конкретным потребностям, вам будет намного лучше с Process Monitor, потому что он может лучше обрабатывать большой объем событий из-за того, что он был разработан для этого.
Также стоит отметить, что Process Monitor всегда требует режима администратора, потому что под капотом он загружает драйвер ядра для захвата всех этих событий. В Windows Vista и более поздних версиях вам будет предложено диалоговое окно UAC, но для XP или 2003 вам нужно будет убедиться, что используемая вами учётная запись имеет права администратора.





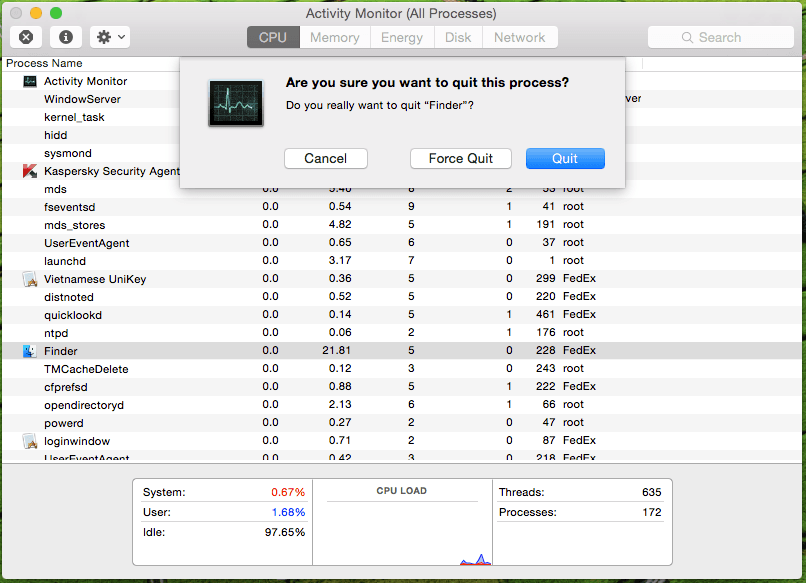







![Настройка режима сна с помощью командной строки в os x [вики it-kb]](http://tehnik-shop.ru/wp-content/uploads/5/9/f/59f802c5b3b66b235a2dcb69503c278d.webp)



