Как решить проблему с Mom.exe
Если сообщение об ошибке приложения часто появляется на компьютере, например, при загрузке операционной системы, от него можно легко избавиться навсегда. Предлагаем три способа решения этой проблемы.
Первое, что нужно сделать, проверить драйвера видеокарты и компоненты видео. Для этого нам понадобится «Диспетчер устройств», который можно вызвать, например, с помощью поисковой строки Windows или ведением команды devmgmt.msc в окно «Выполнить». Затем кликните правой кнопкой мыши на соответствующий драйвер и выберите из выпадающего меню пункт «Обновить». После обновления драйверов перезапустите компьютер.
Следующей операцией, которую также нужно обязательно выполнить – не только, если обновление драйверов не принесло результата – установить последнюю версию программы ATI Catalyst Control Center. Сделать обновление можно с помощью самого приложения, в закладке Опции. Также, как и в случае обновления драйверов, после установки последней версии выполняем перезагрузку компьютера.
Иногда хорошим решением является полное удаление программы ATI Catalyst Control Center с компьютера. Затем скачайте «свежую» инсталляцию и опять установите её на компьютер. После обязательно перезапустите ПК. Обычно этот метод приносит 100% результат.
В завершение следует обязательно убедится, что у нас установлена последняя версия утилиты.NET Framework
Проверка инициализации платформы framework может быть важной для пользователей, которые сталкиваются с сообщение об ошибке Mom.exe в Windows 10. Проверить версию.NET Framework можно с помощью панели управления или через поисковую , введя название утилиты
Типичные ошибки SESSION3_INITIALIZATION_FAILED
Проблемы SESSION3_INITIALIZATION_FAILED обычно связаны с ошибкой синего экрана смерти, также известной как ошибка «BSOD» или «Stop»:
- «Обнаружена проблема с SESSION3_INITIALIZATION_FAILED. Windows выключается, чтобы предотвратить повреждение. «
- «: (Извините, ваш компьютер столкнулся с проблемой с SESSION3_INITIALIZATION_FAILED и нуждается в перезагрузке сейчас. «
- «0x000000D1: IRQL_НЕТ_ЛЕС_РАВНО — SESSION3_INITIALIZATION_FAILED»
- 0x0000001E: КМОДЕ_ИСКЛЮЧЕНИЕ_НЕТ_ОБРАБАТЫВАЕТСЯ — SESSION3_INITIALIZATION_FAILED
- 0x050 — SESSION3_INITIALIZATION_FAILED: СТРАНИЦА_FAULT_IN_NONPAGED_AREA — SESSION3_INITIALIZATION_FAILED
Установка аппаратного или программного обеспечения, связанная с турбоналогом, может вызвать ошибки BSOD SESSION3_INITIALIZATION_FAILED. Эти синие экраны SESSION3_INITIALIZATION_FAILED могут появляться во время установки программы, в то время как программа, связанная с SESSION3_INITIALIZATION_FAILED (например, Windows), во время загрузки драйвера Microsoft Corporation или во время запуска или завершения работы Windows
Отслеживание того, когда и где возникает ошибка STOP, является важной информацией при устранении проблемы. Notating при возникновении ошибок SESSION3_INITIALIZATION_FAILED STOP имеет первостепенное значение для поиска причины проблем, связанных с Windowss, и сообщая о них за помощью
Список самых распространенных ошибок
Отсутствие подробной информации
Файл ошибок не всегда указан в сообщении об ошибке «SYSTEM_SERVICE_EXCEPTION» . В таких случаях необходимо обратится к так называемой карте памяти. Процедура будет выглядеть следующим образом:
Прежде всего, вы должны убедиться, что функция записи дампа включена. В значок «Этот компьютер«, вызовите контекстное меню и выберите строчку «Свойства» .
В открывшемся окне перейдите в раздел «Дополнительные параметры системы» .
После этого нажмите на кнопку «Параметры» в блоке «загрузка и восстановление» .
Откроется новое окно с настройками. В вашем случае они должны быть похожими на показанные на изображении ниже. Не забудьте нажать кнопку «OK», чтобы подтвердить все сделанные изменения.
- После этого вы должны скачать программу BlueScreenView на официальном сайте разработчика и установить его на компьютер / ноутбук. Он отображает всю информацию о наличие ошибок. В конце установки запустите программу. Она автоматически откроет содержимое следующей папки:C:WindowsMinidump. В ней хранятся данные по умолчанию, в случае «синего экрана» .
- Выберите из списка, который расположен в верхней части, нужный файл. В этом случае вся информация будет отображаться в нижней части окна, в том числе имя файла, который заключает в себе проблему.
Если такой файл один из вышеуказанных, следуйте предлагаемым советам. В противном случае придется искать причину самостоятельно. Чтобы сделать это, нажмите на выбранный дамп в BlueScreenView PCM и выберите строчку «Найти ошибку в Google + драйвер» из контекстного меню.
Что это значит и как от неё избавиться?
Очень распространённой ситуацией в среде пользователей Windows 10 является неожиданное возникновение ошибки под названием «system_thread_exception_not_handled». Чаще всего она появляется при загрузке ПК. Дословно переводится с английского как «системная ошибка потока, которую невозможно обработать».
Почему возникает такая ошибка. Точного ответа нет. Наиболее частыми причинами являются:
- — любой сбой;
- — различные вредоносные программы;
- — проблемы с работой драйверов;
- — обновление системы.
Для нормальной работы ПК, необходимо выполнить некоторый алгоритм, зависящий от первопричины системной ошибки.
1) Инструменты встроенного восстановления
В Windows 10 присутствуют инструменты встроенного восстановления. Многие специалисты предлагают использовать загрузочную флешку для Windows, поскольку она помогает получать пользователям те же инструменты с удобством. Итак, чтобы перейти в режим восстановления Windows 10, выполните следующие действия:
- — выключите ПК с помощью кнопки, непрерывно нажимая её (если невозможно провести корректное выключение);
- — нажимайте, при включении, на кнопку включения 3-4 раза, пока окна не появятся различные варианты восстановления;
- — найдите раздел «Устранение неполадок> Вспомогательные параметры> Командная строка». Выполнить:
sfc / scannow / offbootdir = c: \ / offwindir = c: \ windows
Он найдет некоторые ошибки, но не сможет исправить все. Затем выполните следующую команду:
bcdedit / set {default} bootmenupolicy legacy
— теперь необходимо закрыть утилиту и перезагрузиться.
2) Работа с драйвером
Найдите драйвер, который вызывает проблемы.
Установите бесплатное приложение с названием «WhoCrashed» и запустите его, чтобы узнать, какой драйвер вызывает данную ошибку.
Если вы проверите путь к файлу, то он покажет проблемный драйвер, который мешает системе.
Если запустить утилиту нет возможности, выполните следующие действия:
- — загрузиться в безопасном режиме (функциональная клавиша F8 вместе с кнопкой загрузки) и выбрать его;
- — во время загрузки или после входа в систему, когда вы снова увидите BSOD (синий экран), вы также найдете имя файла вместе с ошибкой.
Вывод будет похож на FILENAME.sys, где FILENAME может отличаться для пользователей; - — запишите имя файла;
- — перезагрузитесь, и перейдите в режим восстановления Windows 8 или 10. «Устранение неполадок»> «Дополнительные параметры»> «Командная строка».
- — выполните следующие команды в командной строке:
c:
cd windows\system32\drivers
ren FILENAME.sys FILENAME.old
где FILENAME — это имя файла, который вы отметили выше. - — закройте командную строку и перезагрузитесь.
Теперь ваш компьютер должен успешно загрузиться. Переустановите обновленный драйвер, если проблема не устранилась полностью.
3) Физические манипуляции
В случае, если вы не достигли успеха в безопасном режиме, возможно, вы можете попробовать этот способ для успешного завершения загрузки компьютера:
- выключите его,
- выньте аккумулятор,
- отсоедините его от источника питания,
- оставьте его на несколько минут,
- нажмите и удерживайте кнопку питания в течение 5-10 секунд,
- включите питание, включите ноутбук.
Он должен начинать загружаться нормально. Затем верните батарею в кратчайшие сроки. После успешной загрузки ПК нужно избавиться от драйвера, который вызывает проблемы. Выполните перезагрузку ПК.
4) Работа с браузером
Если вы часто получаете BSOD в непредсказуемое время, возможно, вам необходимо исправить настройки в аппаратном ускорении браузера. Отключение аппаратного ускорения для каждого браузера будет отличаться.
Для отключения данной настройки в Mozilla Firefox необходимо: открыть Mozilla Firefox, ввести «about:preferences#advanced» в адресной строке, снять флаг «По возможности использовать аппаратное ускорение», закрыть и перезагрузить Firefox.
Для отключения ускорения в Google Chrome откройте Google Chrome, введите chrome: // flags в адресной строке и Enter, прокрутите вниз и перейдите к «GPU composting on all pages», в раскрывающемся списке выберите «Отключено», перезагрузите браузер.
Для выключение аппаратного ускорения «Adobe Flash Player» необходимо перейти на страницу справки «Adobe Flash», перейти к шагу 5, щелкнуть правой кнопкой мыши анимацию и выбрать «Настройки», снять флажок.
5) Проверка на вредоносные программы, различные вирусы
Также необходимо проверить компьютер антивирусной программой, чтобы исключить эту первопричину системной ошибки.
Ошибка инициализации 0x0175dcbb в других играх – общие рекомендации
Не только в Sims 3 появляется ошибка 0x0175dcbb, этому подвержены и другие игры. Чтобы избавиться от проблемы, сделайте следующее:
- Обновите драйверы видеокарты
- Обновите DirectX
- Обновите/установите Net Framework и Visual C++ последней версии с официального сайта Microsoft
- Проверьте ПК на вирусы при помощи антивирусной программы, например, Avast, NOD или любой другой
- Запускайте игру от имени администратора
- Добавьте игру или приложение в исключение антивирусной программы
- Если в игре есть лаунчер с возможностью доступа к настройкам графики – попробуйте поменять графические настройки, отключив сглаживание, вертикальную синхронизацию и так далее
- В случае наличия установленных модификаций (модов) для игры – удалите их
- Переустановите игру, предварительно почистив файлы реестра программой CCleaner. Устанавливайте «чистую» версию игры, без модов и изменений.
При четком соблюдении всех вышеприведенных советов, ошибка 0x0175dcbb при запуске практически любой игры должна перестать вам докучать.
Если у не инициализированного диска не указан размер
Если в управлении дисками нет информации о жестком диске, он не показывает емкость, или нельзя выполнить операции в разделе «Управление дисками» с выдачей ошибки ввода-вывода, возможно, это связано с проблемой самого диска или контейнера внешнего жесткого диска.
Если это внешний жесткий диск, заменить его контейнер.
 Если внешний жесткий диск не инициализирован, меняем его контейнер
Если внешний жесткий диск не инициализирован, меняем его контейнер
Если это внутренний диск, выполнить следующие шаги.
Шаг 1. Выключить компьютер, отсоединить от него все провода, запомнив порядок их отключения. Извлечь аккумулятор, если это портативное устройство.
Извлекаем аккумулятор ноутбука
Шаг 2. Снять крышку системного блока ПК, отвинтив крепящие ее винты.
 Снимаем крышку системного блока, отвинтив крепящие ее винты
Снимаем крышку системного блока, отвинтив крепящие ее винты
Шаг 3. Отсоединить кабели данных и питания от проблемного жесткого диска.
 Отсоединяем кабели данных и питания от проблемного жесткого диска
Отсоединяем кабели данных и питания от проблемного жесткого диска
Шаг 4. Снять батарею CMOS, расположенную на материнской плате ПК, на десять минут, обнулив настройки BIOS. Вставить батарею обратно.
Извлекаем батарейку CMOS на материнской плате компьютера на 10 минут
Извлечение батарейки CMOS на ноутбуке
Шаг 5. Подключить кабели данных и питания к диску.
 Подключаем кабели данных и питания к диску
Подключаем кабели данных и питания к диску
Шаг 6. Собрать компьютер в обратном отключению порядке и включить его.
Собираем компьютер в обратном отключению порядке и включаем его
Шаг 7. Перейти в «Управление дисками» Windows и посмотреть, показывает ли жесткий диск свой размер, нажав правой кнопкой мыши по иконке «Этот компьютер», и кликнув по строке «Управление». Затем выделить подраздел «Управление дисками» и посмотреть на состояние диска. Если диска нет, перейти к следующему решению.
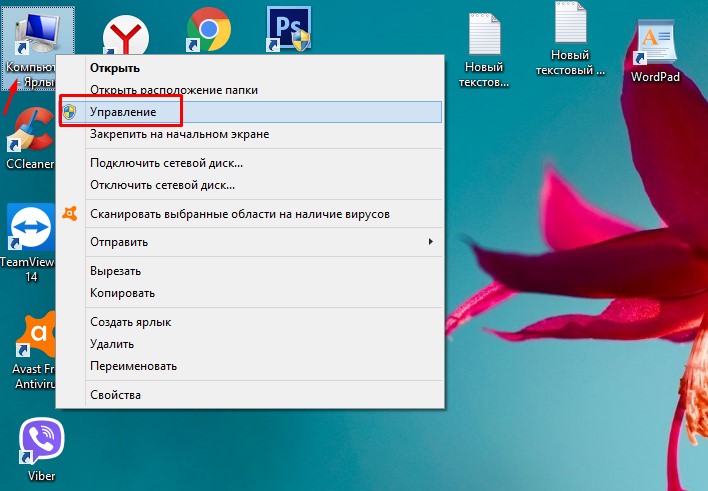 Нажимаем правой кнопкой мыши по иконке «Этот компьютер», и кликаем по строке «Управление»
Нажимаем правой кнопкой мыши по иконке «Этот компьютер», и кликаем по строке «Управление»
 Нажимаем левой кнопкой мыши по подразделу «Управление дисками»
Нажимаем левой кнопкой мыши по подразделу «Управление дисками»
Решено: Вы не можете играть в многопользовательскую онлайн-игру через Xbox Live
- Проверьте наличие предупреждений о состоянии Xbox Live.
- Изменить настройки конфиденциальности и безопасности в Интернете
- Добавить / удалить пароль
- Изменить настройки конфиденциальности безопасности
- Отключить режим энергосбережения
- Настройте параметры семьи
- Разрешить «Принимать запросы друзей» и «Онлайн-геймплей»
1. Проверьте наличие предупреждений о состоянии Xbox Live.
Перейдите в службу Xbox Live и проверьте наличие предупреждений в состоянии, затем подождите, пока не появится сообщение «все в порядке», прежде чем пытаться снова.
2. Измените настройки конфиденциальности и безопасности в Интернете.
Если у вас есть какие-либо проблемы с управлением настройками конфиденциальности и безопасности в сети на консоли Xbox One, войдите в свою учетную запись Microsoft, затем нажмите Xbox One Online Safety и просмотрите ваши настройки в Интернете.
3. Добавить / удалить пароль
Вы можете использовать пароль для входа в систему, поэтому, если вы не настроили параметры входа, безопасности и пароля для запроса пароля перед изменением настроек, вы можете ввести свой пароль для этого. Если вы забыли свой пароль, удалите текущий. Обычно Microsoft запрашивает у вас пароль учетной записи, если вы не ввели правильный три раза. Введите свой пароль, затем удалите забытый пароль.
Примечание. Чтобы создать новый пароль, выберите «Создать новый пароль» и следуйте инструкциям, чтобы начать работу. Без пароля вы должны будете ввести свой пароль, если ваши настройки все еще требуют пароль. Измените настройку, чтобы перестать получать запросы.
4. Изменить настройки конфиденциальности безопасности
- Войдите в свою учетную запись Xbox Live.
- Нажмите Безопасность конфиденциальности
- Измените Все на « Все » и « Разрешить» в флажках на вкладке Конфиденциальность
- Перейдите на вкладку Xbox 360 Online Safety в верхней части.
- Установите каждый флажок на « Разрешить »
- Нажмите Сохранить
- Перезагрузите игру или закройте ее, затем снова откройте и попробуйте снова играть
5. Отключите режим энергосбережения
Некоторые пользователи сообщают, что существует проблема, когда использование режима энергосбережения на телефоне или планшете препятствует запуску приложения Xbox в фоновом режиме, и это необходимо для правильной подписи. Чтобы это исправить, попробуйте следующее:
- Выключите любой режим энергосбережения на вашем устройстве
- Убедитесь, что ваше интернет-соединение работает и надежно / стабильно
- Принудительно закрыть игровое приложение
- Откройте приложение Xbox и войдите в свою учетную запись Xbox Live
- Запустите игровое приложение и дождитесь его входа. Вы также можете выбрать « Настройки»> «Войти».
6. Настройте параметры семьи
Если проблемы по-прежнему возникают, настройте параметры для своей семьи. Сделать это:
Перейти на страницу настроек Xbox Live
Убедитесь, что вы и члены вашей семьи там
Выберите учетную запись, которую вы хотите изменить
Пройдите и убедитесь, что соответствующие поля выбраны
Проверьте все три столбца: Конфиденциальность, Xbox One Online Safety и Xbox 360 Online Safety, уделяя особое внимание настройкам «Присоединиться к многопользовательским играм».
7. Разрешить «Принимать запросы друзей» и «Онлайн-геймплей»
- Перейти на сайт account.xbox.com. Войдите под своей учетной записью
- Перейти на страницу «Конфиденциальность и безопасность онлайн»
- На странице вы должны увидеть свой профиль и вашего ребенка (ов)
- Нажмите на фотографию профиля ребенка, теперь она должна быть зеленой
- Перейдите на вкладку «Xbox One Online Safety»
- Разрешить все, кроме «купить и скачать»
- Нажмите сохранить внизу
- Перейдите на вкладку «Xbox 360 Online Safety».
- Разрешить первые 2 «Принимать запросы друзей» и «Онлайн-геймплей»
- Убедитесь, что вы сохранили настройки
Системная ошибка и драйверы
Ошибка Critical Service Failed в Windows 10, как её устранить, если она возникает в процессе использование системы?
На корректную работу ОС оказывают влияние практически все её компоненты – сторонние приложения и службы, драйверы устройств и другие.
Поэтому, для чистоты проведения эксперимента и определения первопричины ошибки, необходимо выполнить чистую загрузку системы, при этом будут запущены только стандартные службы.
Как выполнить чистую загрузку, описано в статье «Что такое чистая загрузка Windows».
Но если, BSOD всё еще проявляется, попробуйте выполнить проверку целостности системных файлов. Для этого в окне командной строки запустите проверку командой sfc /scannow.
Если BSOD проявляется в процессе работы системы, можно выполнить вход в безопасный режим, при котором драйверы оборудования работать не будут, что облегчит работу и анализ проблемы. В этом вам поможет статья «Безопасный режим Windows 10».
Чтобы определить причину возникновения синего экрана, необходимо углубиться в дебри проблемы и найти её логи. Логи (журнал, отчёт) — системные данные на момент возникновения синего экрана. Если в параметрах системы включено логирование ошибок, после её возникновения система будет подготавливать небольшой отчет, что было причиной сбоя и какие процессы в этом участвовали.
Для неподготовленных пользователей может показаться, что это сложно – анализировать неизвестную информацию, всё равно, что искать иглу в стоге сена. Но хотим сказать, что это довольно просто, если немного разобраться.
Мы написали статью, в которой рассказали, как легко найти первопричину возникновения ошибки – «BSOD: анализ и решение».
Но что делать, если Critical Service Failed в Windows 10 возникает при запуске и не получается войти в систему?
В первую очередь, попробуйте войти в безопасный режим. Если получится, можно будет проанализировать журнал ошибок, проверить логи и найти причину сбоя используя способы, предложенные ранее.
Но если при попытке загрузки в безопасном режиме, возникает сбой или BSOD, необходимо смотреть в сторону восстановления системы или её отката.
Средство восстановления Windows (WinRE – Windows Recovery Environment) обладает богатым функционалом и один из способов восстановления системы должен помочь:
- В первую очередь, попробуйте выполнить «Восстановление при загрузке». Этот функционал не направлен на решение проблем возникновения BSOD, но не следует исключать этот вариант полностью.
- Если не помогло, попробуйте «Восстановление из точки». Действенный вариант, если на вашем устройстве автоматически создаются точки восстановления системы, чтобы в дальнейшем к ним можно было вернуться.
- Если точек для отката нет или они не работают, попробуйте вариант «Вернуться к прошлой сборке». Он доступен, если вы недавно выполняли обновление до новой сборки системы и папка Windows.Old не тронута и доступна. В ином случае, такого варианта не будет предложено.
- Если ни один из способов не помог и в Windows 10 всё еще возникает Critical Service Failed при загрузке системы, можно выполнить восстановление системы к исходному состоянию – с сохранением личных файлов или с полным удалением (см. переустановка системы). Этот вариант является альтернативой переустановки системы, когда ни один из способов не помогает.
Чем больше пользуешься Windows, тем выше вероятность однажды увидеть знаменитый BSOD. И пусть он поменял свой вид в «десятке» и встречается реже, надо знать, как с ним справляться. Особенно серьезная ошибка — Critical Service Failed на Windows 10. Как исправить ее с минимальными потерями – ведь при неверном подходе восстановление может занять не один час.


















