2: создать временную учетную запись
Для этого нам понадобится установочный носитель. Вы можете создать установочный носитель Windows 10 с помощью инструмента «Создание носителя». Если у вас есть загрузочный диск или DVD, нам нужно получить доступ к командной строке и создать новую учетную запись пользователя. Таким образом, вы сможете получить доступ к вашей системе и удалить или восстановить неисправную, вызывающую ошибки учетную запись.
Эти инструкции должны показать вам, что делать, поэтому обязательно следуйте им и подготовьтесь к длительному обходному пути:
-
- Подключите загрузочная флешка.
-
Нажмите Ключ Windows + I открыть настройки и открыть Обновление и безопасность.
- выбирать восстановление из левой панели и нажмите на Перезагрузить сейчас под Расширенный запуск.
- Выберите Устранение неполадок, а затем Дополнительные параметры.
- Нажмите на настройки запуска, а затем на перезагрузку.
- Нажмите F10, F11 или F9 вызвать меню загрузки. Это может отличаться в зависимости от материнской платы вашего ПК.
- Загрузитесь с USB и дождитесь загрузки установочных файлов.
- Теперь, когда появится экран установки, нажмите Shift + F10 открыть повышенную командную строку.
- В командной строке введите следующие команды и нажмите Enter после каждого:
- переместить d: windows system32 utilman.exe d: windows system32 utilman.exe.bak
- скопировать d: windows system32 cmd.exe d: windows system32 utilman.exe
- wpeutil перезагрузка
- ПК должен перезагрузиться, поэтому дождитесь, пока он не достигнет экрана входа в систему и командная строка должна запуститься.
- В командной строке введите следующие команды и нажмите Enter (не забудьте заменить имя пользователя на имя пользователя по вашему выбору):
- имя пользователя сети / добавить
- Сетевые администраторы локальной группы Имя пользователя / добавить
- Перезагрузитесь после этого и выберите новую учетную запись.
- Оттуда вы можете перейти к Учетным записям, чтобы удалить старую учетную запись и заново установить ее или просто изменить ее пароль.
Как исправить проблему с учетной записью Microsoft в Windows 10
Исправление 1: используйте свой обычный пароль вместо PIN-кода
В Windows 10 вы можете использовать пароль или PIN-код для обеспечения безопасности вашей операционной системы. Но похоже, что многие пользователи предпочитают использовать PIN-код, поскольку его легче и удобнее запомнить по сравнению с длинным паролем.
Однако некоторые люди сообщают, что существует проблема с PIN-кодом, которая приводит к сообщению о проблеме с учетной записью Microsoft. Чтобы избавиться от этого уведомления, вы можете попробовать заменить ПИН-код обычным паролем.
Шаг 1. Перейти к Пуск> Настройки> Учетные записи .
Шаг 2: в Варианты входа окно, перейдите в пароль и нажмите Добавить .
2 рабочих способа исправить неработающие параметры входа в Windows 10 с помощью PIN-кода
Если вы ищете работоспособный способ исправить ошибку неработающих параметров входа в Windows 10 Pin, этот пост — то, что вам нужно. Он покажет вам 2 пути.
Читать больше
Шаг 3. Введите свой пароль два раза и подсказку для пароля, затем нажмите следующий .
Шаг 4: нажмите Конец .
Исправление 2: выйдите из системы и войдите в свою учетную запись
По словам пользователей, иногда бывает полезно выйти из системы и войти в Windows 10, поскольку проблема с учетной записью Microsoft может быть временной ошибкой. Просто попробуй.
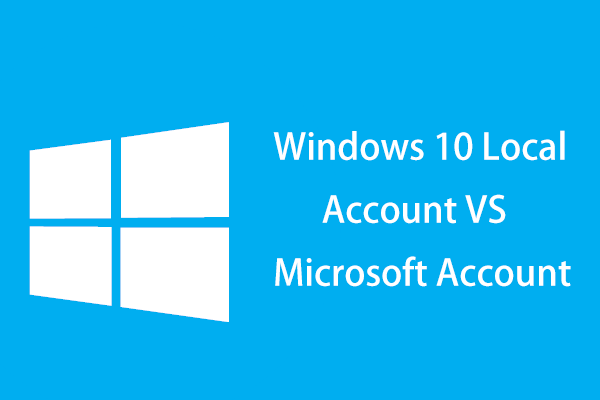 Локальная учетная запись Windows 10 или учетная запись Microsoft, какую из них использовать?
Локальная учетная запись Windows 10 или учетная запись Microsoft, какую из них использовать?
В чем разница между локальной учетной записью и учетной записью Microsoft? Вот информация о локальной учетной записи Windows 10 и учетной записи Microsoft.
Читать больше
Исправление 3. Отключите общие впечатления
Это простое решение, чтобы отключить сообщение о проблеме с учетной записью Microsoft. По умолчанию в Windows 10 включена функция «Общие возможности», которая позволяет вашим приложениям на других устройствах, включая подключенные телефоны и планшеты, открываться и отправлять сообщения на этом устройстве.
Как решить проблему с учетной записью Microsoft в Общем опыте? Вот что вам следует делать:
Шаг 1. Перейти к Настройки> Система> Общий опыт .
Шаг 2. Переключите переключатель с На к Выключено .
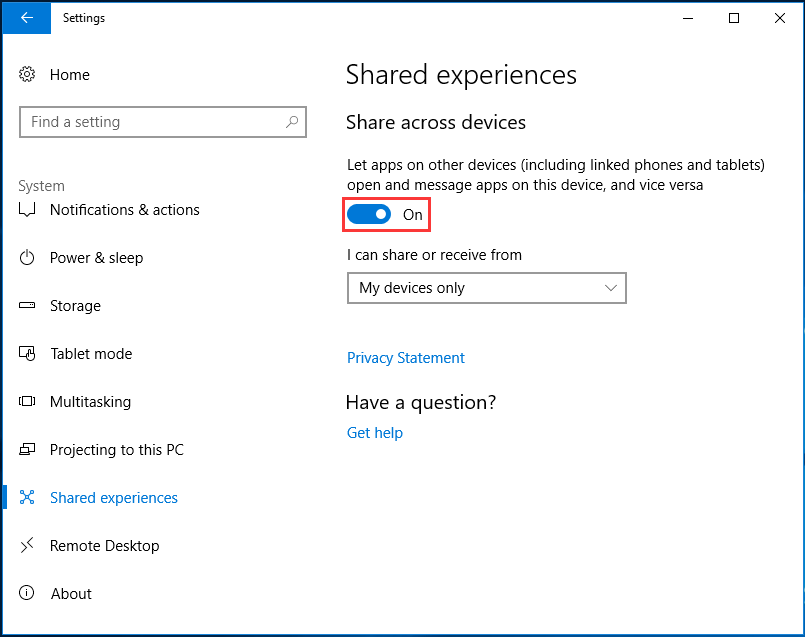
Исправление 4: удалить учетную запись Microsoft
Что делать, если вы уже отключили общие возможности, но Windows по-прежнему выдает сообщение о проблеме с учетной записью Microsoft? Вам необходимо убедиться, что вы используете локальную учетную запись для входа в Windows 10, и у вас нет учетной записи Microsoft, привязанной к какой-либо электронной почте или приложению.
Шаг 1. Перейти к Настройки> Учетные записи .
Шаг 2: в Электронная почта и учетные записи приложений щелкните свою учетную запись Microsoft под Учетные записи, используемые электронной почтой, календарем и контактами и выберите Управлять .
Шаг 3. Затем нажмите Удалить аккаунт с этого устройства .
Исправление 5: используйте редактор групповой политики
Этот метод работает только в Windows 10 Pro, поскольку домашняя версия не поддерживает редактор групповой политики. Редактируя редактор, вы можете легко отключить сообщение о проблеме с учетной записью Microsoft.
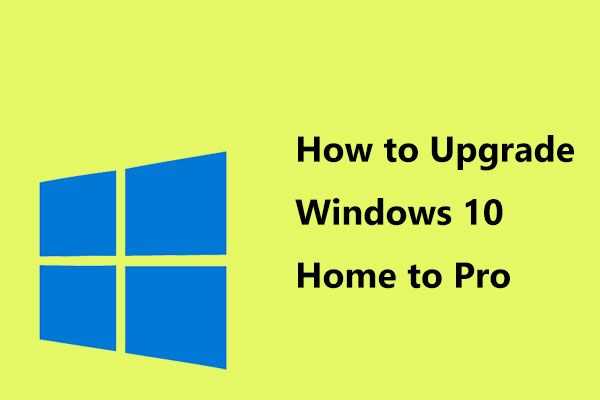 Как легко обновить Windows 10 Home до Pro без потери данных
Как легко обновить Windows 10 Home до Pro без потери данных
Хотите обновить Windows 1-Home до Pro, чтобы пользоваться дополнительными функциями? Здесь вам предлагаются два простых метода обновления до Windows 10 Pro.
Читать больше
Шаг 1: введите gpedit.msc в поле поиска и щелкните результат, чтобы войти в главный интерфейс редактора локальной групповой политики.
Шаг 2: перейдите к Конфигурация пользователя> Административные шаблоны> Меню ‘Пуск’ и панель задач> Уведомления .
Шаг 3. Дважды щелкните Отключить всплывающие уведомления и установите флажок Включено .
Шаг 4: Сохраните изменения.
Наконечник:
Сбросьте свой PIN-код в настройках Windows (через безопасный режим)
Повторная регистрация PIN-кода с нуля также может решить проблему, особенно при входе в Windows с использованием локальной учетной записи. Вместо этого войдите в систему, используя альтернативные параметры, такие как пароль или отпечаток пальца, и выполните следующие действия. Загрузите компьютер в безопасном режиме, если альтернативные варианты входа недоступны.
Чтобы загрузиться в безопасном режиме, выберите значок питания в левом нижнем углу экрана входа. Затем нажмите и удерживайте клавишу Shift на клавиатуре и выберите «Перезагрузить».
Выберите «Устранение неполадок» > «Дополнительные параметры» > «Восстановление запуска» > «Перезагрузить». Нажмите цифровую клавишу, соответствующую параметру «Включить безопасный режим» на странице «Параметры запуска». Это загрузит ваш компьютер в безопасном режиме.
Вам необходимо войти в систему, используя пароль или PIN-код в безопасном режиме. Используйте вариант входа с паролем, если ваш PIN-код по-прежнему не работает в безопасном режиме.
- Выберите Параметры входа, выберите значок ключа и введите пароль своей учетной записи в диалоговом окне.
- Откройте приложение «Настройки» (нажмите клавишу Windows + I), выберите «Учетные записи» и выберите «Параметры входа».
- Разверните строку PIN-кода (Windows Hello) и выберите Удалить.
- Выберите Удалить в подтверждении, чтобы продолжить.
- Введите пароль своей учетной записи еще раз и выберите «ОК» или нажмите «Ввод», чтобы продолжить.
Удаление PIN-кода отключает вход в систему с помощью отпечатков пальцев и распознавания лиц. Настройте свой PIN-код еще раз, чтобы снова включить обе опции на экране входа.
- Нажмите кнопку«Настроить».
- Введите пароль своей учетной записи, чтобы продолжить.
- Введите предпочитаемый PIN-код в диалоговых окнах и нажмите OK.
Заблокируйте или перезагрузите компьютер и проверьте, можете ли вы без проблем войти в систему с помощью PIN-кода.
Неудачное обновление операционной системы
Синий экран вместо желаемого рабочего стола вряд ли у кого-то вызовет восхищение. Особенно напрягает такая ситуация, когда предстоят важные дела, совершенно нет свободного времени.
Причинами такого сбоя могут стать неудачное обновление Windows 10, неправильное выключение компьютера. Кстати, спровоцировать такую пакость могут и зловредные вирусы.
Особенно они разворачивают бурную деятельность, если пользователь игнорирует инсталляцию антивирусной программы, а также не обновляет своевременно её базы.
Способ устранения проблемы
Легчайшим способом устранения проблемы является перезагрузка операционной системы. Когда же и после этого появляется зловредная текстовка, что компьютер запущен некорректно, Windows 10 при этом не загружается, что делать, как уложить «на лопатки» серьёзную проблему, помогают понять рекомендации опытных пользователей.
Найдите сначала заветную кнопку «Дополнительные параметры», кликните по ней. Теперь будут появляться различные предложения, среди которых стоит выбрать «Поиск и устранение неполадок».
Вновь появится окно с кнопкой «Дополнительные параметры». Это не дежавю и не хождение по замкнутому кругу, так устроен Windows 10. Всё нужно делать так, как предлагает компьютер, как указано в алгоритме, чтобы осуществить успешное восстановление ОС.
На экране теперь появится надпись «Параметры загрузки», а в нижней части экрана будет расположена кнопка «Перезагрузить». Смелее жмите на неё и ждите, когда вновь появится уже привычный экран синего цвета и надпись на нём «Параметры загрузки».
Остаётся нажать клавишу F6 или найти строку «Включить безопасный режим с поддержкой командной строки». Далее придётся запустить несколько служебных команд.
Первая команда «sfc/scannow» позволит не просто проверить все системные файлы, но и поможет исправить те, у которых обнаружено повреждение.
Следующая команда «dism/Online/Cleanup-Image/RestoreHealth» осуществляет запуск очистки диска, уничтожая ненужный мусор, который может спровоцировать такой системный сбой.
В завершении не забудьте перезагрузить компьютер, снова-таки прописав в командной строке очередную фразу «shutdown – r».
Если некорректная загрузка была спровоцирована неудачным процессом обновления, вам удастся восстановить работоспособность компа, если проделать все шаги описанного алгоритма.
Однако в некоторых случаях такие прописные истины не срабатывают, поэтому приходится искать новые пути решения проблемы.
Windows 10 при загрузке выдает ошибку
Самый популярный вариант сбоя, когда при включении ПК не запускается Windows 10, а на мониторе выплывает окно с сообщением об ошибке. Далее появляется синий экран с извещением «Компьютер запущен некорректно» и двумя вариантами решения неполадки.

Такая ошибка сигнализирует о том (но не всегда), что были повреждены системные файлы из-за их удаления, установок и «снесения» приложений (особенно – антивирусных), применение программных продуктов для очистки реестра и ПК.
Устранение этой неполадки заключается в восстановлении реестра и поврежденных системных файлов Windows 10. Сделать это можно так:
- Выбираем «Поиск и устранение неисправностей», далее — «Дополнительные параметры» и нажимаем на «Восстановление системы».
- В окошке восстановления нужно нажать на «Далее». Это позволит найти возможную точку восстановления и решит данную неполадку. Если проблема не решилась, нажимайте «Отмена».
- После возврата на синий экран требуется нажать на «Поиск и устранение неисправностей».
После этого необходимо сделать переустановку Windows 10 с сохранением системных файлов. Однако, программы после этого действия не сохранятся.
4 Не запускается Windows 10: черный экран
Распространенная ошибка при запуске Windows 10 — черный экран без признаков загрузки рабочего стола, с замершим на экране курсором или без. Такое часто происходит в результате некорректной установки каких-либо драйверов: после перезагрузки компьютер работает, но ОС не загружается.
Windows 10: черный экран
В большинстве случаев решение проблемы лежит в откате системы. Для этого также потребуется установочный диск либо диск аварийного восстановления Windows 10. Загрузившись с него, в среде восстановления можно попробовать выбрать пункт Восстановление системы.
Это позволит откатить систему к состоянию до возникновения проблемы. Система предложит выбрать точку восстановления, к которой будет произведен откат, и после подтверждения выполнит его. Как правило, после перезагрузки черный экран пропадает.
Windows 10: восстановление системы
Решение проблемы
Решить эту проблему достаточно легко! Вам всего лишь необходимо удалить папку «Ngc» в существующей директории, а затем создать ее заново. Как только вы снова создадите папку, операционная система «Windows» автоматически применит к ней соответствующие права и позволит пользователям добавлять новый ПИН-код, использовать ПИН-код на экране входа в систему для авторизации пользователя и подключения к приложениям и службам.
Чтобы удалить эту папку, вам необходимо выполнить следующие простые шаги:
Откройте диалоговое окно «Выполнить», используя сочетание клавиш вместе «Windows + R». Затем скопируйте и вставьте следующую текстовую строку в поле командной строки диалогового окна «Выполнить»:
Нажмите кнопку «ОК» или клавишу «Enter» («Ввод») на клавиатуре и откроется окно проводника «Windows», в котором вы увидите папку «Ngc».
ПРИМЕЧАНИЕ: Если на вашем компьютере отсутствует папка «Ngc», то сразу переходите к шагу 4.
ДОПОЛНЕНИЕ: Вы также можете открыть диалоговое окно «Выполнить» другими возможными способами, например:
Способ 1: Нажмите сочетание клавиш вместе «Windows + X» или нажмите правой копкой мыши по кнопке «Пуск», расположенной в нижнем левом углу экрана на «Панели задач», в открывшемся меню выберите раздел «Выполнить».
Получить доступ и взять на себя управление папкой вы можете с помощью следующего пошагового руководства:
Шаг 1: Нажмите правой кнопкой мыши по папке «Ngc» и в открывшемся меню выберите раздел «Свойства».
Затем нажмите кнопку «ОК», чтобы сохранить внесенные изменения.
Шаг 5: Теперь закройте все предыдущие окна и снова на папке «Ngc» нажмите правой кнопкой мыши и вызовите окно «Свойства». Опять перейдите во вкладку «Безопасность» и нажмите кнопку «Дополнительно». Нажмите в открывшемся окне «Дополнительные параметры безопасности для «Ngc»» кнопку «Продолжить» для входа в дополнительное меню управления параметрами безопасности.
Во вкладке «Разрешения» нажмите кнопку «Добавить», в строке «Субъект» нажмите ссылку «Выберите субъект» и повторите действия, описанные в Шаг 4 (введите имя пользователя, нажмите кнопку «Проверить имена» для корректного отображения имени, и нажмите кнопку «ОК» для сохранения изменений).
В окне дополнительного меню управления параметрами безопасности «Элемент разрешения для «Ngc»» поставьте флажок в ячейке «Полный доступ» и нажмите кнопку «ОК».
Далее нажмите кнопки «Применить» и «ОК», чтобы все внесенные изменения вступили в силу. В предупреждающем сообщении «Безопасность Windows» нажмите «Да» для разрешения изменения параметров системных папок.
Теперь вы получили полное разрешение на доступ к папке и управление ей.
- Теперь удалите папку «Ngc». Если служба безопасности операционной системы «Windows» запрашивает подтверждение на удаление, то подтвердите его. Обязательно перед удалением сохраните существующую папку со всеми вложенными файлами дополнительно в другой директории под другим названием как резервную копию.
- После удаления папки щелкните правой кнопкой мыши в пустой области «Проводника» и выберите раздел «Создать», откройте вложенное меню и выберите раздел «Папку». Кроме того, вы можете воспользоваться другим способом для создания новой папки: совместно нажмите сочетание клавиш «Ctrl + Shift + N».
Присвойте папке новое имя «Ngc» и закройте окно Проводника.
Вот и все. Откройте приложение «Параметры» любым из предложенных способов:
Способ 1: Щелкните правой кнопкой мыши по кнопке «Пуск», которая расположена на «Панели задач» или нажмите сочетание клавиш вместе «Windows + X», и в открывшемся меню выберите раздел «Параметры».
Способ 2: Нажмите кнопку «Пуск» на «Панели задач», в левой панели нажмите значок «Шестеренки». Или в основном меню, используя полосу прокрутки установленных приложений и программ, опустите бегунок к разделу «Параметры» и выберите его.
Способ 3: Можно получить доступ к разделу «Параметры» напрямую, используя сочетание клавиш вместе «Windows + I».
В окне «Параметры» перейдите в раздел «Учетные записи», выберите в левой панели раздел «Параметры входа» и в правой панели нажмите кнопку «Добавить», введите новый ПИН-код и сохраните его.
Операционная система «Windows» внесет необходимые изменения и добавит опцию ПИН-кода на страницу входа. Теперь ПИН-код будет работать нормально, и вы сможете пользоваться им без каких-либо проблем.
Полную версию статьи со всеми дополнительными видео уроками смотрите в источнике: https://hetmanrecovery.com/ru/recovery_news/you-can-not-add-or-use-a-pin-to-log-in-to-windows-10.htm
Переустановите Магазин Microsoft.
Основной причиной этой проблемы является перенесенный профиль Windows 7, который может не поддерживать магазин Microsoft в Windows 10. Следовательно, первый способ решить эту проблему — переустановить Магазин Microsoft, который решит все ваши проблемы при входе в систему. Учетная запись Майкрософт. Следуйте инструкциям по переустановке магазина Microsoft в Windows.
- Нажмите «Пуск» и введите Windows PowerShell.
- Щелкните его правой кнопкой мыши и выберите «Запуск от имени администратора».Открытие Windows PowerShell в режиме администратора
- После открытия Windows PowerShell введите следующую команду и нажмите Enter.Get-AppXPackage -AllUsers | Foreach {Add-AppxPackage -DisableDevelopmentMode -Register «$($_.InstallLocation)\AppXManifest.xml»}Переустановка Магазина Майкрософт
- После этого закройте PowerShell и попробуйте войти в учетную запись Microsoft, чтобы проверить, сохраняется ли проблема.
Сбросьте настройки Windows
Окончательное решение этой проблемы — сброс настроек Windows, поскольку он навсегда удалит все данные, включая вашу учетную запись. Если вы выберете опцию «Сохранить мои файлы» при перезагрузке Windows, ваши данные, такие как изображения и документы, не будут удалены. Однако, если вы выберете «Удалить все», все данные в системном драйвере будут удалены. Помните, что вам нужно будет загрузить приложения и драйверы после сброса настроек Windows.
Следуйте инструкциям, чтобы сбросить настройки Windows:
- Нажмите «Пуск» и введите «Настройки».Переход к настройкам Windows
- Откройте настройки и перейдите в «Обновление и безопасность».Переходим к настройкам безопасности Центра обновления Windows.
- Выберите Восстановление на левой панели.
- Нажмите «Начать».Запуск процесса сброса Windows
- Выберите Сохранить мои файлы.
- Выберите Локальная переустановка.Выбор локальной переустановки
- Нажмите «Далее», а затем нажмите «Сброс».Сброс Windows
- После сброса Windows ваша проблема должна быть устранена.
Программы для Windows, мобильные приложения, игры — ВСЁ БЕСПЛАТНО, в нашем закрытом телеграмм канале — Подписывайтесь:)
Используйте Media Creation Tool.
Сегодняшняя проблема не позволяет людям отслеживать новые обновления, выпускаемые Microsoft. С этим также возникает проблема обновить вашу систему. Поэтому вы можете воспользоваться Media Creation Tool, чтобы обойти этот недуг. Данная утилиту поможет вам установить свежие обновления, несмотря на проблему. Не исключено, что новые обновления также исправят ошибку с Центром обновления Windows, о которой идет речь в этом руководстве. Эта процедура не коснется ваших личных данных, а просто обновит компьютер. Для этого выполните следующие действия:
- Сначала вам нужно скачать утилиту с веб-сайта Microsoft.
- Затем запустите загруженный файл.
- После того, как вы согласитесь с Условиями использования, вам будет предложено два варианта на выбор. Выберите Обновить этот компьютер сейчас.
- Выберите Сохранить личные файлы чтобы они не пострадали.
- Наконец, запустите процесс и дождитесь его завершения.
- Надеtvcy, этот метод помог вам справиться с возникающей проблемой.
Сброс пароля локальной учетной записи в Windows 10 1809 и 1803
Начиная с версии 1803 (для предыдущих версий способы описаны далее в инструкции) сброс пароля локальной учетной записи стал проще, чем раньше. Теперь, при установке Windows 10 вы задаете три контрольных вопроса, которые позволяют в любой момент произвести изменение пароля, если вы его забыли.
- После неправильного ввода пароля под полем ввода появится пункт «Сбросить пароль», нажмите его.
- Укажите ответы на контрольные вопросы.
- Задайте новый пароль Windows 10 и подтвердите его.
После этого пароль будет изменен и вы автоматически зайдете в систему (при условии верных ответов на вопросы).
Исправление 5: восстановить жесткий диск
Шаг 1: Откройте диалоговое окно «Выполнить» с помощью сочетания клавиш Windows + R.
Шаг 2. В открывшемся диалоговом окне «Выполнить» введите cmd и нажмите Ctrl+Shift+Enter.
Шаг 3: В окне командной строки введите приведенную ниже команду и нажмите Enter.
chkdsk /f C:
Шаг 4: Если появится сообщение — Chkdsk не может быть запущен, поскольку том используется другим процессом. Хотите запланировать проверку этого тома при следующем перезапуске системы, нажмите y и нажмите Enter
Шаг 5: Перезагрузите систему и проверьте, устранена ли ошибка. Если нет, попробуйте следующее исправление.
Это все. Мы надеемся, что это было информативно. Спасибо за чтение.
Пожалуйста, прокомментируйте и дайте нам знать, если вы смогли устранить ошибку, используя вышеуказанные исправления.
Программы для Windows, мобильные приложения, игры — ВСЁ БЕСПЛАТНО, в нашем закрытом телеграмм канале — Подписывайтесь:)
Решение 1. Измените тип запуска службы UOS на автоматический
Служба Update Orchestrator (UOS) необходима для правильного функционирования обновлений Windows. Вы можете столкнуться с данной ошибкой, если тип запуска указанной службы не установлен на автоматический, поскольку это может создать несовместимость между модулями ОС. В этом случае изменение типа запуска службы UOS на автоматический может решить проблему.
-
Нажмите клавишу Windows и найдите Services. Затем в результатах поиска щелкните правой кнопкой мыши на Услуги и выберите Запуск от имени администратора.
Image
-
Теперь дважды щелкните значок Обновить службу Orchestrator открыть его свойства.
Image
-
потом расширять раскрывающийся список тип запуска и выберите Автоматический.
Image
- Теперь нажмите на Применить / ОК кнопки и перезагружать ваш компьютер.
- После перезагрузки проверьте, решена ли проблема с обновлением Windows 10.
- Если нет, измените тип запуска службы Центра обновления Windows на Автоматический а затем проверьте, решена ли проблема.
4: использовать локальный и переключиться на старый позже
Некоторым пользователям удалось решить проблему и избежать ошибки «Упс, что-то пошло не так», переключаясь между учетной записью Microsoft и локальной учетной записью. По-видимому, позже они смогли войти в онлайн-аккаунт.
Использовать локальную учетную запись несложно, но имейте в виду, что если затронутая учетная запись является единственной с правами администратора, вы будете ограничены. В основном это касается использования приложений Microsoft Store.
Если вы не уверены, как войти в систему с локальной учетной записью в Windows 10, следуйте приведенным ниже инструкциям:
- Нажмите клавишу Windows + I, чтобы вызвать приложение « Настройки».
-
Выберите Аккаунты.
- Выберите свою информацию на левой панели.
-
Нажмите « Войти через локальную учетную запись ».
-
Введите пароль для текущей (хлопотной) учетной записи Microsoft.
-
Назовите локальную учетную запись и, при необходимости, добавьте пароль.
-
Подтвердите изменения и выйдите.
- Позже вы можете повторить попытку входа с использованием учетной записи Microsoft. Это сработало для некоторых людей.
Как исправить Windows Hello не работает в Windows 10
Многие сообщения о случаях неисправности отпечатков пальцев в Windows Hello возникают после установки обновлений Windows, например, версия 1809, которая вызвала множество проблем, таких как сбои системы, потеря данных, сбой загрузки и сбой приложения, а также другие проблемы.
Прежде чем использовать любое из приведенных ниже исправлений, проверьте следующее:
- Ваше устройство работает под управлением Windows 10, а не другой версии операционной системы; в противном случае вы не сможете использовать Windows Hello. В этом случае рассмотрите возможность обновления до Windows 10.
- Убедитесь, что на вашем устройстве есть датчик отпечатков пальцев или считыватель. Некоторые машины могут иметь, но они, вероятно, слишком старые, и для него нет драйвера для Windows 10, поэтому служба не будет работать.
- Убедитесь, что ваше устройство совместимо со службой Windows Hello.
- Убедитесь, что ваше интернет-соединение надежно и ваше устройство подключено, иначе Windows Hello не будет работать.
- Проверьте наличие пыли или грязи на сканере отпечатков пальцев, так как это может повлиять на показания. Если на датчике есть царапины, отремонтируйте машину.
- Для входа в систему используйте тот же палец и положение, которое вы использовали при регистрации отпечатка пальца в Windows Hello.
Ввод с виртуальной клавиатуры
Причиной номер один является неисправная клавиатура или поврежденный (несовместимый) драйвер. Обычно встречается после подключения новой клавиатуры, которая выводит разные символы при нажатии на одни и те самые клавиши.
Это происходит потому, что Windows не успел установить драйвер для нового устройства после его подключения при первом входе в систему. Проблему можно решить с помощью виртуальной клавиатуры, чтобы обойти экран блокировки и позволить ОС установить новый драйвер.
Чтобы воспользоваться виртуальным набором, кликните на значок «Специальные возможности», расположенный в правом нижнем углу.
Из списка доступных вариантов выберите экранную клавиатуру.
Попробуйте набрать пароль, который не принимала система со стандартной, и повторите попытку.
Решение 2. Используйте командную строку
Если вышеуказанное решение не решило вашу проблему, то использование соответствующих командлетов в командной строке с повышенными привилегиями для редактирования соответствующих настроек / конфигураций вашей системы может решить проблему.
- Запустите меню Windows, нажав клавишу Windows и найдите командную строку. Затем щелкните правой кнопкой мыши результат командной строки и выберите «Запуск от имени администратора».Запустите командную строку с повышенными привилегиями
- Затем последовательно выполните следующие действия: Net Stop bits Net Stop wuauserv Net Stop appidsvc Net Stop cryptsvc Ren% systemroot% SoftwareDistribution SoftwareDistribution.bak Ren% systemroot% system32catroot2 catroot2.bak Net Start bits Net Start wuauserv Net Start appidsvc Net Start cryptsvcОстановить и запустить службы, связанные с Центром обновления Windows
- Теперь перезагрузите компьютер и после перезагрузки проверьте, нормально ли работает обновление Windows.

![[fixed] 'что-то пошло не так. попробуйте повторно открыть настройки позже 'в центре обновления windows 10 - ddok](http://tehnik-shop.ru/wp-content/uploads/6/9/4/694154de891f100fa8b9f22a780b9c54.png)





![Вот блин! при отображении этой веб-страницы что-то пошло не так [fix]](http://tehnik-shop.ru/wp-content/uploads/9/f/6/9f665a4b910554f616f56141f80c8387.png)









![[исправлено] 'что-то пошло не так. попробуйте повторно открыть настройки позже 'в центре обновления windows 10 | windows 2023](http://tehnik-shop.ru/wp-content/uploads/9/3/c/93c34ac21e458f0eb61ddd4083df9203.png)

![Как остановить уведомление о проблемах с учетной записью microsoft в win10 [новости minitool]](http://tehnik-shop.ru/wp-content/uploads/7/a/3/7a331f4d11602fb7085beb88c54ed2b1.png)





