«Извините, но Firefox не может быть установлен. Для работы требуется Windows 7 или выше»: решение
Что делать, если вы столкнулись с невозможностью установки актуальной версии Firefox? Разумное решение – установить предыдущую версию браузера, которая полностью работоспособна на Windows XP/Vista.
От обилия ссылок можно слегка растеряться, впрочем, нам просто нужна версия FF 52 с самым последним набором «заплаток». На момент написания этого текста таковой являлась 52.0.2. Вполне возможно, что позже выйдут 52.0.3 или даже 52.0.4.
Несмотря на то что крупных обновлений Firefox для Windows XP уже точно не получит, такие минорные обновления, где индекс версии меняется на сотую, ещё будут выходить для Firefox 52 вплоть до апреля 2018. Эти микроапдейты не добавляют функций, а лишь закрывают ошибки и уязвимости в браузере.
Далее появится список языков. Найдите там «ru»:
Наконец, перед вами будет выбор между сетевым инсталлятором «Firefox Setup Stub» и обычным инсталлятором с полным дистрибутивом программы. Рекомендуем обычный.
Если повторять весь этот путь самостоятельно вы не хотите, то вот прямая ссылка на загрузку 52.0.2: последняя версия Firefox для Windows XP: скачать (43,5 MB).
Загрузите файл. Найдите загруженное и приступайте к установке Firefox:
Как видите, версия 52 прекрасно работает в XP (также она должна работать и в Vista):
Firefox не запускается из-за защитного программного обеспечения
- Устаревшие версии программного обеспечения безопасности Comodo Firewall или Comodo Antivirus (или оставшийся файл после удаления Comodo) могут приводить к нарушению запуска Firefox без сообщения об ошибке. Обновите Comodo до последней версии, если он установлен. Если программное обеспечение Comodo не установлено, проверьте, есть ли файл с именем IseGuard64.dll или IseGuard32.dll в вашей папке C:\Windows\system32\ или на системном диске, и если есть, то вручную удалите файл.
- Если вы используете определённые версии ZoneAlarm или другого программного обеспечения интернет-безопасности, которые включают в себя функцию «Виртуальный браузинг», то это может предотвратить запуск Firefox. Проверьте настройки виртуализации и очистите виртуальный кэш, если ваша программа интернет-безопасности включает в себя эту функцию, или посетите сайт поддержки поставщика программного обеспечения для получения дополнительной помощи.
- Firefox может не запуститься после обновления у некоторых пользователей Windows, если установлен антивирус AVG или AVAST. Для получения дополнительной информации, прочитайте эту статью Techdows.
Решение 8 — Рассмотрите возможность использования бета или ночной версии
Если проблемы с Firefox все еще присутствуют, вы можете решить их, просто переключившись на бета-версию или ночную версию Firefox. Для этого вам просто нужно удалить Firefox с вашего компьютера, а затем установить бета-версию.
Бета-версия имеет последние обновления, но, поскольку эта версия не полностью протестирована, могут появиться некоторые новые проблемы. С другой стороны, версия Nightly предлагает последние обновления, как только они будут реализованы, но, поскольку эти обновления не полностью протестированы, возможно, что возникнут некоторые проблемы.
Конечно, вы всегда можете временно переключиться на другой браузер, такой как Edge или Chrome, пока вам не удастся решить проблемы Firefox на вашем ПК.
Проблемы с Firefox в Windows 10 могут вызвать много проблем, и в большинстве случаев эти проблемы вызваны сторонним приложением или расширением Firefox. Для того, чтобы исправить проблемы Firefox, вам просто нужно отключить или удалить проблемное приложение / расширение.
Примечание редактора: этот пост был первоначально опубликован в мае 2016 года и с тех пор был полностью переработан и обновлен для обеспечения свежести, точности и полноты.
Решение 4 — Переустановите Firefox
Если проблемы с Firefox мешают вашей работе, возможно, вам следует попробовать переустановить Firefox. Иногда ваша установка может быть повреждена, что может вызвать различные проблемы. Тем не менее, вы можете решить эту проблему, просто переустановив Firefox.
Есть несколько методов, которые вы можете использовать для переустановки Firefox, но самый эффективный из них — это использование программного обеспечения для удаления. Если вы не знаете, программное обеспечение для удаления, такое как IOBit Uninstaller, может полностью удалить любое приложение с вашего ПК.
Кроме того, это программное обеспечение также удалит все файлы и записи реестра, связанные с приложением, которое вы хотите удалить, чтобы эти файлы не мешали вашей системе. Это инструмент, который вам обязательно нужен на вашем компьютере, особенно если вы часто устанавливаете и удаляете различное программное обеспечение.
Скачать сейчас IObit Uninstaller PRO 7 бесплатно
После того, как вы удалите Firefox, установите его снова и проверьте, сохраняется ли проблема.
Из-за чего не устанавливается браузер Мозила
Если Мазила не устанавливается на компьютер, то в первую очередь стоит проверить, действительно ли все сделано верно и строго по инструкции. Иногда ошибки очень простые, а из-за них пользователи испытывают неудобства.
В первую очередь необходимо правильно скачать браузер, он предлагается на официальном сайте, есть возможность бесплатно воспользоваться версией, одобренной разработчиками. Торренты и другие ресурсы нередко предлагают поврежденный файл или же на нем вирусы.
Одна из распространенных причин в том, что в загрузочной папке имеется вирус или не хватает компонентов. Это нужно перепроверить, а лучше изначально пользоваться официальным продуктом.
После запуска загрузочного файла не стоит сразу нажимать установить, лучше первоначально изменить настройки. С помощью кнопки в левом нижнем углу еще до того, как установится программа, можно отменить отсылку отчетов и отрегулировать работу браузера по собственному усмотрению. Установленный бразузер предлагает импортировать из других браузеров закладки, историю и другую нужную информацию.
Затем можно смело приступать к работе в данном браузере.
Решение 9. Попробуйте использовать веб-почту или другой почтовый клиент
Если у вас проблемы с Thunderbird на вашем ПК, проблема может быть вызвана самим почтовым клиентом. Однако вы можете решить эту проблему просто с помощью веб-почты. Многие поставщики электронной почты предлагают доступ к веб-почте, поэтому вы можете попробовать использовать веб-почту в качестве временного решения.
Если веб-почта работает, проблема, скорее всего, связана с вашим ПК или почтовым клиентом.
Если вы хотите, вы всегда можете попробовать переключиться на другой почтовый клиент и проверить, решает ли это проблему. Встроенное почтовое приложение в Windows 10 предлагает достойные функции, но если вам нужен подходящий почтовый клиент, вы можете рассмотреть возможность использования eM Client. Этот инструмент имеет бесплатную версию, которая позволяет включать две учетные записи электронной почты. Однако для большего количества учетных записей вы заплатите лицензию, которая будет включать дополнительные учетные записи и дополнительные функции.
Загрузить сейчас eM Client Premium Edition
Проблемы с Thunderbird в Windows 10 чаще всего вызваны сторонним приложением или расширением Thunderbird, и вы можете легко решить большинство проблем Thunderbird, следуя нашим решениям. Мы также провели сравнение между Thunderbird и OE Classic, поэтому, если вы не можете решить проблемы с Thunderbird, вы можете переключиться на OE Classic.
Примечание редактора: этот пост был первоначально опубликован в мае 2016 года и с тех пор был полностью переработан и обновлен для обеспечения свежести, точности и полноты.
Firefox ранее работал
Если Firefox ранее работал, но вдруг не запускается, это может быть связано с повреждениями некоторых данных в настройках. Удаление и повторная установка Firefox не решает эту проблему, потому что ваши настройки не стираются при удалении Firefox.
Чтобы проверить, является ли именно это проблемой, используйте Менеджер Профилей для создания нового профиля. Если проблема исчезнет, то тогда вы можете переместить ваши закладки и другие важные параметры в новый профиль.
Firefox не запускается из-за отсутствующих библиотек
Если вы установили Firefox не из вашего менеджера пакетов, убедитесь, что в вашей системе установлены библиотеки, перечисленные в системных требованиях.
Internet & Connectivity — неисправности настройки Интернета и подключения
В разделе «Internet & Connectivity» расположены неисправности, связанные с настройками Интернета и подключения к сети:
- Right Click Context Menu of Internet Explorer is disabled — Отключено контекстное меню правой кнопки мыши Internet Explorer.
- Cannot connect to internet. There’s some problem in Internet Protocol (TCP/IP) — Не удается подключиться к Интернету. Есть какая-то проблема в протоколе (TCP/IP).
- Problem regarding DNS resolution. Fix it by clearing DNS resolver cache — Проблема, связанная с разрешением Исправьте его, очистив DNS кэш.
- Long list of failed and installed updates. Clear Windows Update History — Длинный список неудачных и установленных обновлений. Очистить журнал обновлений
- Problem with Windows Firewall settings. Reset Windows Firewall Configuration — Проблема с настройками брандмауэра Сброс конфигурации брандмауэра Windows.
- Reset Internet Explorer To Default Configuration — Сброс настроек Internet Explorer по умолчанию.
- Runtime errors are appearing in Internet Explorer while surfing — Появляются ошибки во время серфинга в Internet Explorer.
- Optimize Internet Explorer maximum connections per server to download more than two files at the same time — Оптимизировать Internet Explorer для максимального количества подключений на сервер для загрузки более двух файлов одновременно.
- Internet Options are missing in Settings under ”Advanced” tab of ”Internet Options” dialog box — Параметры Интернета отсутствуют на вкладке «Дополнительно» диалогового окна «Параметры Интернета».
- Difficulty connecting internet? Repair Winsock (Reset Catalog) — Трудности с подключением к Интернету? Восстановить Winsock (Сбросить каталог).
- Telnet is not recognized as an internal or external command — Telnet не распознается как внутренняя или внешняя команда.
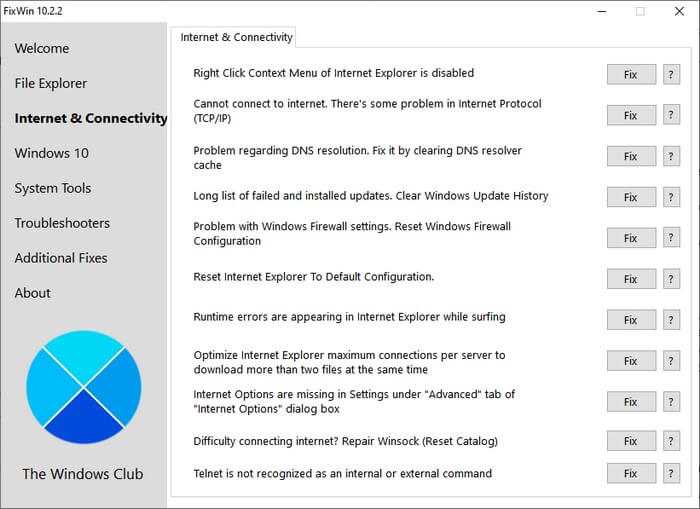
Ручная установка .NET Framework 3.5 для исправления ошибки
Первое, что следует попробовать при ошибках во время установки .NET Framework 3.5 в Windows 10 в «Установке компонентов» — использовать командную строку для ручной установки.
Первый вариант предполагает использование внутреннего хранилища компонентов:
- Запустите командную строку от имени администратора. Для этого можно начать набирать «Командная строка» в поиске на панели задач, затем нажать правой кнопкой мыши по найденному результату и выбрать пункт «Запустить от имени администратора».
- Введите команду
DISM /Online /Enable-Feature /FeatureName:NetFx3 /All /LimitAccess
и нажмите Enter.
- Если всё прошло успешно, закройте командную строку и перезагрузите компьютер. .NET Framework5 будет установлен.
Если этот способ также сообщил об ошибке, попробуем использовать установку из дистрибутива системы.
Вам потребуется либо загрузить и смонтировать образ ISO с Windows 10 (обязательно в той же разрядности, что у вас установлена, для монтирования нажимаем правой кнопкой мыши по образу и выбираем «Подключить». См. Как скачать оригинальный ISO Windows 10), либо, при наличии, подключить флешку или диск с Windows 10 к компьютеру. После этого выполняем следующие шаги:
- Запустите командную строку от имени администратора.
- Введите команду
DISM /Online /Enable-Feature /FeatureName:NetFx3 /All /LimitAccess /Source:D:sourcessxs
где D: — буква смонтированного образа, диска или флешки с Windows 10 (на моем скриншоте буква J).
- Если команда была выполнена успешно, перезагрузите компьютер.
С большой вероятностью один из описанных выше методов поможет в решении проблемы и ошибка 0x800F081F или 0x800F0950 будет исправлена.
Решение 6 — Запустите Firefox в безопасном режиме
Firefox имеет собственную функцию безопасного режима, и если ваш Firefox работает медленно, вы можете решить проблему с помощью функции безопасного режима. Эта функция запускает Firefox без каких-либо плагинов или расширений, поэтому он запускает Firefox в его самой базовой форме. Чтобы запустить Firefox в безопасном режиме, выполните следующие действия:
- Убедитесь, что Firefox закрыт.
- Найдите ярлык Firefox, нажмите и удерживайте клавишу Shift и дважды щелкните ярлык Firefox.
-
Если все сделано правильно, вы увидите диалоговое окно на вашем экране. Выберите Пуск в безопасном режиме.
Firefox теперь запускается в безопасном режиме. Если все работает правильно, это означает, что одно из ваших расширений вызывает эту проблему. Чтобы устранить проблему, сделайте следующее:
- Перезапустите Firefox. На этот раз не запускайте его в безопасном режиме.
-
Нажмите кнопку « Меню» в правом верхнем углу и выберите « Дополнения» в меню.
-
Список установленных расширений теперь появится. Отключите все расширения, нажав кнопку « Отключить» рядом с именем расширения. Повторите этот шаг для всех расширений.
- Теперь перезапустите Firefox и проверьте, появляется ли проблема. Если нет, проблема определенно связана с одним из ваших отключенных расширений.
- Включите одно расширение, нажав кнопку Включить. Теперь перезапустите Firefox и проверьте, появляется ли проблема снова. Повторяйте этот шаг, пока не найдете проблемное расширение.
- Как только вы найдете расширение, вызывающее проблему, отключите его или удалите.
Как вы можете видеть, даже если расширения Firefox довольно полезны, они могут вызвать определенные проблемы, поэтому обязательно найдите и удалите проблемные расширения с вашего ПК.
Решение 2 — Проверьте ваши разрешения
Эта проблема возникает после изменения разрешения в папке Temp для некоторых программ. Чтобы это исправить, выполните следующие действия:
-
Нажмите клавиши Windows + R и введите % localappdata%. Нажмите Enter или нажмите ОК.
-
Найдите папку Temp, щелкните ее правой кнопкой мыши и в меню выберите « Свойства».
-
Выберите вкладку « Безопасность » в верхнем меню и нажмите « Изменить».
-
Нажмите на Добавить.
-
В белом поле напишите слово Users / нажмите ОК.
-
Выберите « Пользователи» из списка « Группа» или «Имена пользователей» и отметьте « Полный доступ» в столбце « Разрешить». Теперь нажмите Apply и OK, чтобы сохранить изменения.
После внесения этих изменений попробуйте снова установить Firefox.
В дополнение к изменению разрешений, некоторые пользователи предлагают очистить все каталоги из папки Mozillaupdates. Для этого просто выполните следующие действия:
- Перейдите в каталог AppDataLocal, как мы вам показали.
-
Теперь перейдите в каталог Mozillaupdates.
- Если вы видите там какие-либо папки, удалите их и попробуйте обновить Firefox снова.
Как установить Windows 8.1, Windows 10 без зависания и зависания
Для большинства пользователей установка Windows 8.1, Windows 10 обычно застревает и зависает в следующие моменты:
- Windows 8.1, установка Windows 10 застряла на 10%, 90%, 44%
- Windows 8.1, установка Windows 10 застряла на «подготовке системы»
- Windows 8.1, установка Windows 10 застряла на логотипе Windows
- Windows 8.1, установка Windows 10 застряла на «пожалуйста, подождите»
- Windows 8.1, установка Windows 10 застряла на черном экране
- Windows 8.1, установка Windows 10 застряла на «подготовке устройств»
- Windows 8.1, установка Windows 10 застряла при «настройке еще нескольких вещей на 3%»
Быстрое решение, чтобы исправить различные ошибки ПК
- Шаг 1 : Загрузите этот инструмент сканирования и восстановления ПК
- Шаг 2. Нажмите «Начать сканирование», чтобы найти проблемы с Windows, которые могут вызывать ошибки при установке Windows 10, которая зависла
- Шаг 3 : Нажмите «Начать восстановление», чтобы исправить все проблемы.
Опять же, есть некоторые основные вещи, которые вы должны сделать, о которых мы говорили ранее, но чтобы освежить вашу память, вот они:
- Установите финальную версию Windows 8.1, Windows 10 — да, верно, вы знали это с самого начала, верно? Но, опять же, если вы знаете, что это не безопасная установка, почему вы продолжили?
- Отключите все внешние устройства — очень простой совет, который может сработать для вас, поскольку я могу заверить вас, что он сработал для меня. Отключите все до начала установки.
- Просто подождите — теперь мы должны кое-что прояснить: вам не нужно ждать целый день. Обычно это занимает менее 3 часов.
- Обновите BIOS — иногда даже BIOS может подшутить над вами. Обновите его перед установкой Windows 10, Windows 8.1
Также не забудьте проверить, соответствует ли ваш компьютер системным требованиям, необходимым для установки последней версии Windows:
- ОС : убедитесь, что у вас установлена последняя версия Windows 7, Windows 8, Windows 8.1
- Процессор : 1 гигагерц (ГГц) или более быстрый процессор или SoC.
- Оперативная память : 1 гигабайт (ГБ) для 32-разрядных или 2 ГБ для 64-разрядных.
- Место на жестком диске : 16 ГБ для 32-разрядной ОС или 20 ГБ для 64-разрядной ОС.
- Видеокарта : DirectX 9 или новее с драйвером WDDM 1.0.
Многие пользователи также сообщают, что их установка Windows 8.1 и Windows 10 останавливается на экране загрузки. Кроме того, некоторые сообщают, что они не могут даже нажать F2 или F12, кнопка питания является единственной оставшейся опцией. Другим распространенным симптомом может быть то, что ваш жесткий диск начнет мигать очень медленно. Некоторые модераторы форума предложили следующее решение:
Если вы пытаетесь установить Windows 8.1, Windows 10 Preview через Магазин Windows, и установка перестает отвечать на запросы (либо на «Ожидание», либо на 44%), повторите попытку установки после выполнения каждого из следующих шагов по устранению неполадок:
1. На начальном экране введите wsreset и щелкните результат поиска. (На нем должен быть значок Магазина Windows.)
2. Откройте командную строку (Запуск от имени администратора), введите ipconfig / release и нажмите Enter. Затем введите ipconfig / renew и нажмите Enter.
3. Попробуйте другую сеть, если у вас есть другая доступная сеть.
4. Попробуйте запустить встроенное средство устранения неполадок Центра обновления Windows.
Многие люди также сообщают о проблемах с установкой Windows 8.1, Windows 10 на своих планшетах Surface, поэтому это может означать, что это проблема, связанная с Windows Store. Что еще хуже, некоторые пользователи сталкивались с реальными проблемами в своем Магазине Windows после выполнения описанных выше действий, например, без открытия или сбоя Магазина Windows.
Если процесс установки Windows продолжает зависать, вот несколько дополнительных руководств по устранению неполадок:
- Полное исправление: «Служба установщика Windows недоступна» в Windows 10
- Исправлено: «Установлена другая программа» Ошибка установщика Windows
- «Ошибка 5: доступ запрещен» ошибка установки программного обеспечения в Windows
- Исправлено: «Существует проблема с этим пакетом установщика Windows»
Примечание редактора. Этот пост был первоначально опубликован в июле 2013 года и с тех пор был полностью переработан и обновлен для обеспечения свежести, точности и полноты.
Решение 7 — Загрузите полный установщик
Чтобы распространять Firefox быстрее, Mozilla предлагает два типа установщиков: стандартный и полный. Разница между ними заключается в их размере, и стандартный установщик легче, поэтому для установки Firefox необходимо загрузить установочные файлы. Иногда это может привести к зависанию установки Firefox.
С другой стороны, полный установщик не будет загружать дополнительные файлы, и вместо этого он установит Firefox сразу. Это простое решение, и многие пользователи сообщили, что оно работает, поэтому обязательно попробуйте его. Вы можете получить полный установщик Firefox здесь.
Если ни один из этих методов не помог вам, мы настоятельно рекомендуем вам связаться со службой поддержки Mozilla.
Примечание редактора: этот пост был первоначально опубликован в августе 2016 года и с тех пор был полностью переработан и обновлен для обеспечения свежести, точности и полноты.
Решение 8. Используйте автономный установщик
Если у вас проблемы с установкой Chrome, проблема может быть связана с вашим установочным файлом.
Как известно, программа установки Chrome загрузит необходимые файлы в процессе установки, однако иногда это может привести к определенным проблемам.
Многие пользователи сообщили, что им удалось обойти проблемы установки Chrome просто с помощью автономного установщика.
Автономный установщик не будет загружать какие-либо файлы из Интернета, и вместо этого все необходимые установочные файлы будут храниться на вашем ПК.
Многие пользователи сообщили, что использование автономного установщика решило проблему для них, поэтому обязательно попробуйте.
Браузер Мазила: скачать бесплатно для Windows 7
В этом обзоре мы расскажем, как скачать Мазилу бесплатно для Windows 7 – приведем пошаговую инструкцию с правилами загрузки. Поговорим о действующих способах установки, расскажем про системные требования и упомянем основные настройки программы. Статья будет полезной пользователям, которые хотят пользоваться функциональным и удобным браузером.
Процесс установки
Чтобы скачать Мозила Фирефох бесплатно для Виндовс 7 64 с официального сайта или с нашей страницы выполните следующее:
Нажмите кнопку «Загрузить» на официальном сайте или нашу кнопку выше;
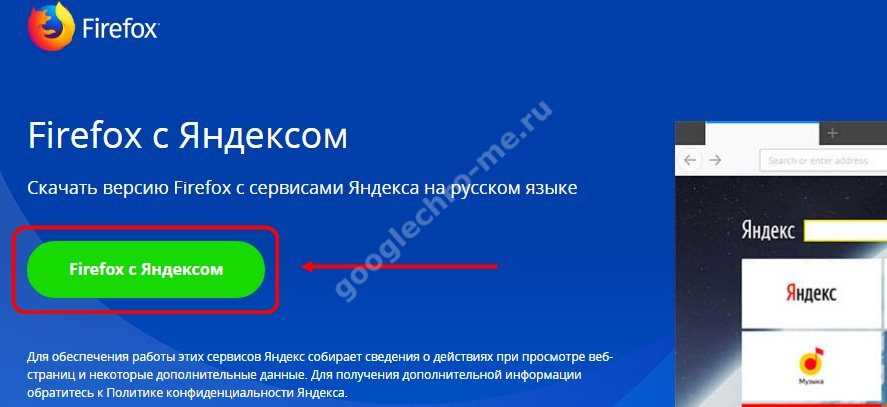
Дождитесь переноса файла на компьютер;
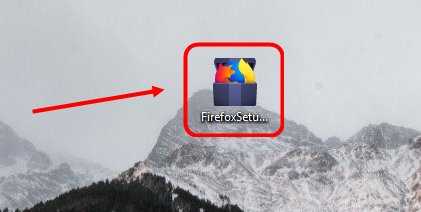
- Кликните по нему для открытия;
- После запуска мастера установки следуйте инструкциям на экране;
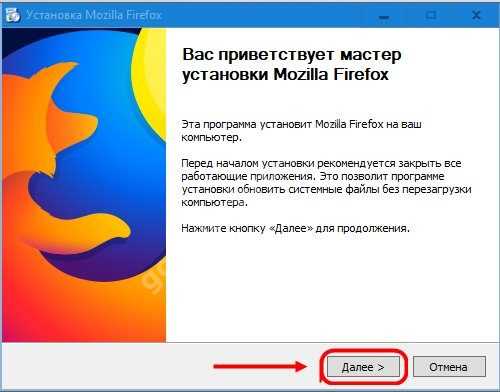
Нажимайте кнопку «Далее», где это необходимо;
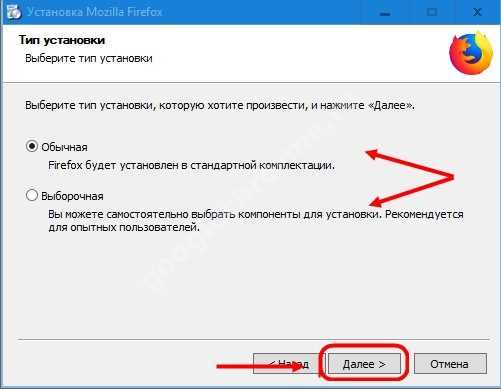
В конце кликните на «Готово», чтобы открыть браузер в автоматическом режиме.
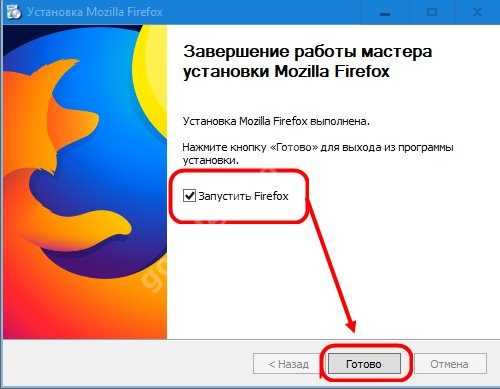
Краткая характеристика браузера
Скачать Мозила Фаерфокс последней версии для Windows 7 может каждый пользователь – популярность программы говорит за себя. Браузер отличается такими параметрами:
- Стабильная работа;
- Безопасный доступ к сети;
- Высокая эффективность;
- Низкий уровень потребления оперативной памяти.
Все эти возможности делают программу востребованной среди пользователей. В основе работы лежит портируемое ядро, работающее на большинстве современных операционных систем, что позволяет скачать браузер Мазила Firefox для Виндовс 7.
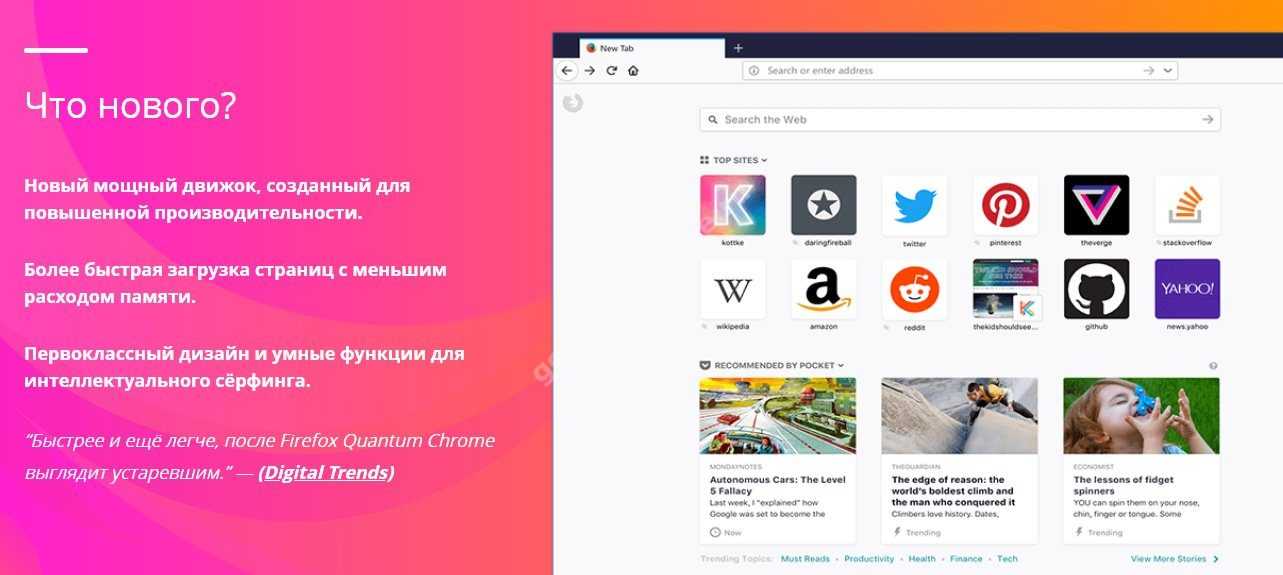
Вы можете скачать последнюю версию Mozilla Firefox для Виндовс 7 с официального сайта или загрузить браузер с этой страницы. Оба лицензированных источника отличаются:
- Надежностью;
- Отсутствием вредоносного ПО;
- Отсутствием вирусов.
Системные требования и настройка программы
Если вы решили установить Mozilla Firefox для Windows 7, не лишним будет знать, каким требованиям должно соответствовать устройство. Браузер будет стабильно работать на компьютерах, отвечающих этим параметрам
- 512 МБ оперативной памяти;
- Процессор Пентиум 4 и выше;
- 200 МБ памяти на жестком диске;
- Последнее обновление операционной системы;
- Графический процессор – Nvidia GT 9500.
Существует блок основных и тонких настроек. Мы кратко поговорим об основных параметрах, которые можно открыть:
- Запустив браузер;
- Нажав на иконку в виде трех полос;
- Выбрав пункт «Настройки».
Рекомендуем обратить внимание на такие настройки:
- Своевременная очистка истории сообщений и очистка кэша;
- Выбор папки для переноса загрузок;
- Установка автоматического режима обновлений;
- Установка браузера по умолчанию.
Мы рассказали о том, как скачать Мазилу Фаерфокс бесплатно на русском языке для Виндовс 7. Процесс загрузки Firefox на XP выглядит примерно также. Загружайте браузер и начинайте работать с комфортом – теперь вы знаете все о правилах установки и настройки.
Ещё по теме
Как установить Мазилу бесплатно для Виндовс 7 с официального сайта?
Откройте ресурс разработчика – на главной странице вы увидите большую кнопку загрузки. Нажмите на нее, затем откройте файл, перенесенный на компьютер и следуйте инструкциям на мониторе.
Mogu li ya skachat Mozila Firefox besplatno Windows 7 s vashego saita?
Конечно, можете. Кликните на кнопку «Установить» и следуйте инструкциям на экране – мы предлагаем только проверенное программное обеспечение.
Способ 5. Повторите попытку обновления или загрузки после удаления и повторной установки приложения.
Некоторые пользователи могут решить эту проблему, сначала удалив определенные приложения из магазина, а затем повторно установив приложения из Магазина Microsoft. Чтобы узнать, как удалить приложения Microsoft Store, следуйте приведенным ниже инструкциям.
Шаг 1: одновременно нажмите клавиши Win + I на клавиатуре, чтобы запустить приложение «Настройки».
Шаг 2: В приложении «Настройки» нажмите «Приложения».
Шаг 3: Откроется окно «Приложения и функции».
Перейдите к правой стороне окна и в разделе «Приложения и функции» введите имя приложения Store в поле поиска.
Например, мы хотели найти приложение Spotify.
Выберите приложение и нажмите «Удалить».
Теперь подождите, пока приложение будет удалено. После полного удаления заново установите его из Магазина Microsoft.
DISM /RestoreHealth: Восстановление хранилища компонентов образа Windows
Для сканирования образа Windows на наличие ошибок и их исправления используется параметр . Рассмотренные ниже команды выполняются в командной строке, запущенной с правами администратора.
Чтобы проверить наличие признака повреждения хранилища компонентов образа Windows (флага CBS) , который выставил один из системных процессов, выполните следующую команду (не применимо к Windows 7/Server 2008R2):
При запуске этой команды не выполняется сканирование хранилища, проверяются лишь записанные ранее значения и события в журнале Windows. Изменения не вносятся. Команда проверит, не помечен ли образ как поврежденный и возможно ли устранить данное повреждение.
В этом примере команда вернула, что с образом все хорошо:
– выполнить полное сканирование хранилища компонентов на наличие повреждений в системных образа Windows (выполняется довольно долго от 10 до 30 минут).
В Windows 7 / Windows Server 2008 R2, чтобы работал параметр DISM /ScanHealth нужно установить отдельное обновление KB2966583 (иначе при запуске DISM будет появляться “Ошибка 87. Параметр ScanHealth не распознан в этом контексте”). Кроме, того эта же команда в Windows 7 используется для проверки хранилища и восстановления системных файлов (нет ключей /CheckHealth и /RestoreHealth).
Если команда /ScanHealth возвращает ошибки:
- Хранилище компонентов подлежит восстановлению (The component sore is repairable);
- Ошибка: 1726. Сбой при удалённом вызове процедуры;
- Ошибка: 1910. Не найден указанный источник экспорта объекта.
Это однозначно говорит о том, что ваш образ Windows 10 поврежден и его нужно восстановить.
Чтобы исправить ошибки, автоматически скачать и заменить файлы повреждённых или отсутствующих компонентов эталонными версиями файлов (библиотек) из центра обновлений Windows (на компьютере должен быть доступ в Интернет), выполните:
Процесс сканирования и восстановления компонентов может быть довольно длительным (30 минут или более).
Если восстановление выполнится успешно, появится сообщение:
Если на компьютере (сервере) отсутствует доступ в Интернет или отключена служба Windows Update, то при восстановлении хранилища компонентов появляются ошибки вида:
- 0x800f0906 — Не удалось скачать исходные файлы. Укажите расположение файлов, необходимых для восстановления компонента, с помощью параметра Источник (0x800f0906 — The source files could not be downloaded. Use the source option to specify the location of the files that are required to restore the feature);
- Ошибка: 0x800f0950 — Сбой DISM. Операция не выполнена (0x800f0950 — DISM failed. No operation was performed);
- Ошибка: 0x800F081F. Не удалось найти исходные файлы. Укажите расположение файлов, необходимых для восстановления компонента, с помощью параметра Источник (Error 0x800f081f, The source files could not be found. Use the «Source» option to specify the location of the files that are required to restore the feature).
Вы можете указать WIM или ESD файл с оригинальным установочным образом Windows, который нужно использовать в качестве источника для восстановления файлов компонентов системы. Предположим, вы смонтировали установочный ISO образ Windows 10 в виртуальный привод E:. Для восстановления хранилища компонентов из образа используйте одну из команд:
Или:
Чтобы запретить использовать центр обновлений Windows в Интернете, и выполнять сканирование и восстановление образа Windows только из локального WIM/ESD файла:
Или:
Примечание. Для восстановления поврежденных файлов в хранилище компонентов из локального источника версия и редакция Windows в образе должна полностью совпадать с вашей.
Журнал сканирования и восстановления системных файлов утилиты DISM можно найти здесь: .
После восстановления хранилища компонентов вы можете запустить утилиту проверки системных файлов . Скорее всего она успешно восстановит поврежденные файлы (Программа защиты ресурсов Windows обнаружила поврежденные файлы и успешно их восстановила).
Решение 7 — Загрузите полный установщик
Для более быстрого распространения Firefox Mozilla предлагает два типа установщиков: стандартный и полный. Разница между ними заключается в их размере, и стандартный установщик легче, поэтому для установки Firefox необходимо загрузить установочные файлы. Иногда это может привести к зависанию установки Firefox.
С другой стороны, полный установщик не будет загружать дополнительные файлы, и вместо этого он установит Firefox прямо сейчас. Это простое решение, и многие пользователи сообщили, что оно работает, поэтому обязательно попробуйте его. Вы можете получить полный установщик Firefox здесь.
Если ни один из этих методов не помог вам, мы настоятельно рекомендуем вам связаться со службой поддержки Mozilla.
Примечание редактора: Этот пост был первоначально опубликован в августе 2016 года и с тех пор был полностью переработан и обновлен для обеспечения свежести, точности и полноты.
Способ 8: используйте инструмент DISM
Встроенный инструмент DISM (Обслуживание образов развертывания и управление ими) — еще один очень полезный инструмент Windows, который может помочь решить проблему с загрузкой или обновлением в приложении Microsoft Store:
Шаг 1: Нажмите горячую клавишу Win + X и нажмите «Выполнить».
Шаг 2. В поле поиска «Выполнить команду» введите cmd, а затем нажмите сочетание клавиш Ctrl + Shift + Enter, чтобы открыть командную строку в режиме администратора.
Шаг 3: Скопируйте и вставьте приведенную ниже команду в окно командной строки и нажмите Enter:
dism.exe /online /Cleanup-Image /StartComponentGroup
Этот процесс также занимает несколько минут, поэтому подождите, пока он не закончится. После этого выйдите из окна командной строки и перезагрузите компьютер. Теперь вы сможете загрузить или обновить приложение Store.
Решение 6 — Отключить Защитник Windows
Даже если вы не используете сторонний антивирус, иногда установка Firefox может зависнуть на вашем компьютере. Это может быть вызвано Защитником Windows, и для решения проблемы его необходимо отключить. Чтобы сделать это, просто выполните следующие простые шаги:
- Открыть Приложение настроек, Вы можете сделать это быстро с помощью Ключ Windows + I ярлык.
- Перейти к Обновление и безопасность раздел.
- щелчок Откройте Центр безопасности Защитника Windows.
- Перейти к Защита от вирусов и угроз раздел.
- Теперь нажмите Настройки защиты от вирусов и угроз.
- разместить Защита в режиме реального времени вариант и отключить его. Вы также можете отключить другие параметры, если хотите.
После отключения этой опции, попробуйте установить Firefox снова. Если Firefox устанавливается успешно, обязательно включите Защитник Windows еще раз.




![Firefox почему-то не устанавливается — ошибка [решено] — обзоры новости](http://tehnik-shop.ru/wp-content/uploads/6/9/5/69521621a95ddeb1c76c8c80e6867aff.png)











