NVIDIA Container
В диспетчере задач вы увидите много процессов «NVIDIA Container». Эта программа — nvcontainer.exe отвечает за запуск и использование других процессов NVIDIA. Другими словами, NVIDIA Container сам не нечего не делает, а запускает другие задачи NVIDIA.
Программное обеспечение SysInternals Process Explorer, в настоящее время принадлежащее Microsoft, имеет опцию отображения иерархии процессов. Она показывает, что многие из этих процессов NVIDIA запускают другие процессы NVIDIA.
Процессы NVIDIA
Довольно многие из этих процессов NVIDIA Container связаны с фоновыми задачами, реализованными как системные службы. Например, если вы откроете приложение «Службы», вы увидите четыре службы NVIDIA:
- Контейнер NVIDIA Display Container LS
- Контейнер локальной сети NVIDIA
- Контейнер NVIDIA NetworkService
- Контейнер для телеметрии NVIDIA
По умолчанию все эти службы настроены на автоматический запуск и всегда остаются в фоновом режиме, за исключением контейнера NVIDIA NetworkService.
Контейнер LS NVIDIA Display (NVDisplay.ContainerLocalSystem) обрабатывает некоторые задачи отображения. Например, если вы открываете панель управления NVIDIA и нажимаете «Рабочий стол»—> «Показать значок уведомлений», эта служба отвечает за показ значка в области уведомлений. Если вы остановите службу, значок уведомления NVIDIA исчезнет.
Однако эта служба отвечает не за все задачи отображения. Если вы отключите эту услугу, приложение GeForce Experience по-прежнему будет работать нормально.
Служба NVIDIA Telemetry Container (NvTelemetryContainer) обрабатывает сбор данных о вашей системе и отправку их в NVIDIA. В соответствии с политикой конфиденциальности, NVIDIA GeForce Experience собирает такие данные, как характеристики вашей графической карты, данные о показах, настройки драйвера для определенных игр, список игр, которые вы установили, объем оперативной памяти, а также информацию о другом оборудовании вашего компьютера, включая процессор и материнскую плату. Мы не думаем, что из-за этого стоит паниковать, т.к. большая часть этого сбора данных позволяет GeForce Experience предлагать оптимальные графические настройки для ваших компьютерных игр. Тем кому не нравится сбор данных, вот как отключить телеметрию NVIDIA.
NVIDIA Share
Процессы NVIDIA Share (NVIDIA Share.exe) — и да, есть два из них — также являются частью GeForce Experience. Данная служба помогает обмениваться скринами и видео игрового процесса.
Когда вы отключите «On-Game Overlay» от GeForce Experience, эти процессы также исчезнут из вашей системы.
Однако, если вы закончите оба процесса NVIDIA Share и затем нажмите Alt + Z, наложение снова откроется, и вы увидите, что процессы NVIDIA Share теперь снова запущены. Это демонстрирует, что помощник ShadowPlay служит для быстрого доступа к клавиатуре, а затем переходит к процессам NVIDIA Share, которые обрабатывают оверлей.
Почему так?
Офисная культура в Китае — типично азиатская. Сотрудники во многих компаниях работают по 12 часов в день. Это называется «график 9-9-6». То есть, вы работаете с 9 утра до 9 вечера, 6 дней в неделю.
Недавние эксперименты показывают, что 4-дневная рабочая неделя не снижает продуктивности труда, а человек может активно заниматься интеллектуальной работой не больше четырех-пяти часов в день. Но китайские боссы и менеджеры так считать не привыкли. И если в соседней компании айтишники работают по 60 часов в неделю, значит, твои должны работать по 72, и тогда ты точно не отстанешь!
Главные технологические миллиардеры Китая, от основателя Alibaba Джека Ма до главы JD.com Ричарда Лю, публично одобряют эту практику.
Джек Ма:
Ричард Лю:
Джейсон Калаканис, бизнес-ангел и предприниматель:
Но на пути к успеху здесь возникает проблема: сотрудники «ленятся», и после восьми-девяти часов начинают отвлекаться, находя любой повод, чтобы заняться посторонними делами. В одной фирме уровня JD.com трудится 310 тысяч человек, у Alibaba — 250 тысяч. Как за всеми ними проследить? Конечно, нужна программа, которая будет делать это автоматически!
Сначала алгоритмы стали управлять рабочими склада в Alibaba Group и доставщиками еды в Meituan. Теперь — дошли и до программистов.
В 2010-е годы было характерное явление — волны суицидов в Foxconn. О них есть довольно детальная статья в «Википедии». Несколько десятков сотрудников из индустриального парка Шэньчжэня, в том числе с фабрик Apple и HP, выпрыгивали из окон, устав от низкой зарплаты и длинных рабочих дней (которые иногда достигали 18 часов). Тогда Foxconn, под давлением Apple и журналистов, пообещали изменить свои методы «выжимания продуктивности», и снизила рабочее время до 60 часов в неделю. С 2016 года волн суицидов там больше не повторялось.
Зато теперь они пришли в IT. Самый нашумевший пример — Pinduoduo. Это главная техноплатформа, ориентированная на сельское хозяйство в Китае. Они связывают фермеров и дистрибьюторов напрямую с потребителями. Через них работает больше 15 млн фермеров, которые продают товары 740 млн покупателям. Их оценивают в $150 млрд, дороже, чем Twitter и Uber, вместе взятых. И весь этот рост произошел всего за 6 лет (компания основана в 2015-м).
Но такой взрывной рост имел свои последствия.
29 декабря 2020 года 22-летняя сотрудница Pinduoduo умерла на улице, по пути от работы домой, около двух часов ночи. В этот день она работала больше шестнадцати часов.
Через две недели, 9 января, один из разработчиков компании прыгнул из окна офиса, разбившись насмерть. Он работал всего чуть больше года, до этого с отличием закончил университет. Перед прыжком, по данным Pinduoduo, он в последний раз проверил мессенджер компании. Но ничего в нем не написал.
В том же месяце другой сотрудник компании опубликовал в соцсетях фото коллеги, которого вывозили из офиса на носилках. И поделился своим мнением, что выгорание может иметь реальные последствия для здоровья. Вскоре его нашли с помощью «Третьего глаза» и уволили. Что случилось с сотрудником, которого вывезли, неизвестно.
Не включается телефон? Проверьте заряд батареи!
Очевидно, чаще всего телефон отключился и не включается, если заряд батареи падает до нулевой отметки. В данном случае, решить проблему невероятно просто, достаточно подключить телефон к зарядному устройству. Следует учитывать, что если батарея полностью опустошена, устройству потребуется некоторое время на то, чтобы отобразить на экране информацию о начале процесса зарядки.
Проблема может быть и в самом зарядном устройстве, иногда его мощности недостаточно для полного наполнения батареи. Такая ситуация иногда возникает, если используется зарядное устройство, которое не входило в комплект поставки телефона.
Power bank или «Лягушка» поможет избавиться от этой проблемы.
Если конструкция смартфона позволяет извлечь батарею, ее можно вставить в особое зарядное устройство, прозванное «лягушкой». Если у смартфона несъемная батарея, на помощь нам придет power-bank. Даже владельцы нового мобильного устройства могут столкнуться с проблемой неожиданно севшего аккумулятора. Неправильная зарядка смартфона – это наиболее частая причина подобной неприятности.
Высокая загрузка CPU процессом System (Ntoskrnl.exe) в Windows
Что такое синхронизация в телефоне
Если речь идет о синхронизации телефона, не все знают, что это такое. Под данным термином понимают обмен данными между девайсом и сервером, который находится в интернете. В этом случае на сервер загружается информация, которая появилась на смартфоне. Это можно сделать на разных устройствах — Xiaomi, ZTE, Редми, Самсунг.
При этом с сервера на смартфон загружаются сведения, которые появились на сервере. Это позволяет устранить разницу между данными, которые представлены на девайсе и на удаленном компьютере. Вот почему вся имеющая информация объединяется и синхронизируется.
Это означает, что таким образом на телефоне с Android синхронизируются различные сведения. В качестве наиболее очевидного примера стоит привести синхронизацию контактов. При включении этой функции контакты из Google-аккаунта автоматически синхронизируются со списком на телефоне.
Так, при добавлении нового контакта на телефон он автоматически попадает в сервис Google Контакты. При добавлении контакта в сервис он автоматически попадет в смартфон.
При наличии на телефоне доступа в интернет такая синхронизация будет осуществляться все время.
Аналогичным способом осуществляется синхронизация всего остального. По умолчанию на мобильнике с Android эта процедура затрагивает следующее:
- логины, закладки, пароли и прочие сведения из браузера;
- информация Google Plus;
- сохранения в играх;
- музыка, книги, фильмы, приложения из Google Play;
- файлы из Google Disk;
- заметки из Google Keep;
- информация из приложений «контакты», «календарь» и многих других.
Многих интересует, что же такое синхронизация почты в телефоне. В этом случае синхронизируются данные из сервиса Gmail.
Важно учитывать, что синхронизируется не только информация с сервисами Google, но и приложения от других разработчиков. При установке Вайбер, Ватсап и других мессенджеров контакты будут синхронизированы в этих приложениях
Нередко осуществляется синхронизация и с умными телевизорами.
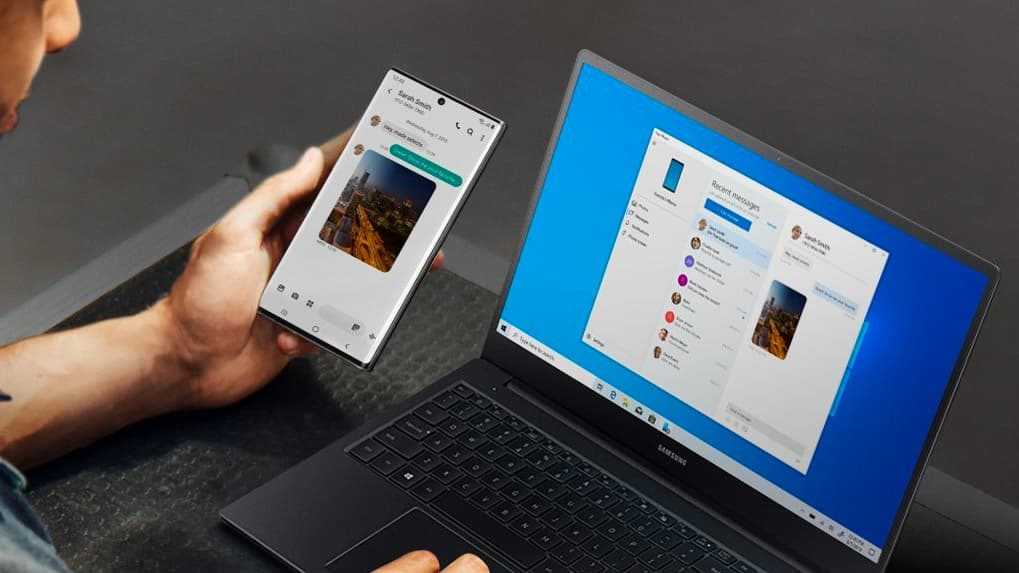 Процесс синхронизации возможен между разными устройствами.
Процесс синхронизации возможен между разными устройствами.
Что делает синхронизация на Android-телефоне
Представление об этом процессе у людей сильно разнится. Большинство пользователей думают, что синхронизация относится только к фотографиям и отвечает за то, что бы мы могли свободно доставать фотографии из Google Photo. Да, это так, но только фотографиями синхронизация не ограничивается.
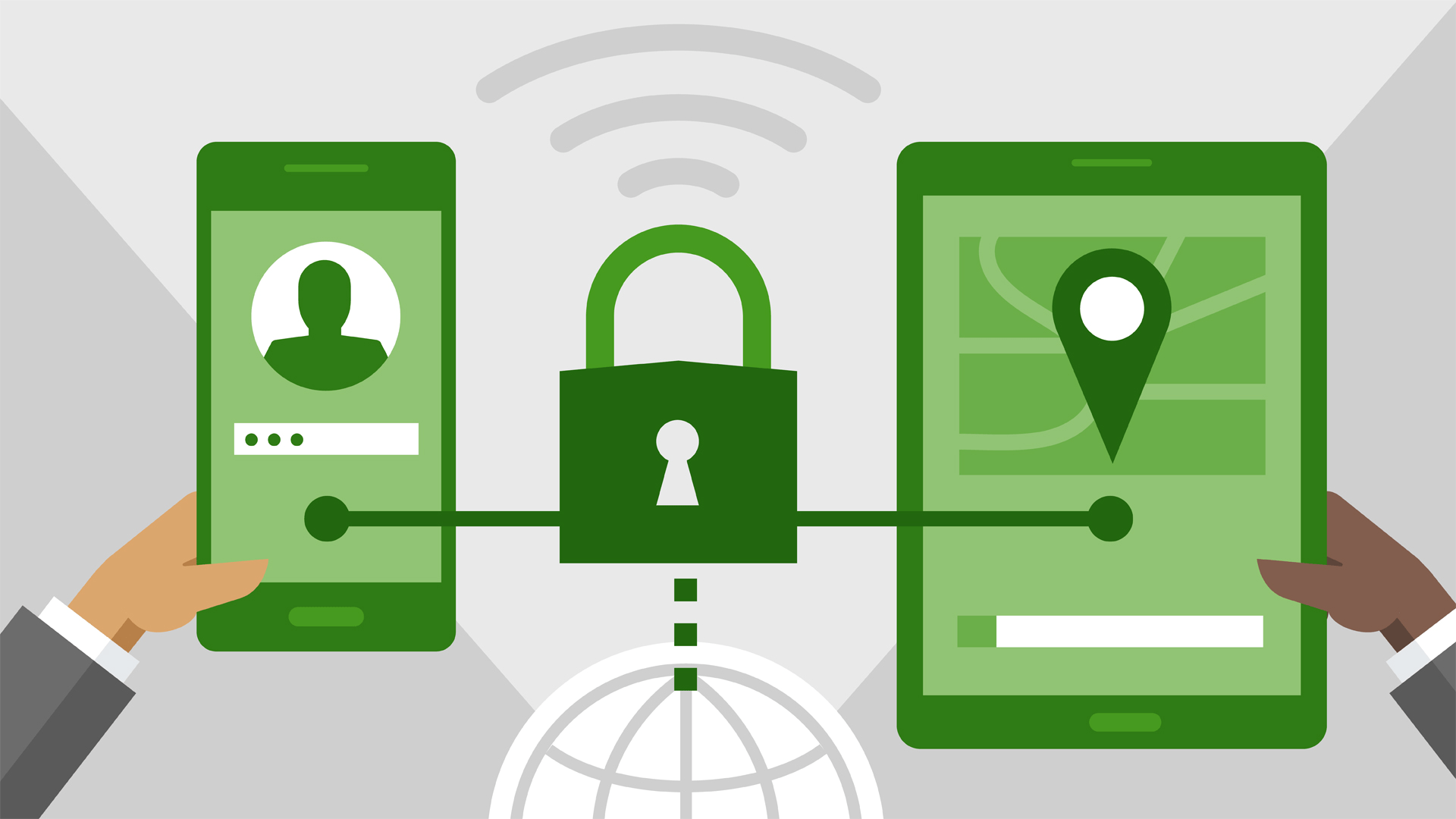
Если более простым языком, то этот процесс позволяет передавать какие-то данные, а также их изменения в автоматическом режиме. Синхронизировать можно все, даже время. Кстати, отсутствие синхронизации времени в телефоне часто становится причиной неработоспособности интернета.
Ниже представлены некоторые примеры того, какие данные синхронизируются автоматически только сервисами Google:
- Контакты. Да, благодаря этой функции при покупке нового телефона все аккаунты возвращаются в память.
- Фотографии. Ну, этот случай мы уже рассмотрели, когда доступ к фото можно получить из любого места.
- Календарь. Если вы используете официальный календарь Google (а он по умолчанию установлен во многих оболочках), то можете просматривать все записанные события, как с телефона, так и с ПК или любого другого устройства, где есть Google-аккаунт.
- Новости. Тут все просто, все ваши предпочтения, а также сохраненные новости, будут доступны даже с другого ПК.
- Игры. В них фиксируется результаты разных игр, рекорды, профили и так далее. В общем, не хотите потерять 15 уровень в любимой стрелялке или ферме, лучше синхронизируйте игры с Google.
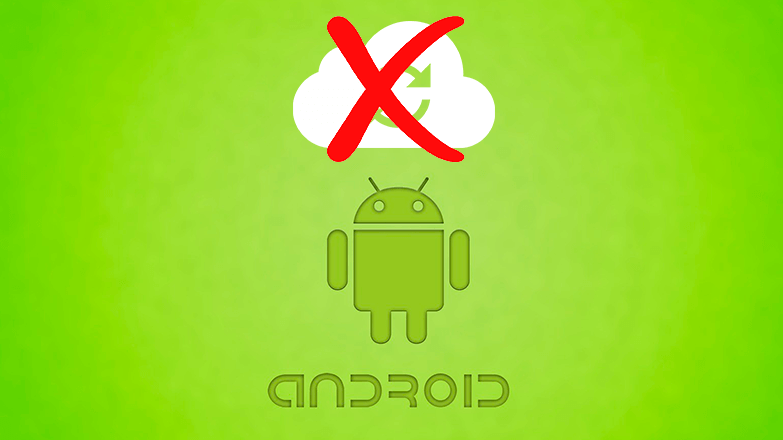
Этот список неполон и касается только Google. Однако, если вы отключите синхронизацию с другими аккаунтами, например, mi, если вы используете MIUI-оболочку, то потеряете еще больше возможностей получать доступ с разных гаджетов и передачи данных между устройствами. По итогу, если обобщать, то у этой функции есть следующие преимущества:
- Возможность получения доступа к ресурсам с разных устройств.
- Восстановление информации в случае неожиданного сброса и при возникновении прочих проблем.
- Возможность освободить место на основном устройстве.
Но здесь есть и минусы, которые подталкивают пользователей отключить функцию. Вот некоторые из них:
- Дополнительная нагрузка на батарейку и ее разрядка. Да, чем больше приложений синхронизируются
- Лишние траты интернет-ресурсов. Здесь та же история, чем больше информации сохраняется, тем сильнее расходы трафика. Впрочем, в настройках можно указать лимит либо предпочитаемый тип подключения для запуска отправки данных.
Теперь, взвесив все «за» и «против», перейдем к процессу отключения самого процесса.
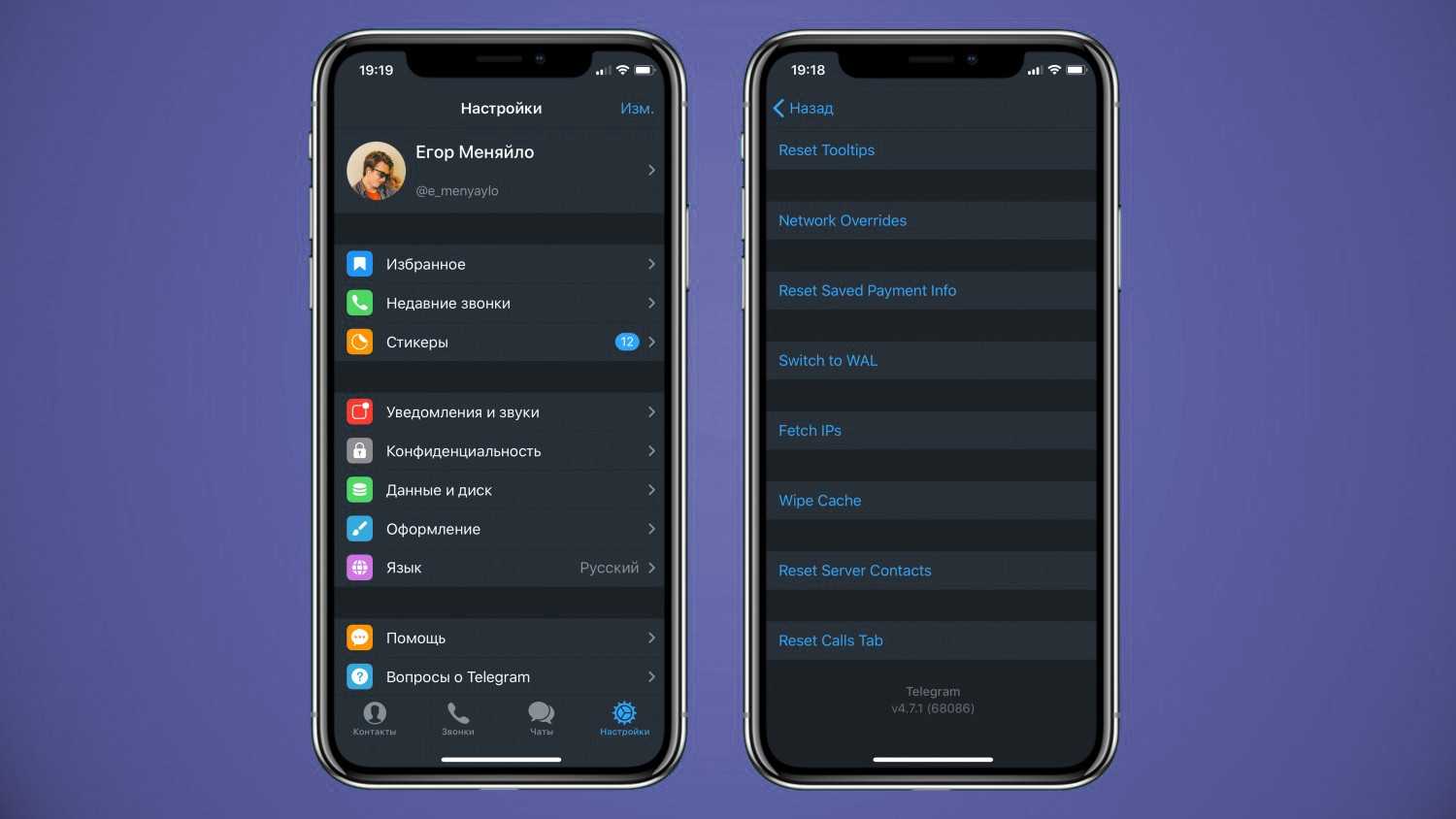
Что под капотом
Давайте теперь пройдёмся по всем компонентам, участвующим в успешном создании бекапа.
Первым будет сам NAS. Забрать с него файлы мы можем тремя путями, реализованными в Veeam:
Метод лобовой атаки: просто взять и скачать. Читаем список файлов, начинаем их копировать, если находим залоченный файл — запоминаем его, ждём, пробуем ещё раз через какое-то время, пишем результат в репорт. Очень простой и быстрый метод
И что самое важное — вполне устраивающий многие компании, даже несмотря на пропуски залоченных файлов. Благо, скорее всего, они попадут в бекап при следующем инкременте
И это действительно многим подходит. Сами в шоке.
Следом идёт более сложный, но уже обеспеичвающий консистентнсть бекап через VSS снапшот. Само собой, доступен он только там, где поддерживается эта функция. И не надо думать, что VSS — это удел Windows серверов. Вот вам заклинание, которое в одну строчку включит VSS на Netapp: vssserver cifs options modify -vserver SVM_CIFS -shadowscopy-enable true
Останется только добавить реверс DNS, если шара добавлена по IP — и вы восхитительны.
Кстати, бытует мнение, что VSS снапшот снижает нагрузку на хранилище. В общем случае это не так, поскольку располагается он на том же железе, что и основной LUN. Вот в случае Windows снижения нагрузки можно достичь, если читать снапшот offhost. У многих стораджей тоже есть подобная функция, но её реализация зачастую стоит серьёзных денег.
И самый продвинутый, позволяющий делать всё максимально быстро и быть уверенным в консистентности данных, способ — бекап через storage snapshot. Здесь уже не обойтись без специализированных решений, но на выходе мы получаем минимальную нагрузку на продакшн и гарантию в сохранности данных. Но надо учитывать, что мы чисто физически не смогли бы реализовать поддержку всех на свете NAS решений, поэтому реализация механизма создания снапшотов пока оставлена на стороне пользователя.
Теперь рассмотрим две новые для Veeam сущности: Cache Repository и File Proxy.
Кэш репозиторий — это не хранилище всей налички вашей компании (обидно, да), а специальное хранилище для временного хранения метаданных. Его задача — обеспечивать быстрое создание инкремента и снижать нагрузку на файловую шару во время бекапа. В качестве кэш репозитория может выступать как выделенный Windows/Linux сервер, так и любая CIFS(SMB)/NFS шара. Этот кэш используется исключительно для ускорения создания инкрементов и восстановления отдельных файлов, поэтому может быть потерян без всяких критических последствий. При следующем запуске бекапа он просто будет создан заново. Да, это займёт какое-то время, но без него всё было бы намного дольше.
Естественно, для максимальной производительности кэш надо располагать максимально близко к бекапируемому NAS, и лучше всего на SSD. А его роль назначается любому репозиторию в инфраструктуре Veeam, за исключением облачных, дедуплицированных и SOBR. Про устройство метаданных и зачем они нужны, мы поговорим немного ниже.
Теперь рассмотрим File Proxy. Этот компонент, по сути, полный аналог старого доброго Backup Proxy, только для работы с NAS. Суть не изменилась — прокси выполняет связующую роль между остальными компонентами, задействованными в бекапе, и отвечает за пересылку данных из прода в хранилища бекапов. По умолчанию эту роль выполняет сам сервер Veeam, но такой вариант использования подходит только для небольших инсталяций, где все компоненты находятся в одном сетевом сегменте. Для более интересных вариантов под прокси надо выделять отдельные Windows машины. А лучше даже, когда их несколько, так как они умеют балансировать нагрузку. Но детали, опять же, будут ниже. Кстати, технически ничего вам не мешает использовать существующие прокси для новой роли. Даже новых компонентов устанавливать не придётся. Просто следите за нагрузкой и окном бекапа.
Как быстро отобразить диспетчер задач
Даже если вы знаете, как получить доступ к диспетчеру задач, вы можете не знать о различных способах этого сделать. Пока вы можете нажать Ctrl + Alt + Del Однако, чтобы открыть экран безопасности и запустить диспетчер задач таким образом, это медленный метод.
Вот как быстро открыть диспетчер задач: Используйте ярлык Ctrl + Shift + Esc. Это запустит приложение мгновенно, без каких-либо дополнительных щелчков мышью. Вы также можете использовать этот ярлык, чтобы вывести диспетчер задач на передний план, когда он свернут.
Если вместо этого вы хотите использовать мышь, вы можете щелкнуть правой кнопкой мыши пустое место на Панель задач и выберите Диспетчер задач.
Наконец, вы найдете ярлык для диспетчера задач в меню быстрых ссылок. Щелкните правой кнопкой мыши кнопку меню Пуск или нажмите Win + X , чтобы открыть это меню. Это полезный ярлык для диспетчера задач Windows, потому что он хорошо работает, независимо от того, держите ли вы руку на мыши или на клавиатуре.
После открытия диспетчера задач обязательно нажмите подробнее Показывает полный интерфейс, если он еще не активен.
Можно ли изменить IMEI телефона
Технически сделать это можно и об этом впервые заговорили представители британских операторов связи еще в 2002 году. Естественно, речь идет о замене IMEI на системном уровне, а не об установке ”ширмы”. Вот только сделать это не так просто и вам потребуются не только специальные навыки, но и оборудование.
А важнее всего то, что производя такую процедуру, есть существенные риски ”окирпичить” телефон. Это не говоря уже о том, что в подавляющем большинстве случаев такая процедура просто незаконна.
Возвращаясь на пару абзацев назад, скажу, что изменить видимость IMEI намного проще. Для этого запускается специальная программа, которая показывает информацию о телефоне в настройках немного иначе, чем есть на самом деле, но такая видимость ликвидируется перезагрузкой устройства.
Нанесенные на корпусе и коробке данные можно подделать, но с тем, что находится внутри смартфона намного сложнее.
Единственный случай, когда IMEI можно и нужно поменять — возвращение после кражи. Если вы заблокировали номер у оператора, вам надо обратиться в авторизованный сервисный центр с документами и коробкой, подтверждающими факт владения устройством и описанием причины изменения номера. В этом случае вам дадут новый номер, который не будет в черном списке. Хотя, не факт, что вам не откажут.
NVIDIA Web Helper Service (WebHelper.exe)
Процесс «NVIDIA Web Helper.exe» находится в папке NvNode. Это среда выполнения Node.js, и поэтому она основана на движке JavaScript V8 от Chrome. Он запускает код JavaScript для различных фоновых задач NVIDIA.
Если вы заглянете в папку C:\Program Files (x86)\NVIDIA Corporation\NvNode (или C:\Program Files\NVIDIA Corporation\NvNode вместо этого, если вы используете 32-разрядную версию Windows), вы увидите файлы сценариев, которые он использует. Быстрый просмотр сценариев показывает, что NVIDIA Web Helper используется для автоматической загрузки новых драйверов и их установки, а также для других задач, например, для входа в учетную запись NVIDIA.
Если вы хотите отключить некоторые процессы NVIDIA, включение «In-Game Overlay» в GeForce Experience — это гарантированно безопасный способ. Он избавит вас от процесса NVIDIA ShadowPlay Helper и двух процессов NVIDIA Share, пока вы не включите его опять. Мы не рекомендуем отключать системные службы из меню «Службы» — использование встроенных параметров программы — это, как правило, более безопасный способ сократить запущенные процессы.
Причины зависания программ и их решение
Частые проблемы, которые вызывают зависания программ:
- Неудовлетворенные потребности программы — вам следует ознакомиться с системными требованиями утилиты, чаще всего их можно найти на официальном сайте.
- Устаревшая версия ПО – вам следует проверить наличие обновлений, возможно они и помогут решить проблему.
- Устаревшие или несовместимые драйвера – возникает довольно часто, чтобы решить проблему вам следует установить соответствующий набор драйверов.
- Последствия зараженности системы вирусами – для этого существует большое множество антивирусного программного обеспечения, которое сможет вам помочь, иногда может понадобиться перебрать несколько таких утилит, так как функционал и метод проверки разный. Стоит начать с наиболее известных и зарекомендовавших себя временем, а далее опытным путём перебирать программы до решения проблемы.
- Проблема в устаревшем .Net Framework – программы, которые разработаны на более новой версии, не будут работать на старой, за редкими исключениями. Этот framework является платформой для корректной работы вашей системы с различными языками программирования.
- Неполадки самой программы – такое тоже далеко не редкость, а скорее правило, обычно в таких случаях вам также следует проверить обновление, в случае если у вас установлена последняя версия и с драйверами всё в порядке, проверьте версию .Net Framework, DirectX, Visual C++ и другие необходимые для работы программы платформы.
- Проблемы с оборудованием – такие проблемы встречаются реже всего, поэтому стоит проверить иные варианты прежде чем впадать в крайность. Обычно за этим может стоять несколько компонентов: недостаточный объём оперативной памяти, маленькая мощность процессора или видеоадаптера, проблемы с жестким диском и блоком питания.
Основные причины мы рассмотрели, теперь давайте перейдём к решению ситуации, когда программа не отвечает, но прежде всего вам нужно убедиться, что дело именно в программном обеспечении, а не завис компьютер. Для этого воспользуйтесь любым элементом вашей системы, лучше всего требующим мало ресурсов или нажатием Caps Lock, Num Lock, если всё работает как нужно, переходите к решению.
Причины роста количества процессов
Если вы открываете Хром, а он не желает мгновенно запускаться, рекомендуем вам проверить, что конкретно открыто на ПК, какие процессы находятся в активном состоянии. Если, действительно, одновременно запущено несколько, вы можете даже этого не заметить, поскольку скорость выполнения задач будет все равно стремительной.
Если же будет отображаться много процессов Оперы в Диспетчере задач, значит, следует поискать причины такого непонятного «поведения» вашего ПК.
Шаг 1
Узнать, в Диспетчере задач много процессов Opera.exe отображается или мало, можно, только когда вы откроете непосредственно окно «Диспетчер задач». Запустить его совершенно несложно, вполне достаточно одновременно зажать три клавиши: «Ctrl», «Alt» и «Del».
Шаг 2
Только после этого на экране появится окошко, в котором будут находиться пять вкладок. На первой вкладке отображаются задачи, которые выполняются на компьютере вами. На второй вкладке будут отображаться все процессы, включая и те, которые остаются для пользователя невидимыми.
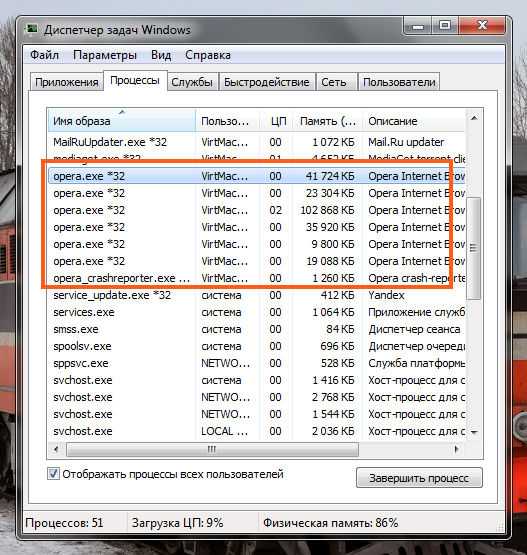
Иногда пользователи замечают много процессов своего браузера
Именно на этой вкладке можно внезапно обнаружить, что по непонятной причине появилось чрезмерно много процессов Opera, хотя никакой активности лично вы не проявляете.
Виновниками такой неприятной ситуации могут стать вирусы, проявляющие негативную активность, оставляющие после себя нежелательные последствия. Вирусное ПО поражает те компьютеры, которые остаются беззащитными по причине отсутствия хорошего антивирусного программного обеспечения.
Такую проблему поможет решить как раз хороший антивирусник. Сначала его скачайте, проинсталлируйте, загрузите свежие антивирусные базы, а затем просканируйте свой компьютер.
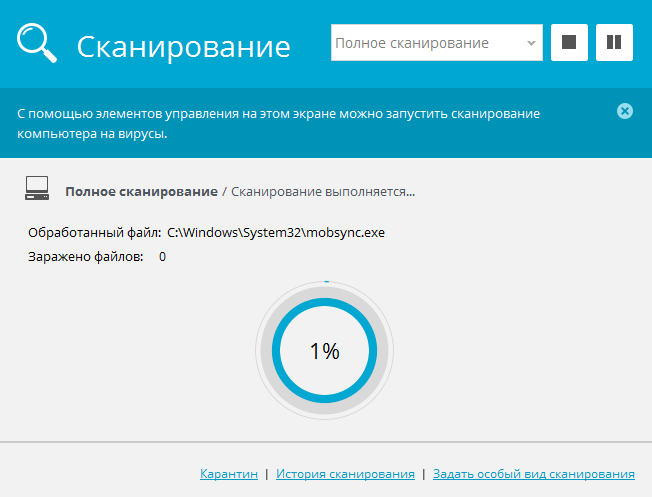
Загрузите антивирус и просканируйте свое устройство
Шаг 3
Если в Диспетчере задач отображается много процессов Chrome с расширением exe, лучше всего снести браузер, почистить возможные оставшиеся следы, а только после этого установить заново полюбившийся вам браузер.
Удалить «взбунтовавшийся» браузер удастся, если открыть «Программы и компоненты», найти в списке браузер и нажать на кнопку «Удалить».

Если антивирус не помогает, удалите браузер, а потом скачайте новый
«Хвосты» помогают чистить многие полезные утилиты, среди которых лидирует CCleaner.
Кстати, одной из причин, по которым возникает много процессов Opera, отображающихся в Диспетчере задач, может выступать устаревшая версия самого браузера.
Ранее часто такой «болезнью», проявляющейся в большом количестве запущенных одинаковых процессов, страдали особенно Опера и Chrome.
Разработчики такого ПО внесли несколько успешных изменений, обеспечив стабильную работу и надёжность браузера. В частности, если в Мозиле будут открыты несколько вкладок, на одной из которых внезапно произошёл сбой, закрывается полностью весь браузер.
Конечно, такая ситуация вряд ли порадует пользователя, пребывающего в поиске необходимого ресурса, а в связи с внезапным закрытием браузера теряющего драгоценное время.
В обновлённых версиях Опера и Хром при возникновении сбоя на одной вкладке, закрытия остальных уже точно не произойдёт. Помимо этого, мультипроцессорная обработка данных, которая характерна обновлённым браузерам, сопровождается заметными преимуществами:
- мгновенное очищение памяти сразу после закрытия вкладки;
- неактивные вкладки, открытые, но в конкретный момент неиспользуемые пользователем, потребляют минимальное количество памяти, поскольку операционная система переводит их автоматически в фоновый режим.
К сожалению, есть у таких браузеров и недостатки. Иногда общее количество используемой памяти может «зашкаливать» по сравнению с устаревшей Мозилой.
Если проблему не смогли решить ни антивирусное ПО, ни обновление браузера, ни другие действия, которые были предложены опытными пользователями, тогда единственным вариантом остаётся форматирование жёсткого диска. Конечно, если приходится форматировать системный диск, тогда придётся выделить время для установки новой операционной системы.
После этого «куча» непонятных процессов, указывающих на открытые браузеры, точно исчезнет, можно сразу же успокоиться и порадоваться за такое отличное и несложное решение проблемы. Помимо этого, вы сможете гордиться тем, что в очередной раз вы сумели приобрести некоторый полезный практический опыт решения компьютерных проблем.
Удаление расширений
Расширения — это крохотные утилиты, не существующие за пределами браузера. Однако ресурсы они потребляют с не меньшим рвением, чем основная проблема. Конечно, все зависит от конкретной программы.
Чтобы вычислить, какие дополнения нагружают процессор и оперативную память, отключите все объекты. Для претворения задуманного в жизнь:
- Запускаем ПК и кликаем по иконке браузера на рабочем столе.
- Активируем иконку в виде трех горизонтальных точек в правом верхнем углу пользовательского окна.
Система автоматически применит внесенные вами изменения, вам ничего подтверждать не нужно
Теперь важно поочередно включать утилиты и проверять нагрузку на ресурсы ОС через Диспетчер задач
Как только вы увидите скачок с активацией определенного расширения, становится очевидным негативное воздействие. Тогда активируем кнопку «Удалить» напротив найденного объекта и подтверждаем серьезность намерений.
Более того, просмотреть нагрузку процессов на операционную систему ПК можно через встроенный Диспетчер задач браузера. Для его активации:
- Запускаем ПК и кликаем по иконке браузера на рабочем столе.
- Активируем иконку в виде трех горизонтальных полос в правом верхнем углу пользовательского окна.
- В выпадающем списке наводим курсор на вкладку «Дополнительно».
Автоматически откроется окно со списком протекающих процессов. Их можно отфильтровать по объему потребляемой памяти или вычислительной мощности процессора, а также идентификатору.
Если с этим пока все понятно, тогда двигаемся дальше по статье.
























