Сброс компонентов Центра обновления Windows
Крайняя мера – сброс компонентов интерфейса, который отвечает за установку обновлений. Это не так страшно, как может показаться на первый взгляд, поэтому обязательно ознакомьтесь со следующей рекомендацией:
- Щелкните значок «Пуск».
- Откройте командную строку.
Или введите запросы «net stop wuauserv», «rd / s / q% systemroot% \ SoftwareDistribution» и «net start wuauserv», нажимая клавишу «Enter» после каждого запроса
Кроме того, не лишним будет воспользоваться консолью устранения неполадок:
Откройте «Настройки» из меню «Пуск».
Перейдите в раздел «Обновление и безопасность», а затем в раздел «Устранение неполадок».
Выберите «Дополнительные инструменты…» и запустите средство устранения неполадок CH.
С большой долей вероятности вам удастся решить проблему, так как мы рассмотрели все существующие варианты ее устранения. В случае неудачи проверьте, были ли выполнены все рекомендации.
Источник изображения: it-tehnik.ru
Изменить ваш реестр
Ошибка, сопровождаемая сообщением «Не поддерживается язык или выпуск версии Windows», чаще возникает при переходе с корпоративной сборки Windows 8 на «десятку». Специалисты давно нашли универсальный вариант устранения неполадок. Предлагают внести изменения в реестр, подставив имя ОС:
- Откройте окно «Выполнить» комбинацией клавиш «Win» + «R».
- Введите запрос «regedit» и нажмите кнопку «ОК».
Перейдите по пути HKEY_LOCAL_MACHINE \ SOFTWARE \ Microsoft \ Current Version.
- Установите для параметра EditionID значение «Professional», дважды щелкнув его имя с помощью ЛКМ.
- Также измените значение параметра «ProductName» на «Windows 10 Pro».
После редактирования реестра рекомендуется перезагрузить компьютер. К тому же не лишним будет создать бэкап, чтобы в случае проблем всегда можно было откатиться.
Отключите ваш компьютер от интернета
Помимо универсальных средств решения проблемы эксперты предлагают действовать нестандартными путями. К примеру, существует тенденция, когда подключение к интернету вступает в противоречие с процессом обновления операционной системы. В таком случае нужно на время отключить соединение, чтобы проверить, удастся ли избежать появления ошибки.
Может показаться, что отключение интернета при обновлении – глупая затея, так как компьютер должен загрузить файл апдейта. Однако ошибка появляется уже после скачивания необходимого дистрибутива, после чего ПК остается просто распаковать обновление.
Компьютер не распознает MP3-плеер SanDisk Sansa Clip Zip
Если ваш компьютер не распознает ваше устройство, сначала попробуйте перевести устройство в режим MSC, как описано выше. Если это не сработает, попробуйте проверить драйверы устройств, выполнив следующие действия:
- Снова подключите MP3-плеер к компьютеру с помощью кабеля USB.
- В Windows откройте меню «Пуск» и щелкните правой кнопкой мыши «Компьютер».
- Щелкните «Управление», чтобы открыть окно «Управление компьютером».
- Щелкните поле расширения слева от «Системные инструменты» и нажмите «Диспетчер устройств». Диспетчер устройств появляется в правой половине окна программы.
- Щелкните поля расширения слева от портативных устройств и USB-накопителей. Ваше устройство будет указано в одном из этих вариантов.
Если рядом с названием вашего MP3-плеера есть желтый восклицательный знак, значит, проблема с драйвером устройства. Драйвер необходимо удалить, а затем переустановить. Для этого:
- Щелкните правой кнопкой мыши имя вашего MP3-плеера и выберите «Удалить». Драйвер устройства удален.
- Нажмите «Действие» в верхней части окна программы, а затем нажмите «Сканировать на предмет изменений оборудования». Компьютер обнаружит ваше устройство и переустановит драйверы. Если вы сталкиваетесь с этой проблемой регулярно, попробуйте обновить прошивку MP3-плеера, как описано в разделе «Обновление прошивки SanDisk Clip Zip».
Приложение Amazon Kindle не работает в Windows 10
Может случиться, что пользователь Kindle по разным причинам захочет подключить свое устройство к компьютеру под управлением Windows 10, и хотя такое соединение иногда работает без сбоев, в некоторых случаях это не всегда так. Тогда возникает большой вопрос: что делать, если их Kindle не может правильно подключиться к компьютеру под управлением Windows 10? Давайте поговорим об этом.
1] Вы установили драйвер Kindle?
Чтобы установить драйвер Kindle, нажмите правой кнопкой мыши кнопку «Пуск» и выберите Диспетчер устройств в появившемся списке. После этого обязательно разверните раздел Переносные устройства , и здесь вы должны увидеть Kindle или другое имя MTP-устройство .
Щелкните правой кнопкой мыши на своем устройстве и выберите «Обновить драйвер». Следующий шаг, затем, выберите Обзор моего компьютера для программного обеспечения драйвера> Позвольте мне выбрать из списка драйверов устройства на моем компьютере> Показать совместимое оборудование.
Наконец, выберите Устройство USB MTP и нажмите кнопку Далее. Следуйте инструкциям после, чтобы запустить драйвер.
2] Используйте другой порт USB
Большинство компьютеров имеют больше, чем просто один USB-порт, поэтому, если не удается подключить Kindle через один, попробуйте другой. Имейте в виду, что порты USB имеют тенденцию выходить из строя со временем из-за регулярного использования или из-за повреждения компьютера.
В качестве альтернативы, вы также можете попробовать использовать другой USB-кабель, но перед этим проверьте, работает ли текущий кабель с другими устройствами, потому что если он работает, то кабель не неисправен.
3] Свяжите свой Kindle с другим ПК с Windows
4] Давайте сделаем полный сброс, не так ли?
Вот в чем дело, ваш Kindle может страдать от аппаратных проблем, поэтому вам придется выполнить полный сброс, чтобы все очистить и вернуть программное обеспечение к заводским настройкам по умолчанию.
ОК, чтобы перезапустить Kindle, нажмите и удерживайте кнопку питания , пока продукт не перезагрузится автоматически. Это должно сделать свое дело.
У меня проблемы со входом в приложение Kindle для Windows
Прежде чем идти дальше, имейте в виду, что приложение Kindle из Магазина Microsoft больше не доступно. Таким образом, вы должны загрузить официальное программное обеспечение непосредственно из Amazon, но вам нужно жить в поддерживаемой стране.
Мы предлагаем изменить регион Amazon на поддерживаемый, а затем продолжить загрузку.
За прошедшие годы Amazon Kindle превратился из простого устройства для чтения электронных книг в практичное и функциональное устройство, которое нравится многим пользователям. Он позволяет пользователям просматривать, покупать и загружать различные электронные книги, журналы и другие материалы для чтения. Amazon постоянно адаптирует это устройство к обновлениям от Microsoft для Windows. Однако, как и другие планшеты, Kindle по-прежнему подвержен проблемам с подключением.
Не волнуйтесь, если у вас возникнут проблемы с подключением Kindle к компьютеру. Эта статья научит вас, что делать, если ваш компьютер не распознает Kindle. Обойти эту проблему довольно легко. Обязательно ищите решения, пока не найдете решение, которое мешает вашему компьютеру правильно распознавать Kindle.
Правильный способ подключения Разжечь устройство на свой компьютер и передать файлы следующим образом.
- Подключите меньший конец USB-кабеля к порту micro-USB в нижней части устройства Kindle.
- Подключите другой конец кабеля USB к порту USB на вашем компьютере. Ваш компьютер автоматически распознает Kindle.
- Щелкните кнопку Пуск, затем щелкните Компьютер. Дважды щелкните значок Kindle.
- Перетащите загруженные файлы в папку «Документы» в окне Kindle.
- Щелкните значок «Безопасное извлечение оборудования» в правом нижнем углу панели задач. Нажмите на Kindle, чтобы безопасно удалить его с компьютера.
- Отключите Kindle от компьютера.
Перед выполнением любого из рекомендуемых действий по устранению неполадок, перечисленных ниже, лучше всего сначала перезагрузить компьютер. Это действие обновит операционную систему и удалит все поврежденные временные данные, которые могут вызвать проблему.
Есть несколько факторов, которые могут вызвать эту проблему, от неисправного кабеля до неправильной конфигурации. Вот шаги по устранению неполадок, которые вы можете предпринять, чтобы решить эту проблему.
Windows Hello недоступна на этом устройстве [FIX]
Решение 1. Убедитесь, что на вашем устройстве установлено последнее обновление Windows
Первое, что вам нужно проверить, это состояние обновления на вашем компьютере с Windows 10, ноутбуке или планшете. Windows Hello может быть недоступна на этом устройстве, если в вашей системе отсутствуют определенные функции, которые могут быть включены в пакеты обновлений. Что ж, просто проверьте, обновлена ли ваша система, а если нет, примените отсутствующие исправления, как показано ниже:
- Нажмите клавиши Win + I на клавиатуре, чтобы открыть Системные настройки Windows .
- В появившемся окне нажмите Обновление и безопасность .
- В верхней части новой страницы у вас есть опция проверять наличие обновлений .
- Хорошо, начните эту операцию сканирования и, если вам предложат какие-либо обновления, примените их.
- После этого перезагрузите компьютер и снова проверьте функцию Windows Hello.
Решение 2 – Включить «Разрешить использование биометрических»
Если ваша система уже обновлена, вам нужно попробовать другое исправление:
- Нажмите клавиши клавиатуры Win + R и в окне «Выполнить» введите gpedit.msc ; нажмите ОК, когда закончите.
- Из Редактора локальной групповой политики вам нужно перейти к Конфигурация компьютера -> Административные шаблоны -> Компоненты Windows . Подсказка: выполните этот шаг через левое поле главного окна.
- Найдите функцию Разрешить использование биометрии , расположенную с правой стороны главной панели.
- Когда вы найдете его, дважды щелкните по опции.
- В появившемся новом окне выберите Включено , затем нажмите OK и Применить.
- Перезагрузите систему Windows 10.
Решение 3 – Обновите драйверы
Ошибка «Привет Windows недоступна на этом устройстве» может появиться, если драйверы отпечатков пальцев или камеры не обновлены или установлены неправильно. Вот что вам нужно сделать в этой ситуации:
- На вашем компьютере откройте Диспетчер устройств – нажмите клавиши клавиатуры Win + X и выберите Диспетчер устройств в отображаемом списке.
- В Диспетчере устройств нажмите Сканировать на наличие изменений оборудования .
- Разверните раздел Биометрические устройства .
- Нажмите на обновление.
- В качестве альтернативы вы выбираете «откат», чтобы использовать предыдущую сборку драйвера и посмотреть, работает ли он.
- И, наконец, вы можете попытаться удалить драйвер и установить его снова – удалите драйвер, а затем перезагрузите устройство, так как процесс установки драйвера должен автоматически запрашиваться.
Автоматическое обновление драйверов (рекомендуется сторонний инструмент)
Установка драйверов вручную сопряжена с риском повреждения вашей системы при загрузке и установке неправильной версии драйвера. Поэтому мы рекомендуем автоматически обновлять драйверы с помощью специального инструмента.
Мы настоятельно рекомендуем средство обновления драйверов Tweakbit , поскольку оно одобрено Microsoft и Norton Antivirus и использует передовую технологию обновления. Следуйте этой простой инструкции из 3 шагов, чтобы безопасно обновить драйверы:
-
- Загрузите и установите средство обновления драйверов TweakBit
- После установки программа начнет сканирование вашего компьютера на наличие устаревших драйверов автоматически. Driver Updater проверит установленные вами версии драйверов по своей облачной базе данных последних версий и порекомендует правильные обновления. Все, что вам нужно сделать, это дождаться завершения сканирования.
- По завершении сканирования вы получите отчет обо всех проблемных драйверах, найденных на вашем ПК. Просмотрите список и посмотрите, хотите ли вы обновить каждый драйвер по отдельности или все сразу. Чтобы обновить один драйвер за раз, нажмите ссылку «Обновить драйвер» рядом с именем драйвера. Или просто нажмите кнопку «Обновить все» внизу, чтобы автоматически установить все рекомендуемые обновления. Примечание. Некоторые драйверы необходимо установить в несколько этапов, поэтому вам придется нажмите кнопку «Обновить» несколько раз, пока все его компоненты не будут установлены.
Отказ от ответственности : некоторые функции этого инструмента не являются бесплатными.
Мы надеемся, что все работает так, как должно сейчас. Это были решения, которые можно применять, когда вы сталкиваетесь с ошибкой «Windows Hello недоступна на этом устройстве». Вы можете рассказать нам, как работал процесс устранения неполадок, используя поле комментариев ниже.
Система сообщает, что подключено неизвестное устройство: что делать в первую очередь?
Начнем с самого элементарного, что только можно себе представить. К примеру, вы подключаете к стационарному компьютерному терминалу или ноутбуку MP3-плеер Samsung, но операционные системы Windows, которые чаще всего присутствуют на пользовательских компьютерах постсоветского пространства, напрочь отказываются воспринимать присоединенное устройство. Что делать в такой ситуации? Для начала убедитесь, что вы подключили плеер к нужному порту USB.
Некоторые модели могут работать исключительно со стандартом 3.0, поэтому подсоединять плеер нужно именно через такие порты (на компьютерах и ноутбуках они обычно внутри окрашены в синий цвет). Если подключение произведено правильно, но все равно плеер «Самсунг» компьютер не видит, целесообразно полностью выключить ПК, подсоединить к нему плеер, и только потом произвести загрузку системы. Если это не помогает, следуем дальше.
Как проверить наличие модуля TPM 2.0 в вашем компьютере?
Многие пользователи не знают установлен ли в их компьютере модель безопасности TPM 2.0, который необходим для установки Windows 11, либо не могут найти его настройки в BIOS/UEFI.
Пере тем, как приступать к проверке наличия модуля TPM следует отметить, что первая версия этого чипа появилась в 2003 году, а вторая (то есть TPM 2.0) – в ноябре 2019 года. Поэтому, если ваш компьютер представлен ранее – скорее всего он будет отсутствовать.
Если вы хотите проверить, есть ли в вашем компьютере микросхема TPM 2.0 – вам не обязательно вскрывать его. Это вполне можно проверить программными средствами. Для этого выполните:
Шаг 1: Откройте меню «Пуск» и нажмите «пробел» на клавиатуре. Перед вами откроется окно поиска (его также можно открыть нажав по иконке лупы, возле иконки «Пуск»).
В открывшемся окне, в поле поиска введите запрос «Безопасность Windows» и щелкните на соответствующем результате.
Шаг 2: В правой части открывшегося окна щелкните по «Безопасность устройства
Перед вами откроется окно отвечающее за безопасность устройства. В поле «Спецификации» вы можете проверить версию TPM модуля, встроенного в ваше устройство. В нашем случае это версия TPM 2.0
Если вы увидели надпись «Стандартная безопасность оборудования не поддерживается» значит модуль TPM отсутствует, или он отключен в настройках BIOS.
Попробуйте его включить используя инструкцию из второго пункта этой статьи. Искать нужно пункты под названием TPM, PTT, Intel Platform Trust Technology, чип безопасности или fTPM (для устройств AMD).
Если вы не смогли найти ни одну из этих надписей – вероятнее всего он попросту отсутствует в вашем устройстве.
Как подключить микшер к музыкальному центру
Микшер — электронное устройство, предназначенное для объединения различных источников сигналов в единый звуковой поток, а также для управления этими сигналами.
Задача: организовать школьное мероприятие с выступлением директора, завуча и самодеятельности, завершаемое дискотекой.
Что понадобится: микшерный пульт, ноутбук, проводные и радиомикрофоны, кабели.
Хороший микшер оборудован всеми необходимыми портами для ввода и вывода сигнала, поэтому подключить его не составит труда.
Примерная схема подключения приведена на рисунке.
Звук с линейного выхода микшера поступает на вход музыкального центра
Что делать:
- Подключение микшера к музыкальному центру рекомендуется осуществлять через разъёмы RCA. Готовый (смикшированный) сигнал передаётся с микшера через главный выход MAIN OUT.
- Следует соединить выход MAIN OUT микшера с линейным входом музыкального центра через кабель RCA.
- Подключить к микшеру прочие звуковые устройства.
- Включить питание музыкального центра и микшера.
- Проверить прохождение звука от устройств.
- Отрегулировать каналы микшера при необходимости.
Что такое USB-вход на автомагнитоле
Немало автовладельцев сталкиваются с ситуацией, когда штатная магнитола в машине не читает музыку с флешки. И вся проблема в том, что в устройстве попросту отсутствует USB вход, т.е. он изначально не предусмотрен. При этом такая ситуация актуальна не только для старых авто, но и на современных иномарках нередко можно встретить такую отличительную особенность. Практически каждый согласится, что музыку в машине хочется слушать без каких-либо ограничений, а на CD диск много не запишешь. Да и диски в машине на сегодняшний день — это как-то неудобно и несовременно. Как же быть, есть ли решение вопроса? Ведь замена магнитолы, удовольствие не самое дешёвое и далеко не каждому по карману. Ниже постараемся детально разобраться в ситуации и найти оптимальное решение.
На фото приведен пример штатной магнитолы Audi TT со входом USB, но даже сегодня есть некоторые автомобили, магнитолы которых не имеют разъем USB
Попробуйте другой порт USB и / или другой кабель USB.
Сначала нам нужно проверить и убедиться, что нет никаких физических проблем с USB-портом или USB-кабелем вашего компьютера и что они не повреждены.
Вы можете проверить, работает ли USB-порт, подключив к нему другое устройство. Это может быть веб-камера, другой телефон или другой планшет. Если другое устройство автоматически обнаруживается на порту, к которому вы подключили Kindle, вы знаете, что порт работает, хотя Windows может обнаруживать только одно устройство на порт. Попробуйте использовать Kindle на каждом USB-порту.
Обновление за апрель 2023 года:
Теперь вы можете предотвратить проблемы с ПК с помощью этого инструмента, например, защитить вас от потери файлов и вредоносных программ. Кроме того, это отличный способ оптимизировать ваш компьютер для достижения максимальной производительности. Программа с легкостью исправляет типичные ошибки, которые могут возникнуть в системах Windows — нет необходимости часами искать и устранять неполадки, если у вас под рукой есть идеальное решение:
- Шаг 1: (Windows 10, 8, 7, XP, Vista — Microsoft Gold Certified).
- Шаг 2: Нажмите «Начать сканирование”, Чтобы найти проблемы реестра Windows, которые могут вызывать проблемы с ПК.
- Шаг 3: Нажмите «Починить все», Чтобы исправить все проблемы.
Кабель mini-USB, который идет в комплекте с Kindle, также может быть проблемой. Если кабель поврежден, Windows не сможет распознать устройство, потому что не отправит на ваш компьютер информацию, указывающую, к чему подключиться. Для подключения к компьютеру используйте разные USB-кабели. Вы также можете попробовать другие USB-кабели, которые идут в комплекте со смартфоном.
Попробуйте подключить Kindle Fire к компьютеру как камеру.
По словам экспертов, этот процесс помог многим пользователям решить проблему, которая не проявляется на Kindle на их ПК.
- Сначала подключите устройство Kindle к компьютеру.
- Когда появится всплывающее меню, откройте устройство, выбрав «Устройство как камера».
- Таким же образом откройте меню настройки устройства Kindle. Теперь нажмите на опцию «Хранение на вашем устройстве».
Отключить выборочную приостановку USB
По мнению экспертов, отключение параметра USB Selective Suspend решило проблему. Многие люди не распознают Kindle Fire в Windows 10. Этот метод позволяет драйверу системного концентратора открыть единственный порт USB. Остальные порты концентратора тоже не затронуты.
- Откройте Панель управления из меню Пуск.
- Теперь нажмите «Оборудование и звук».
- Затем выберите «Параметры электропитания», а затем «Изменить параметры плана» в следующем окне.
- Затем нажмите «Изменить дополнительные параметры мощности». Оттуда перейдите в Настройки USB> Настройки выборочной паузы USB. Тогда просто выключи его.
- Чтобы сохранить изменение, нажмите Применить и ОК.
Этот метод может быть реализован, когда Kindle заряжается, но не распознается.
Заключение
Kindle — отличное устройство, но, как видите, иногда компьютер не может его найти. Если вы столкнулись с такой ситуацией, обязательно попробуйте одно из решений, описанных в этой статье.
Совет экспертов:
Эд Мойес
CCNA, веб-разработчик, ПК для устранения неполадок
Я компьютерный энтузиаст и практикующий ИТ-специалист. У меня за плечами многолетний опыт работы в области компьютерного программирования, устранения неисправностей и ремонта оборудования. Я специализируюсь на веб-разработке и дизайне баз данных. У меня также есть сертификат CCNA для проектирования сетей и устранения неполадок.
Сообщение Просмотров: 1,307
Как подключить флешку к автомагнитоле
Если отсутствует специальный разъем для USB, то флешку к магнитоле можно подключить другими способами.
Модулятор
Это устройство для прослушивания, которое передает сигналы с флешки по радиоканалу. Необходимо подключать его через прикуриватель. Придется немного переделать магнитолу.
Инструкция по подключению:
- Разобрать магнитолу и отсоединить плеер.
- Разобрать модулятор и достать микросхему.
- Плюс от модулятора припаять к плюсу в магнитоле. Тоже самое сделать с минусовым кабелем.
- USB вывести на панель спереди.
Дальше нужно проводом объединить аудиовыход модулятора и вход автомагнитолы. Такое устройство подходит для воспроизведения в автомобиле.
USB-адаптер
Это приспособление для подключения флешки. Его подсоединяют к аудиовыходам магнитолы.
Монтаж заключается в следующем:
- Вытащить автомагнитолу.
- Провод от адаптера подсоединить к соответствующему разъему на магнитоле.
- К другому концу подсоединить адаптер.
При необходимости можно выводить адаптер к бардачку либо другому месту, где он не будет мешать управлять транспортным средством.
Переходник
Для такого типа подключения нужно сделать доработку под флешку.
Вся процедура сводится к следующему:
- Необходимо взять провод от наушников и убрать изоляционный слой. Будут видны зеленый и красный провода. Это левый и правый каналы. Наушники нужно обрезать. Проводники подчистить и припаять к разъему по типу тюльпан.
- Оплетку главного кабеля закрепить с основанием тюльпана.
- К выходу для внешнего сигнала магнитолы нужно подключить переходник. А к нему уже можно будет подключать носитель.
В конце остается только активировать функцию AUX.
Через AUX
Если отсутствует разъем AUX, то флэшку подсоединяют к штатной магнитоле.
В этом случае необходимо выполнить доработку устройства:
- Осуществить демонтаж устройства.
- Снять панель.
- Убрать уплотнитель.
- Убрать фиксирующие болты, снять заднюю крышку магнитолы и верхнюю от проигрывателя.
- Увиденные шлейфы нужно убрать из выходов.
- Взять 3 провода разных цветов. В длину они должны быть до 50 см. Диаметр небольшой. Один кабель спаивают с массой, другие 2 подсоединяют к обоим каналам. Обязательно нужно записать цвета и соответствия проводов и каналов.
Провода нужно накрыть термоусадочной пленкой.
Выбор подходящей магнитолы
Чтобы послушать музыку с флешки, нужно правильно подобрать магнитолу. Популярными являются устройства от компаний Pioneer, Alpine, JVC и Sony.
Важно обращать внимание не только на пропорции между сигналом и шумами, мощность звучания, размеры и тип устройства, его чувствительность и прочие критерии, но и выбирать устройство с USB. Например, подойдут такие магнитолы: Pioneer MVH-1400UB, Pioneer DEH-6400BT, Mystery MDD-6220S
Например, подойдут такие магнитолы: Pioneer MVH-1400UB, Pioneer DEH-6400BT, Mystery MDD-6220S.
Причины, почему не удается активировать Windows 10
Вариантов, поему ОС не хочет активироваться, много: от замены устройства на компьютере до неправильно установленной даты. Проблема обычно сопровождается ошибкой – с описанием и кодом.
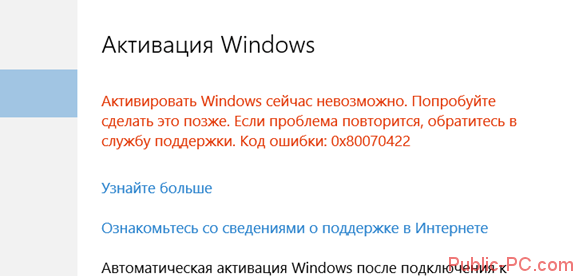
Ниже приведем описание нескольких распространенных ошибок и узнаем, как их исправить.
Неподходящее устройство (0xC004F211)
Ошибка связана с заменой устройства на компьютере. Это касается, прежде всего, владельцев цифровой лицензии. Она привязывается к компьютеру в целом, поэтому при замене какого-нибудь устройства (чаще всего – материнской платы), операционная система больше не видит лицензию.
Подробнее о цифровой лицензии читайте в нашей небольшой статье.
Если же компьютер не был привязан к цифровой лицензии, а просто вводился ключ активации, решение простое – кликнуть в параметрах «Изменить ключ продукта». В противном же случае, если ПК был связан с цифровой подписью, придется приобретать новую лицензию.
Хотя разработчики предлагают добавить новое устройство в исключение. Это возможно в настройках учетной записи Microsoft.
Те же действия нужно предпринять, когда обнаруживается ошибка активации 0xC004F213. В описании ошибки обычно пишется, что система не смогла найти ключ продукта.
Несоответствие версий (0xC004F212)
Ошибка возникает в случае, когда вы выбрали неправильную версию для активации. Цифровая лицензия привязана к определенной версии ОС (так же, как и ключ активации). Если вы покупали Windows 10 Home, а затем установили Professional и хотите ее активировать – ничего не получится.
Вариант очевиден – установить ту версию, для которой приобреталась лицензия. Также не забывайте о средстве устранения неполадок и техподдержки Microsoft. Возможные вариант ошибок, когда активируется неправильная версия, — 0xC004F210, 0xC004F034, 0xC004E016, 0xC004F210.
Ошибка 0xC004F00F возникает в конкретном случае: ключ, предназначенный для корпоративной версии ОС, вводится для активации Home или Pro версии. Другие варианты ошибок: 0x8007007B, 0x8007232B, 0xC004F038, 0xC004F074. Последние четыре ошибки возникают также в случаях, когда нет доступа к рабочей сети.
Ознакомьтесь с несколькими статьями, в которых подробно описываются особенности настройки рабочих или домашних сетей:
Не найден ключ активации (0x803f7001)
Проблема объединяет в себе перечисленные выше неисправности. Ошибка сигнализирует о том, что ОС не нашла активацию на Windows 10. Это может произойти, если:
- изменено оборудование;
- установлена не та версия;
- Windows установлен впервые;
- проблема с предустановленной
В первых двух случаях действуйте так, как описано в предыдущих разделах. Если ОС устанавливается на компьютер впервые, просто введите ключ активации в параметрах. Если вы купили компьютер (чаще – ноутбук) с уже установленной операционкой, здесь может быть ошибка производителя – он не включил ключ активации в ПК.
Последнее случается редко, но если так – обратитесь к производителю компьютера.
Ключ активации недействительный (0x800704Cf)
Ошибка появляется, когда введен недействительный ключ активации. Проверьте, правильно ли введен 25-значный ключ. Попробуйте ввести его заново и активировать ОС. Также причиной ошибкой может быть замена устройства на компьютере. В этом случае воспользуйтесь советами, приведенными выше. То же касается и ошибок 0xC004C003, 0xC004F034.
Проблема с обновлениями (0xC004C060, 0xC004F004, 0xC004B001 и др.)
Этот ряд ошибок чаще всего возникает, когда невозможно активировать Windows 10 после обновлений. Также могут встречаться ошибки 0xC004F005, 0x803FA067L, 0xC004F050, 0xC004C00F и проч.
Здесь возможны два варианта: обновление до «десятки» с ранних версий ОС («семерки» или «восьмерки») или же обновление непосредственно Windows 10 до более новой сборки. Обычно процесс активации автоматический, но возможно серверы активации Microsoft заняты.
Попробуйте подождать некоторое время. В противном случае обратитесь в техническую поддержку Майкрософт.
Подробнее о проблемах при обновлении Windows 10 читайте подробную статью с разбором основных неисправностей.
Проблемы с интернет подключением или брандмауэром (0xC004FC03)
ОС активируется автоматически через интернет. Ошибка может возникать, когда на компьютере проблемы подключения. Еще один возможный вариант – неправильные настройки брандмауэра, когда последний не дает по каким-то причинам завершить активацию «десятки».
Нужно убедиться, что подключение к интернету есть. Следует правильно настроить брандмауэр, чтобы он не блокировал активацию. В нашей подробной статье вы сможете прочитать о том, как настроить брандмауэр Windows.
У вас даже есть чип TPM?
До Windows 11 наличие доверенного платформенного модуля считалось бизнес-функцией, и это не то, что вы найдете в типичных персональных ноутбуках или игровых ПК.

Рекомендуется поискать информацию о вашей материнской плате и ЦП в Интернете, чтобы узнать, указан ли в них TPM 2.0 в качестве официальной части спецификаций модели устройства. Любая ошибка «Устройство TPM не обнаружено» на компьютере, на котором его вообще нет, имеет смысл. Любое программное обеспечение или функции, требующие этой технологии, выдадут вам ошибку. Вы также можете проверить наличие TPM в диспетчере устройств Windows в разделе «Устройства безопасности».

















