Другие методы устранения сбоя
Наконец, в качестве нескольких дополнительных решений по исправлению такой нелицеприятной ситуации можно посоветовать произвести обновление платформ, которые используются системой. Желательно установить апдейты для DirectX и .NET Framework.
Для восстановления системных библиотек, если они были повреждены, а действия с командной строкой результата не дали, можно воспользоваться небольшой программой под названием DLL Suite, которая догрузит недостающие или поврежденные DLL-библиотеки (для этого потребуется наличие подключения к интернету). В некоторых случаях помогает утилита Fix It от Microsoft, но на нее особо рассчитывать не стоит.
Проверка видеодрайвера
Если система подвергалась разгону, перед выполнением дальнейших действий измененные параметры нужно вернуть к начальному состоянию.
Убеждаемся, что компьютер подключен к интернету. Открываем управляющее меню «Пуск» использовав клавиатурную комбинацию «Win + X». Запускаем диспетчер устройств.
Разворачиваем пункт «Видеоадаптеры» и вызываем контекстное меню. Переходим к разделу «Свойства».
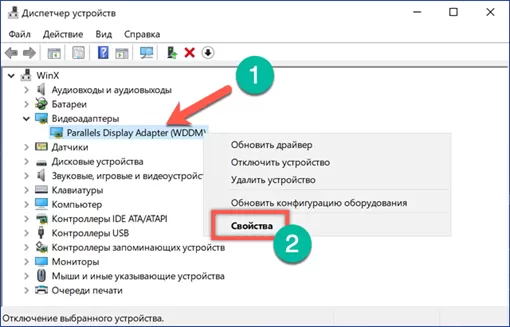
Если в окне активна кнопка «Откатить» пробуем вернуть прошлую версию драйвера. Если она неактивна, как на приведенном скриншоте, пробуем выполнить обновление.
Соглашаемся на автоматический поиск, чтобы дать Windows самостоятельно найти подходящую версию ПО видеокарты.
После отката на предыдущую версию или установки свежего драйвера обязательно выполняем перезагрузку, чтобы проверить устранение ошибки BSOD. Если автоматический поиск проблему не решил, можно попробовать ручную установку. Для этого в зависимости от модели видеоадаптера отправляемся на сайт , или . Выполняем поиск по модели устройства, выбирая драйвер сертифицированный Microsoft с цифровой подписью WHQL и подходящей разрядностью.
Информация о файле igdkmd32.sys
Процесс Intel Graphics Kernel Mode Driver или igfx или ialm принадлежит программе Intel Graphics Accelerator Drivers for Windows Vista или Intel Graphics Accelerator Drivers for Windows (версия 7(R)) от Intel (www.intel.com).
Описание: igdkmd32.sys не является необходимым для Windows. Igdkmd32.sys находится в папке C:\Windows\System32\drivers.
Известны следующие размеры файла для Windows 10/8/7/XP 2,302,976 байт (28% всех случаев), 4,805,120 байт и . Драйвер может быть включен и выключен из Панели Инструментов — Сервисы или другими программами.
Это заслуживающий доверия файл от Microsoft. Приложение не видно пользователям. Нет детального описания сервиса. Это не системный процесс Windows.
Поэтому технический рейтинг надежности 12% опасности.
Рекомендуем: Выявление проблем, связанных с igdkmd32.sys
Как исправить ошибку Windows 10 video_tdr_failure atikmpag.sys
- Обновление драйверов дисплея и графики
- Переустановите графические драйверы из безопасного режима
- Используйте команды CMD
1. Обновление дисплея и графических драйверов
Первое, что нужно сделать при получении синего дисплея вместе с ошибкой video_tdr_failure atikmpag.sys, это обновить драйверы видео; вот как завершить это первое решение для устранения неполадок:
- Нажмите клавиши Win + X на клавиатуре. В открывшемся списке нажмите Диспетчер устройств .
- В диспетчере устройств найдите запись Адаптеры дисплея и разверните ее – она должна находиться в левом поле главного окна.
- Теперь щелкните правой кнопкой мыши на каждом графическом драйвере и выберите «обновить».
- При появлении запроса выберите «автоматически искать программное обеспечение водителя».
- Подождите, пока мастер работает.
- Перезагрузите систему Windows 10 в конце.
Имейте в виду, что все устаревшие драйверы вызывают сбой и ошибки. Поскольку обновление драйверов вручную может быть долгим и утомительным процессом, вы можете использовать инструмент, который автоматически обновит все ваши драйверы для вас.
Загрузите инструмент обновления драйверов TweakBit (одобрен Microsoft и Norton), чтобы сделать это автоматически. Этот инструмент поможет вам избежать необратимого повреждения вашего ПК, загрузив и установив неправильные версии драйверов.
Отказ от ответственности : некоторые функции этого инструмента не являются бесплатными.
2. Переустановите графические драйверы из безопасного режима.
Если обновление драйверов не исправляет ошибку video_tdr_failure atikmpag.sys, вам следует удалить и переустановить программное обеспечение для обновления графических функций. Эта операция должна быть завершена из безопасного режима, так как тогда все сторонние приложения и процессы будут остановлены по умолчанию.
- Нажмите клавиши клавиатуры Win + R , в поле «Выполнить» введите msconfig и нажмите Enter.
- Перейдите со вкладки Конфигурация системы на вкладку Загрузка .
- В разделе Параметры загрузки установите флажок Безопасная загрузка и нажмите Сеть .
- Сохраните и примените ваши изменения и перезапустите систему Windows 10.
- Из безопасного режима откройте диспетчер устройств, как уже показано, и найдите свои графические карты.
- Щелкните правой кнопкой мыши на каждом драйвере и выберите «удалить».
- Теперь установите на компьютер последнюю версию драйвера набора микросхем Intel.
ТАКЖЕ ЧИТАЙТЕ . Исправлено: внутренняя ошибка управления памятью в Windows 10
3. Используйте команды CMD
- Прежде всего, скачайте последнюю версию встроенного драйвера видеокарты ATI/AMD.
- Затем на вашем компьютере перейдите по следующему пути: C: WindowsSystem32drivers .
- Найдите файл atikmdag.sys и переименуйте его в atikmdag.sys.old .
- Откройте каталог ATI, расположенный на диске C, и скопируйте и вставьте файл atikmdag.sy_ на рабочий стол.
- Откройте окно командной строки с повышенными привилегиями на своем ПК – щелкните правой кнопкой мыши значок запуска Windows и выберите Командная строка (Admin).
- В cmd введите рабочий стол chdir и нажмите Enter – это изменит каталог cmd по умолчанию.
- Теперь введите expand.exe atikmdag.sy_ atikmdag.sys и нажмите Enter.
- По завершении процесса скопируйте файл atikmdag.sys со своего рабочего стола и поместите его в C: WindowsSystem32Drivers .
- Перезагрузите систему Windows 10 в конце.
Теперь ваша система Windows 10 должна работать без ошибок, связанных с вашей видеокартой AMD/ATI.
Имейте в виду, что неисправность video_tdr_failure atikmpag.sys характерна для уже упомянутого графического компонента.
Если вы используете драйвер дисплея NVIDIA или Intel, проблема будет немного отличаться с кодом ошибки nvlddmkm.sys или igdkmd64.sys . Тем не менее, в обеих ситуациях решения для устранения неполадок, описанные выше, должны помочь вам все исправить.
Для получения дополнительной информации о том, как исправить ошибку nvlddmkm.sys, , ознакомьтесь с этим руководством по устранению неполадок.
Примечание редактора . Этот пост был первоначально опубликован в октябре 2017 года и с тех пор был полностью переработан и обновлен для обеспечения свежести, точности и полноты.
Ошибка Video tdr failure из-за вредоносного ПО
Знакомые и понятные каждому из нас вирусы ушли в прошлое, сегодня устройства часто подвергаются атакам скрытых майнеров. Их атака становится причиной video tdr failure atikmpag sys.
Вирусы используют ресурсы видеокарты, выполняют определённые действия и приносят пассивный доход его автору. Чтобы проверить «излишнюю» нагрузку, вам нужно:
- Нажмите ПКМ на пуск и выберите “Диспетчер задач”
- Во вкладке «Производительность», изучить нагрузку GPU.
Если нагрузка слишком большая, следует провести чистку компьютера от вирусов. Советуем в любом случае провести проверку – лишней она точно не будет.
Способ 1: Исправление проблемного файла
Когда появляется ошибка «SYSTEM_SERVICE_EXCEPTION», необходимо в первую очередь вспомнить, что именно вы запускали или устанавливали перед ее возникновением
После этого стоит обратить внимание на текст сообщения, который отображается при появлении «экрана смерти»
Указанный файл сообщает о возможных ошибках антивирусного средства
Именно названием файла стоит руководствоваться далее. Ниже я расскажу о самых распространенных файлах, на которые ссылается система в подобных ситуациях.
AtihdWT6.sys
Данный файл является частью драйвера AMD HD Audio, который устанавливается вместе с программным обеспечением видеокарты. Таким образом, стоит попробовать переустановить драйвер видеоадаптера. Если же это не поможет, то стоит перейти к радикальным мерам:
- Введите в проводнике следующий путь: C:\Windows\System32\drivers
- Найдите в папке drivers» файл «AtihdWT6.sys» и удалите его. Для надежности можете скопировать его предварительно в другую папку.
- После этого перезапустите компьютер.
В большинстве случаев этих действий достаточно для того, чтобы избавиться от возникшей проблемы.
AxtuDrv.sys
Этот файл относится к утилите RW-Everything Read & Write Driver. Для того чтобы исчез «Синий экран смерти» с данной ошибкой, необходимо лишь удалить или заново переустановить указанный софт.
Win32kfull.sys
Если ошибка указывает на данный файл, то, скорее всего, проблема кроется в сборке 1709 Windows 10. Решить ее можно довольно тривиальным методом: установкой последних обновлений операционной системы.
Asmtxhci.sys
Данный файл является частью драйвера USB-контроллера 3.0 от ASMedia. Сперва следует попробовать заново установить драйвер, который доступен для загрузки на официальном сайте ASUS. Однако в некоторых случаях это может не помочь, и тогда, скорее всего, ошибка означает, что виной всему физическая неисправность USB-порта. В таком случае стоит уже обратиться к специалистам для тщательной диагностики.
Dxgkrnl.sys, nvlddmkm.sys, dxgmms2.sys, igdkmd64.sys, atikmdag.sys
Каждый из указанных файлов относится к программному обеспечению видеокарт. Если вы столкнулись с одним из них, то выполните следующие рекомендации:
- Удалите установленное ранее ПО с помощью утилиты Display Driver Uninstaller.
- Затем переустановите драйвера для видеокарты.
- После этого попробуйте запустить систему повторно.
Если ошибку не удалось исправить, то попробуйте установить не самые последние драйвера, а более старую версию таковых. Чаще всего подобные рекомендации стоит выполнять тем, у кого в эксплуатации находится видеокарта от Nvidia. Объясняется это тем, что современное программное обеспечение не всегда работает исправно. См. также: исправляем ошибку nvlddmkm.sys в Windows 10.
Netio.sys
Этот файл в большинстве случаев возникает при ошибках, которые вызываются антивирусным средством или различными защитниками. Чтобы исправить проблему, попробуйте для начала удалить весь подобный софт и перезагрузить компьютер. Если это не поможет, то стоит проверить систему на наличие вредоносного ПО. Также причиной может быть и проблемный софт сетевой карты. В таких случаях необходимо найти сетевой драйвер и переустановить его.
Ks.sys
Упомянутый файл относится к библиотекам CSA, которые используются ядром самой операционной системой. Чаще всего подобная ошибка связана с работой приложения Skype и его обновлениями. В такой ситуации стоит попробовать его удалить и заново установить.
Кроме того, файл ks.sys часто сигнализирует о проблеме в работе веб-камеры, особенно, если используется ноутбук. В таких случаях рекомендуется загрузить не официальный софт. Метод хоть и не совсем правильный, но нередко помогает с рассматриваемой ошибкой.
Как исправить ошибку kmode, не обработанную ошибку BSOD в Windows 10
Kmode_exception_not_handled может быть проблемной ошибкой, но пользователи также сообщают о следующих проблемах:
- Исключение режима не обрабатывается ntfs.sys, netio.sys, ndis.sys, syntp.sys, wdf01000.sys, etd.sys, tcpip.sys, tppwr32v.sys, usbport.sys, igdkmd64.sys, intelppm.sys, iastora. sys — В большинстве случаев это сообщение об ошибке будет содержать имя файла, вызвавшего ошибку. Вы можете использовать эту информацию, чтобы найти проблемное устройство или приложение.
- Исключение Kmode не обрабатывается при разгоне — многие пользователи разгоняют свои ПК для достижения максимальной производительности. Однако разгон может привести к возникновению этой и других ошибок.
- Исключение Kmode не обработано RAM. Другой причиной этой ошибки может быть ваше оборудование. По словам пользователей, наиболее распространенной причиной является неисправность оперативной памяти.
- Kmode_exception_not_handled USB — иногда ваши USB-устройства могут вызывать эту проблему. Проблема может быть в плохом драйвере или неисправном USB-устройстве.
- Исключение Kmode не обрабатывается во время установки — несколько пользователей сообщили об этой проблеме при установке других приложений. Обычно это вызвано поврежденным драйвером, который не совместим с вашим ПК.
- Kmode исключение не обрабатывается петлей — иногда эта ошибка может появиться, как только вы включите компьютер. Ошибка заставит ваш компьютер перезагружаться, заставляя ваш компьютер зацикливаться.
- Исключение Kmode не обрабатывается VMware, VirtualBox — эта ошибка может появляться на вашем ПК, но она также может появляться при использовании программного обеспечения для виртуализации, такого как VMware или VirtualBox.
- Исключение Kmode не обрабатывается BSOD — это ошибка Blue Screen of Death, и она перезагрузит ваш компьютер, как только появится. Это может быть большой проблемой и помешать вам использовать ваш компьютер.
4 исправления для VIDEO TDR FAILURE
Вот 4 исправления для вас. Возможно, вам не придется пробовать их все; просто пройдите вниз, пока не найдете тот, который работает для вас.
- Запустите проверку системных файлов
- Восстановить драйвер видеокарты
- Удалить или отключить драйвер видеокарты
- Обновите драйвер видеокарты
Что такое ВИДЕО TDR FAILURE синий экран смерти?
TDR обозначает Тайм-аут, обнаружение, а также восстановление компоненты в винде. Если вы видите это уведомление, наиболее вероятной причиной является то, что драйвер вашей видеокарты перестает отвечать на запросы. Windows может остановить и перезапустить драйвер, чтобы устранить проблему.
Вам нужно войти в Windows на проблемном компьютере, чтобы попробовать любое из этих решений. Если вы не можете войти в Windows, 3 раза включите и выключите компьютер, чтобы выполнить полную перезагрузку и перезапустите его в безопасном режиме, а затем попробуйте эти решения.
Несколько слов напоследок
Остается добавить, что сбойные компоненты, несмотря на известную первопричину, придется выявлять самостоятельно. Что использовать лучше всего? В принципе, нет ничего плохого, если пользователь сразу пропатчит драйвер Win32k.sys или установит вышеуказанный апдейт. Остальные методы придется применять, если данное действие устранить проблему не сможет. В частности, это касается поломок планок оперативной памяти или отсутствия системных динамических библиотек.
Наконец, стоит выполнить очистку компьютера от пыли. Возможно, причиной такого явления стали неплотные контакты или даже перегрев центрального процессора. Если уж на то пошло, можно воспользоваться старыми дедовскими методами и просто подергать шлейфы для восстановления плотного соединения.
<index>
Синий экран смерти действительно является глобальной проблемой на любом компьютере. Его появление всегда вводит в ступор любого пользователя, ведь выводимый при этом текст очень сложный для восприятия. Но если вы проанализировали информацию в BSOD и обнаружили сбой System_Service_Exception (код ошибки 0x0000003b), то вполне вероятно, что вы исправите эту stop-ошибку даже без переустановки Windows (7/8/10).
Определяем дефектный драйвер
Определить неисправный драйвер можно двумя способами, начнем с самого простого, когда удается загрузить Windows 10 в обычном или безопасном режиме.
- Открываем диспетчер устройств.
- Теперь нужно убедиться, что напротив каждого компонента нет жёлтых или красных знаков, обозначающих проблему в работе устройства.
- Если знаки присутствуют, то производим обновление драйвера конкретного компонента.
Перезагружаем компьютер.
Второй способ рекомендую использовать в тех случаях, когда операционную систему загрузить не удается, тогда на помощь приходит установочный диск:
- Запишите образ на флешку или диск, зайдите в BIOS и измените порядок загрузки устройств, выставив накопитель с образом на первое место.
- Выполните загрузку образа с носителя.
- Откройте раздел восстановления.
- Зайдите в раздел «Исправление неисправностей».
- Затем открываем «Диагностика» и щелкаем по пункту «Дополнительные параметры».
- Выберите инструмент «Командная строка».
- Пропишите команду bcdedit /set {default}bootmenupolicy legacy и нажмите «Enter».
- Закройте консоль и перезагрузите компьютер.
- Войдите в безопасный режим, быстро нажимая клавишу «F8» в момент загрузки ПК.
- Открываем диспетчер устройств, щелкаем правой мышкой по оборудованию, с которым возникла неполадка и выбираем в «Удалить».
- Перезагружаем устройство.
Скорее всего это поможет исправить ошибку system thread exception not handled. Кстати, данный способ универсален и подходит для Windows 8.
Краткий список наиболее частых причин появления сбоя:
- atikmdag.sys – файл драйвера видеокарты ATI/AMD Radeon. Лечится переустановкой ПО.
- nvlddmkm.sys – системный файл отвечающий за работу видеокарты NVIDIA. Проблема устраняется переустановкой ПО. Но перед этим необходимо удалить старую версию драйвера.
- etd.sys – связан с ноутбуком, а точнее с тачпадом. В качестве решения предлагаю удалить драйвера тачпада или обновить их до последней версии.
- ntfs.sys, ntfs system – специальный компонент отвечающий за данные на NTFS дисках. Исправляется путем сканирования файлов на предмет ошибок командой функцией sfc /scannow, переподключением или заменой неисправного жесткого диска.
Иногда виновниками появления system thread exception not handled становятся совсем другие файлы, но несмотря на это, процедура устранения сбоя практически идентична во всех ситуациях.
Дополнительные способы исправить ошибку SYSTEM SERVICE EXCEPTION
Далее описаны дополнительные шаги, которые могут помочь при появлении ошибки SYSTEM SERVICE EXCEPTION, если выяснить проблемный драйвер не удалось или его обновление не решило проблемы:
- Если ошибка стала появляться после установки антивирусного ПО, фаервола, блокировщика рекламы или иных программ для защиты от угроз (особенно нелицензионных), попробуйте удалить их. Не забудьте перезагрузить компьютер.
- Установите последние обновления Windows 10 (правый клик по кнопке «Пуск» — «Параметры» — «Обновление и безопасность» — «Центр обновления Windows» — кнопка «Проверить наличие обновлений»).
- Если до недавнего времени всё работало исправно, то попробуйте посмотреть, есть ли на компьютере точки восстановления и использовать их (см. Точки восстановления Windows 10).
- Если вы примерно знаете, какой драйвер вызвал проблему, можно попробовать не обновить (переустановить его), а откатить (зайти в свойства устройства в диспетчере устройств и использовать кнопку «Откатить» на вкладке «Драйвер»).
- Иногда ошибка может быть вызвана ошибками на диске (см. Как проверить жесткий диск на ошибки) или оперативной памяти (Как проверить оперативную память компьютера или ноутбука). Также, если на компьютере установлено более одной планки памяти, можно попробовать работу с каждой из них по отдельности.
- Выполните проверку целостности системных файлов Windows 10.
- Помимо программы BlueScreenView можно использовать утилиту WhoCrashed (бесплатная для домашнего использования) для анализа дампов памяти, которая иногда может предоставить полезную информацию о модуле, вызвавшем проблему (правда, на английском языке). После запуска программы нажмите кнопку Analyze, а затем ознакомьтесь с содержимым вкладки Report.
- Иногда причиной проблемы могут служить не драйверы оборудования, а само оборудование — плохо подключенное или неисправное.
«Синий экран смерти» или «Blue Screen of Death» (BSOD) – одна из самых неприятных ошибок, которые могут возникнуть в процессе работы Windows 10. Подобная проблема всегда сопровождается зависанием операционной системы и потерей всех несохраненных данных. В сегодняшней статье мы расскажем вам о причинах появления ошибки «SYSTEM_SERVICE_EXCEPTION», а также дадим советы по ее устранению.
4: Обновите драйвер видеокарты
Если описанные выше действия не решают проблему ОТКАЗ ВИДЕО TDR (igdkmd64.sys) проблема в Windows 10, рекомендуется обновить драйвер видеокарты.
Вы можете автоматически обновить все драйверы вашего устройства до последней правильной версии с помощью Водитель Easy .
Driver Easy автоматически распознает вашу систему и найдет для нее подходящие драйверы. Вам не нужно точно знать, в какой системе работает ваш компьютер, вам не нужно рисковать, загружая и устанавливая неправильный драйвер, и вам не нужно беспокоиться о том, что вы ошиблись при установке.
Вы можете автоматически обновлять драйверы с помощью БЕСПЛАТНОЙ или Pro версии Driver Easy. Но с версией Pro требуется всего 2 клика (и вы получаете полную поддержку и 30-дневную гарантию возврата денег):
1) Скачать и установите Driver Easy.
2) Запустите Driver Easy и нажмите Сканировать сейчас кнопка. Затем Driver Easy просканирует ваш компьютер и обнаружит проблемы с драйверами.
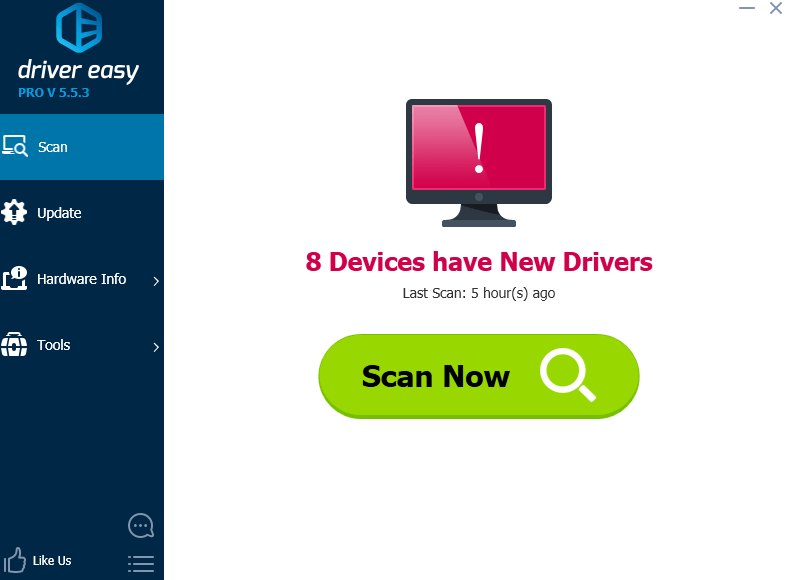
3) Щелкните значок Обновить рядом с отмеченным драйвером видеокарты Intel для автоматической загрузки и установки правильной версии этого драйвера (вы можете сделать это в БЕСПЛАТНОЙ версии).
Или нажмите Обновить все для автоматической загрузки и установки правильной версии все драйверы, которые отсутствуют или устарели в вашей системе (для этого требуется Pro версия — вам будет предложено выполнить обновление, когда вы нажмете «Обновить все»).
Вам также может понравиться…
Некорректная работа видеокарты
Не исключено, что причина проблемы кроется в самой видеокарте. Проверить ее состояние можно с помощью программы FurMark. В случае выявления неполадок следует, во-первых, проверить эффективность охлаждения видеокарты, состояние термопасты и контактов, во-вторых, попробовать переключиться с видеокарты дискретной на встроенную или наоборот, если на вашем компьютере установлены оба устройства.
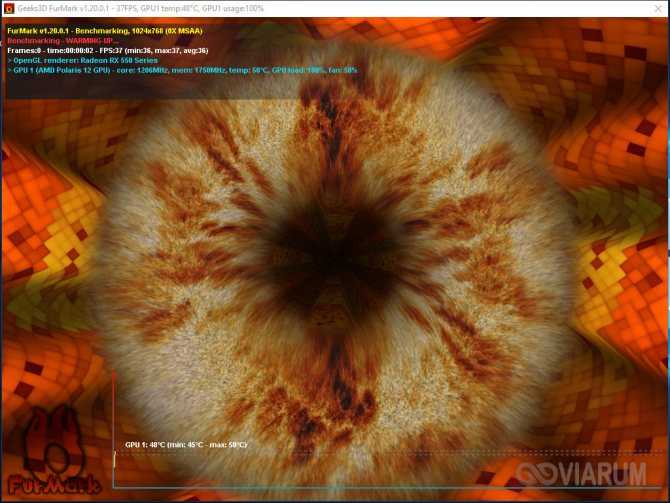
Определить, какая видеокарта или драйвер спровоцировали сбой, можно также по названию самого драйвера. Если сообщение содержит текст video tdr failure atikmpag sys, значит, вы имеете дело с видеокартой AMD Radeon, если video tdr failure nvlddmkm sys, то проблема вызвана видеокартой Nvidia (приставка NV в начале названия драйвера всегда указывает на его принадлежность к программному обеспечению Nvidia). Если же в скобках после названия драйвера указано igdkmd64.sys, это будет означать, что произошел сбой в работе видеокарты от Intel.
Итог
Выше мы рассмотрели основные причины возникновения ошибки VIDEO TDR FAILURE в Windows 10 и способы исправления ситуации. При отсутствии аппаратных поломок в большинстве случаев вопрос решается весьма быстро. Наиболее действенными методами являются переустановка, обновление или откат драйвера. При перегреве видеокарты придется обязательно выявить причину высокой температуры – либо это сильная запыленность, либо деградировавшая термопаста, которую нужно будет заменить.
Repair your Errors automatically
ugetfix.com team is trying to do its best to help users find the best solutions for eliminating their errors. If you don’t want to struggle with manual repair techniques, please use the automatic software. All recommended products have been tested and approved by our professionals. Tools that you can use to fix your error are listed bellow:
Offer
Restoro — a patented specialized Windows repair program. It will diagnose your damaged PC. It will scan all System Files, DLLs and Registry Keys that have been damaged by security threats.Mac Washing Machine X9 — a patented specialized Mac OS X repair program. It will diagnose your damaged computer. It will scan all System Files and Registry Keys that have been damaged by security threats.This patented repair process uses a database of 25 million components that can replace any damaged or missing file on user’s computer.To repair damaged system, you have to purchase the licensed version of Restoro malware removal tool.To repair damaged system, you have to purchase the licensed version of Mac Washing Machine X9 malware removal tool.
Несовместимые настройки драйвера Windows
Бывают ситуации, когда достаточно настроить компьютер и драйвер. Это поможет, если на устройстве появляется уведомление «Видеодрайвер перестал отвечать и был успешно восстановлен». Для этого вам потребуется:
- Нажать Win + R
- Впишите в окно “regedit”
- Пройдите этот путь или просто скопируйте и вставьте в строку: Компьютер\HKEY_LOCAL_MACHINE\SYSTEM\CurrentControlSet\Control\GraphicsDrivers
- В папке “GraphicsDrivers” кликните по пустому месту и выберите «Создать» и далее «Параметр DWORD (32 бита)».
- Дайте ему название «TdrDelay»
- Откройте файл двойным нажатием и выставьте «Систему счисления» на «Десятичная», далее присвойте ему значение 3 или 4.
Такой параметр связан с тем, что время задержки обычно равно 2 секунды, возможно, значение придётся изменить, исходя из особенностей вашей ситуации. Оптимальным считаются параметры 6, 7, 8.
Что это значит и как от неё избавиться?
Очень распространённой ситуацией в среде пользователей Windows 10 является неожиданное возникновение ошибки под названием «system_thread_exception_not_handled». Чаще всего она появляется при загрузке ПК. Дословно переводится с английского как «системная ошибка потока, которую невозможно обработать».
Почему возникает такая ошибка. Точного ответа нет. Наиболее частыми причинами являются:
- — любой сбой;
- — различные вредоносные программы;
- — проблемы с работой драйверов;
- — обновление системы.
Для нормальной работы ПК, необходимо выполнить некоторый алгоритм, зависящий от первопричины системной ошибки.
1) Инструменты встроенного восстановления
В Windows 10 присутствуют инструменты встроенного восстановления. Многие специалисты предлагают использовать загрузочную флешку для Windows, поскольку она помогает получать пользователям те же инструменты с удобством. Итак, чтобы перейти в режим восстановления Windows 10, выполните следующие действия:
- — выключите ПК с помощью кнопки, непрерывно нажимая её (если невозможно провести корректное выключение);
- — нажимайте, при включении, на кнопку включения 3-4 раза, пока окна не появятся различные варианты восстановления;
- — найдите раздел «Устранение неполадок> Вспомогательные параметры> Командная строка». Выполнить:
sfc / scannow / offbootdir = c: \ / offwindir = c: \ windows
Он найдет некоторые ошибки, но не сможет исправить все. Затем выполните следующую команду:
bcdedit / set {default} bootmenupolicy legacy
— теперь необходимо закрыть утилиту и перезагрузиться.
2) Работа с драйвером
Найдите драйвер, который вызывает проблемы.
Установите бесплатное приложение с названием «WhoCrashed» и запустите его, чтобы узнать, какой драйвер вызывает данную ошибку.
Если вы проверите путь к файлу, то он покажет проблемный драйвер, который мешает системе.
Если запустить утилиту нет возможности, выполните следующие действия:
- — загрузиться в безопасном режиме (функциональная клавиша F8 вместе с кнопкой загрузки) и выбрать его;
- — во время загрузки или после входа в систему, когда вы снова увидите BSOD (синий экран), вы также найдете имя файла вместе с ошибкой.
Вывод будет похож на FILENAME.sys, где FILENAME может отличаться для пользователей; - — запишите имя файла;
- — перезагрузитесь, и перейдите в режим восстановления Windows 8 или 10. «Устранение неполадок»> «Дополнительные параметры»> «Командная строка».
- — выполните следующие команды в командной строке:
c:
cd windows\system32\drivers
ren FILENAME.sys FILENAME.old
где FILENAME — это имя файла, который вы отметили выше. - — закройте командную строку и перезагрузитесь.
Теперь ваш компьютер должен успешно загрузиться. Переустановите обновленный драйвер, если проблема не устранилась полностью.
3) Физические манипуляции
В случае, если вы не достигли успеха в безопасном режиме, возможно, вы можете попробовать этот способ для успешного завершения загрузки компьютера:
- выключите его,
- выньте аккумулятор,
- отсоедините его от источника питания,
- оставьте его на несколько минут,
- нажмите и удерживайте кнопку питания в течение 5-10 секунд,
- включите питание, включите ноутбук.
Он должен начинать загружаться нормально. Затем верните батарею в кратчайшие сроки. После успешной загрузки ПК нужно избавиться от драйвера, который вызывает проблемы. Выполните перезагрузку ПК.
4) Работа с браузером
Если вы часто получаете BSOD в непредсказуемое время, возможно, вам необходимо исправить настройки в аппаратном ускорении браузера. Отключение аппаратного ускорения для каждого браузера будет отличаться.
Для отключения данной настройки в Mozilla Firefox необходимо: открыть Mozilla Firefox, ввести «about:preferences#advanced» в адресной строке, снять флаг «По возможности использовать аппаратное ускорение», закрыть и перезагрузить Firefox.
Для отключения ускорения в Google Chrome откройте Google Chrome, введите chrome: // flags в адресной строке и Enter, прокрутите вниз и перейдите к «GPU composting on all pages», в раскрывающемся списке выберите «Отключено», перезагрузите браузер.
Для выключение аппаратного ускорения «Adobe Flash Player» необходимо перейти на страницу справки «Adobe Flash», перейти к шагу 5, щелкнуть правой кнопкой мыши анимацию и выбрать «Настройки», снять флажок.
5) Проверка на вредоносные программы, различные вирусы
Также необходимо проверить компьютер антивирусной программой, чтобы исключить эту первопричину системной ошибки.









![Igdkmd64.sys в windows 10 ошибка синего экрана [решено]](http://tehnik-shop.ru/wp-content/uploads/3/a/c/3ac22c2df8542d5c54aa83c4f78ed487.jpeg)











