Adding In Stacks Docklet
Once you find the right theme and icons for your dock, it’s time to add in Stacks Docklet for the final touch. You could say that Stacks Docklet has been around as long as the docks themselves, so there have been a few different locations online where it has been available for download. Now there are truly only two reliable sources. There are also two versions of Stack Docklet. Version one is considered to be more stable than version two, as version two is in beta, although I’m unsure if it’s still being developed further. That said, my experience with both versions hasn’t had any issues.
Step 1: Download
Stacks Docklet can be found on the RocketDock website, which contains multiple versions and downloads, or you can get it from the official website, which has only version two. There may be some of you who prefer the first version over the second, since it is said to be more stable. To my knowledge, RocketDock is the only place to acquire the first version.
Step 2: Install
You have a couple options for installing the Stacks Docklet: the manual way or the automatic way. The manual way obviously has more steps, but if you like doing things yourself and you want control, you will probably prefer that method more. This is actually the only way to install version one. Version two via the official website includes both methods. The automatic installation is pretty simple. Just download the file and launch it, then follow the prompt (pictured below) to install it into RocketDock. It automatically detects which compatible docks you have installed, so all you have to do is select the dock you want to install it into (if you have others besides RocketDock) and click «Install».
The manual installation is a bit more complicated. When you download the compressed file, you’ll need to extract it with a program like 7Zip and then move the files to their designated places. Version one doesn’t come with instructions to do this, but it isn’t hard – just cut and paste.
For those who don’t have experience in compressed files: If you choose the «extract here» the folder’s contents will be put directly where ever the compressed file is. If you chose «Extract to Stacks Docklet» then the contents (which may or may not already be in a folder) will be put in a folder. My point in saying this is that before moving the folder, check to see what’s inside it. If there’s another «Stacks Docklet» folder inside, you’ll need to move it out, otherwise RocketDock won’t recognize it.
For version one:
Open up the RocketDock folder, which will be in the Program Files programs, and open the folder called Docklets.
Cut the newly extracted Stacks Docklet folder and past it into the Docklets folder. RocketDock should automatically detect it and shouldn’t need to be restarted.
For version two, the instructions are available once you extract them:
Step 3: Add Stacks To Your Dock
Now that you have Stacks Docklet installed, all you have to do is right click on the dock, go to Add Item and select Stacks Docklet. Then right click on the icon and select Icon Settings. Now depending on what version you are using, the window will look different.
Version one:
Version two:
It’s at this point that you should know what folder you want to use and the icon to go with it. If you want the stack to display shortcuts to your apps, such as Microsoft Office, Windows apps or any others, I recommend creating a folder and then creating folders within that one for each stack that you want to have. This can be made anywhere, but I put mine in the Program Files folder.
Once you choose your folder, then you choose your icon. Like I mentioned before, there are loads of icons available – some which come in a pack and others are individual – the choice is yours. Once you download them (if it’s in a pack, you’ll need to extract them) put them somewhere that you won’t forget, and preferably will be easy to navigate to. Below is the icon window for RocketDock, which is what you use with the first version of Stacks Docklet. The second version just uses a normal «Browse for file» window that we’re all used to.
Step 4: And Repeat!
I’ll be honest, the process can be slightly tedious at first, but once you finish it’s pretty rewarding. It looks nice and it’s functional – a great combination for organization.
Как пользоваться
Итак, для того чтобы закрепить полученный материал мы расскажем, как установить и настроить RocketDock на вашей Windows 10:
- Прокрутите страницу вниз и скачайте архив с последней русской версией программы по прямой ссылке.
- Распакуйте архив и установите приложение.
- Запустите RocketDock и в первую очередь удалите ненужные вам иконки.
- Когда «док» будет очищен, кликните по нему правой кнопкой мыши и выберите из контекстного меню пункт настроек панели.
- Задайте все необходимые параметры, включая поведение значков, их размер и стиль.
- Включите автоматический запуск программы вместе с Windows. Так вам не придется каждый раз запускать ее самостоятельно.
- Добавьте все нужные значки простым перетаскиванием.
На этом все, теперь RocketDock на Windows 10 можно с комфортом использовать.
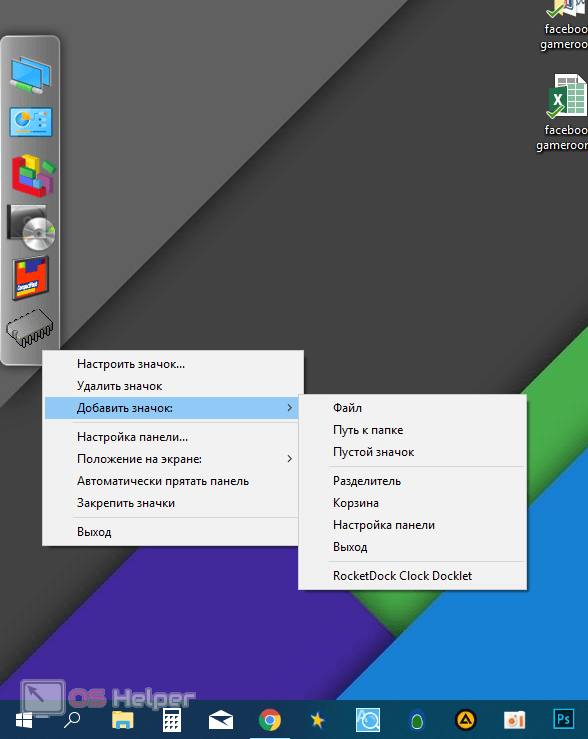
Rocketdock для windows 10 64 bit
Некоторое время назад я наткнулся на интересный пост по пользователем RocketDock, который использовал один из наших продуктов — аналоговые часы на Vista, ярлык The RocketDock пуска на рабочем столе.
https://youtube.com/watch?v=vpH27zgQZ4Y
Существует проблема, присуща всем настольным приложениям. Тот, кто пытается написать расширение рабочего стола, который должен прилагатся к рабочему столу, в конечном Unity web player dx9 32b скачать настроить последнюю версию
итоге столкнуться с проблемой установки этого приложения. Как только этот стиль выключен нажатием на значок «Показать рабочий стол» будет скрыто приложение Список полезных программ рабочем столе!
Загрузите и установите rocketdock значки скачать , а затем нажмите на опции «Настройки» и изменения «отводками» от «Всегда сверху» на «Normal» или «Всегда на дне», как показано на скриншоте на сайте оригинала
При нажатии кнопки «Показать рабочий стол» ссылку из быстрого запуска, rocketdock темы mac исчезнет вместе со всеми другими окнами.
Согласно последним исследованиям лишь немногие волшебники и темные маги из корпорации 4Neurons обладали сокровенными знаниями, необходимыми для решения этой проблемы. Аналоговые часы Vista, является примером настольного приложения, которое может решить эту проблему:
Плюсы и минусы
Для того чтобы понять нужна ли вам такая программа, или стоит поискать альтернативу (коих, кстати, очень много), смотрите «сильные» и «слабые» стороны RocketDock.
Достоинства:
- быстрота работы;
- обилие массы настроек, позволяющих сконфигурировать софт «под себя»;
- добавление любых ссылок для запуска программ и ярлыков перехода к любым директориям;
- полная бесплатность и отсутствие рекламы;
- программа выполнена полностью на русском языке.
Недостатки:
- все темы оформления, применяемые в RocketDock выполнены в плоском 2D-эффекте;
- стандартный набор иконок выглядит серым и не радует глаз;
Setting Up RocketDock
Once you download RocketDock and follow the prompts through the installation, which are straight forward, you will see the dock at the top of your screen.
There are a lot of features though that I like to add and remove to improve it. All of these can be accessed through the settings, which is the icon with the hammer on the second from the right side (hovered over in the picture above), or by right clicking the dock and choosing «Dock Settings…».
There are five main sections in the Dock Settings window: General, Icons, Position, Style, and Behavior. All of these have settings which aren’t too complicated to understand and are also a must to familiarize yourself with. For instance, the General section has options controlling whether RocketDock will start up or not, and if you want to minimize windows to the dock. I will spare you the boredom of reading through what all the settings do – instead, I encourage you to check these out on your own.
Настройка rocketdock для windows 7 64 bit
После загрузки приложения следуйте инструкциям установки, которые установят программу в место которое вы ей укажите.
RocketDock представляет собой легкий, полностью настраиваемый запуска приложений, или док-станции для Windows. Вы можете установить его на своем компьютере или использовать портативную версию на флэш-накопитель USB для обеспечения быстрого доступа к портативным программам.
Мы покажем вам, как сделать RocketDock портативный. Тем не менее, сначала необходимо установить программа rocketdock windows 7, прежде чем сделать его портативным. Смотрите нашу статью об установке, настройке и использовании rocketdock не добавляет значки.
Settings.ini файл создается в папке RocketDock программы. Этот файл содержит все настройки для RocketDock, включая всю информацию, необходимую для значков на рабочем столе.
Теперь вы можете скопировать папку RocketDock из C: \ Program Files на 32-битных системах, или C: \ Program Files (x86) на 64-разрядных системах, к вашему USB флэш-накопитель.
При добавлении элемента в доке, вам необходимо внести некоторые изменения в иконку, так что не будет работать с вашего USB-диска, независимо от того, что буква диска назначается на ваш USB диск. Тем не менее, перед изменением параметров для значков, если вы используете иконки из программ, которые вы добавили в док-станцию, извлекать иконки из файлов с расширением .exe для программ и поместить их в папку иконки в папке RocketDock на вашем USB-накопитель. Например:
В диалоговом окне Параметры значков, вы заметите, что ваши пользовательские иконки отображаются в окне иконки справа. Выберите нужный значок, чтобы назначить этот значок для текущего элемента.
Rocketdock не запускается при старте системы
Имя элемента берется из имени файла программы, другой файл или папку, вы разместили на скамье подсудимых. Имя отображается под значком при наведении курсора мыши на значок. Чтобы изменить имя, редактировать текст в поле Имя.
Для того, чтобы путь к исполняемому файлу, другой файл или папку родственника, измените целевой текст. Удалить букву диска (например, «E:») и вставить «..» (без кавычек). Смотрите изображение ниже для примера.
Удалить путь с самого начала в окне редактирования.
Нажмите кнопку OK, чтобы принять изменения.
Если вы регулярно читаете наши статьи, вы должны быть осведомлены о новых «Charms Bar», введенных в Windows 8. Когда Microsoft выпустила Windows 8 Developer Preview построить для общественности, оно содержало этот Charms Bar в левом нижнем углу экрана. При перемещении курсора мыши в левый нижний угол, эта маленькая черная панель появляется, которая содержит несколько полезных ярлыков, такие как настройки, устройства, Share, поиск и Start. Charms Bar также упоминается в качестве Пуск панели, Крошечные меню Пуск и т.д. несколько человек.
Как получить Windows 8 Metro Style Start Menu (Charms Bar) с часами в Windows 7?
Если вы используете Windows 8 на сенсорном совместимого устройства, как таблетки, Charms Bar появляется в правой части экрана. Теперь Microsoft выпустила бесплатное открытое бета (Consumer Preview) в Windows 8, в котором Microsoft слегка модифицирована смотреть-н-чувство Charms Bar.
Сегодня мы собираемся поделиться небольшой и очень легко следовать учебник, который поможет вам в получении Windows 8 Двойник как Charms Bar в Windows XP, Vista и Windows 7.
В этом уроке мы будем воспользоваться помощью отличной скачать программу rocketdock для windows 7, созданной члена группы Д. AskVG в «PeterRollar».
Так что, не теряя времени, давайте начнем урок. Ниже приводится предварительный выход которого вы будете иметь после выполнения этого урока:
ОБЗОР
Rocket Dock — это панель запуска, которая отображает ваши ярлыки для вашего удобства.. Это украшает экран вашего рабочего стола. Он может заменить панель задач. Почти каждое установленное приложение и встроенное можно добавить. Это руководство поможет вам настроить Rocketdock в соответствии с вашими потребностями..

Минимальные системные требования для RocketDock
- Windows 2000/ХР/Виста
- ЦП 500 МГц или быстрее
- 10 МБ ОЗУ бесплатно
Прежде всего, вам необходимо установить RocketDock на свой компьютер., Вы можете скачать его с кнопки ниже:-
ДОБАВИТЬ ДОКЛЕТЫ – ИКОНКИ – СКИНЫ
Щелкните правой кнопкой мыши на Rocketdock, чтобы перейти к «Добавить элементы».. Теперь выберите тип элементов, которые вы хотите добавить в док.. Добавляйте документы или ярлыки, просматривая и нажимая «Открыть».. Вы также можете добавить разделители для разных категорий.
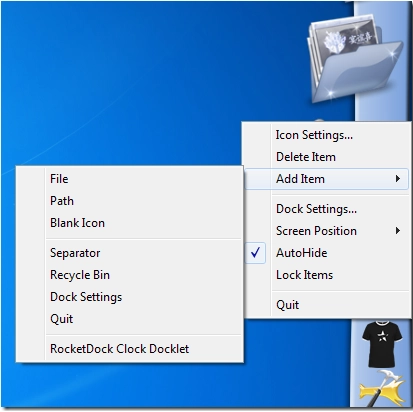
ПЕРЕТАСКИВАЙТЕ
Перетащите файл в док-станцию, если он поддерживает этот файл, он запустит приложение.. Например, если вы перетащите PNG. Файл в ярлыке Photoshop, если он поддерживает формат, он запустит PNG. Файл.
РАБОТАЕМ НА НАСТРОЙКЕ:
Нажмите на док и перейдите в НАСТРОЙКИ ДОКА. Вы увидите пять категорий.
1. ОБЩИЕ НАСТРОЙКИ ROCKETDOCK
В общих настройках, вы можете изменить язык и интеграцию с запуском. Это в основном используется для минимизации запущенных программ в доке, а не на панели задач.. Если вы установили флажок «Свернуть окна в док»..
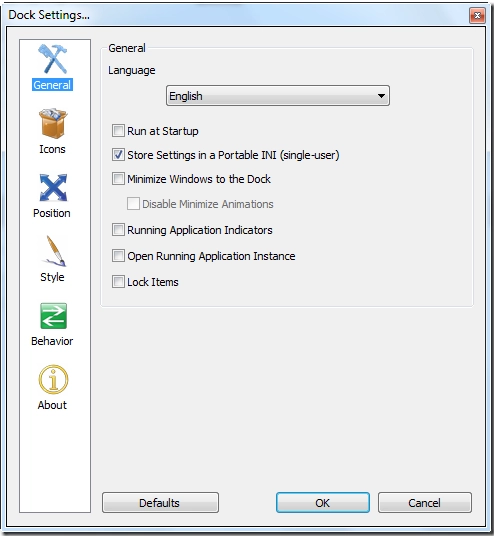
2. ЗНАЧОК
Вы можете изменить внешний вид всех ракетная пристань значки в доке, выбрав нужные параметры, т.е.. непрозрачность, качественный, Эффект наведения, Увеличить, Увеличение ширины, Длительность увеличения.
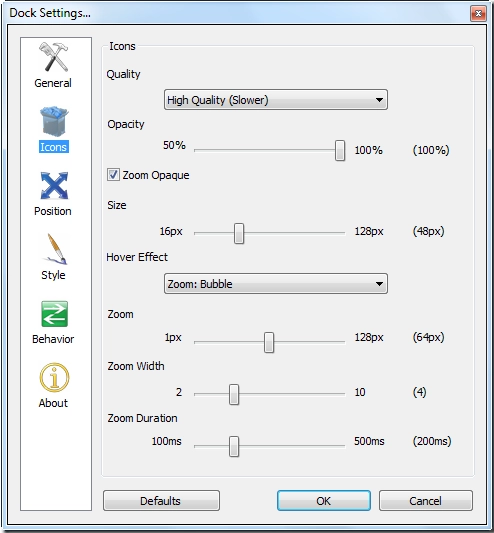
3. ДОЛЖНОСТЬ
Вы можете отрегулировать положение док-станции на экране рабочего стола либо влево, либо влево., Правильно, Верх и низ. Убедитесь, что ваша док-станция не перекрывает панель задач..
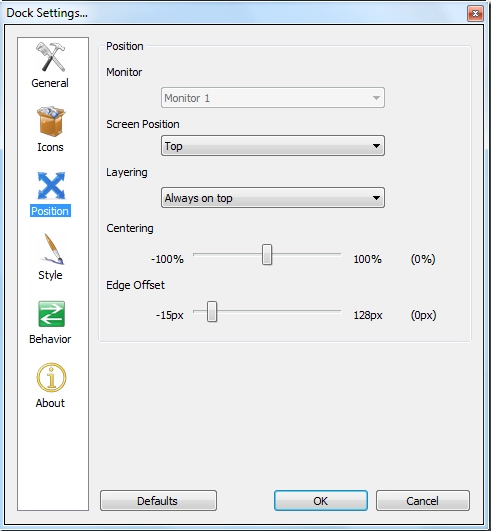
4. СТИЛЬ
Презентация действительно имеет значение. Вы можете изменить размер текста, шрифт и тема дока к вашему желанию придать новый вид.
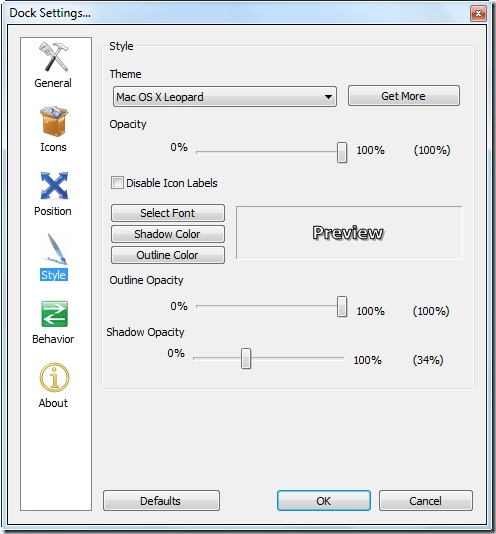
5. ПОВЕДЕНИЕ ДОКЛЕТОВ
Настройте поведенческий контроль иконки по своему желанию.
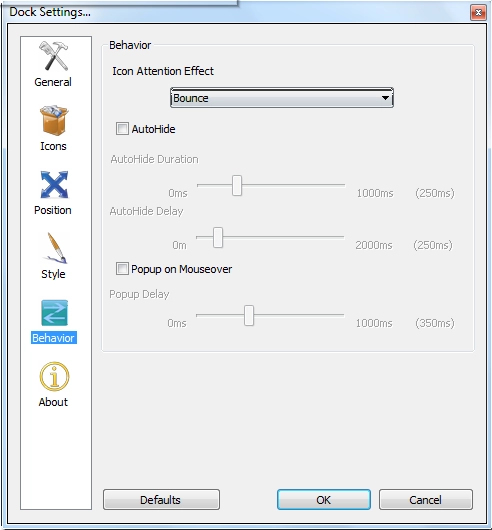
СБРОС НАСТРОЕК ROCKETDOCK
Настройка RocketDock
Как только вы загрузите RocketDock и следуйте инструкциям в процессе установки, которые прямо перед вами, вы увидите док в верхней части экрана.
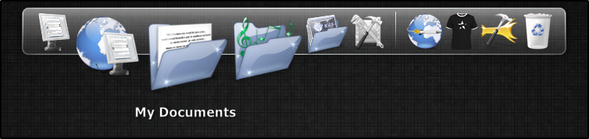
Есть много функций, которые я хотел бы добавить и удалить, чтобы улучшить его. Ко всем этим можно получить доступ через настройки, то есть значок с молотком на второй стороне справа (на изображении выше), или щелкнув правой кнопкой мыши на доке и выбрав «Настройки док-станции…».
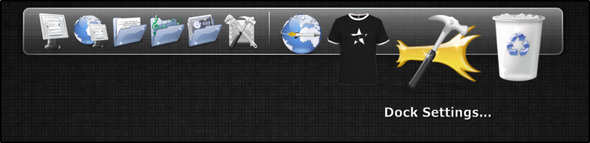
В окне настроек док-станции есть пять основных разделов: Общие, Значки, Положение, Стиль и Поведение. Все они имеют настройки, которые не слишком сложны для понимания, а также являются обязательными для ознакомления. Например, в разделе «Общие» есть параметры, управляющие запуском RocketDock или нет, и хотите ли вы свернуть окна до дока. Я избавлю вас от скуки в чтении того, что делают все настройки — вместо этого я призываю вас проверить их самостоятельно.
Панель rocketdock для windows 7
Скачайте и установите часы Analogue Vista. Щелкните правой кнопкой мыши по иконке в трее и снимите флажок «верхнего» вариант, или выберите «Настройки» из своего меню иконки в трее и снимите флажок «Всегда поверх других приложений» флажок, как показано на рисунке ниже:
При нажатии кнопки «Показать рабочий стол» ссылку из быстрого запуска вы увидите, что все окна исчезают, но часы остается на рабочем столе.
RocketDock был одним из лучших вариантов для Mac-подобных докуметов в Windows, в течение многих лет. Вот почему это есть на нашей Best Of Windows Software странице. На самом деле, вы, вероятно, слышали о нем. Но есть больше, чем просто документ-станция, которая проста в использовании. Кроме того, более удобный, может быть, даже больше, чем один из его самых популярных альтернатив, ObjectDock. Если вы не знакомы с RocketDock, это плохо, он может быть размещен на любой стороне экрана и содержит ярлыки для приложений и папок.
Как ObjectDock, RocketDock также поддерживает docklets, которыми являются небольшие приложения, они работают в док-станцию. Есть много доступных docklets, но тот, который я нашел, чтобы быть очень полезным называется Docklet, который позволяет получить доступ к файлам и ярлыки программ и приложений в папках RocketDock. В этой статье я расскажу вам не только особенности RocketDock, но и как настроить его и сделать его еще более полезным, чем со своими встроенными функциями.
В поисках правильной темы
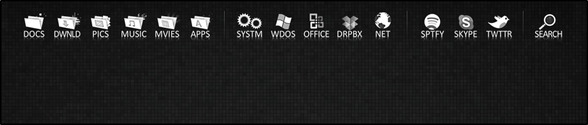
Создать образ, который вам подходит, действительно весело, но это занимает много времени. Внешний вид вашей док-станции состоит из двух частей: обложки и значков. RocketDock поставляется с различными скинами, и, возможно, один из них вам подойдет. Однако в Интернете есть места, в которых есть скины и значки, которые можно загрузить и установить. На сайте RocketDock есть множество этих скинов и иконок , и это отличное место для начала
Тем не менее, еще одно место, на которое стоит обратить внимание — DeviantArt.com. Я упоминал об этом источнике в статье , а также
Оба эти места также являются отличными источниками для обоев. Ниже изображение страницы скинов на RocketDock.com.
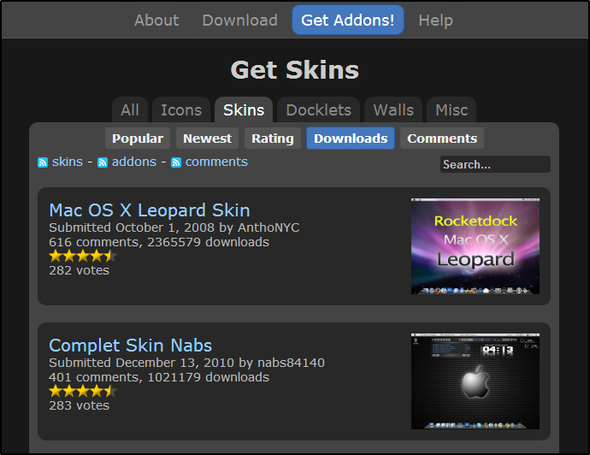
Возможности
Изначально, как принято на нашем сайте, поговорим о функционале утилиты. Ниже вы найдете список всего, что «умеет» RocketDock для Windows 10:
- Настройка положения дока. Мы можем поместить его в верхней, нижней, правой или левой стороне экрана. К тому же тут настраивается и более точный отступ от границы рабочего стола как по горизонтали, так и по вертикали.
- Можно добавлять любые значки для запуска каких-либо программ или открытия папок и менять их местами.
- Группы иконок получится оградить друг от друга специальным разделителем.
- Поддерживается целый набор языков, среди которых есть и русский.
- Есть автозапуск вместе с Windows.
- Свернутые окна можно отображать в доке.
- Панель получится закрепить поверх других окон.
- Качество картинки можно настроить, тем самым экономя ресурсы ПК.
- Регулируется и прозрачность.
- Вы можете установить размер иконок и всей панели.
- Указывается размер увеличения при наведении. Также мы можем задать тип увеличения:
- пузырь;
- площадка;
- все сразу.
- Регулируется скорость анимации программы.
- Поддерживается более 20-ти встроенных тем с возможностью загрузки новых.
- Текст подписи значков можно гибко настраивать или вовсе отключить.
- Устанавливается реакция иконок на клик и наведение, поддерживаются следующие варианты:
- отсутствие эффекта;
- UberIcon;
- подпрыгивание.
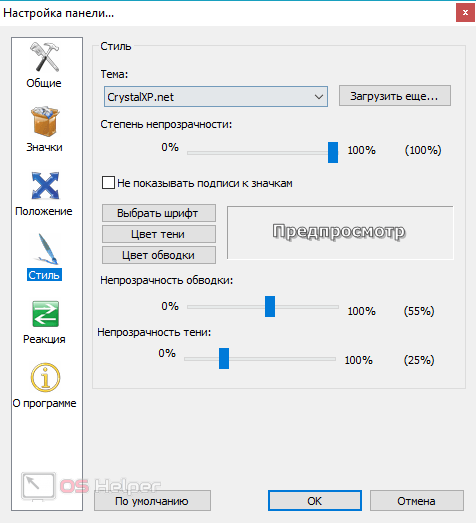
Добавление в стеки Docklet
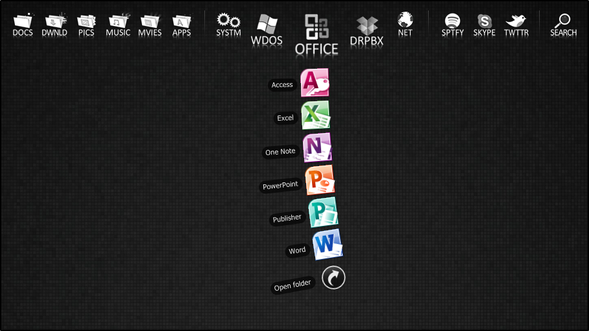
Как только вы найдете правильную тему и значки для своей док-станции, самое время добавить ее в док-станцию для окончательного оформления. Можно сказать, что Stacks Docklet существует столько же, сколько и сами доки, поэтому в Интернете было несколько разных мест, где он был доступен для скачивания. Сейчас действительно есть только два надежных источника. Есть также две версии Stack Docklet. Первая версия считается более стабильной, чем вторая, поскольку вторая версия находится в стадии бета-тестирования, хотя я не уверен, будет ли она еще развиваться. Тем не менее, мой опыт работы с обеими версиями не имел никаких проблем.
Шаг 1: Скачать
Stacks Docklet можно найти на веб-сайте RocketDock , который содержит несколько версий и загрузок, или вы можете получить его на официальном веб-сайте , который имеет только вторую версию. Возможно, некоторые из вас предпочитают первую версию второй, поскольку она считается более стабильной. Насколько мне известно, RocketDock — единственное место, где можно приобрести первую версию.
Finding The Right Theme
Creating a look that fits you is really fun to do, but it takes a lot of time. The look of your dock is comprised of two parts: the skin and the icons. RocketDock comes with a variety of skins, and perhaps one of them will appeal to you. However, there are places all over the Internet that have skins and icons you can download and install. There are plenty of these skins and icons on the RocketDock website, and that is a great place to start. However, another place that’s worth looking into is DeviantArt.com. I mentioned this source in the ObjectDock article, as well. Both of these locations are great sources for wallpapers as well. Below is an image of the skins page on RocketDock.com.
NOTE: Don’t start adding folders and custom icons before adding Stacks Docklet into your dock, otherwise you’ll be making more work for yourself.
RocketDock для Windows 7 8 10 скачать быстрая и удобная панель
Добрый день, друзья. Все мы хотим, чтобы рабочий стол нашего компьютера выглядел более красиво. Пользователи часто используют для этого дополнительные гаджеты. Это могут быть различные часы, показатели температуры, электронные голоса и прочее.
Эти все гаджеты можно назвать дополнительными визуальными эффектами. Я уже писал, что лишние визуальные эффекты замедляют деятельность системы. Но, сейчас у большинства пользователей довольно мощные компьютеры с приличным процессором, так что, скорее всего, на деятельности вашей системы эти визуальные эффекты не отразятся.
Итак, я хочу вам представить дополнительную панель для софта RocketDock. Эта панель намного красивее обычной панели Windows. На мой взгляд, она напоминает панель Mac OS X. Многие пользователи считают, что такая панель более удобна.
В ней присутствует анимация. Когда вы выбираете определённую программу, она увеличивается и перемещается. Рядом стоящие же ярлыки так же немного увеличиваются и перемещаются. Выглядит это довольно эффектно. Многие люди используют панель RocketDock для пантов, ведь приятно же похвалиться подобной панелью перед друзьями!
Запускаем программу из ярлычка на рабочем столе. У нас появляется сама панель.
Просматриваем её. Если вам какой-то ярлычок из предложенных программой не нравится, выбираем его, кликytv по нему правой клавишей мыши и нажимаем «Удалить значок».
Например, значок с черной маечкой переносит нас на сайт с несуществующей страницей. Удаляем его. Вставляем в него те программы, которые вы часто используете, остальные удаляем. Например, у меня на данный момент панель приняла вид.
Как видите, большинство программ я обновил.
RocketDock настройка панели
Первым делом, обращаем внимание, что панель по умолчанию находится в самом верху экрана. Это создаёт дополнительные неудобства
К примеру, если в вашем браузере открыто несколько вкладок, панель перекрывает их. До этих вкладок становится трудно добраться.
Поэтому, я переместил панель вниз.
Для этого, кликytv по панели правой клавишей мыши и выбираем: Положение на экране – внизу. Теперь наша панель оказывается внизу. Смотрится намного лучше. Но, в моей Windows 10 обычная панель перекрывает нашу
Смотрится неважно
Что в этом случае делать? Нужно её немного приподнять. Или обычную панель Windows сделать бесцветной. Я её немного приподниму. Для этого, кликнем по пустому полю RocketDock правой клавишей и выберем в контекстном меню «Настройка панели».
Затем, в меню слева «Положение». Далее, двигаем ползунок и смотрим, где наша панель лучше смотрится.
Если вы забыли при установке программы поставить русский язык, сделать это можно в верхней вкладке «Общие». Выбираем Language, в представленном списке ищем «Русский». Далее, если вы желаете, чтобы панель запускалась вместе с системой (это может тормозить запуск системы), ставим галочку «Запускать при старте» и ОК.
Если вам нужно, чтобы настройки сохранились в файле Settings.ini (будет меньше перегружаться реестр), ставим соответственную галочку. Можно отключить анимацию. Вы не намерены больше удалять с панели ярлыки или добавлять новые? Ставим «Закрепить значки».
Если у вас большой монитор, как у меня, будет лучше смотреться, когда мы увеличим размер значка. Для этого, переходим в «Значки» и ползунком выбираем нужный размер. Я, например, немного увеличил ярлыки в панели.
Просмотрите все остальные настройки и выберите те, которые вам больше всего нравятся. Также, советую, вначале поставить «Запускать вместе с системой» и посмотреть, как быстро будет запускаться система. Если заметно медленнее, лучше данную галочку убрать и запускать программу самостоятельно. Чтобы было легче разобраться в настройках, предлагаю посмотреть видео, где вам всё подробно объяснят о возможностях программы.
Увеличение значков в Dock можно повысить больше максимума
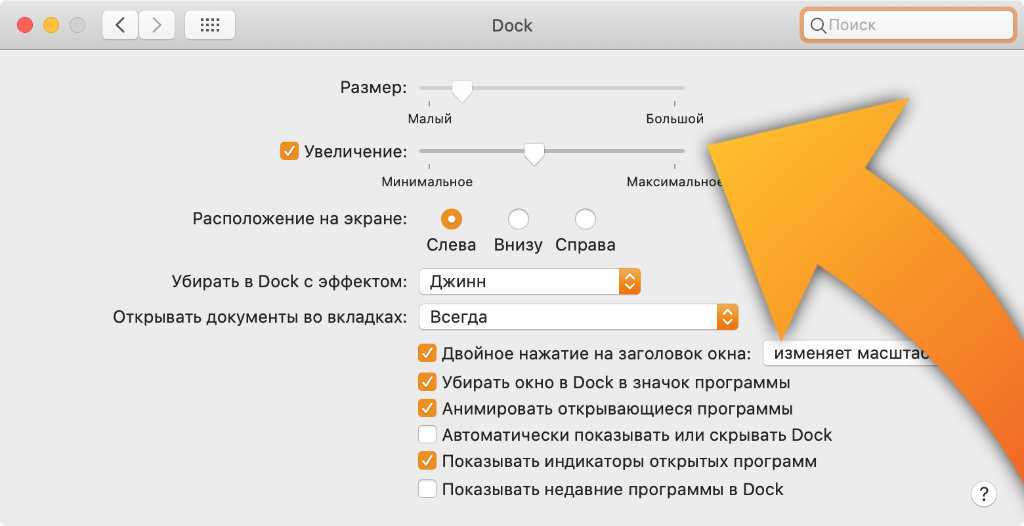 Стандартные возможности увеличения значков в Dock
Стандартные возможности увеличения значков в Dock
Как это сделать: откройте меню «Системные настойки» > Dock, переведите в активное положение переключатель «Увеличение» и переместите ползунок в необходимое положение.
Если этого недостаточно, используйте эту команду для «Терминала»:
defaults write com.apple.dock largesize -float 300; killall Dock
В максимальном положении ползунка «Увеличение» используется значение размера 256. В примере команды для «Терминала» — 300. Вы можете использовать это или любое другое.
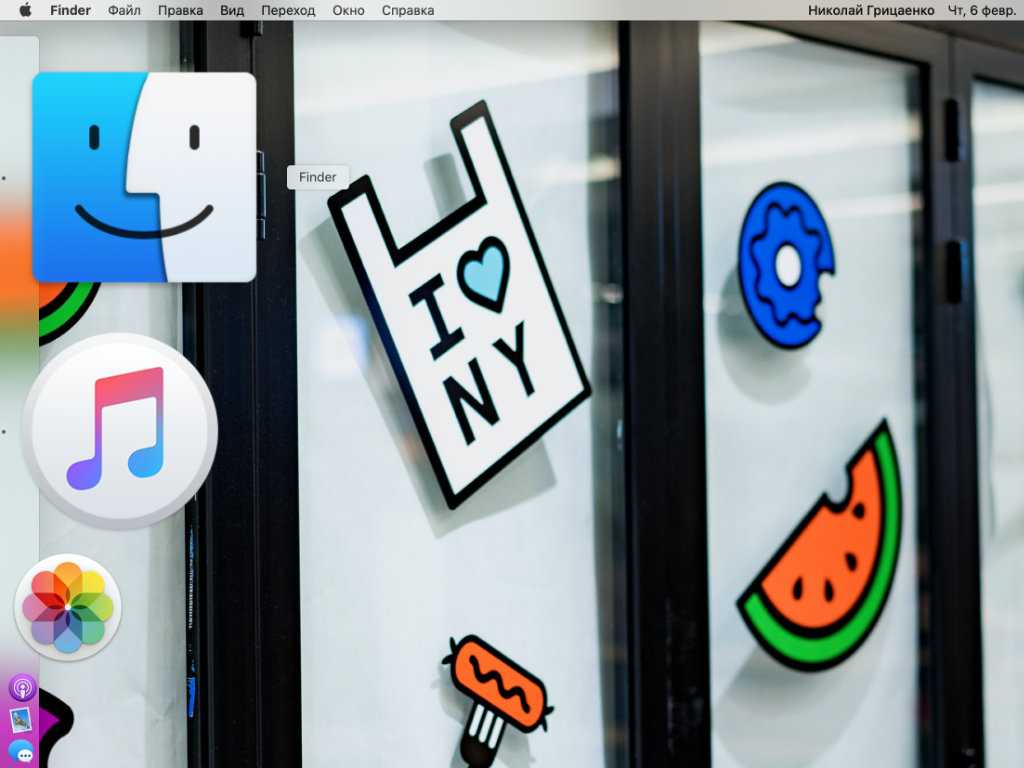 Так выглядят увеличенные значки в Dock после использования команды со значением 300
Так выглядят увеличенные значки в Dock после использования команды со значением 300
Обычно увеличение значков используют на небольших экранах ноутбуков Apple: 12-дюймовом MacBook или 13-дюймовых MacBook Air и MacBook Pro. Оно дает возможность сократить размер Dock до минимума, но прекрасно видеть значки при наведении курсора.



![Rocketdock + stacks docklet: комплексное решение для организации рабочего стола [windows]](http://tehnik-shop.ru/wp-content/uploads/6/2/d/62d90b5ff39944e338fa133aebc366d2.png)


![Rocketdock + stacks docklet: не просто док, а законченное решение для организации рабочего стола [windows] - gadgetshelp,com](http://tehnik-shop.ru/wp-content/uploads/3/4/8/3484c7d342a72dde90ab324a4c98a33c.png)





