Как исправить исходный код ошибки 14-1 и код ошибки 14-7
1. Запустите установщик с правами администратора или используйте VPN
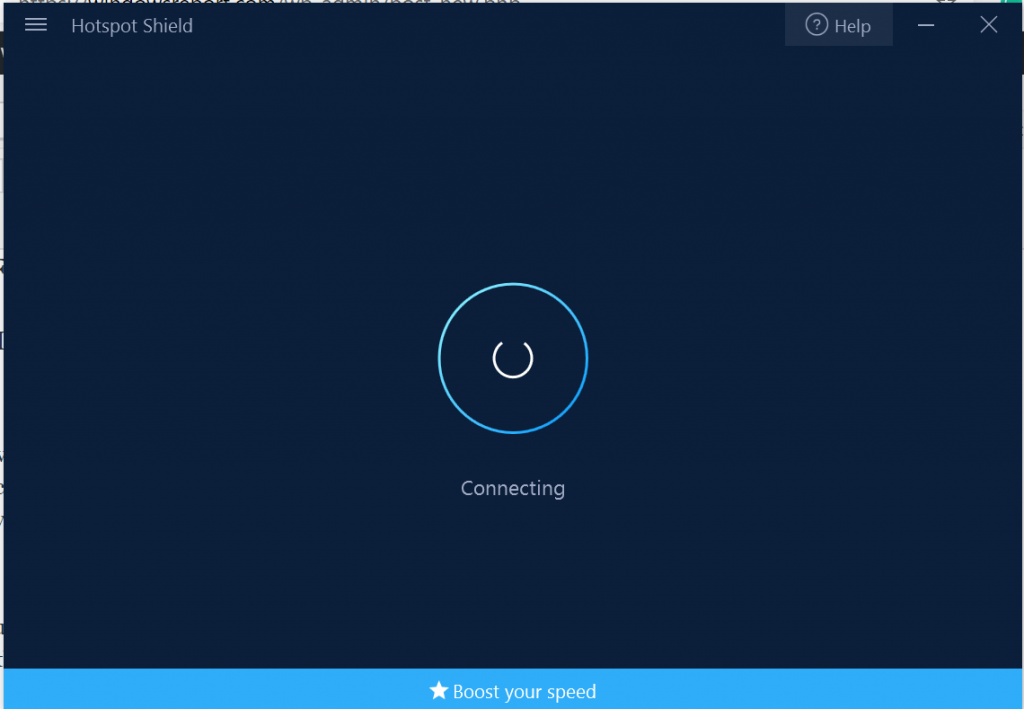
- Если вы еще этого не сделали, попробуйте запустить установщик Origin с правами администратора.
- Щелкните правой кнопкой мыши файл установщика Origin и выберите « Запуск от имени администратора».
- Проверьте, можете ли вы установить приложение сейчас.
Использовать VPN
- Если проблема не устранена, загрузите и установите любой бесплатный VPN-клиент, например Hotspot Shield.
- Подключите VPN и снова запустите установщик. Проверьте на любые улучшения.
Отключить антивирус
- Если вы используете в своей системе антивирусное программное обеспечение, попробуйте отключить антивирус.
- Вы можете отключить антивирусную программу с панели задач. Щелкните правой кнопкой мыши значок антивируса на панели задач и выберите « Отключить / выйти». Запустите программу установки еще раз и проверьте, разрешен ли код ошибки источника 14-1 и код ошибки 14-7.
2. Выполните чистую загрузку
- Если проблема не устранена, перезагрузите компьютер в режиме чистой загрузки. Вот как это сделать.
- Нажмите Windows Key + R, чтобы открыть Run.
- Введите msconfig и нажмите кнопку ОК, чтобы открыть конфигурацию системы.
- В окне « Конфигурация системы» перейдите на вкладку « Службы ».
- Установите флажок « Скрыть все службы Microsoft ».
- Нажмите на кнопку Отключить все .
- Перейдите на вкладку « Автозагрузка » и нажмите « Открыть диспетчер задач».
- На вкладке « Запуск диспетчера задач » выберите все приложения для запуска и отключите их.
- Вернитесь в окно конфигурации системы .
- Нажмите Apply и нажмите OK, чтобы сохранить изменения.
- Перезагрузите компьютер.
- После перезапуска снова запустите установщик Origin и проверьте, разрешен ли код ошибки Origin 14-1 и код ошибки 14-7.
3. Запустите проверку системных файлов
- ОС Windows поставляется с предустановленным средством проверки системных файлов . Запустите инструмент, чтобы исправить любые проблемы с вашими системными файлами.
- Введите cmd в строке поиска. Щелкните правой кнопкой мыши командную строку и выберите « Запуск от имени администратора».
- В командной строке введите следующую команду и нажмите ввод. Sfc / scannow
- Подождите, пока программа проверки системных файлов просканирует систему и восстановит все системные файлы.
- После завершения процесса перезагрузите компьютер и снова запустите программу установки.
Переустановите Origin Client
- В случае сбоя SFC удалите и переустановите Origin.
- Введите элемент управления в поиске и нажмите на панель управления.
- Перейдите в Программы> Программы и компоненты.
- Выберите и удалите Origin.
- Nex, запусти CCleaner, чтобы очистить все оставшиеся файлы.
- Переустановите Origin и проверьте, устранен ли код ошибки Origin 14-1 и код ошибки 14-7.
СВЯЗАННЫЕ ИСТОРИИ, КОТОРЫЕ ВЫ МОЖЕТЕ КАК:
- ИСПРАВЛЕНИЕ: Сообщение об ошибке загрузки оригинала не удалось
- 5 лучших программ для отображения FPS в играх Windows
- 6 лучших программ для запуска игр Windows для организации вашей игровой библиотеки
Ошибка Unarc.dll
Замечание. Прежде чем приступить к ниже описанным способам устранения проблемы, рекомендуется отключить антивирус (включая защитник Windows) и фильтр SmartScreen, после чего попробовать произвести инсталляцию заново. В некоторых случаях такие простые методы помогают, однако не факт, что помогут и вам, но попробовать все же стоит.
Итак, окно ошибки выглядит примерно следующим образом:
Как я уже говорил выше, в подавляющем большинстве еррор выскакивает при попытке установки заархивированной игры
Первым делом следует обратить внимание на скачанный архив. Вероятнее всего он будет не лицензионным. И в этом таится первая возможная причина появления ошибки
С пиратскими играми, как правило, возникает огромное множество проблем, и нет ничего удивительного, если архив окажется битым, ведь пираты далеко не самые порядочные люди. В таком случае можете поискать возможные альтернативы тому файлу, который вы уже скачали. В случае если же ошибка возникает при инсталляции разных архивов, то скорее всего проблема уже не в скачанных файлах. Однако, в 90% случаев дело именно в этом. Что ж, если поиск альтернативных файлов не дал вам никаких результатов, то можете попробовать переустановить или заменить архиватор. Скажем, если у вас стоит Winrar, то попробуйте WinZip или же наоборот. Если и смена архиватора не дала положительного результата, то переходите к следующему пункту
И в этом таится первая возможная причина появления ошибки. С пиратскими играми, как правило, возникает огромное множество проблем, и нет ничего удивительного, если архив окажется битым, ведь пираты далеко не самые порядочные люди. В таком случае можете поискать возможные альтернативы тому файлу, который вы уже скачали. В случае если же ошибка возникает при инсталляции разных архивов, то скорее всего проблема уже не в скачанных файлах. Однако, в 90% случаев дело именно в этом. Что ж, если поиск альтернативных файлов не дал вам никаких результатов, то можете попробовать переустановить или заменить архиватор. Скажем, если у вас стоит Winrar, то попробуйте WinZip или же наоборот. Если и смена архиватора не дала положительного результата, то переходите к следующему пункту.
Проверка пути, где лежит файл.
В первую очередь он не должен содержать русских букв. Нередко, именно кириллица становится причиной возникновения ошибки, однако такое всё же иногда случается, особенно при установке старых приложений. Проверьте именно путь к месту, где лежит архив, а не путь, куда вы хотите провести инсталляцию. Вообще, я вам советую взять себе привычку создавать папки на дисках только с использованием английского языка, таким образом, вы убережете себя от многих потенциально возможных проблем.
Если и это не помогло, то попробуйте самостоятельно скачать библиотеку Unarc.dll, которая возможно попросту отсутствует у вас в системе. Если у вас 32-битная операционка, то закиньте скачанную библиотеку по адресу: С/Window/System32. Если система 62-битная, то по адресу: C/Windows/SysWOW64.
После чего в командной строке, запущенной от имени администратора, необходимо прописать следующее: regsvr32 Unarc.dll
Затем перезагрузитесь и попробуйте провести инсталляцию заново.
Если все вышеперечисленные способы вам не помогли, и вы захотите переустановить операционную систему, то знайте, что реинсталл винды вам может и не помочь, и вы зря потеряете время. Однако если других способов решения у вас не осталось, то деваться-то вам особо некуда.
Напоследок я оставил самую печальную из всех возможных причин возникновения ошибки – это проблемы с оперативной памятью. В таком случае рекомендуется провести диагностику с помощью утилит для тестирования RAM. Либо если у вас установлено несколько планок оперативки, то можете попробовать вынимать по одной и пробовать произвести инсталляцию.
На этом все известные мне способы устранения проблемы заканчиваются. Я умолчал лишь о двух самых маловероятных причинах возникновения неполадки. Первая – это полностью забитый диск. В таком случае просто освободите больше места под устанавливаемое приложение. Вторая – установка приложения с флешки. Тут тоже всё просто, достаточно закинуть архив непосредственно на компьютер и уже с него провести инсталляцию. Надеюсь, хоть один из всех способов сможет вам помочь! На сегодня это все, до скорых встреч!
Причины появления кода P0014
Существует несколько распространенных причин кода P0014, которые могут быть источником проблемы, в том числе:
- Вязкость моторного масла слишком высока и блокирует проход к распределительному валу. Поток масла в двигатель должен быть постоянным, чтобы он работал бесперебойно.
- Распределительный вал мог быть установлен в более высоком положении, но ЕСМ дал указание опустить его. Для правильной работы ECM должен полностью контролировать распределительный вал.
- Фазер распределительного вала (он же привод распределительного вала) и соленоид управления подачей масла на блоке 1 должны свободно перемещаться по мере необходимости. Однако, когда они застревают, это приводит к коду P0014.
Дополнительная информация и ручной ремонт
Хорошей новостью является то, что код ошибки 14 довольно легко устранить. Вам не нужно тратить сотни долларов, чтобы нанять профессионального программиста, чтобы исправить это. Для ремонта просто следуйте инструкциям DIY, перечисленным ниже.
Мы собрали некоторые из лучших, проверенных и простых в использовании решений для пользователей ПК по устранению кодов ошибок диспетчера устройств, таких как код ошибки 14. Следуйте приведенным здесь инструкциям, чтобы возобновить работу вашего ПК.
Давайте начнем:
Метод 1 — перезагрузите вашу систему
Иногда такое простое действие, как перезагрузка компьютера, может также решить технические проблемы, такие как код ошибки 14. Поэтому, прежде чем пытаться использовать любой другой метод, попробуйте сделать это.
В тот момент, когда код ошибки появляется на вашем экране, просто закройте все программы, работающие в вашей системе, и перезагрузите компьютер. Это обновляет настройки вашей системы, процессы и сервисы, обеспечивая ее бесперебойную работу.
Однако, если ошибка все еще сохраняется, попробуйте другие методы, приведенные ниже.
Метод 2 — удалить поврежденные записи реестра
Поврежденная запись реестра также может вызвать код ошибки 14. Чтобы решить эту проблему, удалите поврежденные записи реестра. Для этого перейдите в меню «Пуск» и введите Regedit. Откроется диалоговое окно. Теперь перейдите по клавише HKEY_LOCAL_MACHINE. Разверните дальше, чтобы найти HKEY_LOCAL_MACHINESYSTEMCurrentControlSetControlClass. После нахождения на правой панели щелкните верхние фильтры, а затем щелкните удалить в меню редактирования. Нажмите «Да», когда будет предложено подтвердить удаление.
Теперь на правой панели щелкните нижние фильтры. Повторите те же шаги, что и для удаления верхних фильтров. Подтвердите удаление и выйдите из редактора реестра. Чтобы активировать изменения, перезагрузите компьютер. Надеюсь, это решит проблему. Если код ошибки появляется на экране вашего компьютера, попробуйте способ 3.
Метод 3 — Обновите поврежденные / устаревшие драйверы
Драйверы — это в основном программные приложения, которые обмениваются данными и предоставляют инструкции вашей системе для работы с аппаратными устройствами.
Когда они становятся поврежденными или устаревшими, вы начинаете сталкиваться с такими проблемами, как код ошибки 14. Чтобы устранить их, найдите поврежденные драйверы и обновите их. Вы можете сделать это как вручную, так и автоматически. Мы обсудим оба пути.
Чтобы обновить драйверы вручную, перейдите в меню «Пуск», на панель управления и выберите «Диспетчер устройств». Теперь просмотрите все перечисленные устройства, чтобы найти проблемные драйверы
Чтобы определить проблемные драйверы, обратите внимание на желтые восклицательные знаки рядом с каждым устройством. Устройства с желтыми восклицательными знаками указывают на проблемы с драйверами
Чтобы отремонтировать, щелкните правой кнопкой мыши каждое устройство и выберите обновить драйвер.
Метод 4 — установка DriverFIX — альтернатива ручному обновлению драйверов
Обновление каждого драйвера отдельно и вручную — сложная и разочаровывающая задача. Это может занять у вас много времени. Иногда вам также может потребоваться загрузить новые версии драйверов из Интернета для установки и выполнения обновлений. Чтобы избежать хлопот и сэкономить время, желательно установить такую программу, как DriverFIX.
Это удобное и интуитивно понятное программное обеспечение основано на сложной технологии с интеллектуальной системой программирования, которая автоматически обнаруживает все драйверы вашего ПК за секунды.
После установки этого программного обеспечения в системе оно мгновенно определяет проблемные драйверы и сопоставляет их с последними версиями. Он немедленно обновляет драйверы ПК, тем самым решая проблему с кодом ошибки 14 за несколько секунд. Это обеспечивает точную установку и гарантирует, что ваш компьютер будет работать на оптимальном уровне.
Что еще более важно, с этим программным обеспечением, установленным на вашем компьютере, вам больше не нужно беспокоиться об отслеживании обновлений драйверов. Программное обеспечение обновляет драйверы на регулярной основе новыми и совместимыми версиями, гарантируя, что ваш компьютер работает должным образом, и вы не столкнетесь с какими-либо кодами ошибок диспетчера устройств
Легко использовать и устанавливать. Он совместим со всеми версиями Windows.
Нажмите скачать драйверFIX чтобы немедленно устранить код ошибки 14 в вашей системе.
Почему возникает
В современных машинах предусматривается два кислородных датчика: один установлен до каталитического нейтрализатора, а второй — после.

Рассмотрим особенности каждого из устройств:
- ДК1 — датчик, установленный до катализатора. Контролирует количество О2 в выхлопе двигателя. Информация направляется к блоку управления и применяется для дальнейшей подготовки горючей смеси. Принцип действия построен на сравнении объема кислорода в выхлопных газах с его количеством в окружающем воздухе. С учетом сделанных изменений создается определенное напряжение, направляемое к контроллеру. В дальнейшем ЭБУ обеспечивает подачу нужного количества горючего в камеру сгорания.
- ДК2 — датчик, установленный после катализатора. Используется для проверки эффективной работы устройства за счет содержания О2 в выхлопных газах уже после очистки. Если катализатор не выполняет свои функции, то в выхлопных газах пропадает кислород так как он полностью поглощается в результате химической реакцией последнего с вредными веществами. В таком случае на ЭБУ от датчика поступает сигнал повышенного напряжения.
Кроме лямбда-зондов, в тракте выпуска могут монтироваться и другие контролирующие устройства: датчики ОГ (отработавших газов), оксидов азота и т. д.
В новых авто устанавливаются подогреваемые кислородные датчики, одним из элементов которых является нагреватель. Его задача состоит в прогреве устройства до нужной температуры.

Это, свою очередь, помогает блоку управления быстрей обрабатывать команды и своевременно принимать решения по изменению состава топливовоздушной смеси или уменьшению выбросов.
Нагреватель начинает работать при пуске двигателя, а блок управления контролирует электрическую цепь и активирует лампочку Check при появлении обрыва в ней или возникновении других проблем.
Возникновение ошибки Р 0141 свидетельствует о поломке такого нагревателя в ДК2. Смешным по характеристикам кодом является Р 0161. Он свидетельствует о поломке нагревателя второго лямбда-зонда и проблемах в электрической цепи.

Признаки неисправности лямбда зонда на ВАЗ 2110, 2112, 2114, Лада ПРИОРА и другие авто
Unarc.dll вернул код ошибки -1,6,7,11,12 при установлении игры как исправить?
При установке какой-либо программы (обычно это игровой репак) пользователь может столкнуться с ошибкой её распаковки и соответствующим сообщением «Unarc.dll вернул код ошибки», после которого следует номер самой ошибки (наиболее часто — 1,6,7,11,12). Повторная установка проблемного репака также заканчивается ничем, вынуждая пользователя искать в сети инструменты для решения указанной проблемы. В данном материале я постараюсь помочь таким пользователям и расскажу, что делать при появлении надписи «Unarc.dll вернул код ошибки: 1,6,7,11,12» при установке игры, каковы причины данной дисфункции, и что делать в данной ситуации.

Суть и причины дисфункции «Unarc.dll вернул код ошибки»
Как уже упоминалось выше, ошибка Unarc.dll с кодами возникает при установке на компьютер какого-либо игрового репака (наиболее часто скачанного с торрентов и пиратских сайтов). Как следует из текста самой ошибки, она связана с использованием динамической библиотеки Unarc.dll, предназначенной для распаковки различных архивов.
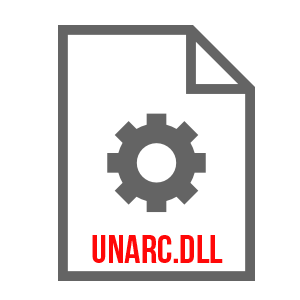
Соответственно, уже упомянутый текст «Unarc.dll вернул код ошибки» возникает в условиях, когда корректно распаковать эти самые архивы не представляется возможным (контрольная сумма архива, представленная в параметре CRC, не совпадает с фактической). Это связано как с повреждением самого архива, так и с использованием довольно неординарных методов упаковки с применением новейших архиваторов. В таком случае обычные или устаревшие архиваторы не справляются с распаковкой проблемного архива, выдавая сообщение об ошибке «Unarc.dll вернул код ошибки» -1,6,7,11,12.
Причины ошибки «Unarc.dll вернул код ошибки» также могут быть следующими:
- В пути установке игры на жёстком диске использованы кириллические символы;
- Антивирус заблокировал установку каких-либо из компонентов репака;
- В повреждении архива виноваты вирусные программы;
- Небольшой файл подкачки;
- Проблемы в работе планок оперативной памяти.
После того, как мы определились с причинами Unarc.dll вернул код ошибки, я перечислю инструменты, которые помогут исправить Unarc.dll на наших ПК.

Как избавиться от Unarc.dll вернул код ошибки -1,6,7,11,12 при установке игры
Итак, если вы столкнулись с проблемой Unarc.dll вернул код ошибки, тогда рекомендую выполнить следующее:
- Запускайте инсталлятор от имени администратора (кликните правой клавишей мыши на требуемый файл и выберите «Запуск от имени администратора»);
- Если вы скачивали игру с торрент-трекера, то попробуйте пересчитать хеш скачанной программы (находясь в торрент-клиенте кликните правой клавишей мыши на проблемной программе и выберите «Пересчитать хеш»);

- Попробуйте отключить ваш антивирус не только при установке самой программы, но и при её загрузке (есть вероятность, что ваш антивирус удаляет подозрительные компоненты репака при его загрузке «на ходу»). Также отключите Защитник Виндовс и SmartScreen (при наличии);
- Убедитесь, что в использованном пути установки игры нет кириллических символов, при необходимости установите игру в другое место с путём, полностью прописанным латиницей. Также можно попробовать переписать файл инсталлятора на флешку, и устанавливать игру уже с неё (это давало неплохие результаты);
- Установите самую свежую версию архиватора WinRAR и WinZip. При этом наиболее эффективным в этом плане оказалась установка свежей версии архиватора http://www.7-zip.org/ – последний показал отличные результаты в исправлении дисфункции «Unarc.dll вернул код ошибки»;
- Увеличьте размер файла подкачки. Нажмите кнопку «Пуск», в строке поиска введите sysdm.cpl и нажмите ввод, в открывшимся окне перейдите во вкладку «Дополнительно», кликните на кнопку «Параметры». Там вновь перейдите во вкладку «Дополнительно» и внизу, в параметрах файла подкачки нажмите на кнопку «Изменить». Снимите галочку с автоматического выбора файла подкачки, и укажите максимальный размер последнего (обычно он равен объёму оперативной памяти);
FIFA 11 Troubleshooting Guide
1# FIFA 11 Controls Customization
Can’t figure what to do with the new controls the game has? refer to our FIFA 11 Controls Setup Guide.
2# FIFA 11 has encountered a problem and needs to be closed Error Message
If you come up against this error, make sure you have minimum game requirements and are running the game with updated graphics. Update your DirectX and install latest Microsoft Visual C++ binaries + .Net Framework 3.5.
3# FIFA 11 E0001 Error message Fix
If you happen to come across this error message, make sure your video card supports Shader Model 3.0 or the game won’t run. If your video card supports 3.0 shaders and you still receive this error, then update your video drivers to fix this error.
4# Can’t Enter the Controller Options Inside Game
It is a known bug for FIFA 11, and the developers are working on a fix. Meanwhile if you want to map your keys, go to:
and choose in-game keyboard or select your controller to assign keys of your choice.
5# Does FIFA 11 Supports Mouse Controls ?
No.
6# FIFAConfig.exe Crashes
If your game crashes when you open fifaconfig.exe, then make sure you have latest .Net Framework installed in your system.
7# EA Servers Not Accepting Key For Online
Seems to happen with people who bought the digital version of the game. Please contact EA Support, if you are in US. If you are not in US, the game hasn’t officially been released outside US, so may be this is the problem. It will be released Worldwide October 1st.
8# Xbox 360 Controller Issues on PC
If somehow few controls of original Xbox 360 controller on PC are not working properly, change the USB port you have plugged the controller. If you have plugged the controller on front panel then try back panel USB Ports and see if that helps.
How to Make Playstation 3 Controller Work on Windows
Trying to use Playstation 3 controller on Windows ? here is how you can configure it to work.
Step 1
Download Playstation 3 Controller Drivers For Windows “MotioninJoy”.
Step 2
Read this guide to correctly configure your Playstation 3 Controller on Windows.
9# FIFA 11 Game Lag Fix
If your game is lagging try setting your sampling rate of sound card to 44.1khz 24bit from 96khz. Don’t know how ? Go to
and Change the sampling rate to 24 bit 44.1khz and apply the settings.
Alternatively, set the affinity to 1 CPU, and priority to High you can re-set it later on if this workaround works.
How to Make PS2 Controller Work For FIFA 11 on WindowsStep 1
Download Xbox 360 Emulator here.
Step 2
Now copy this files to “C:Program FilesEA SportsFIFA 11Game”:
- dinput8.dll
- xbox360cemu.ini
- xinput1_3.dll
- xinput9_1_0.dll
- XInputTest.exe
Configure your controller and see if that works.
10# Video Driver has Stopped Working
Uninstall your current video card drivers, reboot, and re-install the latest video card drivers after cleaning the drivers with driver cleaning tool like driver sweeper or cccleaner.
11# FIFA 11 Crash on Start Up, Black Screen Fix
Similar to #2, the game crashes on start up showing an error, “game has stopped working”. Also if you start the game and happen to experience the black screen of death, then refer to the workaround below.All you need to do to fix this issue is, run the game as admin in compatibility mode.
Quick Checks to Get FIFA 11 Working
- Make sure you have updated DirectX installed.
- Make sure you have updated your Video Card Drivers.
- Make sure you have .Net Framework 3.5 Installed.
- Also make sure your video card supports shadel model 3.0.
- Make sure you have set the audio sample rate to 24bit 44.1khz.
If you are facing any other issue, comment and we will try our best to resolve that for you.
unarc.dll вернул код ошибки 1,6,7,12,14 — что делать и как исправить?!
В качестве причины ошибки значится «failed CRC Check», что как раз и говорит о повреждении архива. Поэтому Вам придется качать пакет заново или искать другой. А вот если причиной ошибки значится «decompression failed», как здесь:
То в этом случае причину надо скорее всего искать на Вашем компьютере и чаще всего она заключается в том что не установлен нужный архиватор ( особенно часто в этом случае в сообщении об ошибке сказано: «unarc dll вернул код ошибки-7»). Понятно, что при инсталляции официальных лицензионных версий пользователь вряд ли столкнется с таким трудностями, так как там не гонятся за уменьшением объема пакета. А вот в случае repack’ов их создатели частенько любят использовать «экзотические» методы архивации (особенно если инсталляция имеет немалый объем), имеющие бОльшую степерь сжатия. Самые часто используемые архиваторы — это:
— RAR с распаковкой через SFX. — 7-zip с его дополнительными алгоритмами bcj2, delta, lzma2, ppmd и большего словаря может обеспечить лучшее сжатие. Распаковка так же через SFX или dll. — FreeArc. Распаковка через SFX или dll. — NanoZIP. Распаковка через SFX.
Помочь при таком раскладе может установка последней версии универсального архиватора 7-zip. Скачать её Вы можете с официального сайта.
В принципе, приведенные выше способы устраняют ошибку isdone.dll и unarc.dll в 90% случаев. Все остальные причины являются частными. Тем не менее, я думаю что их нужно рассмотреть подробно.
1. Наличие кириллических символов в наименовании директории. Проще говоря — папка, в которую Вы устанавливаете игру названа по русски, либо в пути к этой папке присутствуют русские слова или буквы. Поясню на примере:
То есть Вам надо переименовать папку и попробовать снова установить приложение.
2. Маленький файл подкачки.
Ещё одна причина ошибок с unarc.dll — маленький размер или вообще полное отсутствие файла подкачки в Вашей Windows 7 или Windows 8. Это факт может стать критичным при распаковке архива размером в десяток гигабайт. Оперативной памяти начинает не хватать и система активно использует файл подкачки. Но и он не резиновый. Итог — «decompression failed». Чтобы увеличить файл подкачки надо зайти в свойства системы. Сделать это можно через Панель инструментов, либо нажав комбинацию клавиш Win+R и введя команду: sysdm.cpl
Открываем вкладку «Дополнительно» и нажимаем кнопку «Параметры»:
Затем снова вкладка «Дополнительно». В разделе «Виртуальная память» нажимаем кнопку «Изменить». Откроется вот такое окно:
Снимаем галку «Автоматически выбирать объем файла подкачки» и выбираем локальный диск, на котором его разместим. Для этого советуют выбирать любой отличный от системного диск, где есть большой объем свободного места. Затем указываем максимальный размер равный размеру оперативной памяти и кликаем на кнопку «Задать». Слишком уж большим его тоже делать не стоит. Сохраням параметры.
3. Оперативная память.
Совсем редкая, но имеющая место причина — неисправность одного из модулей оперативной памяти. За всю историю у меня такой случай был только раз. Выяснить можно двумя способами. Первый — вытащить все планки памяти, затем включать по одному и пробовать запускать распаковку. Времени это займет немало конечно.
Поэтому оптимальнее пойти вторым путем — проверить планки с помощью специальных программ. Самая популярная — Memtest86+. Правда запустить её не так просто — надо скачать, записать на диск и загрузиться с этого диска. Пользователи Windows 7 и Windows 8 могут воспользоваться встроенным в систему тестом. Для этого нажимаем кнопку Пуск и пишем: «Диагностика проблем оперативной памяти компьютера». Кликаем по найденному значку, откроется окно:
Заключение:
В список перечисленных способов и методов решения я не включил ещё один, к которому тем не менее пробуют прибегнуть некоторые пользователи. Они бороздят просторы сети и пытаются скачать файл библиотеки ISDone.dll или unarc.dll и установить их в системную папку. Этот способ не работает. Более того, я даже в Интернете не нашел ни одного реального случая чтобы это помогло. Максимум, чего удается добиться — это сменить код ошибки ( как правило вместо кода -7 появляется код -1). Если вышеуказанные варианты результата не принесли — Вам остается только пробовать переустанавливать Windows.
голоса
Рейтинг статьи
Код ошибки 14 — Что это?
Код ошибки 14, возникший из-за временных конфликтов устройства и оконной системы, является типичной ошибкой диспетчера устройств. Этот код ошибки может появиться в любое время и обычно отображается в следующем формате:
Хотя это не фатальный код ошибки, такой как печально известный «Синий экран смерти» и код ошибки во время выполнения, тем не менее, рекомендуется все же исправить его непосредственно перед любой задержкой, чтобы избежать неудобств.
Это может снизить производительность вашего ПК и помешать вам использовать определенные аппаратные устройства в результате проблем с драйверами.





















