Part 4. FAQ about MPEG Streamclip Mac
1. Are there any MPEG streamclip alternatives Mac which make it possible for me to convert and edit them in imovie, hopefully without any watermarks?
Online video converters like cloudconvert, zamzar, clideo are nice choice without watermarks. One thing to be noted is that they’re strict with video input size (smaller than MPEG Streamclip’s 4GB). If your input size is over 4GB, try the above tool.
2. The Mac MPEG streamclip’s interface was so difficult and makes users confused. Is there any instructions easily available?
No, there is no official simple instructions available. Besides, the chance to re-design or improve MPEG streamclip’s interface is quite slim, nearly narrowed to zero. Because MPEG Streamclip video converter for Mac has already stopped developing. And the last update stayed in 2012, 9 years ago.
3. Does MPEG Streamclip work with Mojave?
On the former parts, we’ve mentioned that MPEG Streamclip won’t work on macOS Big Sur, Catalina. As for Mojave, sorry to inform you that MPEG Streamclip still doesn’t work with Mojave, either. Keep your old operating system if insisting on Squard 5 software. Or download a better (yet keeping updated) Mac video converter for your newer MacBook or iMac.
Frame rate, blending, downscaling and more
Next, choose a frame rate for your video. Compare this to the frame rate of your original file, unless you are shooting at a very high frame rate, in which case dividing that number will reduce your file size. Then select frame blending and the best downscaling if there is a mismatch between the selected frame rate and the frame rate of your original video — this setting will maximize the quality of the exported file.
If your video is interlaced (that is, the frame rate is 29.97 or 59.94 frames per second), select “ Interlaced scaling » … If you are shooting in progressive mode, that is, 24, 30, or 60 frames per second, uncheck this box. Please select Make button at the bottom Exporter windows and you will see a preview window with a timeline that shows the progress of your export. Save the export and choose a filename that is different from the original video, for example video.1 or video.small.
Asus vivobook e403 — это новый бюджетный ноутбук с Windows 10 с USB-типом C и 14 часов автономной работы
Конкуренция на рынке ноутбуков жесткая, производители выпускают новые устройства почти каждую неделю. Покупателям становится все сложнее решить, какой ноутбук купить. Все они работают на процессорах Intel 6-го поколения и предлагают дисплеи Full HD наряду с гигантским временем автономной работы. Что может быть ключевым элементом в…
Не можете импортировать свой MP4 файл в Adobe Premiere Pro CS4/CS5/CS3/CS6? Всем известно, что формат MP4 поддерживается Adobe Premiere, так как MP4 это контейнерный формат, который содержит несколько кодеков. Но если кодек вашего MP4 файла не совместим с Adobe Premiere, то чтобы легко решить эту проблему, вы можете конвертировать свое MP4 видео в другой формат, например MOV, MPEG-2, FLV и другие.
Примечание: Подходит для всех видов Adobe Premiere, включая Adobe Premiere Pro, Adobe Premiere Pro CS3/ CS4/ CS5/ CS6.
4 Конвертируем (сжимаем) видео
В программе нажимаем кнопку «Добавить видео» и выбираем файлы с видео. Специально для этой инструкции я буду конвертировать трейлеры фильмов, хотя программа может «переварить» даже десятичасовые видеозаписи. Кто конвертирует видео с DVD-диска, тому нужно нажать «Добавить DVD» и выбрать папку VIDEO_TS на диске.
Что можно сделать перед конвертацией видео
1. Повернуть видео (кнопка «Повернуть»).
2. Сделать видео ярче, контрастней, насыщенней (кнопка «Коррекция»). Пользуйтесь данной кнопкой, если конвертируете любительскую запись — слишком темное/светлое видео смотреть не любят.
3. Обрезать начало и конец видео (для этого есть соответствующая панель):
Выбираем настройки конвертации видео
Данный видеоконвертер имеет множество готовых настроек. После изучения я пришел к выводу, что разработчики составили их не «для галочки», а для реально существующих устройств и ситуаций.
Способы выбора готовых настроек
Настройки делятся на две категории: «Профили для форматов» и «Профили для устройств».
Раздел «Профили для форматов» содержит настройки на все случаи жизни: для загрузки на YouTube, хранения видео с цифровых видеокамер и так далее.
«Профили для устройств» позволяют создать видео, которое воспроизведется на устройстве из списка. Там есть далеко не все устройства, что может огорчить неосведомленного пользователя. На самом деле не смотря на то, что плееров, телефонов, планшетов и приставок очень много, большинство имеют одинаковую начинку и нужный профиль кодирования есть в списке. Вам придется найти его экспериментальным путем. В Movavi Video Converter очень недостает какого-нибудь помощника по видео, который бы предлагал оптимальный профиль, основываясь на ваших ответах.
Вам нужно сконвертировать видео быстро и без заморочек, поэтому добавляйте файл с видео, идите в меню готовых профилей, выбирайте «Профили для форматов» > «MP4» > «MP4 MPEG-4 — Как у оригинала (*.mp4)»:
Данная настройка позволяет сжать видео с кодеком «MPEG-4», который понимает подавляющее большинство устройств, при этом разрешение картинки будет как у оригинала. Вы получите файл, который будет меньше исходного, при этом качество будет почти прежним
Почти — потому что любое перекодирование видео ухудшает качество, но это важно лишь тем, кто профессионально работает с видео
Как только вы выбрали профиль кодирования, программа отобразит примерный размер результирующего файла:
Из приведенного скриншота видно, что в моем случае размер видео уменьшится незначительно. При этом потеря в качестве будет почти незаметна. Если результат вас не устраивает, нажимаем по строке с размером и выбираем размер файла вручную:
Меньше размер — меньше битрейт и хуже качество. Не забывайте об этом! Ваша задача — выбрать такой размер, чтобы качество видео не слишком сильно ухудшилось.
Лично я, когда требуется скинуть видео на флешку, конвертирую так: выбираю профиль «MP4 MPEG-4 — Как у оригинала (*.mp4)», затем щелкаю по цифрам и уменьшаю размер еще на четверть. На качество никто не жаловался.
К сожалению, без конвертации качество оценить не получится. Предпросмотр в правой части окна подходит для оценки цветокоррекции и проверки разрешения, не более.
Конвертируем видео
Здесь все просто. Как только выбрали настройки, нажимаем кнопку «СТАРТ». В зависимости от выбранных настроек и продолжительности видео скорость кодирования будет разной. Программа умеет считать, сколько времени осталось до окончания конвертации:
Если вы пользуетесь ноутбуком, советую поставить его на ровное место — ресурсоемкая операция сильно разогреет компоненты, перегрев нежелателен.
Частота кадров, смешивание, уменьшение масштаба и многое другое
Далее выберите частоту кадров для вашего видео. Сопоставьте это с частотой кадров вашего исходного файла, если вы не снимаете с очень высокой частотой кадров, в этом случае деление этого числа уменьшит размер вашего файла. Затем выберите смешивание кадров и лучшее уменьшение масштаба, если есть несоответствие между выбранной частотой кадров и частотой кадров вашего исходного видео — эта настройка максимизирует качество экспортируемого файла.
Если ваше видео чересстрочное (то есть частота кадров составляет 29,97 или 59,94 кадров в секунду), выберите « Чересстрочное масштабирование» . Если вы снимаете в прогрессивном режиме, то есть 24, 30 или 60 кадров в секунду, снимите этот флажок. Выберите Make кнопку в нижней части Exporter окна, и вы увидите окно предварительного просмотра с временной шкалой , которая показывает прогресс вашего экспорта. Сохраните экспорт и выберите имя файла, которое отличается от исходного видео, например video.1 или video.small.
Устранение проблем, связанных с форматами файлов и кодеками
В устройствах для записи видео и приложениях для работы с видеороликами файлы кодируются в особом файловом формате, например AVI, QuickTime (MOV) и Windows Media (WMV).
Не все форматы доступны на платформах Mac OS и Windows. Список файловых форматов, которые поддерживаются в Premiere Pro, приведен в разделе Поддерживаемые форматы файлов.
Некоторые форматы видеофайлов — в том числе AVI и MOV — представляют собой файлы-контейнеры. Данные внутри файлов-контейнеров кодируются по указанному кодеку. Кодеки — это алгоритмы сжатия аудио- и видеоданных. Существует множество различных кодеков.
Например, файл AVI можно кодировать с использованием следующих видов кодеков среди прочих:
- Кодек DV (этот кодек используется в видеокамерах, записывающих ролики на пленку miniDV)
- Коммерческие кодеки (например, DivX)
- Кодек Motion JPEG (этот кодек используется в некоторых фотоаппаратах, в которых предусмотрена запись видео)
Иногда Premiere Pro не может декодировать видеофайлы, для кодирования которых использовался низкокачественный кодек или кодек, который не установлен на компьютере.
Знание формата и, при необходимости, кодек для файлов, с которыми вы работаете, поможет при использовании приведенных ниже решений. Чтобы получить такую информацию, выполните одно или несколько из следующих действий.
- Откройте файл в проигрывателе Apple QuickTime Player и выберите Окно > Показать инспектор фильмов .
- Если файл получен с видеокамеры, фотоаппарата или другого устройства видеозаписи, см. документацию к устройству или обратитесь к спецификациям устройства на веб-сайте производителя.
- Откройте файл в стороннем приложении для анализа файлов мультимедиа, например, MediaInfo или GSpot 2.70
Решение 4. Перекодируйте проблемные видеофайлы.
Используйте другое программное обеспечение, чтобы перекодировать (преобразовать), видеофайлы, вызывающие проблемы при попытке импорта или воспроизведения их в Premiere Pro. Затем импортируйте перекодированные файлы.
Можно перекодировать файлы в рамках одного формата (например, перекодировать файл в формате AVI с кодировкой 3ivx в файл AVI с кодировкой DV). Или можно использовать другой формат (например, перекодировать файл MPEG-2 в AVI).
Чтобы сохранить качество изображения при перекодировании видеофайла, выберите в программе перекодирования отсутствие сжатия или незначительное сжатие для вывода.
Следующие приложения Windows могут перекодировать видеофайлы. Доступны и другие приложения для перекодирования, которые могут больше подойти для конкретного рабочего процесса.
Отказ от ответственности: Adobe не поддерживает стороннее программное обеспечение и предоставляет эту информацию исключительно в качестве совета. Для получения помощи при использовании стороннего программного обеспечения свяжитесь с его разработчиком или обратитесь к документации для данного программного обеспечения.
- Файлы AVI: VirtualDub; Microsoft Windows Movie Maker.
- Файлы QuickTime (MOV) и MPEG-4: Apple QuickTime Player для Windows с QuickTime Pro.
- Файлы MPEG-2 и VOB: MPEG Streamclip; Apple QuickTime Player для Windows с QuickTime Pro и MPEG-2 Playback Component.
Дополнительные сведения о методах перекодирования видеофайлов приведены на форумах пользователей Adobe или в разделе VideoHelp.
Возникла проблема: старый, проверенный в боях и кризисах редактор VirtualDub сохраняет видео только в контейнере .avi, но при этом нарушает формат AVI, записывая туда видео и звук сжатые произвольными кодеками, а Adobe Premiere открывать такой файл отказывается:
Илл. 1. Unsupported format or damaged file
Найти плагин к Премьеру, который бы открывал avi, чё-то не удалось. Плагин к Дабу, который бы расширил список форматов сохранения, тоже как-то упорно не находится, хотя есть возможность использовать внешние конвертеры . Остался только один путь: использовать какие-нибудь конвертеры avi2mp4. Например,
Part 1: Best MPEG Streamclip Mac Alternative — UniConverter
Some Mac users might prefer this alternative to MPEG Streamclip for Mac — UniConverter, which is more easy-to-use and offers some unbeatable features like DVD conversion and customized output settings for iPod, iPhone, iPad, Android, PSP, iMovie and more.
UniConverter — Video Converter
Convert Any Video with MPEG Streamclip for Mac Alternative.
- Convert video/audio between any two common formats, such as MP4, MPG, MOV, M4V, AVI, FLV, MKV, MP3, WAV, AC3, etc.
- Edit videos with built-in video editing tool before converting them.
- Extract audio from videos without any quality loss.
- Easily burn videos to DVD if you want.
- Freely download videos from online websites, like YouTube, Hulu, Facebook, Vevo, Metacafe, Vimeo, and so on.
- Compatible with Mac OS X 10.11 El Capitan, 10.10 Yosemite, 10.9 Mavericks, 10.8 Mountain Lion and 10.7 Lion.
Free Download Free Download
3,981,454 people have downloaded it
Step 1. Launch the converter and add videos
Download and install the alternative to MPEG Streamclip. When the program opens, load DVD or videos to the program by dragging and dropping the DVD disc icon on the desktop or video file(s) to the grey area of the program.
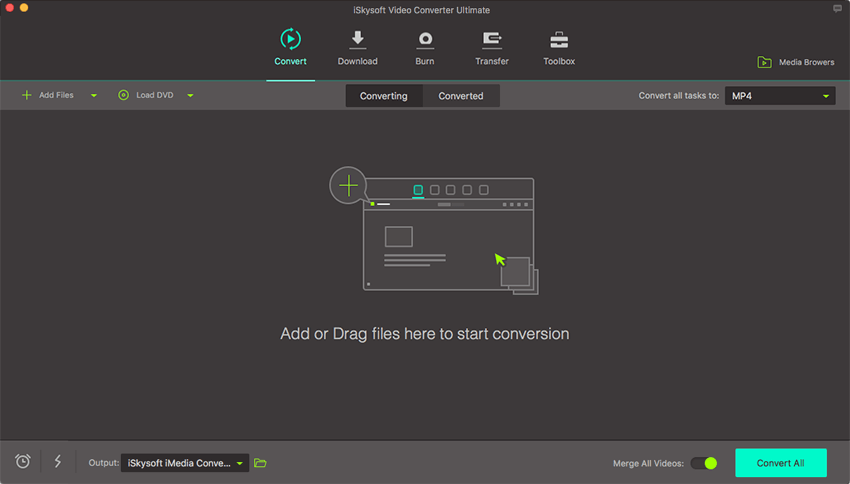
Select an output format from the format list or a preset for iPhone, iPod, iPad and more.
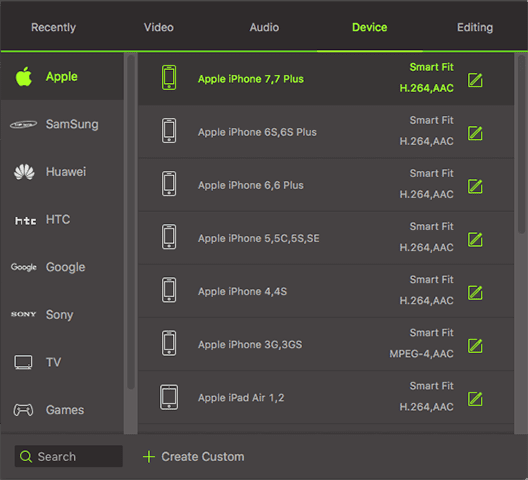
Step 3. Start DVD/Video Conversion on Mac
Simply click the «Convert» button and your video will be soon ready for playing or editing. This excellent MPEG Streamclip Mac substitute supports multi-threading and batch processing, so you can convert several video files in one go and enjoy the fastest conversion speed ever!
Part 3. Download Best MPEG Streamclip Alternative Mac with No Limits!
Feature-rich product MacX Video Converter Pro is worth an installation and a try for your macOS (Big Sur/Monterey). Built in more than 370 codecs, this program allows you to convert any video (4GB, 10GB, 20GB…) to over 180 video formats and 14 popular audio formats on macOS, such as M2TS to MP4, MPEG-2 to QuickTime MOV, MKV to AVI, HEVC to H264, YouTube to MOV, AVCHD to iMovie, MP4 to MP3, 4K to 1080p, etc., no watermark /logo.
Unlike MPEG Streamclip Mac old-fashioned yet confusing interface, this alternative constantly gets updated with higher performance, as well as modern-looking yet intuitive interface, friendly to experts and newbies. Other bonus features are also present, video editing (trim, crop, merge, add subtitle, rotate…), video download (1K+ sites supported), screen recorder…
Download for Mac
Download for PC
Moreover, the friendly user-interface of this video converter Mac will let the newbie handle it with ease. Rather, 4 steps can solve the requirement of transcoding a video:
- Load video source (bulk conversion is accessible, too).
- Choose the output format for the wanted video. For instance, opt for «iMovie (H264)» if you need further editing.
- Select an output folder to save the output video.
- Tap «RUN» button to start converting (MKV/MPEG-2/VOB…) video on macOS at GPU hardware accelerated speed.
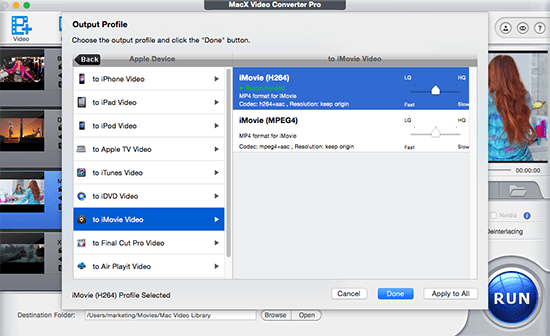 convert video to iMovie on Mac
convert video to iMovie on Mac
Какое программное обеспечение для сжатия видео лучше всего подходит для уменьшения размера файла?
Это было все о сжатии / кодировании видео. Давайте теперь поговорим о лучшем кодеке сжатия видео и формате для Интернета. Поддержка браузера является наиболее важным фактором для веб-видео. Несомненно, MP4 является наиболее предпочтительным видеоформатом для Интернета, поскольку он поддерживается Internet Explorer, Chrome, Firefox, Safari и Opera. Как правило, в HTML5 есть 3 поддерживаемых видеоформата: MP4, WebM и Ogg.
В последнее время x265 устанавливает другие стандарты кодирования, это почти прорыв! Он подтвержден двумя верхними органами – VCEG и MPEG. Фактически, он не широко поддерживается большинством веб-браузеров, но его эффективность сжатия видео почти вдвое выше, чем в предыдущих стандартах. Несомненно, лучший на данный момент, люди уже довольно давно используют его для сжатия видео, поскольку он превосходит все остальные доступные кодеки как по размеру, так и по качеству! Мы надеемся, что он будет поддерживаться в будущих версиях почти всех основных веб-браузеров.
Вкратце, можно сказать, что лучший видеоформат для Интернета – это MP4 для фонового видео, а также видео заголовка, и он поддерживается всеми перечисленными выше веб-браузерами. Internet Explorer и Safari не поддерживают видеоформаты WebM и Ogg.
Почему видео сжатие?
Мы понимаем, что у вас есть все основания для размещения на веб-сайте впечатляющего видео, будь то фоновое видео или видео с заголовком! Скорость интернета, поддержка HTML5 и видеокодеки делают заманчивым использование фоновых видеороликов и других видеороликов, поэтому возникает необходимость сжимать высококачественные видеоролики большого размера! Какая польза от размещения видео, которое не привлекает посетителей?
Оптимизация видео для Интернета имеет решающее значение для оптимизации SEO. Но размер и совместимость – огромные проблемы, с которыми вам придется столкнуться. Никаких ладов. Оптимальные настройки сжатия с использованием лучшего программного обеспечения для сжатия видео помогут решить эту проблему.
Лучшее программное обеспечение для сжатия видео
Есть много программного обеспечения, которое доступно для сжатия видео как онлайн, так и офлайн. Большинство из них работают как простые конвертеры, которые, безусловно, предоставят вам сжатый файл, но в большинстве случаев этот результат не может быть надежным. Сжатие в реальном смысле называется кодированием / перекодированием видеофайла с использованием программного обеспечения для кодирования и связанного набора файлов.
С помощью программного обеспечения для кодирования вы можете контролировать правильный ввод и вывод видео и, следовательно, получать надежные и желаемые результаты. Программное обеспечение для кодирования, которое можно использовать бесплатно и которое принято большинством профессионалов, – это Hybrid, MeGUI и HandBrake. Это многофункциональное программное обеспечение для сжатия видео, которое поставляется в комплекте с множеством опций и расширенных элементов управления для сжатия видео без потери качества.
Использование этих приложений определенно исключает проблему большого размера видео, которая часто является препятствием и может заставить вас откладывать использование видео для вашего веб-сайта.
- Гибридный
- Ручник
- MeGUI
Несомненно, профессионалы ищут инструменты, которые могут выполнять задачу как волшебная палочка в руке, уделяя особое внимание качеству вывода, сокращая время, затрачиваемое на массовое сжатие видео. С другой стороны, новичок, пробующий свои силы в этой новой области, может оказаться не в состоянии легко познакомиться с расширенными элементами управления и настройками
Вот некоторые из наших выборов для видеоконвертеров:
- Конвертер видео Freemake
- Бесплатная версия Any Video Converter
- Фабрика форматов
Как мы обсуждали ранее, очень важно сжимать видео для использования в Интернете. Здесь, в офлайновом конструкторе сайтов TemplateToaster , мы собираемся обсудить лучшее программное обеспечение для сжатия видео, которое стоит попробовать!
MPEG Streamclip Mac Not Convert MKV Video? Not Work with Big Sur?
Resort to MPEG Streamclip Mac alternative — MacX Video Converter Pro (compatible with latest macOS Monterey/Big Sur or lower) is able to easily convert Any video to QuickTime MOV, M4V, MP4, MPEG-4, H264, HEVC, MKV, AVI (DivX/XviD), WMV, FLV, 3GP, SWF, AVCHD, MTS, MP3, iPhone ringtone, etc 180+ video formats and 14 popular audio formats, as well as iPhone 12/11/Xs/Max, Galaxy S21, Huawei, Sony, PS5/4, Xbox, Microsoft, YouTube, etc. with 420+ device profiles on macOS.
Bigger input size than MPEG Streamclip Mac accepts, it can ingest input file size in whatever size (larger than 4GB) and resolution (1080p, 4K 2160p, 8K Ultra HD). And it also supports editing videos (cut, crop, merge, rotate, special effects, deshake, etc.) and downloading videos/music from YouTube, Facebook, Vimeo, Ins, Dailymotion, etc 1000+ sites.
Как уменьшить размер видеофайла на iPhone
Чтобы уменьшить размер видеофайла на iPhone, рекомендуется использовать приложение Video Compress – Shrink Vids. С его помощью вы сможете легко уменьшить размер видео 4K до 1080p, 720p или преобразовать 1080p в 720p, 480p, чтобы получить гораздо меньший размер файла. Video Compress – Shrink Vids позволяет настроить разрешение видео и битрейт. Он также работает с видео 4K, записанными на iPhone.
Вот шаги, которые вы должны выполнить, чтобы уменьшить размер файла в Video Compress – Shrink Vids:
- Загрузите приложение для уменьшения размера видео для iPhone из App Store. Приложение требует iOS 11.4 или более поздней версии на iPhone.
- Откройте приложение и нажмите +, чтобы выбрать фильм, размер которого вы хотите уменьшить.
- Отрегулируйте битрейт видео с помощью ползунка битрейта и выберите предустановку.
- Нажмите Продолжить и следуйте инструкциям, чтобы завершить процесс уменьшения видео.
Более низкий битрейт означает меньший размер файла, но и худшее качество видео.
Exporter Window
The compression options you have depend on the type of file you are compressing. Quicktime, MPEG-4, and AVI compressors use similar export controls, except for the compression types at the top of the exporter window. The MPEG-4 exporter only accepts H.264 and Apple MPEG4 compressors because these are the only compressors supported by this file type.Quicktime, MPEG-4, and AVI include a wide range of compressors — both open source and proprietary — so you’re more likely to find what you’re looking for by working in these formats. If you compress a video to reduce it for sharing, use H.264 compression regardless of the file format you choose.
Once you select a compressor for your video, you can adjust the quality using a simple toggle interface that ranges from 0 to 100 percent. Right below that slider, you’ll see a box that lets you limit the bit rate of your video. This feature is useful as MPEG Streamclip will calculate the approximate size of your output file as soon as you choose a bitrate. Standard bit rates for SD video are 2000-5000 kbps, and standard bit rates for HD video are 5000-10,000 kbps, depending on the frame rate of your video. After you enter a value, you will see the approximate file size on the right. This indicator lets you know if the size of the exported file is small enough for your exchange method.
Редактирование с помощью MPEG
Функции редактирования в MPEG Streamclip очень похожи на функции в Quicktime . Если вы зайдете в меню « Правка» , вы увидите список операций, который включает в себя «Обрезать», «Вырезать», «Копировать», «Выбрать все» и «Выбрать в». Если у вас действительно длинное видео и вам нужна только небольшая часть, откройте видео в MPEG Streamclip. Найдите «точку входа» для нужного видеоклипа, пролистав клип. Вы также можете использовать клавиши со стрелками для перемещения по клипу по одному кадру за раз для большей точности. Если вы точно знаете, где хотите указать точку входа, вы можете использовать функцию Редактировать» > « Перейти к времени», которая позволяет вам ввести точную секунду и кадр, с которого вы хотите начать.
Затем установите начальную точку, нажав клавишу i или перейдя в « Правка» > « Выбрать в» . Сделав это, вы можете использовать те же шаги, чтобы выбрать точку выхода для вашего клипа. Затем перейдите в Edit > Trim , и MPEG Streamclip создаст новый клип из вашего исходного видео, который появится в главном окне.
Вы также можете копировать и вставлять выделенные фрагменты из вашего видео, чтобы изменить порядок последовательности с помощью простого трехточечного редактирования. Для этого установите точки входа и выхода клипа, который вы хотите вставить в другое место в видео. Затем перейдите в « Правка» > « Копировать» и переместите точку воспроизведения в третью точку, в которую вы хотите вставить клип. Перейдите в « Правка» > « Вставить» , и вы только что использовали MPEG Streamclip для выполнения простого трехточечного редактирования, которое будет включено в экспорт вашего видео.
Part 1. Free Download Squard 5 MPEG Streamclip Mac
In addtion to the free use of MPEG Streamclip for Mac, there are many other admirable functions you may take into consideration when downloading Mac MPEG Streamclip to convert video files. They are:
- Operating system supports both Mac and Windows.
- Work as a video player, YouTube downloader and an editor with cutting, splitting, copying, pasting and trimming.
- Allow users to set the output parameters for target videos.
- Supported input formats: MPEG, VOB, PS, M2P, MOD, VRO, DAT, MOV, DV, AVI, MP4, M2T, MMV, REC, VID, AUD, etc.
- Convert videos to QuickTime, DV/DV50, AVI/DivX and MPEG-4 for playback on Mac OS X Mountain Lion or lower.
Выявление неполадок связывания и импорта при работе с аудиофайлами
Устранение ошибок импорта
Выберите пункт меню «Правка» > «Установки» > «База данных кэшированных медиафайлов» в ОС Windows или меню Premiere Pro > «Установки» > «База данных кэшированных медиафайлов» в Mac OS. Запомните, где находится папка Media Cache Database на вашем компьютере.
Закройте Premiere Pro и другие приложения Adobe для работы с аудио- и видеофайлами.
Перейдите в папку Media Cache в каталоге Premiere Pro > Preferences и переименуйте папки Media Cache file и Media Cache. Выберите «Очистить» , чтобы очистить папку с базой данных кэшированных медиафайлов.
Запустите Premiere Pro и попытайтесь импортировать требуемые файлы.
Если проблема все равно наблюдается, измените каталог для хранения файлов AVCHD и проверьте, удалось ли устранить эту проблему. Например, если структура папок выглядит следующим образом:
Создайте новую папку XYZ и переместите содержимое папки AVCHD XYZ в папку XYZ .
Убедитесь в том, что структура папки с файлами MTS идентична со структурой исходной папки.
Если проблему устранить не удается, она может быть связана с активацией.
Проверьте, не используется ли пробная версия Adobe Premiere Pro. Если используется пробная версия, могут наблюдаться проблемы при импорте файлов AVCHD и MP4, поскольку необходимые файлы с расширением .dll отсутствуют в папке C:UsersОбщиеОбщие документыAdobeInstalledCodecs. Обновите тариф до платной подписки на Creative Cloud.
1697 просмотра
1 ответ
87 Репутация автора
Я смотрю скринкаст с kazam в Ubuntu, который является h264.
Для редактирования видео я попытался использовать последнюю версию Vegas Pro. Он только воспроизводит аудио без видео.
Как я могу решить это?
Ответы (1)
8 плюса
38860 Репутация автора
Вы записали видео в формате H.264 с полной выборкой цветности. Большинство коммерческих редакторов не работают с этим форматом. Вы можете использовать ffmpeg для преобразования в общую схему выборки YUV 4: 2: 0.
Для будущего использования проверьте, предлагает ли Kazam прямую запись в формате 4: 2: 0.
На этой странице
某些 Creative Cloud 应用程序、服务和功能在中国不可用。
Основные проблемы воспроизведения
Если в импортированном видеофайле проявляются проблемы воспроизведения, перейдите к разделу Устранение неполадок при настройке последовательностей и распознавании файлов. К таким проблемам относятся подергивание или мелькание при проигрывании, тусклое, размытое или мозаичное изображение, а также если видео непомерно растянуто или сжато.
Серьезные проблемы воспроизведения
Если в импортированном видеофайле проявляются более серьезные проблемы воспроизведения, перейдите к разделу Устранение проблем, связанных с форматами файлов и кодеками. К серьезным проблемам воспроизведения относится перевернутое изображение, отсутствие видео или звука, искажение видео с наличием цветовых блоков или полос или преждевременная остановка воспроизведения.














