Настройка разрешения экрана и частоты обновления
По умолчанию Windows 11 должен автоматически определить родное разрешение вашего монитора. Если он не возвращается в Настройки > Система > Показать > Разрешение экрана и найдите правильное разрешение в раскрывающемся меню.
Если у вас игровой монитор с высоким частота обновления, такая как 75 Гц, 144 Гц или 164 Гц, вам также придется настроить ее. По умолчанию Windows распознает и настраивает ваши мониторы только на частоту 60 Гц. Чтобы увеличить частоту обновления, вам нужно перейти в Настройки > Система > Показать > Связанные настройки > Расширенный дисплей.
На этом экране будет плитка с надписью «Выберите частоту обновления» и еще одно раскрывающееся меню. Если ваш монитор поддерживает высокую частоту обновления, при нажатии на это меню отобразятся параметры частоты обновления.
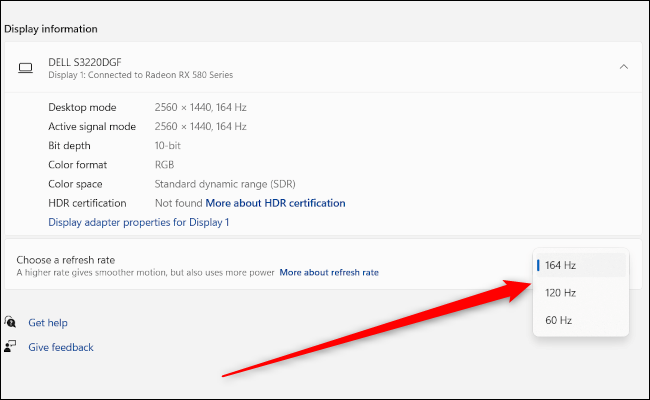
Большинство людей захотят выбрать максимальное значение.
Возможно, однако, что вы не увидите ожидаемого максимума. Скажем, например, вы купили монитор с частотой обновления 144 Гц, но видите варианты только до 75 Гц. В этом случае это, вероятно, вход соединения. Для большинства мониторов с высокой частотой обновления требуется подключение DisplayPort, а не HDMI, чтобы используют весь свой потенциал.
Подключение к удаленному рабочему столу Windows Xp
Рассмотрим шаги настройки удаленного рабочего стола.
Шаг 1. Настройка удаленного компьютера
На удаленном компьютере под управлением Windows XP Professional выполните следующие действия.
1. Вызовите Свойства пункт Мой компьютер. Для этого:
- Нажмите кнопку Пуск, далее щелкните правой кнопкой мыши (далее — ПКМ) пункт Мой компьютер. Затем в открывшемся меню выберите пункт Свойства.
- Найдите на рабочем столе пиктограмму Мой компьютер. Далее щелкните по ней ПКМ. Затем в открывшемся меню выберите пункт Свойства.
2. Перейдите на вкладку, которая может называться Удаленное использование или Удаленные сеансы. Там нужно установить флажок Разрешить удаленный доступ к этому компьютеру (на картинке ниже помечено красной галочкой).
3. После того, как подсветится кнопка Применить, нажмите ее.
4. Для указания учетной записи, которой предоставляете право удаленного доступа, следует нажать кнопку , которое активирует окно:
5. Затем нажмите кнопочку Добавить.
Примечание! Администраторам предоставляется право удаленного доступа автоматически.
6. После добавления требуемых учетных записей и нажмите кнопку ОК. Предварительно следует убедиться, что добавляемые учетные записи имеются на удаленном компьютере через кнопку Проверить имена. При отсутствии таковых, их нужно создать.
7. В окне Выбор: Пользователи нажмите кнопку OK, а затем в окне Пользователи удаленного рабочего стола тоже OK.
Шаг 2. Настройка локального компьютера
На локальном ПК под управлением Windows нужно выполнить настройку средств доступа к удаленному рабочему столу. Выполните следующие действия.
1. На локальном ПК поместите в дисковод компакт-диск с установкой Windows XP.
2. Должно появиться сообщение «Вас приветствует Microsoft Windows XP». Из списка выберите пункт Выполнение иных задач.
3. В списке выбрать пункт Установка удаленного управления рабочим столом или Setup Remote Desktop Connection.
4. Далее следуйте инструкциям мастера установки.
Примечание. В том случае, если средство удаленного управления рабочим столом уже установили на этот ПК, появляется сообщение об ошибке:
Подключение к удаленному рабочему столу не может быть установлено, поскольку оно встроено в систему. Оно доступно в папке «Программы\Стандартные\Связь\Подключение к удаленному рабочему столу» в меню «Пуск».
Примечание. Если нет установочного диска, то программу удаленного управления рабочим столом можно также скачать с веб-ресурса Майкрософт:
Шаг 3. Подключение к удаленному компьютеру
Для подключения к удаленному ПК под управлением Windows XP Professional необходимо выполнить следующие действия.
1. Войти в систему на локальном ПК под управлением Windows.
2. Убедиться, что данный ПК подключен к Интернету или же к локальной сети. В случае необходимости выполните подключение к серверу частной виртуальной сети или же к серверу удаленного доступа.
3. Нажать кнопку Пуск. Из пункта меню Все программы выбрать подпункт Стандартные и из выпадающего списка Подключение к удаленному рабочему столу. В некоторых модификациях операционной системы данный подпкнут может находиться в разделе Связь.
4. В открывшемся окне нажать кнопку Параметры,
которая откроет вкладки для настройки:
5. В выпадающем списке Компьютер нужно указать имя или же IP-адрес компьютера, к которому будете подключаться.
6. Заполните поля Пользователь, Пароль, Домен (в случае необходимости) для учетной записи, которой будете предоставлять право удаленного доступа. Далее нажмите кнопку Подключить.
7. В открывшемся окне Вход в Windows нужно в поле Пароль ввести пароль указанной немного ранее учетной записи, предоставленной право удаленного доступа.
8. Если все правильно сделано, то будет доступен список Вход в. В нем нужно выбрать нужный домен или указать имя удаленного ПК и нажать кнопку ОК.
После чего появится новое окошко с содержимым удаленного рабочего стола. Отметим, что на время управления удаленным рабочим столом удаленный ПК блокируется.
9. Для окончания сеанса удаленной работы с рабочим столом нужно нажать кнопку Закрыть, располагающуюся в окне сеанса. В этом случае появится окно предложения подтвердить пользователю завершение сеанса, нужно нажать кнопку ОК.
Синергия скачать
В настоящее время стабильная версия Synergy 1.8.8 доступна здесь. Конечно, есть и версия 1.9.3, но рекомендуется использовать стабильную версию 1.8.8.После выхода установочного пакета стабильной версии 1.10.2 он будет здесь вовремя обновлен.Windows : synergy-v1.8.8-stable-Windows-x64.msi synergy-v1.8.8-stable-Windows-x86.msi
MacOS: synergy-v1.8.8-stable-MacOSX-x86_64.dmg
Linux: [synergy-v1.8.8-stable-Linux-i686.deb synergy-v1.8.8-stable-Linux-i686.rpm synergy-v1.8.8-stable-Linux-x86_64.deb synergy-v1.8.8-stable-Linux-x86_64.rpm
В исходном тексте есть адрес загрузкиКлавиатура и мышь для совместного использования экрана нескольких компьютеров Стабильная версия Synergy 1.8.8 Windows-Mac-Linux загрузка и установка
Мои впечатления от Универсального управления
Для меня Универсальное управление – главная причина обновиться до macOS Monterey. Ничего подобного не умеют ни одни другие компьютеры или операционные системы.
Больше всего я ждал эту функцию именно из-за перспективы управления iPad через клавиатуру и мышь/тачпад от Mac. Но даже сейчас, тестируя фичу на нескольких Mac, я ловлю чистый гаджетоманский кайф каждый раз, когда одним движением мыши курсор «выпрыгивает» на экран совершенно другого Мака и позволяет мне делать с тем всё необходимое, используя те же самые устройства ввода.
Проводные мыши и клавиатуры, а также мыши с USB-передатчиками прекрасно работают через Универсальное управление. Вам необязательно использовать то, что встроено в MacBook или, скажем, комплектную периферию от iMac.
Благодаря Универсальному управлению, многие смогут отказаться от использования внешних мониторов вообще. Ведь теперь достаточно просто двух Mac, которыми вы будете управлять с периферии одного из них. Не стоит забывать и о раздельной мощности, то есть независимости нагрузки на каждый из таких «мониторов» – ведь фактически это по-прежнему два отдельных компьютера, просто вы управляете ими через один.
С точки зрения юзабилити и эргономики рабочего места, Универсальное управление – это настоящее откровение для мультиэкранных рабочих процессов. Не терпится посмотреть на то, как эта фича изменит привычные воркфлоу настоящих профессионалов.
Apple в очередной раз демонстрирует, насколько сильна её стратегия единой экосистемы устройств. Невозможно представить, чтобы подобное реализовал любой другой производитель или разработчик ПО.
Скорее бы уже официальный релиз и фишки, и поддержки iPad.
iPhones.ru
На уходящей неделе Apple вернулась к доработке, наверное, самой ожидаемой функции в macOS Monterey – Универсального управления или Universal Control. Если вкратце, это возможность управлять несколькими Mac и iPad с одной мыши и клавиатуры. В бета-версии macOS 12.0 Beta 10 наконец-то появилось отдельное меню включения опции. Статья далее поможет владельцам Mac включить Универсальное управление на…
Рассказать
Множественность
Это приложение является одним из самых мощных вариантов приложения KVM. Хотя пробная версия является бесплатной, платные лицензии позволят вам не только управлять несколькими компьютерами с помощью одной клавиатуры и мыши.
Лицензии KVM и KVM Pro позволяют транслировать несколько компьютеров на одном экране. И все лицензии могут подключаться к любому компьютеру, подключенному к вашей локальной сети или через VPN. Таким образом, даже если вы физически находитесь далеко от устройства, вы можете использовать его так, как будто оно находится прямо перед вами.
Совместное использование аудио также включено во всех лицензиях, поэтому, если вы воспроизводите аудиофайл на дополнительном устройстве, звук будет выводиться на основной компьютер. А с Multiplicity управление не ограничивается клавиатурой и мышью. Он также принимает горячую клавишу и сенсорный переключатель для сенсорных ПК, что позволяет использовать его даже с планшетами Microsoft и устройствами 2-в-1. Как запустить виртуальную машину в Linux: разные способы.
Скачать: Множественность для ОС Windows (Бесплатно в течение 30 дней, требуется покупка)
Начало работы с несколькими мониторами
В этом примере мы используем два монитора, но основы будут работать для трех или даже четырех дисплеев. Сколько мониторов вам действительно нужно, зависит от вашего уникального варианта использования. Однако большинство людей должны иметь возможность выполнять работу с двумя или тремя мониторами. Как только вы доберетесь до четырех, вам понадобится подставка для нескольких мониторов установить мониторы друг на друга, что немного сложнее.
Чтобы начать настройку нескольких мониторов, все, что вам нужно сделать, это подключить дополнительный монитор к компьютеру (будь то настольный компьютер или ноутбук). с помощью предпочитаемого соединительного кабеля. Если ваш компьютер представляет собой ноутбук или настольный компьютер без графической карты (GPU), затем используйте порты на материнской плате, обычно HDMI. Однако, если у вас есть видеокарта, кабель должен использовать порты карты, а не материнской платы.
С видеокартой или без нее, большинство людей захотят использовать HDMI, хотя геймеры также могут использовать DisplayPort при использовании монитор с высокой частотой обновления. Как только вы подключите дополнительный монитор, Windows на секунду остановится, пока выясняет, что происходит. Однако через несколько секунд вы увидите, как оживает дополнительный монитор.
По умолчанию Windows может отображать ваши мониторы в зеркальном режиме, что означает, что на каждом мониторе отображается один и тот же рабочий стол. Чтобы изменить это, откройте приложение «Настройки» через меню «Пуск» или нажмите сочетание клавиш Windows + I.
Убедитесь, что на левой панели навигации выбрано «Система» (по умолчанию) и затем нажмите «Показать» в главном окне. В самом верху Windows 11 покажет текущую конфигурацию монитора в виде набора значков.
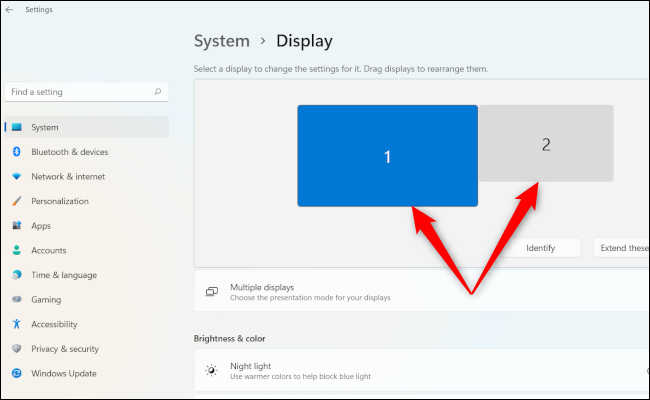
Монитор с пометкой «1» является вашим основным окном, а второй — с пометкой «2». Если Windows показывает ваш дополнительный монитор справа, а вы хотите, чтобы он был слева, просто перетащите его с правой стороны значка основного монитора на левую сторону и нажмите появившуюся кнопку «Применить». То же самое происходит, если вы хотите разместить монитор над или под основным. Это все просто перетаскивание. Если вы не уверены, что это за монитор, нажмите кнопку «Определить» под значками, и Windows 11 отобразит числа на соответствующих дисплеях.
Справа под значками мониторов и рядом с « Идентифицировать», вы увидите раскрывающееся меню. Нажмите на нее, и вы увидите несколько вариантов, в том числе: «Дублировать эти дисплеи», «Расширить эти дисплеи», «Показать только на 1», «Показать только на 2» и т. д.
Нам нужен вариант «Расширить эти дисплеи». .» Таким образом, оба экрана становятся одним большим рабочим столом, на каждом из которых могут отображаться разные программы.
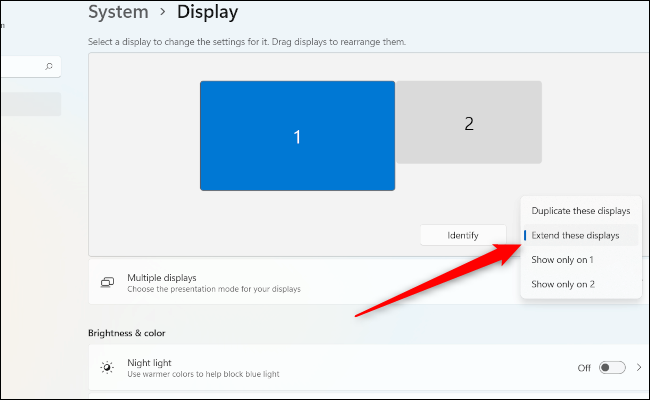
Далее щелкните плитку «Несколько дисплеев». Настройки здесь, вероятно, не нужно будет изменять, если только вы не используете ноутбук или Windows неправильно назначила дисплей в качестве основного монитора (тот, который находится в центре вашей настройки).
Если , например, вы хотите, чтобы внешний монитор был основным в настройке ноутбука. Затем выделите внешний монитор в настройках (это будет тот, у которого значок больше), а затем в разделе «Несколько дисплеев» нажмите «Сделать этот экран моим основным».
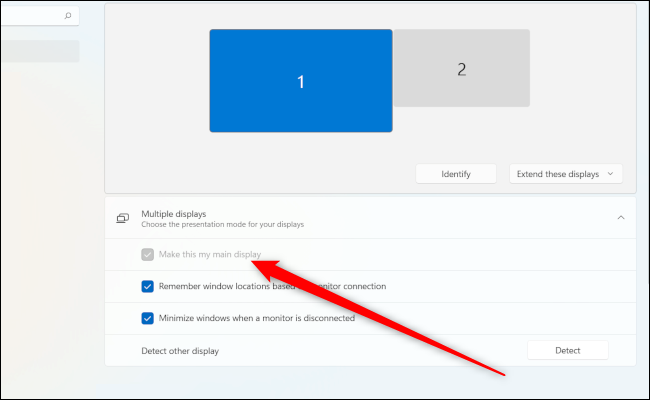
Если этот параметр неактивен, как вы видите выше, этот дисплей уже является вашим основным дисплеем.
Несколько мониторов в Windows 10 по сравнению с Windows 11
Это хороший момент, чтобы поговорить о различиях между основными и дополнительными мониторами в Windows 11 по сравнению с ее предшественницей. На момент написания этой статьи, хотя вы можете отразить панель задач на всех мониторах, чтобы сразу увидеть все активные приложения, вы не можете установить часы на обоих мониторах в Windows 11 как вы могли бы в Windows 10.
Это немного раздражает, но исправление для часов в нескольких Мониторы появятся, и они уже должны быть у вас, если вы используете канал разработчиков Windows 11. Когда впервые вышла Windows 10, поставить часы на обе панели задач также было невозможно, поэтому медленное появление не стало неожиданностью.
Подключаем сетевой диск в Windows 7
Вся суть создания нового сетевого диска заключается в осуществлении определенных действий через специальный Мастер, запускающийся несколькими способами. Однако здесь имеются и определенные нюансы, зависящие от типов накопителей и целей, для которых они создаются. Обо всем этом читайте в инструкциях далее. Для начала давайте разберемся со стандартным вариантом, постепенно переходя к более сложным и редко использующимся. Однако если вы еще не настроили локальную сеть, домашнюю или корпоративную группу, непременно сделайте это заранее, ведь без данной конфигурации сетевой накопитель просто не добавится.
Способ 1: Меню «Компьютер»
Как уже было сказано выше, за добавление рассматриваемого сегодня ресурса отвечает специально созданный Мастер. По умолчанию он находится в разделе «Мой компьютер», и мы предлагаем запустить его сейчас, что выглядит следующим образом:
- Откройте «Пуск»и перейдите в раздел «Компьютер».
Если все элементы верхней панели не уместились в одной строке, нажмите по значку в виде стрелок вправо.
Теперь следует заняться основной конфигурацией. В качестве диска укажите том, который хотите сделать сетевым, а затем подключите к нему папку.
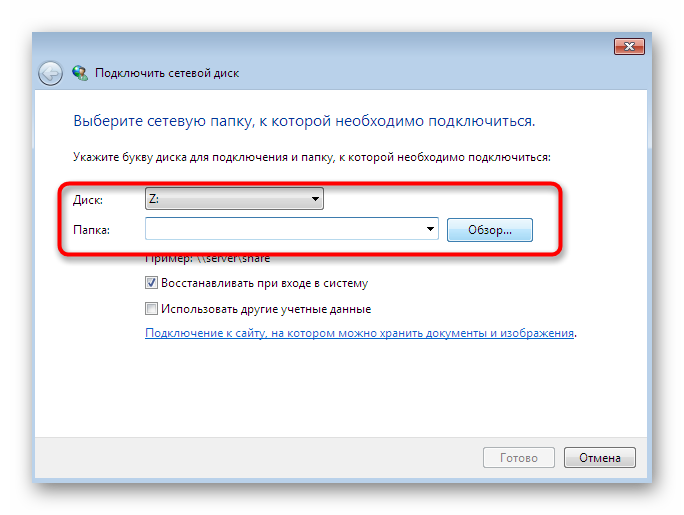
Выбор общей директории осуществляется через стандартный обозреватель, поэтому с этим точно не возникнет никаких проблем.
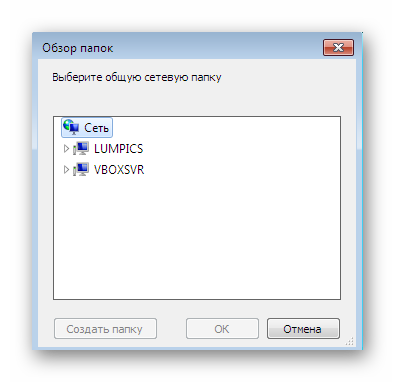
Просто выделите доступную папку, которая не защищена системно, а затем кликните на «ОК».
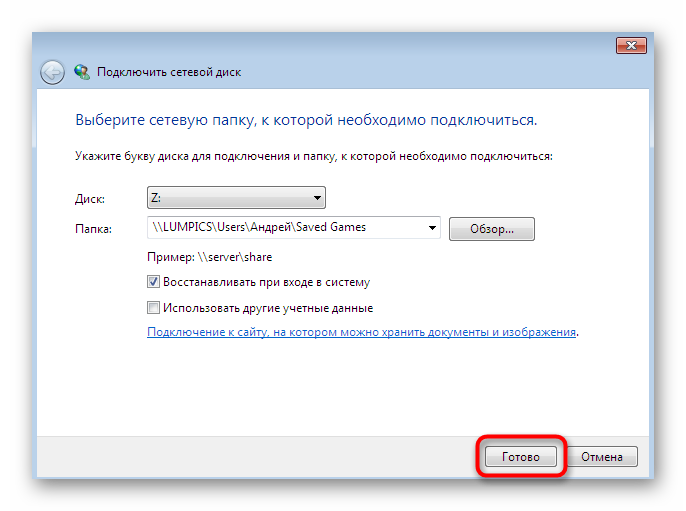
После этого вы будете сразу же перемещены в общий раздел и сможете совершать управление им.
Если по каким-то причинам кнопка подключения не отображается на указанной выше панели, вы можете запустить мастер через раздел «Сервис» дополнительную строку меню, открывающуюся нажатием на клавишу Alt.
Это же делается и кликом правой кнопкой мыши по разделу «Компьютер» в меню «Пуск».
Отдельно хотим затронуть пример создания сетевого диска, добавление которого происходит под другими учетными данными. Такой тип создания используется редко, а отличается от обычного лишь одним пунктом, однако некоторым юзерам он окажется очень полезен.
- В окне «Подключить сетевой диск»отметьте галочкой пункт «Использовать другие учетные данные», затем выполните остальные настройки, о которых уже говорилось ранее.
На что обращать внимание при выборе монитора для программирования?
Если у вас есть хороший монитор, скорее всего, вы также останетесь довольны игровым процессом, который он обеспечивает, если вы когда-нибудь решите использовать его для этого.
- Хороший монитор должен иметь широкий угол обзора. Монитор в целом должен быть большим, не менее 23 дюймов. Если вы застряли на коде, мне нужно, чтобы коллега его просмотрел, это проще сделать на большом мониторе. Если вы когда-нибудь будете заниматься парным программированием, то обязательно поймете, почему это необходимо. Вы хотите иметь возможность размещать окна бок о бок на одном экране, чтобы на них не было трудно смотреть.
- Хорошее соотношение сторон и вертикальное пространство. В зависимости от проекта вы будете настраивать окна в разных размерах, чтобы лучше понимать код. Вам нужен монитор с нужным вам соотношением сторон? Большинство мониторов имеют формат 16:9. Но другие люди используют 4:3 или 16:10. Лично я использовал только формат 16:9, и он идеально подходил для всех моих уроков по информатике. Если вы все еще ломаете голову над тем, какое соотношение сторон выбрать, просто выберите 16:9.
- Равномерный цвет. Несмотря на то, что вы в основном смотрите на текст все время, вам нужно, чтобы шрифт выглядел четким, и вы хотите иметь возможность легко отличить цвета друг от друга. Часто программисты меняют цвет фона экрана, чтобы лучше видеть текст. Вам нужен монитор с панелями переключения в плоскости (IPS), которые будут отображать самый чистый и лучший контраст. На самом деле это имеет огромное значение, если вы собираетесь смотреть на экран много часов подряд. Меньше всего вам нужен нечеткий или пиксельный шрифт.
- Достаточно большой по размеру. Размер важен по нескольким причинам. Мы уже упоминали, что хорошо иметь много пространства для нескольких окон и парного программирования. Но это также полезно для долголетия ваших глаз. Вы хотите, чтобы текст был четко виден на расстоянии от 40 до 60 см. Если ваш монитор слишком мал, вам придется отрегулировать размер текста, и вы сможете видеть меньше вашего кода.
- Мониторы для программирования должны регулироваться по высоте. Если вы не можете отрегулировать высоту монитора, у вас возникнет напряжение в мышцах шеи и плеч. Вы можете отрегулировать стул, чтобы уменьшить нагрузку на запястья при наборе текста, но вы также хотите иметь возможность сбалансировать высоту, на которой вы смотрите на экран.
- Retina не обязательно нужна одной из функций монитора. Она более полезно для людей, которым нужны четкие изображения и видео. Вы не заметите разницы, если будете просто кодить.
Если вы все еще не знаете, как создать хорошую рабочую станцию для программирования, продолжим в следующих разделах.
Настройка доступ к папкам в созданной сети
Теперь когда локальная сеть между двумя компьютерами установлена, разберёмся как открыть общий доступ к тем или иным папкам. Общий доступ можно настроить как к любой отдельной папке, так и ко всему диску — в зависимости от ваших целей и уровня доверия пользователю другого компьютера. Для этого:
- Нажмите правую кнопку мыши на любой папке, у которой хотите изменить настройки доступа и вберите раздел «Свойства».
- Перейдите на пункт «Доступ» и выберите расширенные настройки доступа.
- У вас будет доступен только пункт для открытия общего доступа к этой папке. Отметьте его.Поставьте галочку, для открытия общего доступа к папке
- Далее, выбираем раздел «Разрешения» и настраиваем права общего доступа к папке. В верхней части окна указывается конкретный пользователь или группа пользователей которая получает доступ, а в нижней — доступ какого рода им будет предоставлен.Тут указанны группы пользователей и права, которые им даны
Теперь остаётся лишь провести настройки безопасности. Для этого там же, в свойствах папки переходим в соответствующую вкладку и делаем следующее:
- В меню разрешений для отдельных групп нажимаем «Изменить».
- В следующем, выбираем добавление новой группы.Нажмите кнопку «Добавить»
- В окно ввода имени выбираемых объектов вводим «Все», как показано на изображении.Введите слово «Все» в соответствующее окно
- Указываем, на группу которую мы только что создали.
- Ставим галочки разрешений напротив каждого из пунктов (или напротив тех, что вам необходимы).Задаём права безопасности для созданной группы
- Принимаем внесённые изменения и перезагружаем компьютер.
Таким образом, был настроен доступ для пользователей к указанной папке. Вы можете сделать это для любого числа папок и пользователей.
Добавление нового устройства
Если вы уже настроили локальную сеть по инструкции выше, то добавить новое устройство для общего использования не составит никакого труда. Для этого достаточно открыть панель управления вашего компьютера, и перейти в раздел «Оборудование и звук», а затем выбрать «Устройства и принтеры». В этой папке вы увидите все подключённые устройства. Делаем следующее:
- Выбираем устройство, для которого необходимо задать общий доступ. Например, это может быть принтер.
- Нажатием правой кнопки, вызываем контекстное меню этого устройства и выбираем раздал «Свойства принтера».
- Там, переходим, как и ранее, во вкладку «Доступ» и находим пункт настроек общего доступа к данному принтеру. Ставим галочки, чтобы дать этот доступ.Поставьте галочки в соответствующих пунктах
- Остаётся лишь зайти в настройки безопасности и там указать права для группы пользователей так же как мы делали с папками.Выставьте требуемые права, например на «Печать»
Теперь, когда общий доступ устройству открыт, требуется лишь подключить его действуя через компьютер в локальной сети. Делается это так:
- Выберите пользователя устройством которого хотите воспользоваться и вы должны увидеть устройство в общем доступе.
- Нажмите правой кнопкой мыши по нему и выберите «Подключить».Нажмите «Подключить»
- После этого устройство отобразится в вашем разделе «Устройство и Принтеры» где его будет лишь необходимо выбрать как устройство по умолчанию.Выберите устройство и установите его как устройство по умолчанию
- Если всё сделано правильно, вы сможете использовать подключённый через локальную сеть принтер (или другое устройство) без всяких проблем.
Проблемы подключения в Windows 10
Если вы правильно создали и настроили локальную сеть, у вас не должно быть особых проблем. Просто убедитесь, что:
- Вы правильно вводите ключ безопасности, при подключении к локальной сети через wi-fi
- Кабель подключён надёжно к обоим компьютерам.
- Вы дали все необходимые права доступа и безопасности.
- Все подключённые устройства имеют правильный IP адрес, если он не задаётся автоматически.
- В настройках включено сетевое обнаружение вашего устройства.
Кроме этого, есть ряд специфических проблем при подключении устройств.
Если у вас вылезла ошибка подобная этой, необходимо перезапустить службу печати
К примеру, если при попытке подключиться к устройству вы получили стандартную ошибку Windows о невозможности этого действия, следует предпринять следующие шаги:
- Нажмите Win+X
- В появившемся списке выберите «Управление компьютером»
- Далее, вам надо перейти в раздел «Службы» и найти в списке «Диспетчер печати».
- Отключите эту службу, перезагрузите компьютер и включите службу вновь. Скорее всего, ваша проблема будет решена.Отключите службу, а затем снова включите её после перезагрузки
Совместимость шнуров и входов. Порты
Для подсоединения мониторов к компьютерам обязательно требуется кабель для совмещения их разъёмов. Для двух дисплеев потребуется столько же кабелей подходящего типа.
Разъёмы могут быть следующими:
VGA. Ещё несколько лет назад это был стандартный разъём для большинства мониторов и компьютеров. Сейчас для совмещения старого ПК и нового дисплея или, наоборот, устаревшего экрана и современного устройства, может потребоваться переходник;
Рис.6. С помощью VGA-разъёма второй монитор можно подключить даже ноутбуку.
DVI. Более современный интерфейс, обеспечивающий поддержку аналогового и цифрового сигнала;
Рис.7. Интерфейс DVI.
HDMI. Разъём подходит для подключения компьютера к устройствам с чётким цифровым сигналам – например, к телевизорам и плазменным панелям. Нередко встречается не только на ПК, ноутбуках и телеприёмниках, но даже на планшетах (в виде miniHDMI);
Рис.8. HDMI на планшете и стационарном компьютере.
DisplayPort (mini DisplayPort). Интерфейс, имеющий ряд преимуществ по сравнению даже с HDMI. Встречается не слишком часто, однако позволяет подключать несколько экранов с большим разрешением (до 4К);
Рис.9. Переходник с DisplayPort на стандартный VGA,
USB. Стандартный порт, встречающийся на компьютерах уже больше 15 лет. Не слишком подходит для передачи качественного изображения и нечасто встречается у мониторов. Однако решает проблему совместимости, например, для ноутбука или нетбука с отсутствующими разъёмами для видео другого типа. В основном, подключить кабель неправильно просто невозможно из-за большого количества различий в штекерах.
Единственная проблема, которая может при этом возникнуть – отсутствие подходящих переходников. И всё, что вам понадобится – найти и купить подходящие детали. Для ноутбуков с разъёмом для монитора задача упрощается ещё больше.
А если компьютер требуется подключить к телевизору или монитору, расположенному на некотором расстоянии, стоит пользоваться WiFi-удлинителями.
Рис.10. WiFi-удлинитель с разъёмом HDMI.
2160 / 1080 = 2, или 2 x 2 = 4?
- В верхней строке FullHD монитор, нативное разрешение, масштаб 100%
- В нижней строке 4k монитор, нативное разрешение, масштаб 200%
- Между ними 4k монитор, FullHD подключение, масштаб 100%
- Отметим, что тут не учитывается субпиксельный рендеринг шрифтов ClearType на LCD экране с RGB пикселем (за основу картинки взят screenshot вкладки Windows 10 с соответствующим шрифтом), в действительности на реальном LCD экране изображение должно оказаться немного лучше, но общее представление ИМХО можно сделать.
Test Monitor LG 43UD79-BFarbsäume treten nicht auf (Цветной бахромы нет) — и на том спасибо…
forum.ixbt.com/MTonlyЦелочисленное масштабирование без размытия (integer scaling)(статья от 2017-04-17, постоянно обновляется, нынешняя редакция о 2021-12-02)
Порты для мониторов: зачем о них знать
Чтобы правильно подобрать мониторы к компьютеру, нужно разбираться в том разнообразии разъемов подключения, которое существует.
DisplayPort
Цифровой интерфейс, который встречается на современных видеокартах и мониторах с разрешением 4K и выше. Стандарт использует пакетную передачу данных (передаются несколько потоков через один канал). Это позволило разработчикам стандарта DP добиться пропускной скорости в 80 Гбит/с. Один порт поддерживает подключение двух 4K-дисплеев, или четырех 2K-экранов, или до восьми FullHD-мониторов. Совместим со всеми существующими интерфейсами.
HDMI
Самый популярный цифровой интерфейс передачи аудио- и видеосигнала. Его устанавливают в мониторы, видеокарты, материнские платы, ноутбуки, а mini-HDMI встречается в планшетах. Работает с любыми популярными разрешениями. Пропускная способность до 48 Гбит/с. Один разъем поддерживает подключение только одного монитора без потери качества сигнала. Кабели формата HDMI 1.4 поддерживают передачу изображения до 4K при 30 к/с; 2.0 – до 4K при 60 к/с; 2.1 – до 8K при 30 к/с. Интерфейс совместим с VGA и DVI.
DVI
Это первый цифровой интерфейс. Он пропускает через себя сигнал со скоростью 3,4 Гбит/с. Максимальное разрешение – 2K при 75 Гц. Совместим с VGA-интерфейсом.
VGA
Один из самых старых аналоговых разъемов. Поддерживает передачу изображения с разрешением до 2K на частоте 60 Гц. Интерфейс аналоговый, поэтому качество передаваемого сигнала зависит от длины и качества кабеля. Вибрации и воздействия на разъем вызывают помехи. Это отличает VGA от выше описанных цифровых интерфейсов не в лучшую сторону.
USB
С момента введения в эксплуатацию стандарта Type-C USB стал универсальным разъемом, который передает любые данные. Кабель и передает изображение в 8K (при 60 к/с), и запитывает монитор. Стандарт совместим и с HDMI, и с DisplayPort. Правда, чтобы обмен информацией работал, нужно, чтобы источник сигнала поддерживал технологию alternate mode.
Синергия: платная, бесперебойная и кроссплатформенная
Синергия — это наиболее известная программа в этой сфере, и она по-прежнему является надежным вариантом. Однако он стоит 30 долларов, немного сложен в настройке и в настоящее время находится в переходном периоде с точки зрения функций.
При покупке программы вам будет предоставлена ссылка для загрузки для установки на ваш компьютер. После завершения установки перезагрузите компьютер. Когда вы вернетесь, Synergy спросит вас, является ли текущий компьютер Сервером или Клиентом.
Если к этому компьютеру подключены мышь и клавиатура, то есть мышь и клавиатура, которые вы хотите использовать между обоими компьютерами, выберите Сервер. В противном случае выберите «Клиент».
Затем Synergy попросит вас активировать вашу учетную запись — скопируйте лицензионный ключ со своего Страница учетной записи Symless и вставьте его в приложение Synergy. После активации повторите этот процесс на другом компьютере (-ах), выбрав «Клиент» вместо «Сервер» при его настройке.
После того, как на обоих компьютерах будет установлена и запущена Synergy, вам нужно будет заставить их общаться друг с другом. На сервере нажмите кнопку Synergy «Настроить сервер». В верхнем левом углу вы должны увидеть значок, похожий на монитор ПК — перетащите его на сетку и совместите со значком вашего серверного ПК.
Например, мой клиент, Mac mini, находится справа от сервера, а рабочий стол с именем Jotunn — на моем столе, поэтому я перетащил значок на один квадрат вправо от значка моего серверного ПК.
Затем дважды щелкните только что добавленный значок Безымянный. В поле «Имя экрана» введите имя клиентского ПК — вы увидите его в окне Synergy клиента, где написано «Имя клиента». Щелкните ОК. Затем нажмите кнопку «Применить», чтобы применить настройки и запустить сервер Synergy. (Вам нужно будет нажимать «Применить» каждый раз при запуске Synergy на сервере, даже если вы не меняете никаких настроек.)
В верхней части окна Synergy на вашем серверном ПК вы увидите IP-адрес, выделенный жирным шрифтом — в моем случае это 192.168.1.11. Эта серия цифр обозначает местоположение ПК в сети, и вашему клиентскому компьютеру необходимо знать IP-адрес сервера для подключения. Скопируйте этот адрес в поле Server в окне Synergy клиентского ПК, как показано выше. Сделав это, нажмите кнопку «Пуск». Затем два ПК должны подключиться.
Как только вы получите сообщение об успешном выполнении, вы сможете использовать клавиатуру и мышь серверного ПК на обеих машинах. Просто перетащите его к краю экрана вашего основного компьютера, и он перейдет на другой компьютер, как если бы это была одна и та же машина.
Хотя вы можете копировать и вставлять текст между ними, перетаскивание файлов в настоящее время не работает так хорошо. Synergy заявляет, что сейчас это бета-функция «только с Mac на Mac». Я заставил его работать с Mac на Windows, но с Windows на Mac не работает.
В целом, тем не менее, я обнаружил, что Synergy намного более плавная, чем Mouse Without Borders, что сделало ее более привлекательной (несмотря на отсутствие надежного перетаскивания). Есть и другие способы настройки Synergy, поэтому проверьте настройки сервера для дополнительных настроек горячих клавиш и других настроек.
Если ни один из этих вариантов не работает для вас, есть другие методы, которые стоит изучить, чтобы увидеть, что лучше всего подходит для вас.
Почему компьютер не видит мышь?
Сразу отметим, что ситуации, когда компьютер не видит клавиатуру и мышь – очень похожи. Они подобны и в отношении большинства других USB-устройств, поэтому те же причины применимы к флешкам, принтерам, модемам и т. п.
Почему компьютер не видит мышь:
- не работает совсем или неправильно функционирует USB-разъем;
- неактивны беспроводные технологии связи;
- разряженный аккумулятор беспроводного устройства;
- сигнал не доходит до мыши;
- перебит шнур устройства;
- несовместимость с программным обеспечением или версией порта;
- отсутствующие или битые драйвера;
- компьютер в режиме энергосбережения отключает мышь;
- настроен быстрый запуск;
- не хватает питания.
Вы заметили кривую на мониторе?
Вы не должны заметить изгиба на изогнутом мониторе. Когда вы садитесь, эффект должен быть практически незаметным. Если вы все еще замечаете кривую, это может показаться немного неестественным для просмотра.
Убедитесь, что вы сидите на расстоянии не менее 1 метра относительно центра экрана. Если у вас слишком большая кривизна, изображения будут выглядеть искаженными даже при просмотре под соответствующим углом. Если вы чувствуете себя более погруженным в свой экран и эффект кривой менее заметен, значит, вы все делаете правильно. Вы можете заметить, что плоские экраны выглядят иначе после длительного использования изогнутого монитора.
Настройка двух мониторов в Windows
Как я описывал ранее. В Windows 10 всё практически также. Нужно нажать правой кнопкой по рабочему столу и выбрать «Параметры экрана». Далее, настраиваем положение экранов относительно друг друга (слева-справа, сверху-снизу), перетаскивая мышкой нарисованные экраны, и устанавливаем расширение каждого монитора, кликнув по нему. Главное — выбрать метод отображения нескольких дисплеев:
Расширить эти экраны: ваши мониторы будут показывать два разных рабочих стола. Основным будет тот, что помечен галочкой «Сделать основным дисплеем»
Дублировать эти экраны: мониторы покажут одинаковую картинку
Важно, чтобы разрешение экранов было одинаковым, иначе какой-то один будет работать не в родном разрешении или картинка будет не на весь экран
Показывать только на 1 или 2: отключает другой монитор. Можно использовать, чтобы отключить встроенный экран ноутбука
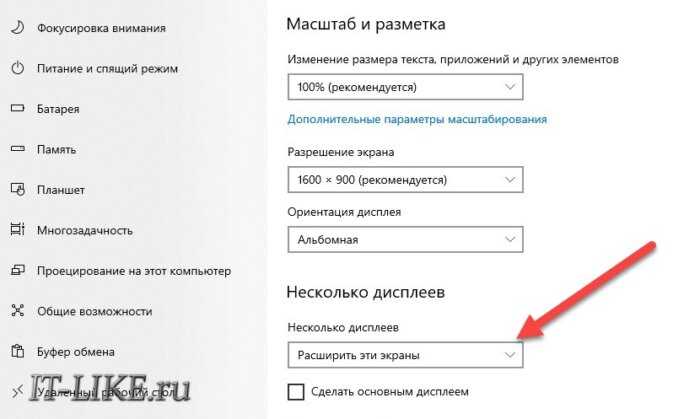
Кстати, если при загрузке ноутбука нужно чтобы загрузочная информация сразу показывалась на внешнем мониторе, то нужно просто зайти в БИОС и поменять соответствующую настройку. Где она находится именно в вашем случае, нужно гуглить, или найти самостоятельно в разделах БИОСа по словам «Boot Display Device» или «Primary Display».
В заключение
Клиентский клиент очень прост в настройке, в основном указывается IP-адрес сервера после установки. На стороне сервера в основном необходимо установить правильное положение экрана, а имя экрана на стороне клиента должно быть заполнено правильно. И Сервер, и Клиент должны запускаться по очереди, иначе клиент не будет подключаться к Серверу, и Сервер не будет отображать Клиент. Если вы хотите изменить экранное имя и порт подключения, вы можете перезапустить его после изменения строки меню. настройки.
NUO Если вы выполните указанные выше шаги при установке или настройке, вы все равно можете оставить сообщение для обсуждения









