Положительные нюансы
Во-первых, Microsoft не стала повторять собственные старые ошибки, а потому выпустила клиент программы с поддержкой всех существующих сегодня операционных систем: Windows 7/8, Mac OS, Android, iOS. Ход оказался удачным, а потому данный клиент для облачного хранения данных сегодня имеет свои честные несколько процентов рынка.
Если же говорить о корпоративных пользователях, то им наверняка понравится, что для совместно редактируемых документов можно выставлять отдельные разрешения как на чтение, так и на изменение содержимого. SkyDrive (что это, вы уже знаете) до недавних пор представлял всем пользователям по 25 Гб свободного дискового пространства. Сегодня выдают только 7 Гб, но при желании вы легко докупите еще.
В данной статье мы подробнее рассмотрим описанные выше возможности, а также отдельно остановимся на интеграции с социальными сетями.
Онлайн версия OneDrive, Office Web Apps и другое
Причем пользователь, перешедший по такой ссылке, сможет получить возможность редактировать документ даже не входя в свой аккаунт в Microsoft.
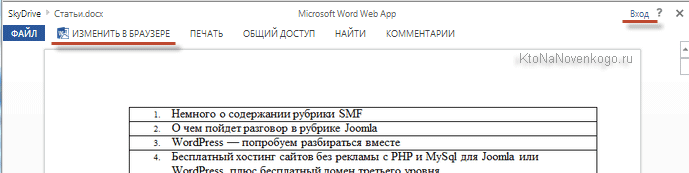
Естественно, что вы и сами сможете использовать Office Web Apps для онлайн редактирования всех хранящихся в папке Sky Drive офисных документов
. Для этого нужно будет кликнуть по нему и выбрать из верхнего меню соответствующий пункт.
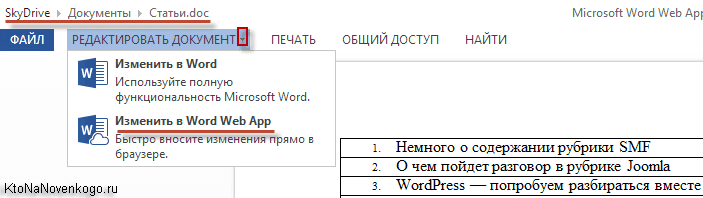
Вообще, Office Web Apps представляет из себя упрощенный вариант офисного пакета и вот так, например, будет выглядеть его окно при редактировании вордовского документа, предварительно загруженного в это файловое хранилище.
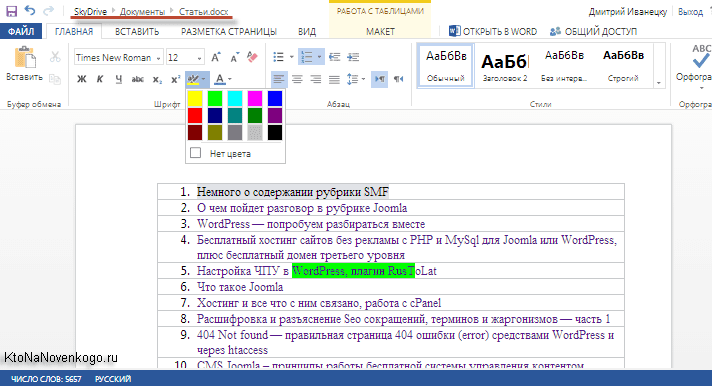
Все наиболее часто используемые инструменты имеются. Отредактированный документ можно там же и сохранить, а можно закачать к себе на компьютер или какое-либо другое устройство. Опять же, такой встроенной возможности нет ни у одного другого популярного файлового хранилища.
При просмотре фотографий в веб интерфейсе
Ван Драйва у вас будет возможность запустить слайд-шоу, перевернуть изображение, увидеть в виде расположенной внизу ленты другие картинки из этой же папки, а в правой вкладке посмотреть детальную информацию о данном файле.
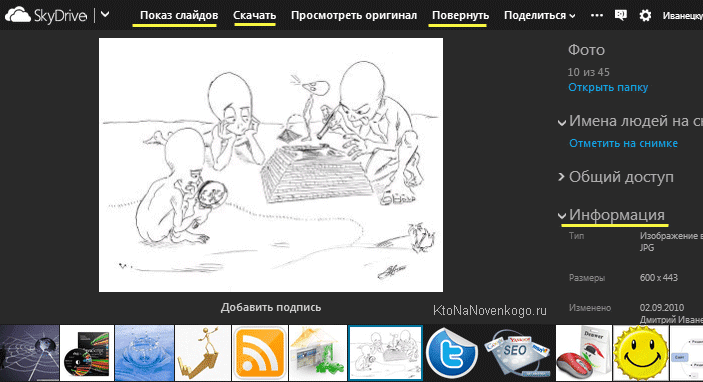
Причем, если поделитесь с кем-то ссылкой на фотографию или на целую папку с ними, то у этого человека, после перехода по ней, будут для просмотра доступны практически все те же самые инструменты, и ему не придется для этого входить в свой аккаунт у мелкомягких. .
Те типы файлов, которые не смогут отобразиться в веб интерфейсе, вам будет предложено скачать. Есть еще такая опция, как внедрение объектов
. Что это такое? Ну, это возможность вставить на ваш сайт объект (фото, документ или еще что-то) через .
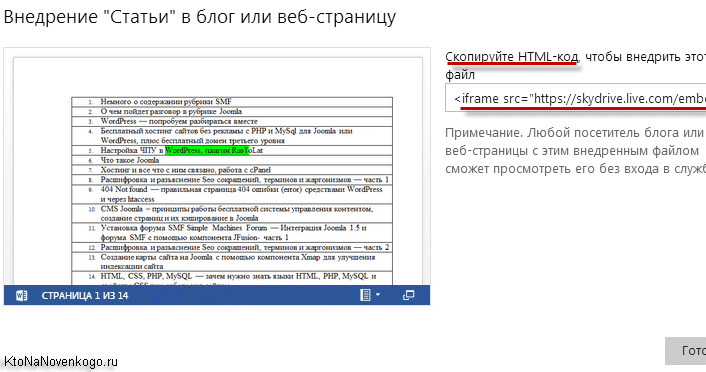
Вот только на практике мне трудно представить, для чего это можно быть нужно. Размер окна фрейма можно будет подогнать под ширину своей страницы, уже непосредственно в коде поменяв цифирьки. Я для примера вставил чуть ниже вордовский документ, где приведен небольшой список моих статей, которые я переделал, чтобы .
Можно его прокручивать колесом мыши, при двойном клике увеличится масштаб, ну а при при нажатии на кнопку в правом нижнем углу вы перейдете к его просмотру в СкайДрайве.
Само-собой, что существуют и одноименные мобильные приложения
для доступа к этому файл-хостингу: iPhone или iPad , Android или Windows Phone . Естественно, что при входе вас попросят указать реквизиты вашей учетной записи в Microsoft.
Интерфейс OneDrive для iPad очень прост и практически не имеет каких-либо настроек.
В Дропбокс мне очень понравилась возможность автоматически синхронизировать все отснятые на мобильное устройство фото и видео материалы, чтобы их потом можно было просмотреть на стационарном компьютере. Здесь я такой возможности не нашел.
В общем, несмотря на парочку очень интересных возможностей, ВанДрайв меня пока что не настолько сильно впечатлил, чтобы я пересел на него с Дропбокса. Хотя, возможно и ему найдется какое-нибудь подходящее применение. А Вы как думаете?
Удачи вам! До скорых встреч на страницах блога сайт
Вам может быть интересно
Почта Outlook.com (новый Hotmail)
Google Drive — регистрация, вход, возможности онлайн-диска и программы, а так же 5 причин хранить файлы в облаке Гугла
Как преобразовать документ Word (doc) в PDF файл, а так же конвертировать его в FB2
Возможности Облака Mailru — как пользоваться программой Файлы, веб-интерфейсом и мобильными приложениями
 Dropbox — как пользоваться облачным хранилищем данных, а так же работа с программой Дропбокс на компьютере и в мобильном
Dropbox — как пользоваться облачным хранилищем данных, а так же работа с программой Дропбокс на компьютере и в мобильном
 Бесплатные файлообменники — как залить фото и получить ссылку на картинку
Бесплатные файлообменники — как залить фото и получить ссылку на картинку
VirusTotal — онлайн проверка на вирусы файлов вашего компьютера, телефона и сайтов всеми антивирусами одновременно
Web Developer для Firefox — установка и возможности плагина для верстальщиков и вебмастеров
Интерфейс программы:
русский
Платформа:7 / Vista / 8
Производитель:
Microsoft
Сайт: www.microsoft.com
SkyDrive
является одним из сервисов для хранения файлов, доступа к ним через веб-интерфейс, а также файлообмена, который управляется компанией Microsoft и имеет тесную интеграцию с опреационной системой Windows и программным пакетом Microsoft Office.
Видеоинструкция по работе в Киностудии Windows Live. Часть1
Видеоинструкция по работе в Киностудии Windows Live. Часть1
Веб-сайт Windows Live Mesh и устройства позволяет вам получать доступ к материалам на ваших компьютерах практически из любого места. Windows Live Sync теперь заменена Windows Live Mesh 2011, ранее известной как бета-версия Live Mesh.
Папки синхронизации с использованием Windows Live Mesh
И как Windows Live Mesh 2011 отличается от Windows Live Синхронизация? Ну, во-первых, Windows Live Mesh 2011 намного более утончен и предлагает две уникальные функции Cloud Storage и Remote Desktop — с возможностью копирования вставки.
Sky Drive уже предлагает файл 25 ГБ но мы дополнительно получаем 5Gb Space для «Sky Drive Synced Storage».
Как синхронизировать ваши файлы:
Войдите в свою учетную запись, перейдите на Устройства.
Нажмите «Просмотреть синхронизированные папки»..
Если вы не установили Windows Live Essentials, он будет отображаться как:
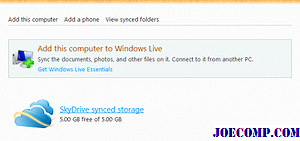
Теперь нажмите «Sky Drive Synced Storage», если Windows Live Mesh 2011 не установлен, он покажет вам экран, например:
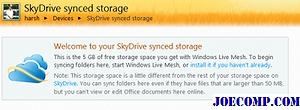
Установите Windows Live Mesh, загрузив Windows Live Essentials.
Затем нажмите на синхронизацию папки. Откроется новое окно.
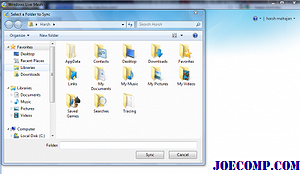
Выберите папку, и она будет сохранена в хранилище облачных хранилищ.
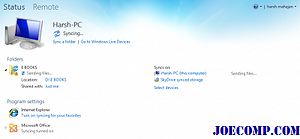
Позже вы можете проверить правильность синхронизации ваших файлов.
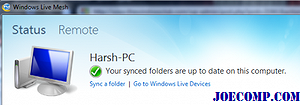
Если вы хотите синхронизировать домашний и офисный компьютер то вы также можете это сделать. Просто нажмите кнопку «REMOTE».
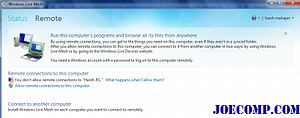
Затем выберите «Разрешить удаленные подключения к этому компьютеру».
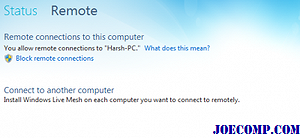
Нажмите «Подключиться к другому компьютеру», и все настроено на синхронизацию файлов между этими двумя компьютерами.
- Если компьютер, к которому вы хотите подключиться, не отображается в списке, вам необходимо войти в него и разрешить удаленные подключения к нему. Вам не нужно разрешать удаленные подключения к компьютеру, из которого вы подключаетесь.
- Если вы подключаетесь с компьютера, на котором не установлена Windows Live Mesh, перейдите на веб-сайт Windows Live Devices и нажмите кнопку Подключитесь к этому компьютеру.
Вы также можете добавить свой номер мобильного телефона, чтобы синхронизировать документы своего телефона. Для всех тех пользователей, которые постоянно остаются в сети — это очень полезный для них вариант, поскольку он позволяет им синхронизировать свои документы со всех устройств. Чтобы улучшить пользовательский интерфейс и сделать его проще, лучше всего использовать веб-приложения Office Live для подготовки своих документов.
Sasdas попросил форум Desktops о том, как поддерживать синхронизацию одной и той же папки на двух ПК, чтобы изменения на одном компьютере отображаются на другом.
Вы можете захотеть, чтобы специальные папки, такие как документы, служили рабочими папками в Windows. Узнайте, как перенаправить специальные папки в рабочие папки с помощью объекта групповой политики.

Узнайте, как легко синхронизировать папку за пределами моего Dropbox с помощью синхронизации папки Dropbox.
Основные возможности программы SkyDrive
Прежде всего, заметим, что SkyDrive использует облачные технологии и предоставляет пользователям довольно широкий спектр услуг и возможностей. Так, например, пользователю выделяется 7 ГБ дискового пространства для хранения своих файлов. Пользователи, которые имеют право на бесплатное обновление, получают 25 ГБ дискового пространства.
Структура папок, в которых хранятся файлы, имеет четкую организацию. Так, например, в папке изображений можно использовать и некоторые стандартные типы просмотра в виде эскизов или слайд-шоу. Кроме того, можно задавать персональные уровни доступа ко всем папкам от исключительно персонального до публичного. Точно так же, можно предоставлять и права доступа друзьям, родственникам или обмениваться файлами, используя для этого любой компьютер, подключенный к Интернету.
Не менее интересной является и полная интеграция с офисным пакетом. Файлы можно сохранять напрямую из приложений Excel, OneNote, PowerPoint и Word в службе Windows Live SkyDrive. И это еще не все. Дело в том, что здесь еще присутствует довольно мощная интеграция с Microsoft Office Web Apps, что позволяет создавать различного рода офисные документы прямо в режиме онлайн и сохранять их в файловом хранилище. Кроме всего прочего, при работе приложения SkyDrive с операционными системами Windows Vista и Windows 7 непосредственно из Проводника можно загружать в хранилище файлы размером до 2 ГБ. Кстати сказать, как составная часть операционной системы Windows 8, SkyDrive присутствует и в ней.
По прогнозам некоторых аналитиков, компания Microsoft в скором времени может объединить несколько сервисов в один. Так, весьма вероятно, возможной станет интеграция между SkyDrive, Live Mesh и Live Sync, что позволит произвести полную синхронизацию файлов, находящихся в облаке, и посредством механизма одного приложения. Так что, будем надеяться, что разработчики этого сервиса на достигнутом не остановятся, и в будущем мы увидим обновленный продукт. Тем более, что все предпосылки и перспективы для этого есть.
Совсем недавно единственным возможным вариантом для сохранения своих документов был объемистый жесткий диск. Для быстрого бэкапа пользователи применяли болванки которых уже очень скоро стала совершенно недостаточной.
Именно поэтому с таким восторгом было встречено появление SkyDrive. Что это такое, кстати говоря? Этот — «облачное» хранилище от небезызвестной компании Microsoft
С появлением Windows 8 важность этого сервиса резко возросла. Дело в том, что для продвижения и популяризации сервиса компания предлагает сохранение по умолчанию всех документов в «облако»
Первыми это ощутили пользователи нового Microsoft Office 2013.
⇡ Allway Sync
- Разработчик: Usov Lab
- Распространение: shareware
- Русский интерфейс: есть
Программа Allway Sync предоставляется разработчиками бесплатно для личного использования, коммерческая версия приложения стоит $19,95. Утилита довольно проста и удобна в использовании, хотя имеет несколько неказистый интерфейс (поддержка русского языка присутствует). Здесь нет списка профилей, а есть задачи, каждая из которых отображается на отдельной вкладке: вы можете их добавлять, удалять, клонировать и переименовывать. Чтобы настроить задачу, нужно указать две папки для синхронизации и отметить ее направление. Программа позволяет выбирать папки не только на локальном диске, но и в Интернете — она поддерживает протоколы FTP, SFTP, WebDAV, онлайн-службы Dropbox, SkyDrive, Google Docs, OffsiteBox и другие, определяет мобильные устройства, подключенные через Microsoft ActiveSync, а также умеет читать ZIP-архивы. Причем, в отличие от программы SyncBack Pro, где присутствует подобная функциональность, в Allway Sync вы можете добавить связь между онлайн-папками — например синхронизировать аккаунт Dropbox с FTP-сервисом.
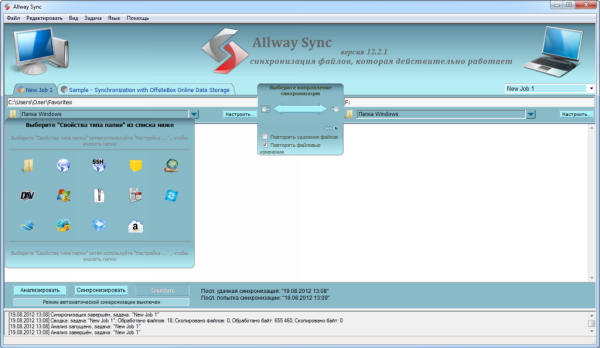
Выбор направления синхронизации в Allway Sync
Настроив задачу, вы можете нажать кнопки «Анализировать» и «Синхронизировать». Программа рекомендует выполнить предварительный анализ, чтобы вы смогли убедиться, что все произойдет так, как нужно. Она построит подробный отчет, в котором будут сгруппированы по таблицам новые/неизмененные/все/исключенные файлы с указанием имени, размера, времени и направления синхронизации. Отдельно могут быть выведены важные сообщения, связанные с изменениями файлов.
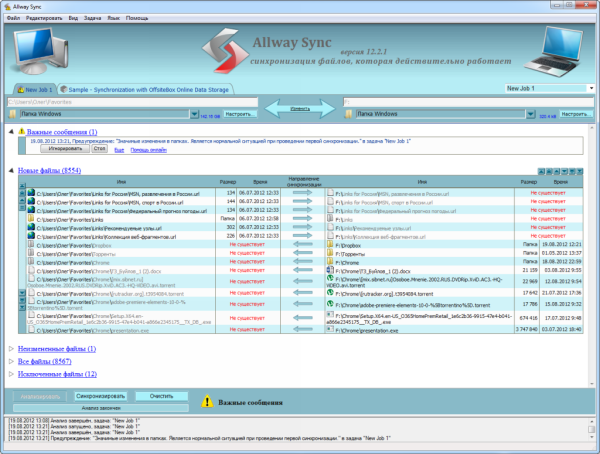
Отчет о проанализированных файлах в Allway Sync
В опциях Allway Sync присутствует раздел «Установки профиля», где для каждой задачи отображается набор дополнительных свойств: «Правила синхронизации», «Автоматическая синхронизация», «Включающие и исключающие фильтры», «Политика управления версиями», «Обработка ошибок». Рассмотрим их подробнее. В правилах синхронизации можно активировать несколько важных опций — игнорировать часовую разницу во времени модификации, копировать атрибуты безопасности и прочее. Параметры автоматической синхронизации позволяют выбрать условие для старта: при подключении съемного диска, когда обнаружены изменения файлов или простаивает компьютер и тому подобные. Включающие и исключающие фильтры настраиваются довольно широко: вы можете применить их как к имени или расширению файлов, так и к статусу (новый, измененный, удаленный), атрибутам (системный, сжатый и другие), времени модификации и размеру. Политика управления версиями позволяет выбрать, что делать со старыми версиями измененных файлов: удалять их или перемещать в определенную папку, а также отметить, сколько времени должны храниться эти старые версии. В настройках, связанных с обработкой ошибок, вы можете указать, что должна делать программа в случае этих ошибок, и определить ее поведение при появлении предупреждения.
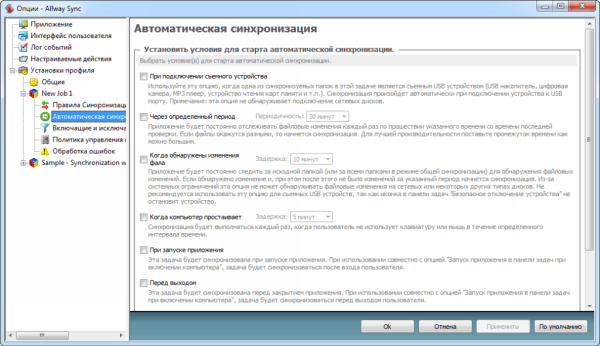
Опции Allway Sync
Напоследок стоит добавить, что, как и ранее рассмотренные утилиты, Allway Sync ведет лог действий в журнале и позволяет импортировать и экспортировать настройки приложения.
Бред программиста
По совету хорошего человека решил попробовать данную программу. Соответственно хочу поделиться краткими впечатлениями о её использовании.
Для начала, что она умеет:
- Выбирать папки для синхронизации и синхронизировать их между любым разумным количеством компьютеров. Т.е. вы просто кидаете туда файлы, а через некоторое время на другом компьютере они появляются.
- Синхронизировать файлы по запросу. В этом случае на другом компьютере появится заглушка с расширением p2p, при попытке открытия которой, будет скачан файл
- Загружать любые файлы с любого вашего компьютера через браузер (если разрешено). Т.е. если вы дома забыли важный файл, теперь можно просто его снянуть через эту службу (раньше я использовал RDC/VNC для подключения к домашнему, и дальше вытягивал файлы).
- Расшаривать некоторые папки между выбранными пользователями. Т.е. нельзя расшарить папку для «всех» или для определённой группы. Можно только ввести email человека, которому нужно дать доступ к папке.
Теперь о том, как она это делает:
- Необходимо залогиниться в Windows Live
- Программа попытается открыть какой-нибудь из следующих портов: 80, 443, 6571, 8000 для того, чтобы другие компьютеры подключались напрямую к этому и забирали файлы
- Используется шифрованное peer-to-peer соединение. Т.е. ваши файлы никуда не уходят. Сервер используется только как главное звено для обнаружения соседей.
- Как я понял, если программа н;е смогла открыть порты, то синхронизация будет работать только в одну сторону, или же очень плохо.
- Детали синхронизации не выяснял. Похоже файлы синхронизируются целиком. Коллизии тоже пока не рассматривал, не думаю что это очень принципиально для простого использования. Я для сложного всегда лучше самому всё протестировать, а не слушать чужое мнение.
В общем, весьма неплохо. Конечно, хотелось бы ручного выбора портов, ибо у меня есть некоторое количество компьютеров за NAT-ом, и хотелось бы использовать синхронизацию между ними. А с учётом того, что практически доступно всего 2 порта (вы думаете у программиста есть бездействующие 80-ый и 443-ий порт? ). Так что для этого она не очень хорошо подходит.
Теперь про интерфейс: выглядит всё уныло. В трее появляется иконка, показывающая статус синхронизации, можно вывести окно с последней активностью и настройками. Весь основной функционал делается в браузере. Там вы выбираете папки для синхронизации, компьютеры, делаете настройки и всё остальное.
С одной стороны, отсутствие привязки к компьютеру, это хорошо, программа работает как тупой сервис, а на сервере всё разруливается. И всегда можно подключить любую другую папку. С другой, хотелось бы большей гибкости локально.
Также, очень смущает то, что нет привязки к SkyDrive, хотя дизайн на сайтах похож, и вообще, это очень хорошо напрашивается в качестве онлайн-службы для бекапов. Ладно, можно и поискать программы, делающие из SkyDrive виртуальный локальный диск, возможно Gladinet хорошо подойдет для этого. Кроме того, не рекомендуется синхронизировать pst-файлы и базы данных, ибо они хорошо меняются и обещают ошибки из-за этого.
Теперь о других подобных службах, я нашёл DropBox и Syncplicity. Как я понял, они пускают синхронизацию через свой сервер и хранят там файлы. Т.е. могут использоваться в качестве простенького Source Control’а, да и пофункциональнее будут. Но в них есть ограничение на объем доступной шары. после этого хотят абонентскую плату. Тут же никаких ограничений нет и файлы никуда не ходят. Да и в плане безопасности Майкрософту можно доверять (тапками не кидаться, но Майкрософту в этом плане я доверяю гораздо больше чем большинству других сервисов).
Ну, в общем-то и всё. Собственно писать про этот сервис особо нечего, он работает или не работает, никаких сложностей. Весит установочный файл всего 1.4 Мегабайта, берётся с соответствующего сайта и в принципе, может использоваться on-demand. Т.е. поставили на одном компьютере и забыли. Потом вспомнили, поставили на другом, настроили всё в браузере и давай синхронизировать. Теперь даже не нужна флешка для того, чтобы всё своё носить с собой. Можно выложить в папку и иметь на всех компьютерах одно и тоже. Лишь бы был интернет.
Работаем с фотографиями
Как вы могли предположить не использовать такой объем свободного дискового пространства для хранения массивных медиа-файлов? Фотографий, к примеру. Управление ими практически ничем не отличается от такового для прочих файлов, но существуют и некоторые особенности.
В частности, выделяются они только правой клавишей мыши. Кроме того, в контекстном меню имеются некоторые особенные пункты. В частности, при выборе пункта «Открыть», фотография показывается в местном вьювере. Так как он достаточно функционален, следует рассказать о нем более подробно.
Посмотрите на верхнее рабочее меню: там имеется кнопка «Показ слайдов», нажатие на которую запускает одноименную опцию. Кстати. Для показа слайдов совсем не обязательно скачивать фотографии на жесткий диск. Если у вас есть приличный интернет-канал, то и с просмотром слайдов прямо из сети проблем не возникнет.
Снизу вы можете видеть ленту слайдов с миниатюрными пиктограммами, которые отвечают за предварительный просмотр фотографий. Справа отображается информационная панель, на которую выводится информация о каждом конкретном файле: его размер, разрешение, дата съемки и прочее.
Что такое Windows Live Sync?
Зачем это надо? Приведу цитаты с сайта, так будет проще и понятнее:
Короче, это сервис для синхронизации папок между компьютерами, своими или друзей.
Доступ к папкам есть через сайт. Т.е. установив программу, получаете доступ к своему компьютеру, если он в сети.
Сайт сайт выглядит так:
Настройки программ так:
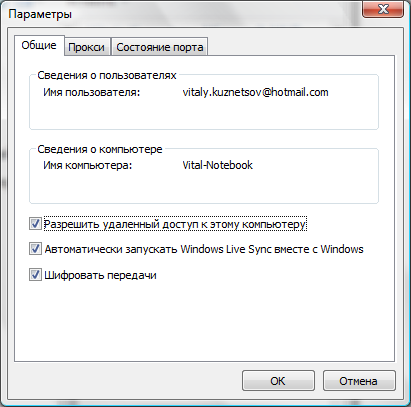
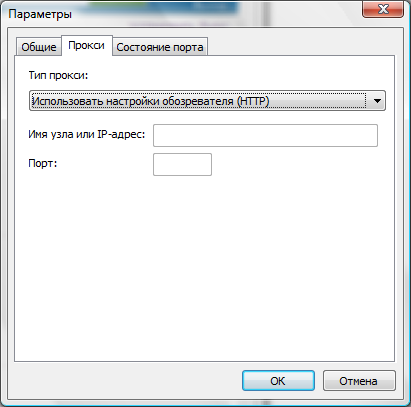
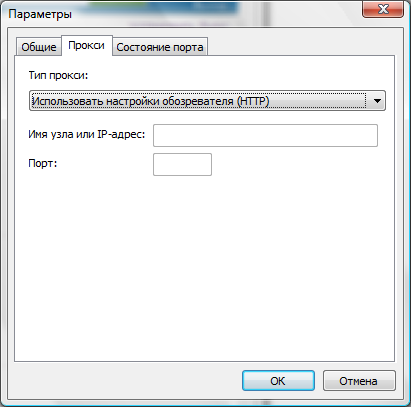
Есть возможность синхронизироваться сразу же или по запросу (вы видите псевдафайлы).
Многие спрашивают меня, а Live Mesh и Live Sync это одно и тоже?
Нет! Это разные сервисы и задачи разные решают… Раньше был сервис Foldershare, он теперь Live Sync. Теперь он поддерживает LiveID (полноценный Live-сервис).
Live Mesh это будущее он позволяет объединить все устройства и работать с файлами независимо от устройства.
Live Sync – просто синхронизация, с возможность скачать файл со своих компьютеров, если они онлайн.
Как организовать синхронизацию:
- Создать личную папку
- Выбрать компьютер
- Выбрать папку и синхронизацию:
- Всё готова:
Как получить доступ к своим компьютерам:
- Выбрать компьютер:
- Выбрать папку:
- Скачать файл:
Всё очень просто
Возможности синхронизации с чужим компьютером:
- Создать общую папку:
- Выбираем компьютер:
- Выбираем папку или создаём:
- Добавляем пользователя и назначаем ему права:
- Отправляем приглашение:
- Получаем приглашение и принимаем его:
- Теперь всё доступно на сайте:
- Добавляем компьютер для папки, которую вам предоставил другой пользователь:Всё как и раньше.
- Выбираем тип синхронизации:
- Готово:
Возможность выбора папок в программе выглядит выглядит так:
Активность так: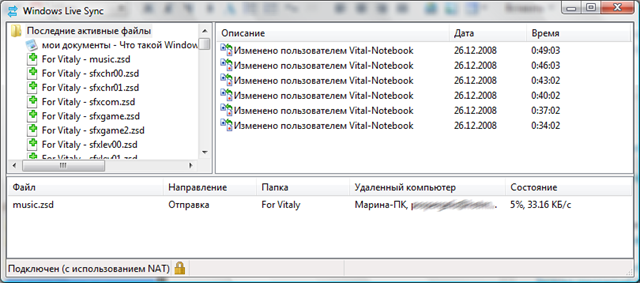
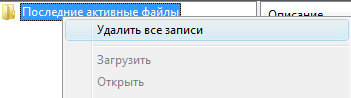
⇡ SmartSync Pro
- Разработчик: SmartSync Software
- Распространение: shareware
- Русский интерфейс: есть
Данная программа обладает меньшим количеством функций, чем SyncBackPro, однако несколько дружелюбнее в использовании. Она отличается более простым и приятным интерфейсом, качественно локализована на русский язык и стоит 990 рублей (активная поддержка российских пользователей связана с тем, что руководитель SmartSync Software Дмитрий Ситников сам является программистом из России). Демонстрационную версию приложения можно использовать в течение тридцати дней.
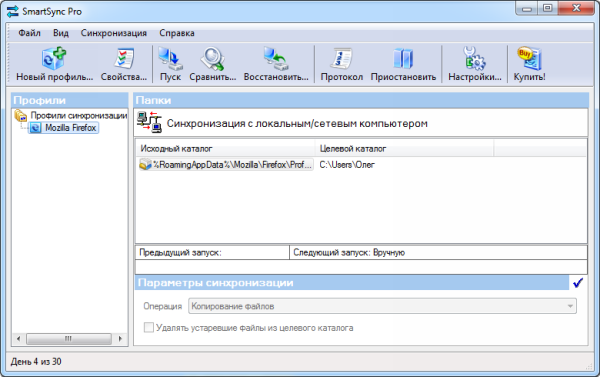
Основное окно SmartSync Pro
Как и в SyncBackPro, работа программы основывается на добавленных профилях. Создание новых профилей происходит с помощью мастера. Прежде всего указывается, что именно вы хотите синхронизировать и тип синхронизации, причем на первом шаге предлагается отметить папки из стандартного набора: «Рабочий стол», «Мои документы», Microsoft Outlook и другие. Чтобы самостоятельно указать нужные директории, следует поставить галочку «Выбрать каталоги вручную» (выбор будет доступен на следующем шаге). Типов синхронизации доступно три: синхронизация с локальным/сетевым компьютером, с удаленным компьютером посредством FTP-соединения или в пакетном режиме. Для каждого из них предусмотрены различные типы операции: если выбрано локальное соединение, программа может выполнить копирование, перемещение, синхронизацию, сжатие файлов в ZIP-архив или добавочное резервное копирование (таким образом, программа может использоваться и для бэкапа данных). При соединении с удаленным компьютером доступна как двунаправленная синхронизация, так и передача файлов в одностороннем порядке — с локального на удаленный и наоборот.
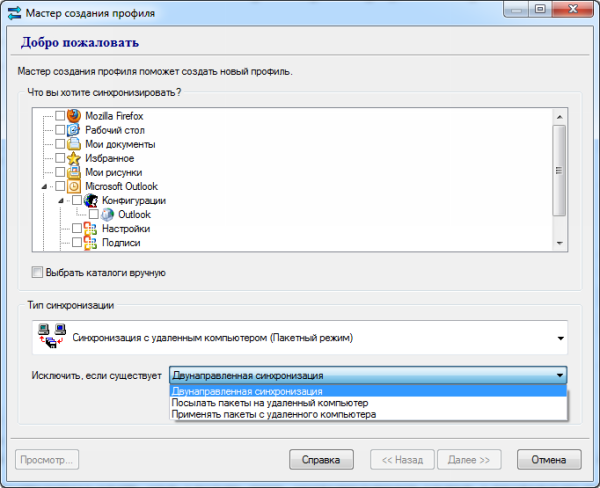
Мастер создания профиля в SmartSync Pro
Если вы выбрали указание папок вручную, то дальше потребуется отметить галочками необходимые каталоги на локальном диске. Можно просмотреть список всех включенных в них файлов и папок и при необходимости настроить фильтр, исключив отдельные элементы или файлы с определенными расширениями. Когда вы закончите настройку исходного каталога, нужно указать каталог назначения, с которым будут синхронизироваться данные (в зависимости от типа подключения он может располагаться на локальном диске или FTP-сервере). Дальше требуется настроить расписание, согласно которому будет выполняться связанная с профилем задача. Возможен запуск вручную, а также через определенный интервал — каждые несколько минут, дней и так далее, причем можно ввести точку старта и отметить, в какое время нужно приглушить действие профиля. Помимо этого, вы можете добавить зависимость от выполнения другого профиля (пока тот не запустится, этот не будет действовать) и указать срабатывание при следующих ситуациях: вход, выход из системы, изменения в каталоге и вставка диска. В завершение настройки нужно добавить имя профиля.
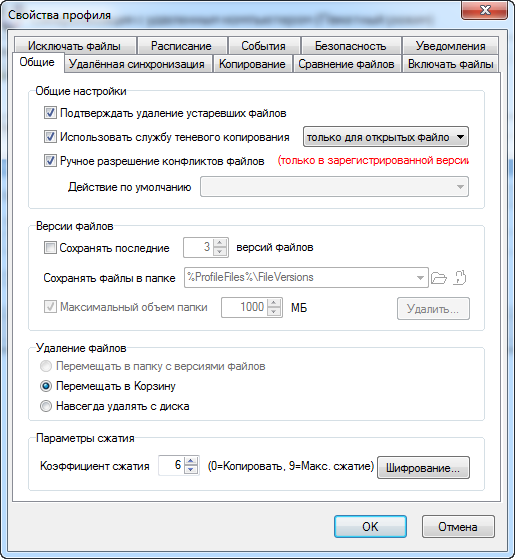
Свойства профиля в SmartSync Pro
Еще одна деталь, связанная с программой: при установке на компьютер она добавляет в контекстное меню файлов и папок команду Backup with SmartSync Pro (сделать бэкап), которая открывает мастер создания профилей с выделенным каталогом. С ее помощью вы можете быстро настроить создание резервной копии.
⇡ GoodSync
- Разработчик: Siber Systems
- Распространение: shareware
- Русский интерфейс: есть
Данная утилита примечательна тем, что она создана разработчиками популярной программы для сохранения паролей RoboForm. Приложение качественно переведено на российский язык (доступны любительские переводы на другие языки СНГ), имеет версию для Windows и Mac, а также отдельную портативную версию для запуска с флешки. GoodSync является условно-бесплатной программой и после тридцати дней использования накладывает ограничения на количество файлов в задании (не более ста) и само количество заданий (не более трех). Впрочем, цена является вполне доступной: 595 рублей за версию для Windows и 795 рублей за версию для Mac.
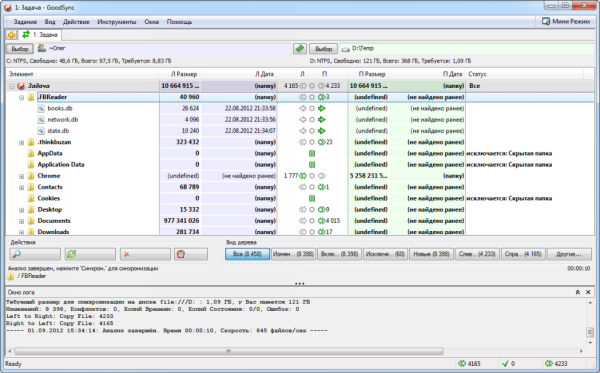
Основное окно GoodSync
Работа в программе начинается с добавления заданий. Они бывают двух типов: синхронизация и резервное копирование. Каждая задача отображается на отдельной вкладке с присущими ей настройками. Вне зависимости от того, какой тип задачи вы выбрали, нужно указать левую и правую папку с данными. И для источника, и для пути назначения доступно большое количество мест, где могут храниться файлы: ваш компьютер, другие компьютеры в локальной сети, протоколы FTP, WebDAV, «облачные» хранилища Amazon S3, Google Drive, Windows Azure, SkyDrive, подключенные устройства на Windows Mobile, а также собственная служба GoodSync Connect. Программа не имеет ограничений по обмену данными и позволяет сопоставить между собой все поддерживаемые источники. Отдельно стоит рассказать про GoodSync Connect: это P2P-сеть, которая позволяет синхронизировать данные на нескольких компьютерах через Интернет. Таким образом, вам не нужно соединять компьютеры в локальную сеть или обходиться для переноса USB-устройством, при этом файлы не будут храниться в «облаке». Чтобы использовать GoodSync Connect, вам нужно сконфигурировать компьютеры, создав учетную запись в системе.
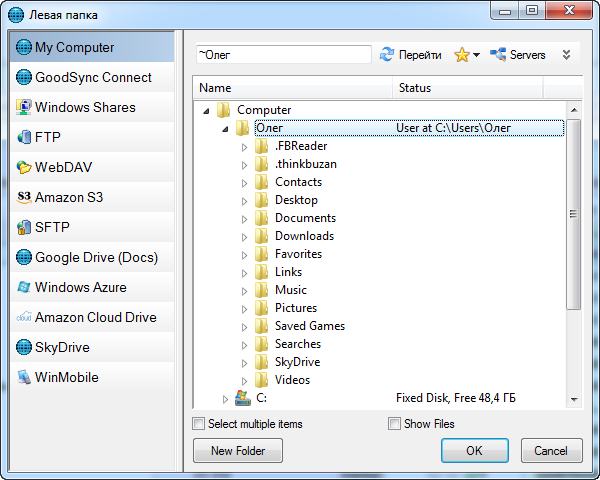
Выбор папки в GoodSync
Выбрав левую и правую папку, вы можете запустить предварительный анализ или сразу приступить к синхронизации. В основном окне в виде дерева будет показан список синхронизируемых файлов с указанием размера, даты и направления копирования (слева направо, справа налево). Вы можете просмотреть отдельные категории файлов (измененные, новые и другие) и исключить или, наоборот, включить их копирование, а также изменить направление. В настройках задания можно указать параметры его автоматического выполнения: при изменении файла, при старте программы, периодически, при подключении папок, перед выходом из системы. Присутствует возможность запланировать задание с помощью стандартного планировщика Windows в режиме входа в систему или без него. Интересная опция — вы можете указать процент изменений, при превышении которого синхронизация не будет выполняться. Еще одна возможность, которую можно настроить, — это способ автоматического разрешения конфликтов: пропускать, заменить более поздними файлами и так далее. Помимо параметров автоматического выполнения задачи, настройки включают в себя другие опции, где вы можете расставить множество галочек возле таких пунктов, как «Сохранять резервные копии удаленных файлов» или «Копировать время создания файла», наложить фильтр на определенные файлы и папки и прочее.

Опции задания в GoodSync
Программа может работать в мини-режиме — она будет отображаться в виде небольшой панели, где присутствует список активных заданий, что позволяет заниматься другими делами и одновременно контролировать ход синхронизации. Напоследок стоит упомянуть о приложении GoodSync Explorer, которое дополнительно устанавливается на компьютер, — с его помощью вы можете просматривать директории, в которых хранятся ваши данные, и добавлять закладки на нужные места. Потом эти закладки можно использовать при выборе источника для папок во время настройки задания в GoodSync.

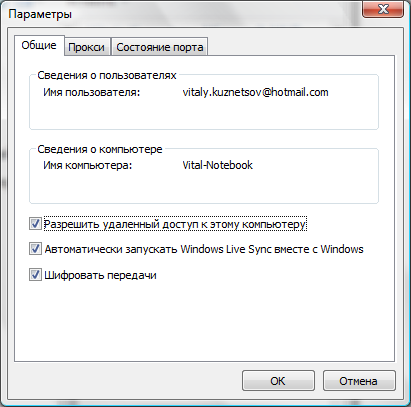


















![Как использовать synctoy windows 10 для синхронизации файлов? вот подробности! [советы по minitool]](http://tehnik-shop.ru/wp-content/uploads/6/5/7/65753af6f46f25b8747f2c40ad4ae110.png)
![5 полезных решений для синхронизации файлов на нескольких компьютерах [советы по minitool]](http://tehnik-shop.ru/wp-content/uploads/7/6/d/76d9722cae08e1e3b46e45e4ac991806.png)



