Содержание
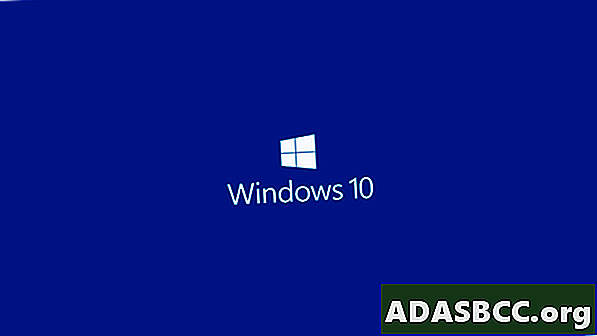
Компьютерные ошибки рано или поздно появятся на вашем ПК с Windows 10, и если это произойдет, вы должны знать, как их устранять. Пользователи сообщили Служба для определения этого статуса отключена Сообщение об ошибке в Windows 10, и сегодня мы собираемся показать вам, как это исправить.
Вот некоторые похожие проблемы, которые можно решить с помощью тех же решений, что иСлужба для определения этого статуса отключена ошибка:
- Служба или группа зависимостей не смогли- Пользователи, испытывающие эту ошибку, не могут подключиться к Интернету в любой доступной сети.
- Служба списка сетей отключена- Могут быть отключены важные сетевые сервисы. Мы обсудим это явление ниже.
- Ошибка 1068- Еще одно сообщение об ошибке, которое запрещает пользователям подключаться к Интернету. Если вы получили это сообщение об ошибке, вы все равно можете использовать решения, перечисленные ниже, для решения проблемы.
Способ решения любых ошибок
Ну и, наконец, метод, который подойдёт для исправления любых неполадок. Но прибегать к нему надо всегда в последнюю очередь. Это возвращение устройства к заводским настройкам
Полная перезагрузка системы Андроид удалит все пользовательские данные, поэтому самое важное стоит предварительно скинуть на карту памяти или сохранить в облачных сервисах
- Открываем настройки.
- Выбираем пункт «Сброс и восстановление», на разных устройствах он может называться по-разному и находиться либо в самом меню настроек, либо в пункте «Система».
- Нажимаем «Сброс».
После этого девайс возвращается к заводским параметрам, все неполадки исчезают.
Теперь вы знаете, как исправить подавляющее большинство ошибок на Андроид. Их гораздо больше, но остальная масса неполадок имеет сходные пути решения, особенно ошибки сервисов Гугл Плей, встречается настолько редко, что данных о них ещё нет или уже исправлена разработчиками.
Что делать, если проблема осталась нерешённой
Существует вероятность, что решение, описанное выше, полностью не вернёт работоспособность операционной системы, так как причинно-следственная связь может быть несколько сложнее, чем могло показаться на первый взгляд, ведь неизвестны первопричины появления ошибки отдельно взятого драйвера программного обеспечения.
Поэтому, необходимо провести стандартный комплекс мер по возвращению штатной работы Windows:
- Сопоставьте время появления рассматриваемой ошибки с проводимыми вами манипуляциями – установка программ/приложений/игр, внесение правок в записи реестра, удаление файлов из системных каталогов, использование ПО для оптимизации Windows и т.д.
Если удалось определить потенциального виновника, попробуйте удалить его и откатить конфигурацию Windows, до точки, которая предшествовала его установки. - Проверьте операционную систему на целостность, используя для этого функционал командной строки и утилиту «sfc/scannow», для этого:
- Нажмите «WIN+S» и введите «cmd.exe»;
- Кликните правой кнопкой мышки по найденному варианту и выберите «Запуск от имени администратора»;
- В консоль командной строки введите и выполните команду «sfc/scannow»;
- Дождитесь результатов сканирования и следуйте рекомендациям утилиты.
- Посетите «Центр обновления Windows» и проведите проверку на наличие доступных для установки обновлений. Подробнее о том как включить обновления в windows 10.
Как бы вы не относились к данному функционалу, установить важные обновления будет верным решением.
- Дополнительно проверьте на корректность работы – жёсткий диск командной «CHKDSK» или любой другой специализированной утилитой, и оперативную память, встроенным в операционную систему инструмент. Для его открытия сделайте следующее:
- Откройте «Панель управления» — «Система и безопасность» — «Администрирование»;
- Пролистайте список вниз до пункта «Средство проверки памяти Windows»;
- Выбери один из двух вариантов инициирования проверки и дождитесь результатов.
Дальнейшие действия будут зависеть уже от предоставленных сведений о качестве работы оперативной памяти.
«Компьютер запущен некорректно» или «Кажется, система Windows загрузилась неправильно»
Что делать, если ошибка возникает повторно
Почему появляется эта ошибка в WIN 10
Рассматриваемая ошибка обычно возникает при загрузке или установке ОС Виндовс. Пользователь внезапно получает BSoD, на экране которого содержится упомянутое выше сообщение, техническое название ошибки, и QR-код ссылки на неё в сети. Ещё какое-то время система собирает технические данные об ошибке, и при наличии Интернет-подключения пересылает указанные данные в Майкрософт для последующего анализа.
По статистике Майкрософт в WIN 10, около 70% всех случаев возникновения этой и близкой к ней проблем вызваны некорректно работающими драйверами. Ещё 10% приходятся на аппаратные проблемы (память, жёсткий диск, перегрев), остальные 20% вызваны различными альтернативными факторами.
Каковы причины дисфункции, которая информирует нас об возникновении проблемы и предлагает перезагрузить ПК? Их может быть несколько:
- Некорректно работающие драйвера (особенно в ситуации их недавней установки);
- Повреждённые системные файлы;
- Повреждён системный реестр (файлы реестра случайно или намеренно удалены из папки System32);
- Перегрев системы (в частности, из-за её намеренного разгона);
- Различные проблемы с памятью PC (выход из строя планок памяти, ошибки в их работе и др.);
- Злокачественная деятельность вирусных зловредов;
- Ошибки (битые сектора) на винчестере (в частности, из-за некорректного отключения PC).
После появления ошибки «На вашем ПК возникла проблема, и его необходимо перезагрузить» мы ещё можем загрузиться в системе обычным образом или использовать «Safe mode». В самых же печальных случаях система входит в циклический режим перезагрузки (BSoD – Перезагрузка – BsoD). Вследствие которого получить доступ к системному функционалу становится невозможно.
Разбираемся с возникшей дисфункцией
Решение 1. Установите для типа запуска BITS и службы обновления Windows значение автоматический.
Основные причины сбоя и методы как их устранить
Данное послание про сбой несёт в себе приличное число данные. Отсюда, желательно знать, чем ПК, собственно, занимался перед данным происшествием, и понять, как решить данную задачу. Маломощное или повреждённое питание является одной из главных причин.
К примеру, вы сегодня поставили ещё одну плату оперативной памяти, вспомогательный прибор или ЖД. Затем, у вас начала появляться данная ошибка. Также, среди причин возможен новый блок питания. Рассмотрим и другие популярные причины возникновения сбоя kernel power в десятке (и не только):
- БИОС настроен неправильно;
- Битые, старые драйвера;
- Шалит вам антивирусник;
- Проблемы с электропитанием;
- Сбой электропитания во время игры – довольно часто во время запуска игр появляется сбой 41;
- Событие питания ядра 41, задание 63 Windows 10 – ещё способ сбоя в питании ядра 41;
- Ошибочка BSOD 0x8000400000000002 – появляется из-за данного BSOD.
Далее мы рассмотрим определённое количество исправления сбоя kernel power. Данные решения относятся к ОС Виндовс.
Код ошибки 0x000000f при загрузке Windows 10
Система Windows 10 может не загружаться по разным причинам. Одной из системных проблем вашего ПК возможна ошибка под кодом 0x000000f, которая возникает после очистки его от пыли.
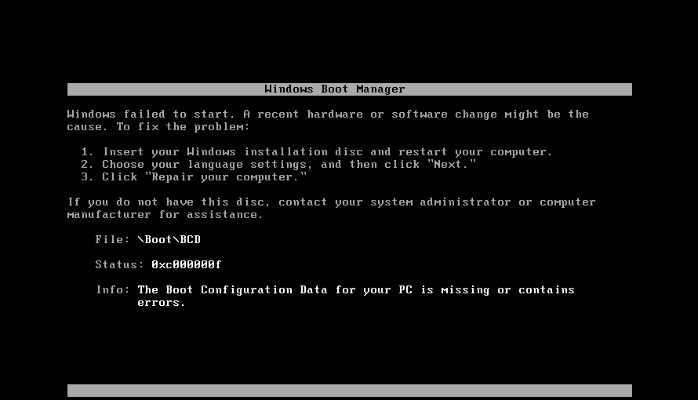
Прочистив компьютер от пылевых скоплений, пользователь сталкивается с тем, что ПК выдает ему при включении черный экран с описанием данной ошибки на английском языке в пункте «Status».
Вы можете после этого хоть 100 раз систему перезапускать или проводить другие действия с памятью или материнской платой, но ошибка будет все время повторяться. Причина ее кроется в синдроме спонтанных обоев в настройках BIOS, то есть «слетела» правильность настройки устройств, при помощи которых проводится загрузка Windows 10.
Алгоритм действий по устранению этой ошибки следующий:
- Нужно нажать на «Reset» (перезапуск PC) и совершить вход в BIOS, нажимая «F1» («Del», «F2»). С BIOS делаем переход в настройки BOOT.
- Выбор и открытие Hard Disk Drivers с 1st Drive и 2nd Drive.
- Выделяйте 1st – «Enter».
- Откроется SATA: 3M-STM3500418 и SATA: 4S-WDC WD20EARX-00PASB0, где нужно отметить SATA: 4S-WDC WD20EARX-00PASB и нажать «Enter».
- В результате должно появится 1st SATA: 4S-WDC WD20EA. Далее требуется нажать «F10» для сохранения информации.
После этого произойдет перезагрузка ПК без возникновения ошибки 0x000000f.
Возможные проблемы
Несмотря на то, что описываемая программа является инструментом для устранения ошибок в операционке, в ней также могут присутствовать различные проблемы. Список ошибок краткий, и такие сбои легко устраняются пользователем.
Идет бесконечный поиск проблем
Поиск проблем в Виндовсе не занимает больше трех минут. Если процесс затянулся в нелицензионной версии Винды, то пользователю достаточно разорвать интернет-соединение. В легальной операционке проблема скорее заключается в неверных данных адреса сервера «Майкрософт». Это может произойти по причине отсутствия обновлений устаревшей «десятки». Поиск обновлений в этом случае придется выполнять вручную:
- Открыть меню «Пуск».
- Набрать в поисковике команду: «cmd», нажать «Enter».
- Выбрать КС с расширенными правами.
Ввести в строку: «wuauclt.exe /updatenow», нажать клавишу ввода.
После выполнения всех действий проблема должна исчезнуть. Если программа по-прежнему не работает, возможно, проблема кроется в лимитном подключении к интернету. Для этого потребуется зайти в настройки и выполнить следующие изменения:
- Нажать клавиши: «Win + I».
- В открывшемся меню выбрать раздел «Сеть и Интернет».
Выбрать слева тип подключения.
Нажать ЛКМ по подключению.
- Убрать маркер возле строки «Задать как лимитное подключение».
- Сохранить изменения.
После этого затянувшийся поиск проблем прекратится, а инструмент заработает в обычном режиме.
«Средство устранения неполадок» зависло при запуске
Обычно такая проблема возникает при системном сбое. Устраняется неполадка обновлением операционки. Если после обновления ОС проблема снова появилась, выявить и устранить ошибку поможет полная проверка Винды.
Пошаговая инструкция:
- Открыть меню «Пуск».
- Вызвать КС с расширенными правами.
Ввести значение: «sfc /scannow», нажать клавишу ввода.
- Процесс займет продолжительное время. Пользователю нужно дождаться его завершения.
- Перезагрузить компьютер.
Если ни один из вариантов не помог решить проблему, в крайнем случае, потребуется сброс системы до заводских настроек. Пользователь должен помнить, что сброс системы приведет к откату текущих настроек до первоначальных. Для этого нужно выполнить следующее:
Открыть «Параметры» через меню «Пуск».
Перейти в раздел «Обновление и безопасность».
Выбрать вкладку «Восстановление».
Нажать кнопку «Начать».
Выбрать из предложенных вариантов, сохранить или удалить данные на ПК.
Нажать на кнопку «Сброс».
Встроенное «Средство устранения неполадок» в Windows 10 способно решить большинство задач, связанных со сбоями в работе системы. Но подобный инструментарий не всегда может исправить проблему из-за собственных сбоев. Однако такие ошибки вполне исправимы, если следовать рекомендациям выше.
Как включить защитник Windows 10
В этой статье мы рассмотрим, как включить защитник Windows 10 разными способами и приведем еще некоторую информацию, которая касается данного вопроса (например, что делать если защитник не включается), а в самом конце вас ждет тематическое видео.
Проблема чаще всего заключается в том, что человек отключает встроенный антивирус Windows 10 каким-то неправильным способом. Деактивировать штатный антивирус вообще нежелательно, разве что для того, чтобы заменить его на другой. Но в таком случае Windows Defender отключается самостоятельно.
Если же вы несмотря ни на что решите отключить защитник и оставить систему уязвимой, в одной из статей на нашем сайте можно узнать, как правильно отключить Windows Defender, а пока рассмотрим обратный ход событий.
Обновление за май 2023 года:
Теперь вы можете предотвратить проблемы с ПК с помощью этого инструмента, например, защитить вас от потери файлов и вредоносных программ. Кроме того, это отличный способ оптимизировать ваш компьютер для достижения максимальной производительности. Программа с легкостью исправляет типичные ошибки, которые могут возникнуть в системах Windows — нет необходимости часами искать и устранять неполадки, если у вас под рукой есть идеальное решение:
- Шаг 1: (Windows 10, 8, 7, XP, Vista — Microsoft Gold Certified).
- Шаг 2: Нажмите «Начать сканирование”, Чтобы найти проблемы реестра Windows, которые могут вызывать проблемы с ПК.
- Шаг 3: Нажмите «Починить все», Чтобы исправить все проблемы.
Включение Защитника Windows 10 с помощью редактора локальной групповой политики
Этот способ включить Защитник Windows подойдет только для владельцев Windows 10 Профессиональная и выше, поскольку только в них присутствует редактор локальной групповой политики (если у вас Домашняя или Для одного языка — перейдите к следующему способу).
После указанных процедур с редактором локальной групповой политики, запустите Защитник Windows 10 (быстрее всего — через поиск в панели задач).
Вы увидите, что он не запущен, но ошибки «Это приложение выключено групповой политикой» больше появиться не должно. Просто нажмите кнопку «Запустить». Сразу после запуска вам также могут предложить включить фильтр SmartScreen (в случае если он был отключен сторонней программой вместе с Windows Defender).
Ошибка при загрузке BOOT Windows 10
Зачастую пользователи при запуске системы Windows 10 могут на мониторе компьютера наблюдать синий экран с извещением «inaccessible boot device».
Эта надпись обозначает, что у системы возникла проблема доступа к файловому разделу, отвечающему за режим загрузки. Синий экран в данной ситуации служит защитным «щитом» для сохранения ваших данных.
Чтобы исправить данную ошибку, нужно знать после чего она возникла. Причины могут быть самые разные – после сброса системы, изменения структуры разделов на диске, подключения другого жесткого диска или после обновления BIOS.
Прежде, чем начать исправлять ошибку при загрузке BOOT Windows 10, рекомендуется сделать попытку перезагрузить компьютер таким способом:
- отключение дополнительных накопителей от ПК (в том числе – флешек и карт памяти);
- проверка системного диска на первоочередность загрузки в BIOS или UEF;
- также нужно убедится в правильности подключения жестких дисков и SSD к питанию и SATA интерфейсам, если вы проводили очистку ПК от пыли или что-то к нему подключали;
- перезагрузка компьютера.
Если ошибка появилась после установки обновлений или сброса Windows 10, то ее можно исправить таким образом:
- На экране «Компьютер запущен некорректно» (он появляется, когда вы ищете информацию об ошибке) нужно выбрать «Дополнительные параметры».
- Далее нажимаем «Поиск и устранение неисправностей», переходим в «Параметры загрузки» и нажимаем «Перезагрузить». После перезагрузки ПК выбираем пункт 4, нажав клавишу F4, далее — Безопасный режим Windows 10.
- После загрузки в безопасном режиме компьютер опять нужно перезагрузить (Пуск — Завершение работы – Перезагрузка).
Если произошла ошибка диска при загрузке Windows 10 (он был поврежден или изменилась структура разделов на нем), то необходимо сделать загрузку в среде восстановления. Если у вас нет возможности сделать это действие с самого компьютера, то можно использовать установочный накопитель для запуска среды восстановления (загрузочная флешка или диск восстановления).
Исправление ошибки:
- Переход в среде восстановления в «Поиск и устранение неисправностей», далее — «Дополнительные параметры» и «Командная строка».
- С «Командной строки» делаем ввод diskpart, потом list volume (нужно запомнить Имя тома и имя раздела с загрузчиком), нажимаем exit.
- Если вы думаете, что диск был поврежден, то запустите команду chkdsk C: /r (C — буква системного диска) – «Enter».
- Если данная ошибка связана с изменением разделов на диске, то нужно ввести команду bcdboot.exe C:\Windows /s E: (C — раздел с Windows, E — раздел с загрузчиком).
Далее нужно перезагрузить компьютер в обычном режиме.
Windows не удалось запустить публикацию ресурса обнаружения функций
Если вы получаете Windows не удалось запустить публикацию ресурса обнаружения функций сообщение об ошибке на вашем ПК с Windows 11/10, вы можете попробовать предлагаемое ниже решение, чтобы решить проблему в вашей системе.
- Изменить тип запуска службы публикации ресурсов обнаружения функций
- Сбросить Windows 11/10
Давайте бегло взглянем на описание упомянутых выше предложений.
1]Изменить тип запуска службы публикации ресурсов обнаружения функций
Это решение для Windows не удалось запустить публикацию ресурса обнаружения функций Сообщение об ошибке на вашем ПК с Windows 11/10, как сообщается, сработало для большинства затронутых пользователей, и для этого вам необходимо убедиться, что вы вошли в систему как администратор, а затем изменить тип запуска службы публикации ресурсов обнаружения функций на вашем устройстве.
Сделайте следующее:
- Нажмите клавишу Windows + R, чтобы вызвать диалоговое окно «Выполнить».
- В диалоговом окне «Выполнить» введите services.msc и нажмите Enter, чтобы открыть службы.
- В окне «Службы» прокрутите и найдите службу «Публикация ресурсов обнаружения функций».
- Дважды щелкните запись, чтобы изменить ее свойства.
- В окне свойств щелкните раскрывающийся список Тип запуска и выберите Автоматически (с задержкой).
- Нажмите «Применить» > «ОК», чтобы сохранить изменения.
- Перезагрузите ПК.
Чтение: Windows не удалось запустить службу, ошибка 0x80070005, доступ запрещен
2]Сбросить Windows 11/10
Как правило, если какие-либо службы Windows не запускаются на вашем устройстве с Windows 11/10 после того, как вы попытались выполнить базовое устранение неполадок, возможно, вы имеете дело с серьезным повреждением ОС или основными проблемами, которые вы не смогли точно определить. В этом случае, чтобы решить возникшую проблему, вы можете восстановить свою систему до исходного рабочего состояния, используя функцию «Сбросить этот компьютер». Мы всегда предлагаем при выполнении операции сброса выбрать вариант сохранения ваших личных файлов.
Надеюсь, этот пост поможет вам!
Сообщение по теме: Windows не удалось запустить службу Центра обновления Windows на локальном компьютере
Следует ли включать или выключать сетевое обнаружение?
Если вы подключены к сети в общедоступном месте и решите включить обнаружение сети, но оставить отключенным общий доступ к сети, с этого момента параметр обнаружения сети будет включен для каждой общедоступной сети, к которой вы подключаетесь; а это не безопасно. Поэтому вместо этого рекомендуется использовать настройку общего доступа к сети.
Для чего используется сетевое обнаружение?
Сетевое обнаружение — это то, что позволяет обнаруживать компьютеры и другие устройства в сети. При обнаружении сети система будет отправлять сообщения по сети в поисках устройств, которые можно обнаружить. Если у вас включено сетевое обнаружение, это упрощает совместное использование сетевых ресурсов между нужными вам системами.
Читать: исправить Windows не может найти компьютер или устройство с именем
Влияет ли Network Discovery на Wi-Fi?
Нет необходимости включать сетевое обнаружение для доступа в Интернет, сетевое обнаружение — это сетевой параметр, который влияет на то, может ли ваш компьютер находить другие компьютеры и устройства в сети, а также могут ли другие компьютеры в сети находить ваш компьютер.
Аналогичная ошибка: исправить ошибку 0x80004005, неизвестную ошибку в Windows при извлечении файлов из архива или ZIP-файла.
Программы для Windows, мобильные приложения, игры — ВСЁ БЕСПЛАТНО, в нашем закрытом телеграмм канале — Подписывайтесь:)
Master Browser и SMB 1.0
Если отключается сетевое обнаружение, проблема может быть в Master Browser – в службе, которая выстраивает список активных сетевых компьютеров. Локальная сеть должна содержать в себе только один главный компьютер, который выполняет роль активного обозревателя.
Работа службы зависит от сборки Windows 10. В ранних сборках, например в 1703, работа службы Master Browser оставляет желать лучшего. Многие пользователи полностью ее отключали и пользовались услугами Windows 7. Компьютер на «семерке» устанавливался в качестве главного обозревателя.
Начиная с версии 1709 разработчики отключили по умолчанию протокол SMB 1.0. Вместе с ним отключается и служба, обнаруживающая и составляющая список активных ПК (Master Browser). Подключение протокола возможно через Панель управления (как с ней работать, мы писали здесь).
Заходим в раздел «Программы и компоненты» и выбираем пункт «Включение и отключение компонентов».
Подключаем протокол SMB 1.0, установив соответствующие маркеры.
Дополнительные методы исправления ошибки 1053
К сожалению трюк с ключом реестра срабатывает не всегда и не со всем софтом, в 10% случаев вы все будите видеть предупреждение «сервис не ответил своевременно на запрос», тут я приведу некий чек-лист который позволит вам устранить причину.
В ряде случаев многие программы в своем коде имеют код, который работает с библиотеками net framework, и если на вашем компьютере они повреждены, то может появляться код 1053, в таких случаях делаем вот что:
- Открываем командную строку от имени администратора и пробуем проверить ваши системные файлы на предмет повреждения, данный метод, ток же будет актуален, если у вас ошибка 1053 возникает на системных служебных, например DNS или Сервер. В командной строке введите команду sfc /scannow. Обязательно дождитесь выполнения данной команды, если она вам не помогла, то есть ее продолжение в виде утилиты: Dism /Online /Cleanup-Image /ScanHealth. Затем, дождавшись завершения работы предыдущей команды, выполните команду: Dism /Online /Cleanup-Image /RestoreHealth.
- Если данный метод вам не помог, то можно попытаться удалить net framework, а затем его переустановить его. Как это проделывается, смотрите по ссылкам слева.
- Еще одним методом исправления ошибка 1053 в wWindows 10, является установка всех свежих обновлений системы, для других версий аналогично
- Еще одним из источников проблем, может выступать поврежденность реестра и его замусоренность, в таких случаях, вам его нужно очистить и оптимизировать, могу вам посоветовать утилиты ccleaner и PrivaZer.
- Редкий случай, но то же возможный, и это проблема с оборудованием. В момент, когда ваш жесткий диск или SSD находятся в предсмертном состоянии, они перестают справляться с обычной нагрузкой и попросту тормозят, создавая тем самым огромные очереди к диску. В следствии чего, операционная система просто не способна запустить нужную службу, так как диск не справляется с этим, и как следствие вы видите, что сервис своевременно не ответил на запрос. Обязательно проверьте дисковые очереди и состояние здоровья ваших дисков.
- Бывает еще ситуации, когда разные программы конфликтуют друг с другом, мешая запускаться конкуренту. В таких случаях необходимо смотреть логи и журналы «Система» и «Приложения»
- Если ошибка возникает у стороннего софта, например, Skype, iTunes, то обязательно убедитесь, что вы используете последнюю версию данного программного обеспечения. Если нет, то удалите старую версию, почистите реестр утилитой cccleaner, перезагрузите компьютер и заново установите свежую версию утилиты. С iTunes видел да же такой момент, что приходилось скачивать exe файл с последним релизом, разархивировать его с помощью 7-zip в папку, где получался набор MSI пакетов, потом все это устанавливалось последовательно, Предпоследним ставился пакет AppleSoftwareUpdate и после него ужеiTunes64. Потом перезагружался, в итоге удавалось исправить ошибку 1053.
- Как вариант еще можно рассмотреть вирусную атаку, загрузите вашу систему в безопасном режиме, без использования сетевых драйверов и каким-нибудь диском Live-CD от Касперского или dr. Web, проведите сканирование вашей системы на вирусы.
- Если у вас служба не ответила на запрос у QEMU Guest Agent, то вам необходимо установить драйвер vioserial (https://docs.fedoraproject.org/en-US/quick-docs/creating-windows-virtual-machines-using-virtio-drivers/index.html)
# Исправление 11: Первая помощь
Если у вашего загрузочного диска есть проблемы, ваш Mac также может продолжать перезагружаться из-за проблемы. Вы можете использовать функцию первой помощи в Дисковой утилите, чтобы исправить загрузочный диск.
Ваш компьютер Mac не загружается нормально, вы можете открыть Дисковую утилиту в режиме восстановления:
Шаг 1. Войдите в режим восстановления macOS.
- Принудительно выключите Mac.
- нажмите Мощность кнопку и сразу нажмите и удерживайте Command-R .
- Отпустите клавиши, когда увидите логотип Apple.
- При необходимости введите свой пароль.
- Вы увидите экран режима восстановления macOS (утилита macOS).
Шаг 2: оказываете первую помощь
- Выбирать Дисковая утилита в утилите macOS.
- Выберите загрузочный диск Mac.
- Нажмите Первая медицинская помощь .
- First Aid начнет поиск и исправление найденных ошибок на загрузочном диске. Вам следует дождаться завершения процесса.
Возможные решения
Первое, что вам следует проверить, это то, что перед тем, как вы начнете получать эту ошибку, вы внесли какие-либо изменения в оборудование вашего компьютера. Если да, попробуйте отключить новое оборудование чтобы узнать, продолжаете ли вы получать ошибку. Если вы в последнее время не устанавливали новое оборудование на свой компьютер, и эта проблема все еще существует на вашем компьютере, попробуйте отключение всего внешнего оборудования , особенно USB-устройства, и попробуйте подключить одно за другим (сначала клавиатура, затем мышь) и включите компьютер, чтобы проверить, продолжает ли BSOD отображаться или нет.
Если вы сначала перестаете получать синий экран, а после подключения определенного внешнего устройства вы начинаете получать его первым, это, безусловно, это устройство, которое вызывает его.
Возможно, проблема вызвана программным обеспечением или драйверами, а не самим оборудованием, поэтому также стоит проверить, поэтому следующее, что нужно проверить, — это программы, которые вы недавно установили. Для этого щелкните правой кнопкой мыши кнопку «Пуск» и выберите «Приложения и компоненты». В открывшемся окне найдите раскрывающийся список «Сортировать по» и выберите Дата установки.
Попробуйте удалить последние установленные вами программы, особенно если это новые драйверы, такие как NVIDIA те, что показаны в примере изображения выше.
Конечно, вам также следует обновить операционную систему для получения новых обновлений, так как это часто решает проблему. Щелкните левой кнопкой мыши кнопку запуска и выберите «Настройки» (значок шестеренки). Затем перейдите в Обновить и Безопасность, а во вкладке Windows Update проверьте наличие обновлений (если есть, установите их).
Если ничего из этого не решило проблему, и у вас все еще есть тот же синий экран, последнее, что вам следует попробовать, это выполнить «перемонтаж» вашего ПК, удалить все его оборудование и собрать его заново на случай, если проблема заключается в том, что какой-либо из компоненты плохо контактируют.
Ещё несколько способов устранить ошибку в WIN 10
Кроме описанных программных способов решить ошибку на ПК возникла проблема можно следующим образом:
- Проверьте работоспособность планок памяти вашего PC. Рекомендуется отключить ПК, изъять планки памяти и слотов, и аккуратно протереть их контакты ластиком. После окончания процедуры уберите с контактов остатки ластика, вставьте планки обратно в ПК, и включите компьютер. Проблема может исчезнуть;
-
Проверьте целостность жёсткого диска. Если загрузка системы не доступна, рекомендуем снять жёсткий диск с ПК, и протестировать его на другом компьютере с помощью популярных программ проверки диска (уровня «Victoria HDD»).
Проверьте целостность винчестера с помощью Victoria HDD
Решение 4. Удалите папку распространения программного обеспечения и вручную обновите систему
Причинно-следственная связь
Итак, рассматриваемая ошибка может проявляться даже на компьютерах, которые до этого не демонстрировали никаких признаков возможных проблем или наличия сбойных компонентов.
Исходя из существующей практики известно, что в подавляющем большинстве случаев основная причина – это ошибка в работе какого-либо драйвера программного обеспечения, но так как уже было сказано ранее, уведомление операционной системы носит малоинформативный характер, и в самом сообщение отсутствует прямое указание на виновника.
Поэтому, для определение причинно-следственной связи (а это самое главное в решение любой ошибки) потребуется более детальное изучение отчёта (дампа), который был автоматически сохранён на системном жёстком диске.
Отчёт операционной системы можно найти в папке «Minidump», которая располагается в системном разделе жёсткого диска в папке «Windows» — C:\ Windows\ Minidump.
Если данная папка у вас отсутствует, то это говорит о том, что на вашем компьютере отключен функционал создания дампа памяти. Поэтому, первое что вам потребуется сделать – это включить сохранение отчётов/логов, для этого:
Откройте «Этот компьютер»;
Кликните правой кнопкой мышки по пустому месту окна и выберите «Свойства»;
Далее, откройте раздел «Дополнительные параметры системы»;
Перейдите на вкладку «Дополнительно» и обратите внимание на блок «Загрузка и восстановление»;
Нажмите на кнопку «Параметры»;
В открывшемся окне в блоке «Запись отладочной информации» выберите «Автоматический дамп памяти» и при необходимости установите флажок в строке «Заменять существующий файл дампа», для того, чтобы логи не скапливались в папке, что незначительно, но отняло бы часть свободного места на разделе диска.
После осуществления описанных действий, при повторном возникновение ошибки «На вашем ПК возникла проблема и его необходимо перезагрузить», при следующем входе в систему можно будет ознакомиться с детальным отчётом Windows о виновнике возникших проблем.
Как включить сетевое обнаружение?
Переходим в Панель управления (подробная статья – здесь). Заходим в раздел «Центр управления сетями и общим доступом».
Далее – «Изменить дополнительные параметры…».
Открываем вкладку «Частная» и везде устанавливаем маркеры напротив «Включить».
Переходим во вкладку «Все сети». Здесь устанавливаем маркер «Включить общий доступ…» (как показано на скриншоте.
Пролистываем вниз и ставим маркер напротив «Отключить общий доступ с парольной защитой».
Далее нам понадобятся параметры Windows, которые мы вызываем комбинацией клавиш Win+I. Переходим в раздел «Сеть и Интернет», открываем вкладку «Ethernet» или «Wi-Fi» (первая – для проводного подключения, вторая – беспроводного). Кликаем на значок подключения.
Здесь нам нужно установить маркер сетевого профиля напротив «Частные». Тем самым мы разрешим обнаруживать наш ПК по сети.
Еще один вариант подключения общего доступа к компьютеру – командная строка. Откройте PowerShell от имени администратора (как это сделать, подробно описано здесь). Пропишите в строке команду: netsh advfirewall firewall set rule group=»Network Discovery» new enable=Yes.
Также немаловажно настроить рабочую группу, чтобы компьютер мог адекватно отображаться в сетевом обнаружении. Переходим в свойства компьютера
Быстрый способ – комбинация клавиш Win+Pause/Break.
Выбираем «Дополнительные параметры системы», а в открывшемся окне «Идентификация».
Выбираем последовательно следующие пункты:
- компьютер входит в корпоративную сеть;
- моя организация использует сеть без доменов;
- прописываем наименование рабочей группы.
Далее – перезагружаем компьютер. Бывает, что ПК появляется в сетевом обнаружении, но зайти в него невозможно. Вероятно, что локальная сеть компьютера опознается как публичная, а нам для обнаружения нужна частная сеть.
Изменить это можно в параметрах Windows. Снова заходим, нажав комбинацию Win+I. Переходим в уже знакомый раздел «Сеть и Интернет». Во вкладке «Состояние» выбираем пункт «Домашняя группа».
Далее кликаем на активную ссылку «Изменение расположения…». Появится запрос «Вы хотите разрешить?…». Отвечаем на него согласием.
Если вышеописанные способы включения обнаружения не помогли, попробуйте сбросить сеть. Во вкладке «Состояние» нажмите соответствующую ссылку.
Обязательно проверьте, выполняются ли следующие службы:
- Function Discovery Resource Publication;
- Function Discovery Provider Host;
- SSDP Discovery;
- DNS Client;
- UPnP Device Host.
Сделать это можно следующим образом. Нажимаем комбинацию клавиш Win+R и прописываем команду services.msc. В открывшемся меню находим все пять выписанных выше служб и смотрим на их состояние. Напротив каждой должно быть написано «Выполняется».
Если служба не выполняется, кликните по ней правой кнопкой мышки и выберите из контекстного меню «Запустить». Чтобы служба впредь запускалась автоматически, кликните на нее два раза левой кнопкой мышки. Установите тип запуска «Автоматический».
Причинно-следственная связь
Итак, рассматриваемая ошибка может проявляться даже на компьютерах, которые до этого не демонстрировали никаких признаков возможных проблем или наличия сбойных компонентов.
Исходя из существующей практики известно, что в подавляющем большинстве случаев основная причина – это ошибка в работе какого-либо драйвера программного обеспечения, но так как уже было сказано ранее, уведомление операционной системы носит малоинформативный характер, и в самом сообщение отсутствует прямое указание на виновника.
Поэтому, для определение причинно-следственной связи (а это самое главное в решение любой ошибки) потребуется более детальное изучение отчёта (дампа), который был автоматически сохранён на системном жёстком диске.
Отчёт операционной системы можно найти в папке «Minidump», которая располагается в системном разделе жёсткого диска в папке «Windows» — C:\ Windows\ Minidump.
Если данная папка у вас отсутствует, то это говорит о том, что на вашем компьютере отключен функционал создания дампа памяти. Поэтому, первое что вам потребуется сделать – это включить сохранение отчётов/логов, для этого:
Откройте «Этот компьютер»;
Кликните правой кнопкой мышки по пустому месту окна и выберите «Свойства»;
Далее, откройте раздел «Дополнительные параметры системы»;
Перейдите на вкладку «Дополнительно» и обратите внимание на блок «Загрузка и восстановление»;
Нажмите на кнопку «Параметры»;
В открывшемся окне в блоке «Запись отладочной информации» выберите «Автоматический дамп памяти» и при необходимости установите флажок в строке «Заменять существующий файл дампа», для того, чтобы логи не скапливались в папке, что незначительно, но отняло бы часть свободного места на разделе диска.
После осуществления описанных действий, при повторном возникновение ошибки «На вашем ПК возникла проблема и его необходимо перезагрузить», при следующем входе в систему можно будет ознакомиться с детальным отчётом Windows о виновнике возникших проблем.








![Служба для обнаружения этого состояния отключена [исправить эту ошибку] - gadgetshelp,com](http://tehnik-shop.ru/wp-content/uploads/f/f/5/ff528cc071783924ec34f7b618007264.jpeg)





![[solved] одна из служб обновления не работает должным образом в центре обновления windows - ddok](http://tehnik-shop.ru/wp-content/uploads/0/4/5/045088a096195bac0021af3a9cc6ac5d.jpeg)


