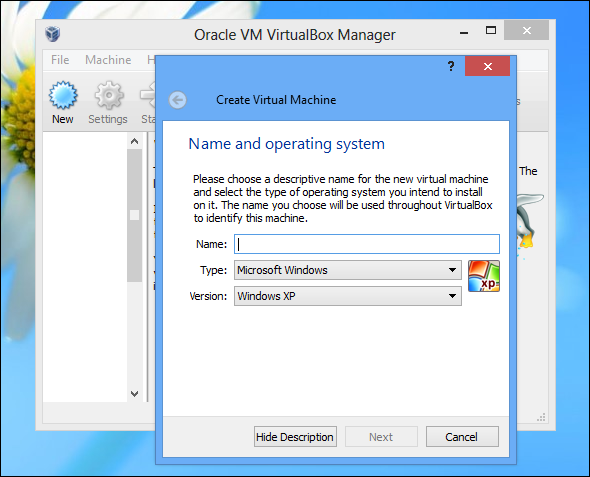Приложения для заметок на iPhone
В целом рынок приложений для iPhone, с помощью которых можно делать заметки, огромен. Причем, желая найти определенную программу, пользователь может столкнуться с несколькими аналогами. Например, App Store при поиске по Simplenote выдает и SimpleNote и Simple Note. Надо ли говорить, что все это разные приложения с разной функциональностью. Поэтому мы сосредоточились на основных, которые позволяют оперировать заметками на разных устройствах и на разных платформах.
iPhone Notes
Notes позволяет создавать заметки. Это стандартное приложение iOS и есть на каждом устройстве. В заметку можно вставить предварительно сделанную фотографию. Заметки отображаются в хронологическом порядке. Заметки можно опубликовать в различных сервисах и отправить по почте. Поддерживаются функции печати.
Заметки могут быть разделены по учетным записям: iCloud, Gmail и другие, в зависимости от того, с какой учетной записью настроена синхронизация заметок.
Evernote
Evernote — признанный комбайн для ведения заметок, записи идей и прочего. Заметки можно объединять в блокноты. Каждая заметка может представлять собой текстовую запись, фото. Есть прямая интеграция с камерой iPhone. Также можно сделать напоминание о календарном событии. Наконец, здесь очень удобно составлять списки.
Evernote позволяет делиться заметками, открывать к ним доступ и редактировать их совместно.
Функциональность базовой версии можно расширить если перейти на премиум-аккаунт. Есть магазин с возможностью покупки дополнительных услуг.
Заметки синхронизируются с облаком. Доступны на других устройствах и платформах. Записи можно отправлять любыми доступными способами.
Microsoft OneNote
Хорошо зарекомендовавший себя продукт для ведения заметок на декстопе. Обладая мощнейшим функционалом под Windows в мобильной версии несколько скромнее.
OneNote также позволяет создавать заметки, добавлять в них различный контент, в том числе и веб-страницы, чтобы их можно было впоследствии просмотреть без подключения к интернету.
OneNote отличается расширенными возможностями по редактированию текста. Его можно оформить, как в других программах Office. Поддерживаются широкие возможности для обмена данными.
В целом OneNotye Mobile все-таки воспринимается, как дополнение к декстопной OneNote.
Simplenote
Простое и эффективное приложение для ведения заметок. Даже не приложение, а веб-сервис, так как основным местом хранения заметок выступает облако, а заметки в веб-приложении и в приложении для iOS синхронизируются моментально.
Есть возможность снабдить заметку тегом, отправить в другие сервисы, а также опубликовать в интернете на сайте Simplenote для последующего обмена с другими пользователями.
WikiMapper
Каждая статья в Википедии содержит кучу маленьких синих ссылок. Замечательно иметь возможность быстро ссылаться на эти связанные элементы, но довольно скоро, вы проходите через кроличью нору информации и никогда не выходите.
Познакомьтесь с WikiMapper, инструментом, который поможет вам вернуться к исходной статье. Когда вы просматриваете, он будет работать в фоновом режиме и отслеживать, как вы отскакиваете от одной ссылки к другой. И если вам нужно найти свои ориентиры, нажмите значок на панели инструментов, и он покажет ваш след.
Даже после того, как я использовал его в течение нескольких недель, у меня еще не было причудливого дерева, подобного тому, которое есть в демоверсии расширения, но достаточно одного этого прямолинейного маршрута, чтобы помочь.
2. MeeTwo (Android, iOS): матч после быстрого теста на личность
MeeTwo — это приложение для знакомств, созданное психологами, которые хотят помочь вам подойти с кем-то на основе быстрого теста личности. Часть «сделанная психологами» немного сомнительна, но, по крайней мере, матч глубже, чем просто внешний вид.
Вот как это работает. Вы проходите тест на личность из 10 вопросов, на каждый из которых есть ответы «да» или «нет». Основываясь на ваших ответах, вы будете сопоставлены с другими людьми вокруг вас. Затем вы можете отфильтровать список по полу, расстоянию и возрасту, чтобы найти возможные даты.
Когда вы выбираете кого-то, вам может быть предложено ответить еще на несколько вопросов, чтобы узнать, есть ли между вами химия. Быстрый привет — все, что нужно после этого.
Скачать: MeeTwo для Android | iOS (бесплатно)
После простой регистрации/авторизации на сайте или через социальные сети, можно бесплатно:
- Создать заметку (инструкцию, текст, запись, резюме, портфолио, задание, статью и т.п.), доступную по умолчанию только Вам или отметив чекбокс «Опубликовано», сделать заметку публичной для всех, кому будет известен url адрес заметки.
2. Поделиться ссылкой на публичную заметку с друзьями, коллегами, сотрудниками — по е-мейл, через социальные сети, мессенджеры и т.п., сохранить текст заметки в формате .pdf, распечатать текст заметки на принтере, опубликовать ссылку на различных сайтах.
3. Просматривать список своих заметок, а если их много — искать свои заметки по заголовку, фрагменту текста, категории.
4. Редактировать и удалять свои заметки.
5. Перекладывать заметки в разные папки, сортируя по темам и присваивая заметкам ту или иную категорию.
6. Создавать редакции своих заметок, при желании возвращаясь к предыдущим вариантам.
WikiTube
Что касается цифровой энциклопедии, я удивлен, что Википедия не имеет большого количества видеоконтента, если он вообще существует, для увеличения своей обширной информации. Больше, чем любой справочный источник на основе книг, это тот самый носитель, в котором должна использоваться внутренняя мультимедийная природа платформы. Вместо этого Википедия ограничивается текстом и изображениями с нечетным аудиофайлом..
Ну, на YouTube есть много отличных видео на каждую тему, и теперь WikiTube объединяет эти два источника информации. Установите расширение и посетите любую вики-страницу. Через несколько секунд в верхней части страницы вы увидите горизонтальную полосу прокрутки, заполненную встроенными видео YouTube на эту тему..
Это не будет работать идеально каждый раз. Например, как указывает Гакс, если вы ищете архитектурные порталы, вы получите видео о Portal видеоигре. Это потому, что WikiTube выполняет базовый поиск на YouTube по теме Wikipedia, которую вы просматриваете..
Но в большинстве случаев это работает хорошо. И это действительно добавляет много информации, когда вы ищете какие-либо научные темы, особенно в области науки и истории. Говоря об этом, у Райана есть отклик на историю Википедии. Истоки Википедии: как она появилась Истоки Википедии: как она появилась .
3. MTJF (Android, iOS): посмотрите, нравится ли вам ваш друг
Знакомства не всегда о том, чтобы найти кого-то нового. Скорее всего, вы уже встретили кого-то, кто вам нравится, и теперь хотите встречаться с ними. Но шанс разрушить дружбу (и потенциальное смущение) слишком рискован. MTJF («Больше, чем просто друзья») — это анонимный способ узнать, нравится ли вам контакт.
Получить приложение и дать ему доступ к вашей телефонной книге. Как только вы увидите свой список контактов, нажмите значок сердца рядом с кем-либо, с кем вы хотите пойти на свидание. Ваш контакт получит текстовое сообщение о том, что он понравился другу, и ссылку для загрузки приложения.
Как только вы и ваш контакт используете приложение, оно все равно остается анонимным. Вы можете начать общаться, не раскрывая свою личность, и, возможно, даже предложить подсказку или два. Только после того, как вы решите выйти вместе, MTJF раскроет обе личности. Понимаете, в случае отклонения нет возможности создать неловкую ситуацию!
Скачать: MTJF для Android | iOS (бесплатно)
Очистите реестр
Вы, наверное, слышали ужасные истории о чистящих средствах реестра. Даже лучший в своем классе, CCleaner, имеет менее чем тонкий подход к очистке вашего реестра от мусора
,
Но важно поддерживать ваш реестр достаточно аккуратно. Думайте об этом как о библиотеке: чем больше библиотека, тем больше времени вам потребуется, чтобы найти то, что вы ищете
Точно так же, чем больше мусора в реестре, тем больше времени требуется Windows для поиска нужных записей.
Почему бы не взять дело в свои руки? Это проще, чем кажется. Запустить поиск смерзаться и нажмите Войти. Затем перейдите к Компьютер \ HKEY_LOCAL_MACHINE \ SOFTWARE а также Компьютер \ HKEY_CURRENT_USER \ Software. Внутри каждой папки медленно пролистайте список и удалите записи для программного обеспечения, которое вы больше не используете.
Предупреждение: Удаление неправильной записи реестра может иметь серьезные последствия для вашей системы. Убедитесь, что вы делаете полную резервную копию данных реестра
прежде чем продолжить.
Очистка диска
Windows 10 предлагает инструмент очистки диска. Он был частью операционной системы Windows в течение многих лет, и он по-прежнему столь же эффективен для очистки ненужных файлов и повышения производительности.
Чтобы запустить очистку диска, введите имя приложения в меню «Пуск» или перейдите к Панель управления> Администрирование> Очистка диска.
Перед запуском сканирования нажмите Очистить системные файлы. Это позволяет приложению выполнять более тщательное сканирование, проверяя наличие старых файлов Центра обновления Windows и файлов журналов.
Как правило, вы можете удалить все файлы, найденные при сканировании. Установите флажок рядом с каждым типом результата и нажмите Хорошо
Обратите внимание, однако, что при выборе очистки Предыдущая установка Windows с использованием Очистить системные файлы вариант, вы не сможете вернуться к предыдущей версии Windows
больше.
Обновите свой список запуска
Любой опытный пользователь Windows знает, что операционная система отстает от MacOS, Chrome OS и Linux, когда дело доходит до времени загрузки
,
Как правило, проблема вызвана количеством программ, которые Windows пытается запустить при первом запуске. Большинство из них не нужны.
Чтобы очистить список запуска, нажмите Ctrl + Alt + Delete и выберите Диспетчер задач. В новом окне нажмите Подробнее, затем выберите Запускать вкладка в верхней части экрана.
Теперь вы должны посмотреть на все приложения, которые Windows пытается запустить при загрузке. Чтобы отключить приложение, выделите соответствующую строку и нажмите запрещать.
4. Отскок [сломанный URL удален] (Android, iOS): если вы ненавидите флирт в Интернете и хотите встретиться лично
Не все хороши в обаянии в интернете. Ваши навыки набора текста и язык не обязательно показывают, кто вы есть на самом деле. Если вы предпочитаете встречаться в автономном режиме, чтобы начать, Rebound сделан для вас.
Приложение показывает только людей, которые находятся рядом. Если вам кто-то нравится, нажмите «Знакомство». Если они нажмут на него, у вас будет два часа, чтобы пообщаться и встретиться на свидание. Пройдите двухчасовой срок, и дата будет отменена.
Идея состоит в том, чтобы перевести знакомства в оффлайн. В эпоху, когда онлайн- названия — это название игры, это хороший старомодный способ свидания.
Скачать: Отскок для Android | iOS (бесплатно)
Почему игры Программное обеспечение может быть несовместимым
Существует множество причин, по которым программы и другое программное обеспечение могут не работать должным образом в Windows 8.
- Плохие практики программирования: Некоторые программы могут зависеть от доступа администратора, который считался само собой разумеющимся в Windows XP, и прерываться при работе в качестве обычного пользователя в новых версиях Windows. Некоторое программное обеспечение могло зависеть от проблем в более старых версиях Windows, которые с тех пор были исправлены, что приводило к поломке приложений в современных версиях Windows.
- Зависимости от старых версий программного обеспечения: Некоторые программы могут зависеть от старых библиотек, например .NET Framework версии 3.5, которая по умолчанию не установлена в Windows 8.
- 16-битное программное обеспечение: 64-разрядные версии Windows больше не содержат слой совместимости для 16-разрядных приложений Windows. Если у вас есть 16-битное приложение, написанное для Windows 3.1, вам нужно будет использовать 32-битную версию Windows 8 для его запуска.
- DOS SoftwareWindows 8, как и все версии Windows на Windows XP, больше не работает поверх DOS. Хотя некоторые программы для DOS все еще работают, передовые программы для DOS, такие как компьютерные игры, написанные для DOS, не работают в среде командной строки.
Резюме
Стандартное приложение Notes из iOS достаточно примитивное, но минимально необходимый функционал оно обеспечивает. А самое главное, оно хорошо интегрировано с облачными сервисами Apple, позволяет синхронизировать и даже экспортировать заметки.
Но если вам требуется нечто более мощное и продвинутое, то Evernote и Microsoft OneNote здесь лучше всех. Пожалуй, Evernote немного проще в использовании, поскольку это приложение изначально создавалось как облачное решение для заметок. Правда, работает лучше всего оно с собственным облаком.
Что до OneNote, то вся сложность работы с ним объясняется тем, что это изначально было настольное приложение, а после создали мобильное, не особо беспокоясь об их взаимосвязи – по сути обе программы объединяет прежде всего общее название, а уже после общая интеграция возможностей. Но в остальном это отличная программа, хорошо работающая с облаком OneDrive.
Samsung Notes
Если у вас есть телефон Samsung, особенно Galaxy Note, вы, вероятно, знакомы с Samsung Notes. Если вы его не используете, это удобная альтернатива, особенно если вы вообще организуете свои заметки. Samsung Notes позволяет разбить записи на разные коллекции, но вы также можете просмотреть все свои заметки на одной странице. Вы также можете установить важные заметки в качестве избранных или сортировать заметки по названию, дате или дате изменения.
Если вы используете S-Pen со своей записью Galaxy, вы с удовольствием узнаете, что Samsung Notes позволяет записывать несколько слов поверх заметки. Вы также можете прикрепить голосовую запись или фотографию.
К сожалению, Samsung Notes не хватает совместимости: он работает только на телефонах Samsung. Если вы любите свою Галактику, это здорово, но энтузиазм угаснет, если вы захотите синхронизировать заметки с рабочим столом или другим мобильным устройством.
5. MovieMates (Android, iOS): совпадения, основанные на лайках фильмов
Если вы любитель кино, вы можете многое рассказать о другом человеке, основываясь на его фильмах и телевизионных пристрастиях и антипатиях. MovieMates сопоставляет вас на основе этого с кем-то, у кого схожие вкусы. в фильмах, которые в настоящее время играют в кинотеатрах.
Просмотрите список фильмов и начните любить фильмы, которые вы хотите посмотреть. Основываясь на этих вариантах, вкладка Mates покажет вам потенциальные совпадения. Отфильтруйте его по максимальному расстоянию и возрасту. Если вам нравится чей-то профиль, спросите его или поболтать через приложение.
MovieMates может просто помочь вам завести хороших друзей, даже если часть свиданий не удалась, особенно если ваш фильм имеет эзотерический вкус. Если бы только был способ сделать это и с Netflix …
Скачать: MovieMates для Android | iOS
Как сохранить заметки с iPhone
iPhone Notes
Сохранить заметки с iPhone довольно просто. Notes поддерживает синхронизацию с любым IMAP-почтовым ящиком. Соответственно можно синхронизировать их с почтой, например, Gmail, а затем провести синхронизацию с другой программой, на другой платформе.
Notes также поддерживает функцию публикации заметки в сторонние сервисы или отправки по почте.
- Для этого нужно зайти в заметку.
- В нижней части экрана выбрать кнопку в виде прямоугольника со стрелкой, расположенной посередине.
- В появившемся меню выбрать место публикации заметки, например, Evernote.
- Через некоторое время Evernote выдаст всплывающее окно, в котором нужно принять заметку и выбрать место ее сохранения, тот или иной блокнот.
Также для сохранения и экспорта заметок из iPhone можно использовать стороннее ПО, которого достаточно в App Store.
Microsoft OneNote
Аналогичные описанным выше возможности поддерживаются и OneNote. Можно опубликовать любую из заметок в стороннем сервисе или отправить по почте.
Если записная книжка с заметками синхронизирована с OneDrive и доступна в декстопной версии OneNote, то ее можно экспортировать в различных форматах. Для этого:
- выберите меню Файл;
- далее Выберите пункт Экспорт;
- определите, что нужно экспортировать: заметку, подборку или записную книжку;
- выберите формат экспорта (OneNote позволяет экспортировать в форматах ONEPKG — фирменный пакет, PDF, XPS, и MHT);
- нажмите кнопку сохранить.
Evernote
Evernote также позволяет делиться заметками самым различным способом. Здесь также есть иконка в виде прямоугольника со стрелкой. Ее можно найти в контекстном меню в нижней части экрана, если открыть заметку.
Нажав иконку, можно получить список из возможных решений. Заметку можно отправить сообщением или по электронной почте, опубликовать в твиттере, Facebook, распечатать.
Simplenote
Simplenote обладает широкими возможностями для публикации заметок в других программах.
- Зайдя в заметку, нужно нажать на букву I в круге.
- Появится меню, в котором выбирается пункт отправить.
- Далее нужно выбрать программу, в которую отправится заметка. Здесь представлены другие сервисы, как Evernote и Microsoft OneNote. Также можно отправить заметку по почте или с помощью сообщения.
В веб-приложении Simplenote экспортировать можно все заметки. В правом верхнем углу экрана под аккаунтом пользователя есть ссылка Download zip. После нажатия на нее Simplenote выгрузит все заметки в формате txt в виже zip-архива. При этом будут выгружены также заметки, находящиеся в архиве.
Лучше Википедия
При всей своей функциональности никто не может утверждать, что Википедия терпит неудачу, когда дело доходит до формы. Массивные куски текста, странные негативные пробелы, шрифты — это беспорядок в дизайне. В таких случаях удобочитаемость делает ее более разборчивой Сохраните ваши глаза и улучшите разборчивость веб-страницы с помощью удобочитаемости Сохраните ваши глаза и улучшите удобочитаемость веб-страницы с помощью удобочитаемости Плохой веб-дизайн действительно может ослабить ваш веб-просмотр. Вы когда-нибудь были на веб-сайте с черным фоном и неоновыми цветами шрифтов с мигающими рекламными баннерами повсюду? Хорошо …, но лучший вариант — установить Better Wikipedia.
Он перенаправляет все ваши ссылки на Википедию на QuickiWiki, которая претендует на звание лучшего читателя Википедии для опытных пользователей. Я не могу отрицать это утверждение. Шрифты лучше читать, компоновка чище, чем википедия по умолчанию, и мне нравится, что оглавление отображается в виде закрепленного слева индекса для удобства навигации.
У него есть и другие преимущества, такие как лайтбокс для изображений, так что вы можете видеть фотографии большего размера, не отходя от страницы. Он также имеет похожие видео на YouTube, но он далеко не такой мощный, как WikiTube. К сожалению, вы не можете использовать и Better Wikipedia, и WikiTube, поэтому вам придется сделать там выбор.
Google Keep
Google Keep – мой личный фаворит, но даже если вы не будете пользоваться остальной экосистемой Google, стоит взглянуть на Keep.
Keep синхронизирует все ваши заметки с учетной записью Google и создаёт резервные копии. Вы можете читать свои заметки на любом устройстве с помощью приложения Google Keep (расширение iOS, Android или Chrome) или посетив веб-страницу Google Keep.
Keep позволяет вам раскрашивать заметки, прикреплять важные элементы к началу списка и архивировать заметки, которые вы не хотите видеть каждый день. Что касается самих заметок, вы можете создать контрольный список, нарисовать рисунок, написать от руки или просто набрать текст на клавиатуре. Вы также можете записать свой голос, вставить чертёж или добавить соавтора из ваших контактов.
Keep делает ещё один шаг вперед для голосовых записей: вы можете автоматически переводить их в текст.
Google Keep отличается минимализмом по сравнению с альтернативами, но это часть красоты. Вам не нужно перебирать кучу вариантов: просто запишите всё, что у вас на уме. Когда вы снова откроете Keep, вам не придётся перебирать кучу папок: всё либо у вас навиду, либо архивируется.
Часто задаваемые вопросы:
1. Какие есть примеры использования сайта с заметками?
- Можно создать техническое задание на работы по сайту и разместить на различных фриланс биржах публичную ссылку на страницу с этим заданием, если в задание нужно внести изменения, то их нужно будет вносить только в одном месте — здесь, а не во всех биржах.
- Можно разместить отчёт о проделанной работе или презентацию и разослать ссылку на эту страницу своим коллегам для ознакомления.
- Можно разместить своё резюме или портфолио и предоставлять ссылку на него в объявлении, письме или визитке.
- Можно записывать различные мысли, идеи, планы и задачи по дому или по работе, сортируя их по категориям, внося периодически в них правки, имея доступ к своим заметкам с любого устройства.
2. Как сохранить созданный документ (заметку, страницу) в формате .pdf ?
Для этого внизу нужной страницы в виджете «Поделиться» необходимо нажать кнопку «+», в поисковой строке набрать «print», нажать кнопку «PrintFriendly» -> будет показана текущая страница в которой, при желании, можно удалить отдельные блоки, параграфы, заголовки и после этого нажать кнопку «PDF» и затем нажать кнопку «Скачать PDF».
- Для этого внизу нужной страницы в виджете «Поделиться» необходимо нажать кнопку «+», в поисковой строке набрать «mail» и выбрать используемую Вами почтовую службу: Mail.Ru, Gmail, AOL Mail, Yahoo Mail или выбрать Email, чтобы запустить почтовую программу по умолчанию на Вашем устройстве.
- или внизу нужной страницы в виджете «Поделиться» можно нажать кнопку «+», в поисковой строке набрать «print», нажать кнопку «PrintFriendly» и после этого нажать кнопку «Email», указать кому и от кого будет отправлено письмо, добавить при желании текст сообщения и нажать кнопку «Отправить».
4. Как распечатать созданную страницу (документ, заметку)?
Для этого внизу нужной страницы в виджете «Поделиться» необходимо нажать кнопку «+», в поисковой строке набрать «print», нажать кнопку «PrintFriendly» -> будет показана текущая страница в которой, при желании, можно удалить отдельные блоки, параграфы, заголовки и после этого нажать кнопку «Печать», настроить параметры печати на Вашем принтере и нажать кнопку «Печать».
5. Может ли содержимое заметок попасть в поисковые системы?
Нет. Всем создаваемым заметкам присваиваются метатеги со значением noindex (не индексировать страницу) и nofollow (не переходить по ссылкам на странице).
6. Может ли кто-то увидеть мои заметки и их содержимое?
Нет. По умолчанию все создаваемые заметки находятся в статусе «Не опубликовано» и видны только Вам. Чтобы какую-то заметку сделать доступной через интернет, необходимо при редактировании заметки отметить чекбокс «Опубликовано» и Сохранить изменения.
Запустите свой антивирус
Затем вы должны запустить антивирусное программное обеспечение
, Одной из наиболее распространенных причин медленных компьютеров являются вирусы.
Точные инструкции для запуска сканирования варьируются от приложения к приложению, но вы должны попытаться найти опцию под названием Полное сканирование, Глубокий анализ, или что-то подобное. Сканирование займет гораздо больше времени, но вы можете быть уверены, что оно ничего не пропустит.
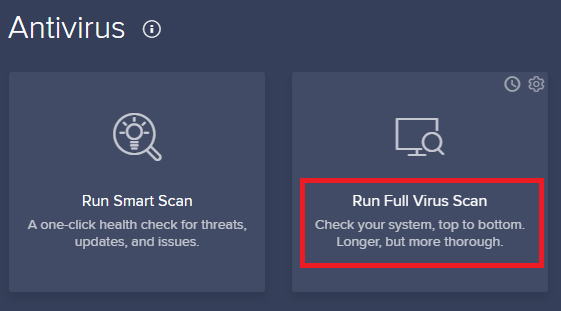
Также стоит скачать бесплатную версию Malwarebytes. Вместо того, чтобы концентрироваться на вирусах, его основной целью является защита пользователей от новейших троянов, бэкдоров, рекламного и шпионского ПО.
ColorNote
Цвет – отличный способ организовать заметки, и ColorNote работает именно с этим. Вы можете создать заметку или список дел и задать ей цвет. ColorNote открывает список всех ваших заметок, но вы можете сортировать их по названию, времени создания, времени изменения, цвету или времени напоминания.
Вы можете добавлять только текст в каждую ноту, поэтому не получиться добавлять диаграмму или рисовать стилусом. Вы можете архивировать заметки, но нет опций для папок или тегов.
Доступность – самый большой недостаток для ColorNote: приложение доступно только на Android. Если вам нужны ваши заметки только на телефоне, всё в порядке, но было бы неплохо иметь возможность просматривать их на настольном веб-браузере.
Использовать виртуальную машину
Виртуальные машины
позволит вам запускать программное обеспечение, которое работало в предыдущих версиях Windows. С помощью виртуальной машины вы можете установить предыдущую версию Windows, например Windows XP, и запустить ее в окне на своем компьютере. Затем вы можете запустить старое программное обеспечение на виртуальной машине. Windows 8 больше не включает режим Windows XP в Windows 7
, но вы можете получить в основном ту же функцию, установив Windows XP в VirtualBox или VMware Player. Виртуальные машины не идеальны для игр, так как они немного медленные, а 3D-графика не очень хорошо работает внутри них. Тем не менее, они имеют некоторую ограниченную поддержку 3D-графики, поэтому, если у вас есть древняя игра для ПК, она может прекрасно играть на виртуальной машине. Вы также можете столкнуться с проблемами, если вашему программному обеспечению необходим прямой доступ к определенным аппаратным устройствам — вы можете подключить USB-устройства к вашей виртуальной машине, но программное обеспечение, которое зависит от прямого доступа к определенным аппаратным устройствам, может не работать.