Как разбудить компьютер с помощью Wake-on-Lan
После того, как вы закончили настройку Wake on LAN, пришло время его использовать. Все, что вам нужно сейчас, — это устройство для отправки Magic Packet на ваш компьютер, которое разбудит его. Это может быть маршрутизатор, другой компьютер или даже мобильный телефон. Просто убедитесь, что ваше устройство подключено к сохраненному Wi-Fi или подключено к тому же маршрутизатору с помощью кабеля Ethernet.
В этом руководстве мы продемонстрируем процесс с помощью смартфона Android, чтобы показать вам, насколько он прост. Компьютер подключен к роутеру через кабель Ethernet. И смартфон подключен к WiFi роутера. Это позволяет локально подключать оба устройства. Если у вас iPhone вместо Android-устройства, не волнуйтесь. Процесс почти такой же, и представленное здесь приложение также доступно для iOS.
Для начала откройте «Play Store» на своем Android-смартфоне.
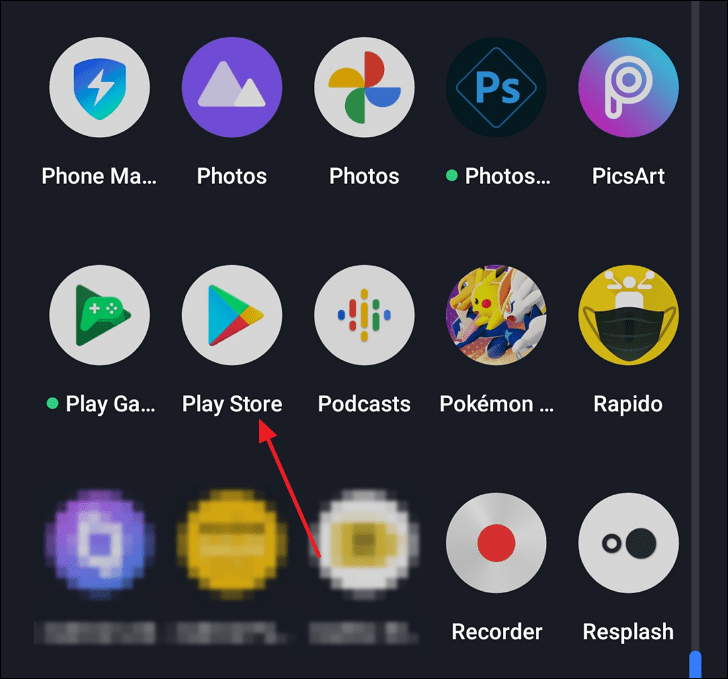 После того, как откроется Play Store, введите «Wake on LAN» в строке поиска, расположенной в верхней части экрана, и появится приложение «Wake On Lan» от разработчика Майка Уэбба. Нажмите кнопку «Установить» в правой части экрана.
После того, как откроется Play Store, введите «Wake on LAN» в строке поиска, расположенной в верхней части экрана, и появится приложение «Wake On Lan» от разработчика Майка Уэбба. Нажмите кнопку «Установить» в правой части экрана.
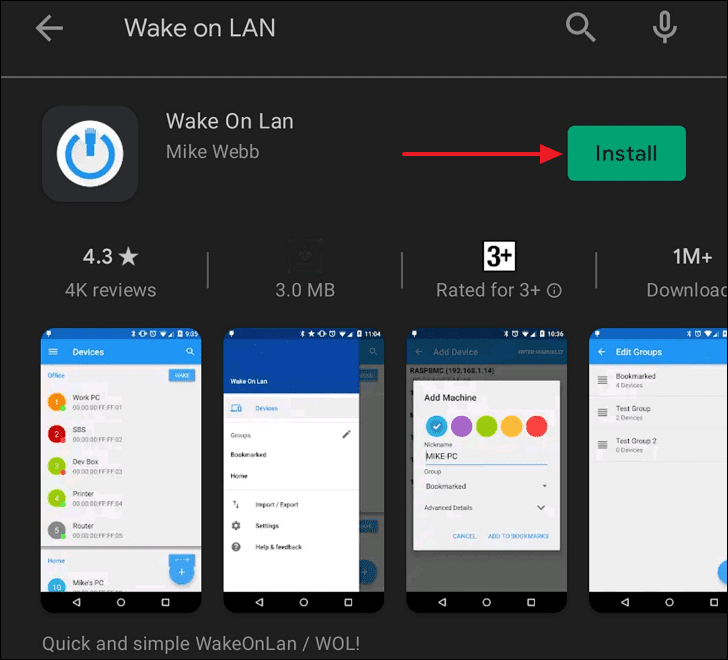
После установки приложения нажмите «Открыть».
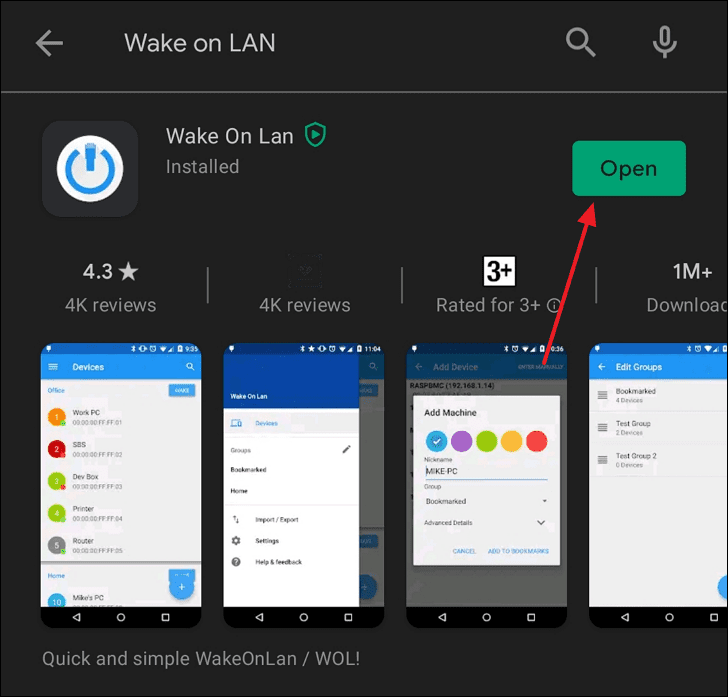
Как только приложение откроется в первый раз, вы увидите, что устройства нет в списке, и приложение попросит вас добавить или найти устройство. Нажмите на знак «+» внутри синего круга в правом нижнем углу экрана.
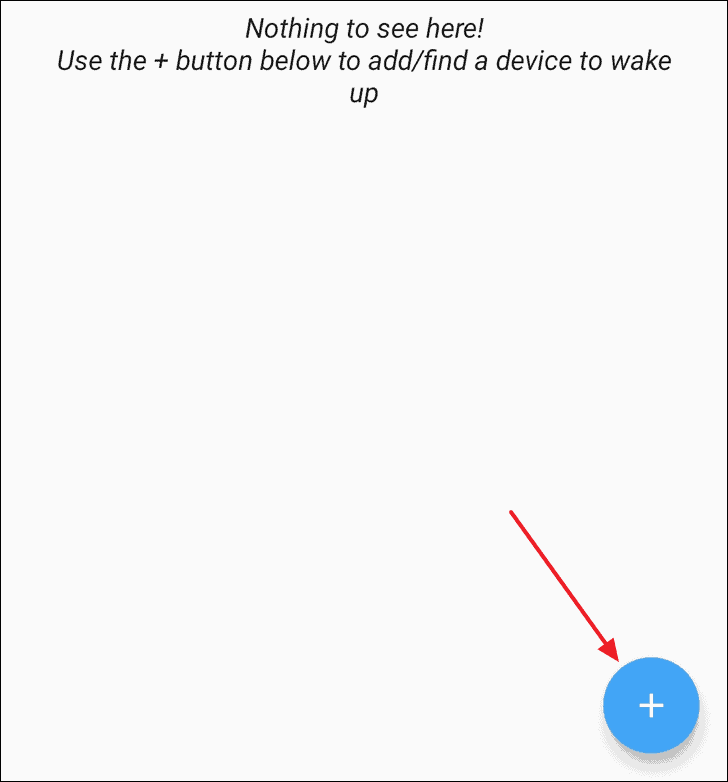
После этого, когда ваш телефон и компьютер будут подключены локально, вы увидите, что ваш компьютер будет указан здесь. Нажмите на него, чтобы добавить свое устройство в список.
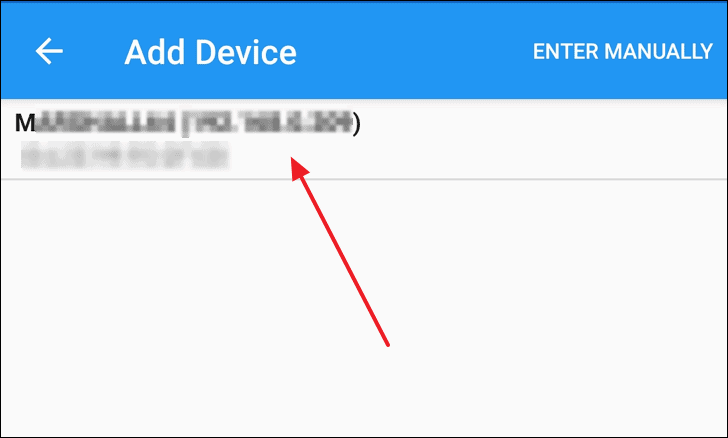
Появится окно с названием «Добавить устройство». Оттуда назначьте псевдоним новому списку, а затем нажмите «ДОБАВИТЬ УСТРОЙСТВО».
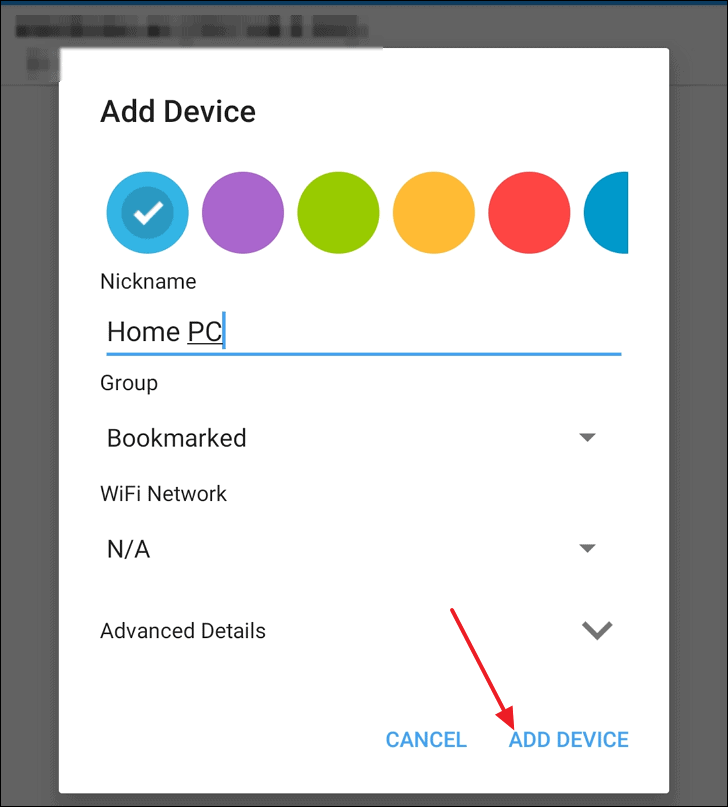
Теперь вы можете видеть, что ваш компьютер указан в разделе «Устройство».
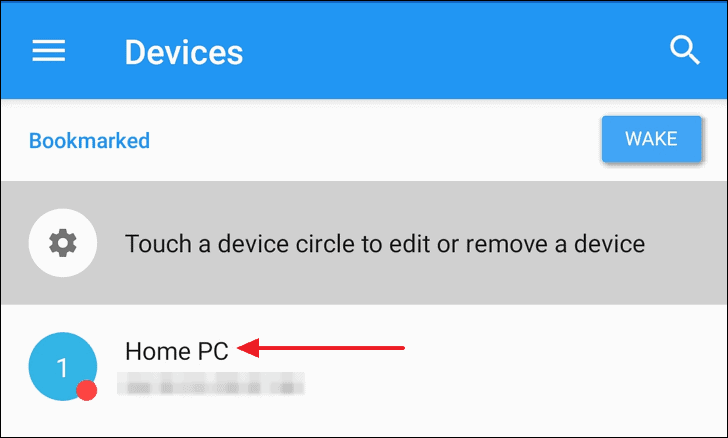
Чтобы проверить, работает ли Wake on LAN, вернитесь к компьютеру, нажмите Windowsклавишу на клавиатуре, чтобы открыть меню «Пуск». Нажмите кнопку питания и выберите «Сон».
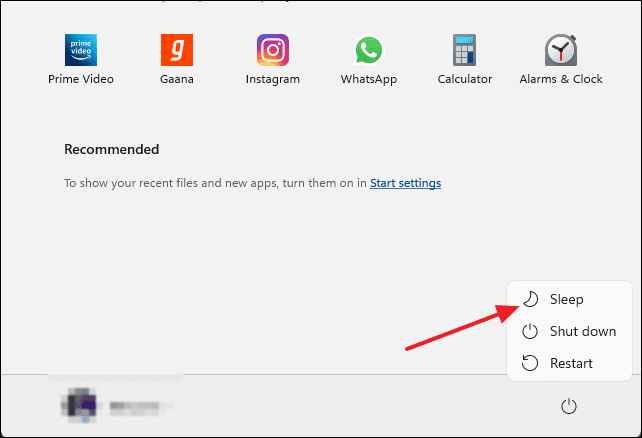
После того, как ваш компьютер перейдет в спящий режим, вернитесь в приложение «Wake On Lan» на своем телефоне и нажмите на свой компьютер в списке устройств, вы получите текст под названием «Home PC woken», и вы увидите, что ваш компьютер будет сам включается из спящего режима.
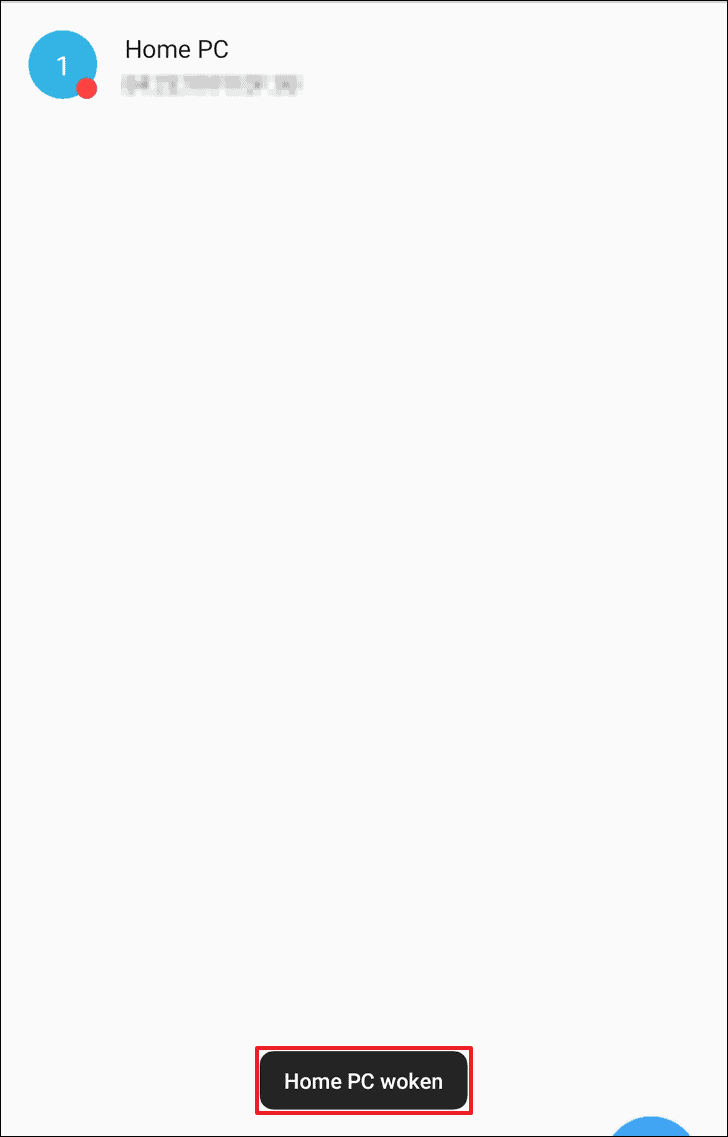
Вот и все.
Вы можете вывести компьютер из спящего режима удаленно с другого компьютера, используя аналогичные приложения из Microsoft Store.
Способы управления компьютером через телефон
Дистанционное управление – это отличная возможность при оптимизации телефона. Все происходит быстро и просто. Существует три способа, как пользователь может управлять компьютером через свое устройство:
- При помощи специальных программ;
- При помощи встроенной откладки;
- При помощи беспроводных сетей.
Первый способ более распространен и пользуется популярностью. Прежде всего это связано с тем, что скачать программу намного проще, нежели разбираться в настройках и откладке. Также во многих утилитах присутствуют дополнительные возможности, которые недоступны при встроенных настройках.
Все способы имеют как и свои плюсы, так и свои минусы. Они выясняются в процессе самой работы, когда пользователь начинает управлять девайсом. Также дистанционное управление может зависит и от того, какая операционная система у телефона и у компьютера. От этого также стоит отталкиваться.
Специальных программ много, далее будут представлены самые популярные. Способ удобен тем, что он со 100% вероятностью рабочий. Практически все телефоны моментально подключаются к компьютеру, а после можно свободно управлять им. Возможности пользователя при подключении не ограничены совсем. Пользователь может включать музыку, отправлять электронные письма и даже играть в любимые игры.
Выбрав способ, стоит рассмотреть каждый подробнее, ведь они имеют свои особенности.
до начала
Чтобы этот параметр работал, ваш компьютер должен поддерживать Wake On LAN (WoL).WoL — это особенность материнской платы. Самый простой способ узнать, поддерживает ли ваш компьютер WoL, — зайти в меню BIOS и проверить настройки управления питанием. Нажмите правильную клавишу при загрузке (попробуйте ESC или же О или же F2 или же F8), и ваш компьютер должен загрузиться в BIOS. Проверять Как получить доступ к BIOS на ПК с Windows.
В BIOS найдите параметр Wake On LAN и включите его. Скорее всего, вы найдете его вместе с другими настройками, связанными с управлением питанием или сетью. Параметры BIOS различаются от компьютера к компьютеру, поэтому вам, возможно, придется выполнить поиск самостоятельно.
Если вы не можете найти параметр «Пробуждение по локальной сети», следующая настройка, скорее всего, не сработает. Однако вы по-прежнему можете настроить Windows для запуска выбранных приложений при загрузке.
Before You Start
For this setup to work, your computer must support Wake-on-LAN (WoL). WoL is a feature of the motherboard. The easiest way to find out whether your computer supports WoL is to boot into the BIOS and check the power management settings. Press the correct key at boot (try ESC, DEL, F2, or F8), and your computer should enter the BIOS.
Once you’re inside the BIOS, look for the Wake On LAN setting and enable it. You’re likely to find this along with other settings related to power management or networking. BIOS options vary from computer to computer, so you might have to do some digging of your own.
If you cannot find an option for Wake on LAN, the following setup likely won’t work. However, you can still set Windows up to launch selected programs at boot.
Wake-on-LAN Устранение неполадок
Если вы выполнили описанные выше действия и обнаружили, что ваше оборудование поддерживает Wake-on-LAN без каких-либо проблем, но оно не работает, когда вы пытаетесь включить компьютер, вам может потребоваться включить его через маршрутизатор. Для этого войдите в свой маршрутизатор, чтобы внести некоторые изменения.
Волшебный пакет, который включает компьютер, обычно отправляется в виде дейтаграммы UDP через порт 7 или 9. Если это происходит с программой, которую вы используете для отправки пакета, и вы пытаетесь сделать это из-за пределов сети, откройте эти порты. на маршрутизаторе и пересылать запросы на каждый IP-адрес в сети.
Пересылка магических пакетов WoL на определенный IP-адрес клиента была бы бессмысленной, поскольку выключенный компьютер не имеет активного IP-адреса. Однако, поскольку для переадресации портов необходим определенный IP-адрес, убедитесь, что порты перенаправлены на широковещательный адрес, чтобы он достиг каждого клиентского компьютера. Этот адрес имеет формат *. *. *. 255.
Например, если вы определите IP-адрес вашего маршрутизатора как 192.168.1.1, то используйте адрес 192.168.1.255 в качестве порта пересылки. Если это 192.168.2.1, используйте 192.168.2.255. То же самое верно для других адресов, таких как 10.0.0.2, которые будут использовать IP-адрес 10.0.0.255 в качестве адреса пересылки.
More Detailed WoL Settings
So, you’ve enabled WoL in the BIOS and set up the app as described above, and it still didn’t wake your computer? Try the following settings.
Enable WoL for Your Network Adapter
You probably haven’t set up your network adapter to accept a Wake-On-LAN packet.
In Windows 10, right-click the Start button and select Device Manager. You can also do a Windows Search for «Device Manager». Navigate to Network Adapters, right-click the one you use to connect with the internet, and select Properties.
On the Power Management tab, you’ll find three checkboxes, including Allow this device to wake the computer and Only allow a magic packet to wake the computer. If they’re not already checked, do so. This should clear up any trouble that’s causing the Android app to malfunction.
Disable Fast Startup
WoL only works when you’re trying to wake the computer from Sleep or Hibernation. WoL doesn’t work with the default hybrid shutdown in Windows. The simple solution is to turn off fast startup.
Open the Control Panel, search for Power Options, and select Change what the power buttons do. At the top, click Change settings that are currently unavailable, then scroll down and uncheck Turn on fast startup (recommended). Finally, click Save changes.
Now put your computer to Sleep (Start > Power > Sleep) and try this again. Is it finally working?
Возможности AirDroid на ПК
Теперь на компьютере следует ввести указанный адрес в браузере, после чего подтвердить действие на смартфоне.
Мы увидим, что на странице браузера открылась панель управления смартфоном с иконками, по клику на которые выполняются различные действия. Рассмотрим подробнее возможности AirDroid.
Передача файлов
Для обмена файлами между компьютером и смартфоном жмем иконку «Файлы» в браузерной версии приложения. Открывается файл-менеджер, в котором вы увидите контент, находящийся на SD-карте. Все действия с файлами примерно такие же, как и в Проводнике Windows.
Чтение и отправка SMS
По нажатию на кнопку «Сообщения» у вас появится полный доступ к sms-сообщениям, хранящимся в памяти смартфона. На компьютере вы можете выполнить следующие действия с сообщениями:
- Просмотр;
- Удаление;
- Отправка новых сообщений (по тарифам вашего сотового оператора).
Работа с контактами
AirDroid дает возможность управления контактами из адресной книги. С компьютера доступны следующие операции с контактами:
- Просмотр;
- Редактирование;
- Добавление и удаление;
- Объединение в группы и др.
Управление установленными приложениями
Раздел «Приложения» позволяет управлять с компьютера установленными на смартфоне программами. Очень полезная опция, когда необходимо освободить место в памяти девайса – как показывает практика, на компьютере список приложений смартфона представлен в более наглядном виде. Также в этом разделе имеется возможность установки apk-файлов.
Просмотр мультимедиа
AirDroid позволяет просматривать фотографии и видеоролики на экране компьютера. Согласитесь – так гораздо удобнее. Имеется аналогичная возможность и для музыкальных файлов.
Другие функции
AirDroid имеет и дополнительные функции (для некоторых из них нужен Root):
- Управление камерой смартфона;
- Создание скриншотов;
- Поиск телефона;
- Управление режимом модема;
- Совершение вызовов с компьютера и др.
AirDroid для Windows
Зарегистрированные пользователи могут установить на компьютер клиент AirDroid для Windows, и войти в нее под своей учетной записью. В этом случае пользователю будут доступны дополнительные опции:
- Управление несколькими Android-девайсами;
- Управление экраном смартфона;
- Получение уведомлений о звонках и сообщениях на компьютер.
Удаленное включение компьютера со смартфона на Android
Что необходимо:
— компьютер подключенный через Ethernet к роутеру
— настроенный в BIOS на компьютере WakeOnLan (функция которая реализует удаленное включение компа через LAN-кабель)
— роутер с настроенным SSH или Telnet подключением извне и поддержкой Wake-on-LAN
— установленный на компьютере и смартфоне TeamViwer для удалённого управления
Далее подробно описано как настроить свой компьютер, роутер и смартфон для того, чтобы всё это работало.
Настройка компьютера
1. Компьютер нужно перезагрузить и зайти в BIOS (обычно для этого достаточно нажать F2 или DEL при появлении первых строчек на экране).
2. Во вкладке POWER (или типа того) включить функцию Wake-on-LAN (удаленное включение) для режима S4 (режим очень низкого энергопотребления, сон).
3. Сохранить всё, нажав F10 и перезагрузиться в Windows.
4. Откройте «Диспетчер устройств» (например, впишите это сочетание в поиске после нажатия кнопки «Пуск»)
5. В диспетчере нужно выбрать сетевую карту среди сетевых адаптеров и зайти в свойства. (она будет содержать слова «Ethernet» или «LAN», не путать с вайфай адаптером, он обычно содержит слова «Wireless» или «WLAN»)
6. В свойствах на вкладке «Дополнительно» проверить наличие пункта Wake on Lan (WOL, Wake on Magic Packet) и если он есть то включить его.
7. Настройка компа закончена, желательно ещё раз перезагрузить комп. Чтобы осуществить удаленное включение через WOL — нужно выключать его через гибернацию, а не через завершение работы.
Настройка роутера
Роутер будем настраивать на примере Asus RT-N66U, однако у роутеров не сильно отличаются настройки и скорее всего вы сможете настроить другие.
1. Нужно настроить удалённое подключение к роутеру:
а) Если у вас статический внешний IP то этот пункт можно пропустить. Настраиваем DDNS. Для этого заходим в настройки Интернет -> DDNS и подключаем сервис динамических DNS. Например, noip.com. Вам нужно создать адрес по которому ваш роутер будет доступен извне и ввести данные об этом в роутере:
б) настроить SSH доступ к роутеру. В моём роутере достаточно проставить следующие настройки на вкладке «Администрирование» -> «Система» (Для прошивок DD-WRT мануал здесь, но доступ будет только если логин пользователя — «root», это ограничения прошивки)
Настройка приложения
В приложении всё просто. Заходите в настройки и прописываете:
1. Адрес DDNS (или внешний статич. IP)
2. Логин/Пароль на SSH/Telnet роутера
3. Тип подключения
4. MAC-адрес сетевухи компьютера узнать можно так: Центр управления сетями и общим доступом -> Изменение параметров адаптера (или «Сетевые подключения»), а дальше как на скриншоте:
Использование приложения
Если всё настроено верно и всё оборудование поддерживает данный функционал, то после запуска PC WakeUp (или PC WakeUp PRO) на смартфоне вы увидите зелёную горящую лампочку возле надписи «Статус роутера» (есть сигнал до роутера). После этого нужно нажать «SSH в роутер» и как только кнопка позеленеет, то загорится кнопка удалённого включения компьютера. После её нажатия ваш компьютер включится. Далее проще и удобнее всего использовать TeamViewer (скачать на комп и на смартфон) для удалённого управления вашим компьютером.
Как включить компьютер с телефона при помощи Wake-On-Lan / Заметки Сис.Админа
Доброго времени суток, дорогие друзья, знакомые, читатели, почитатели и прочие личности.
Думаю, что многие из Вас часто задумывались о различных, скажем, так, альтернативных способах включения компьютера. В частности, мы писали о включении оного с клавиатуры, т.е без участия кнопки включения на корпусе.
К слову, скорее всего многим известно про такую штуку включение компьютера по расписанию или через функцию Wake-On-Lan (т.е по сети с использованием «магического» пакета). В рамках этой статьи мы совместим приятное с полезным и научимся включать компьютер с телефона с Android, используя, для начала, Wi-Fi.
Давайте приступим.
Wake-On-Lan и Android: включаем компьютер с телефона
Если говорить простым языком, то функция Wake-On-Lan (W-O-L) приводит к постоянной подачи питания на сетевой адаптер, который просматривает все приходящие пакеты и если среди них есть «магический», то включает компьютер. Более подробно можно найти в Википедии, а о различных применениях сего функционала мы еще будем говорить когда-нибудь отдельно.
Собственно, Вам потребуется мат.плата с поддержкой вышеупомянутой функции, телефон или планшет, в данном случае, с Android (хотя приложения такого рода есть и у Apple и много где еще) и, например, одноименное приложение Wake-On-Lan (или его аналог).
Прежде всего надо включить W-O-L в BIOS (попасть туда можно, как правило, с помощью клавиши DEL).
Обычно функция так и называется, т.е Wake-On-Lan, но может иметь название, скажем, Power On By PME Device (или PCI PME Device
ТВ
Взять же вышеупомянутую программу можно, например, по этой ссылке. Установка традиционна для всех Android-приложений.
Использование предельно простое. Если Вы находитесь в своей Wi-Fi сети, а компьютер подключен к роутеру, скажем, шнуром, то достаточно запустить программу и нажать в кнопочку «+«.
На следующем этапе будет предложено ввести адрес вручную или «потянуть» интерфейс, проведя пальцем по экрану. Про ручное указание адреса и включение компьютера с телефона из любой точки планеты мы поговорим потом, а пока просто используйте автоматический поиск.
Далее остается по IP-адресу выбрать нужное устройство (компьютер или ноутбук) из списка (узнать адрес можно в свойствах сетевого подключения на компьютере), а так же присвоить ему какой-нибудь «Цвет + Имя» (оно же «Ник«).
Ну и.. Готово. Остается выключить компьютер и в телефоне кликнуть на название устройства (в моём случае, т.е на скриншоте выше, — это IP-адрес в локальной сети, т.е 192.168.1.2).
Если включается, то Вы всё сделали правильно!
Послесловие
В двух словах как-то так. Если тема Вам интересна, то как-нибудь я рассмотрю как подобное можно сделать вне родной сети и вообще не только с телефона
Как и всегда, если есть какие-то вопросы, дополнения, мысли и всё такое прочее, то добро пожаловать в комментарии к этой записи.
Оставайтесь с нами и всё такое разное
Мы предлагаем Вам скачать бесплатные книги от автора. Компьютеры, программы, администрирование, сервера, сети и другое. Не является рекламой. Предложение от sonikelf.ru
[edit] Подготовка
Вам понадобится:
- Компьютер с поддержкой WOL. Большинство современных компьютеров поддерживают эту технологию.
- Права администратора на компьютере, который вы хотите иметь возможность разбудить по сети.
- Компьютер должен иметь статический IP-адрес, назначенный вручную или полученный через . В приведенном ниже примере мы предполагаем, что локальная сеть маршрутизатора — 192.168.1.x (по умолчанию), а компьютер со статическим IP — 192.168.1.254.
- В идеале, второй компьютер для проверки возможности первого к пробуждению. Вы также можете использовать веб-интерфейс устройства DD-WRT для отправки тестовых пакетов вместо второго ПК.
Дополнительная информация о Wake-on-LAN
Стандартный волшебный пакет, используемый для пробуждения компьютера, работает ниже уровня интернет-протокола, поэтому обычно нет необходимости указывать IP-адрес или информацию DNS . MAC — адрес , как правило , требуется, вместо этого. Однако это не всегда так, и иногда требуется маска подсети .
Типичный магический пакет также не возвращается с сообщением, указывающим, успешно ли он достиг клиента и включил компьютер. Обычно происходит то, что вы ждете несколько минут после отправки пакета, а затем проверяете, включен ли компьютер, выполняя то, что вы хотели сделать с компьютером после его включения.
Конфигурация настольного компьютера
Настройка вашего компьютера для приема пакетов WoL
Это еще один аспект, который не обязательно является предметом данной статьи. Каждый UEFI или BIOS отличается. Единственное, что я могу сделать, это указать вам правильное направление. Возможно, Wake-on-LAN там отключен, поэтому поищите этот параметр, прежде чем копаться в Windows.
Взгляните на свойства сетевого адаптера
Сетевой адаптер также может отключить эту функцию.
- В Windows 10 нажмите Windows+R и Enter, далее открыть окно « Сетевые подключения» .
- Выберите адаптер, затем щелкните правой кнопкой мыши меню> Свойства> Настройка> вкладка «Дополнительно».
- Из списка найдите Wake on Magic Packet и убедитесь, что он включен .
- На вкладке « Управление питанием» установите флажок «Разрешить этому устройству пробуждать компьютер» и «
Wake on Magic Packet
для пробуждения компьютера».
Получение MAC-адреса вашего настольного компьютера
Нажмите Win+R
Запустить
Ищите Физический адрес для первого адаптера, который выглядит примерно так
Обратите внимание, что нужно изменить тире на двоеточия, например так: ( верны, но Etherwake нужны двоеточия).
Установка SSH-сервера в Windows 10
Windows 10 включает SSH-сервер, но по умолчанию он скрыт. Найдите в меню «Пуск» пункт « Управление дополнительными функциями» и нажмите « Добавить функцию» . Вы найдете OpenSSH Server и нажмите Установить.
Если ваша Windows 10 обновлена, это уже не бета-версия. Я рекомендую обновить Windows до этого! Вам не нужно устанавливать клиент.
- После этого перезагрузите.
- Проверьте Windows+ Rи запустите, чтобы увидеть список услуг.
- Найдите службу SSSS-сервера OpenSSH и установите для нее значение Автоматически (отложенный запуск) .
- Попробуйте запустить сервис и надейтесь на лучшее. Если вы застряли в этом, и служба не будет работать, Google это: openssh сервер Windows 10
Ваше имя пользователя и пароль для Windows
SSH требует пароль, если вы не используете ключи SSH (пока слишком далеко для geekdom). Самый простой способ – установить пароль для вашего пользователя Windows . Возможно, у вас уже есть один. Я никуда не перемещаю компьютер, и я единственный пользователь. Поэтому я не хочу пароль. Технически у меня есть, но Windows не применяет его. Можно пропустить экран входа в Windows 10 ( Windows+ R и ).
Таким образом, вы можете быть ленивым в том, что вам не нужно вводить пароль каждый раз, когда вы хотите использовать компьютер, но все еще имеете его. Этот пароль (для SSH) должен быть безопасным, поскольку он дает возможность полного доступа к вашей машине.
Установка и настройка MyPhoneExplorer
Чтобы начать пользоваться приложением, вам нужно скачать с официального сайта и установить клиент для компьютера, а также установить приложение для Android с Play Market.
Подключиться к компьютеру можно USB-кабелем, по Wi-Fi или Bluetooth.
Внимание! Возможность трансляции экрана телефона доступна только при подключении USB-кабелем
Подключение через USB-кабель
Убедитесь, что установлены драйверы интерфейса отладки вашего телефона (ADB-драйверы обычно устанавливаются во время инсталляции фирменного ПО вашего телефона, но можно найти в интернете отдельно под конкретную модель).
Убедитесь, что в телефоне включена USB-отладка («Настройки > Приложения > Разработка > Отладка USB» для Android 2+ или «Настройки > Для разработчиков > Отладка по USB» для Android 4+).
В Android 4.2.2 и новее нужно сначала разблокировать опцию USB-отладки (Настройки > О телефоне > Номер сборки > коснитесь 7 раз).
Соедините кабелем телефон с ноутбуком и запустите приложение-клиент для ПК «MyPhoneExplorer». Нажмите «Файл > Настройки» и в группе «Соединение через…» установите переключатель в положение «USB-кабель» и нажмите на кнопку «ОК».
В главном окне «MyPhoneExplorer» нажмите «Файл > Подключение».
Подключение по Wi-Fi
Убедитесь, что в телефоне включён Wi-Fi, а также компьютер и телефон подключены к одной и той же сети (маршрутизатору). Запустите в телефоне «MyPhoneExplorer Client». Желательно настроить WiFi-PIN код для защиты от несанкционированного доступа (работает с MyPhoneExplorer 1.8.1 и выше).
Запустите приложение-клиент для ПК. Убедитесь, что MyPhoneExplorer не блокируется брандмауэром Windows. Нажмите «Файл > Настройки» и в группе «Соединение через…» поставьте переключатель в положение «Wi-Fi» и нажмите на кнопку «ОК».
В главном окне «MyPhoneExplorer» нажмите «Файл > Подключение».
Подключение по Bluetooth
Убедитесь, что Bluetooth включён в телефоне, а также телефон настроен в паре с ПК. Прежде чем настраивать пару, настройте в телефоне Bluetooth так, чтобы телефон был доступен для обнаружения. Во время настройки сопряжения фирменной утилитой вашего Bluetooth адаптера, если в ней предусмотрена ручная настройка, виберите службу «MyPhoneExplorer».
После сопряжения узнайте номер СОM-порта через который подключен телефон к ноутбуку.
В настройках «MyPhoneExplorer» выберите «Bluetooth» и укажите номер COM-порта, предоставленный утилитой вашего Bluetooth-адаптера. Нажмите на кнопку «ОК».
В главном окне «MyPhoneExplorer» нажмите «Файл > Подключение».
Быстрая и простая настройка
Если ваш ПК поддерживает WoL, первым шагом будет установка приложения Wake On Lan для Android
Скачать: Wake On Lan (бесплатно)
Далее нам нужно подключить устройство Android к компьютеру Windows с помощью приложения
Когда вы впервые откроете приложение, оно будет выглядеть довольно уныло. Нажмите значок + в правом нижнем углу и следуйте инструкциям на экране, чтобы добавить свое первое устройство
После того как вы выполните инструкции приложения, оно выполнит поиск устройств, подключенных к вашей локальной сети. Если множество компьютеров, телефонов и планшетов используют ваше интернет-соединение, список может быть запутанным. Проще всего определить целевой компьютер по его MAC-адресу
Чтобы узнать MAC-адрес компьютера, подойдите к компьютеру, нажмите Windows key + R , введите CMD и нажмите Enter. Затем введите ipconfig/all в командной строке и нажмите Enter. Эта команда покажет Физический адрес вашего компьютера – строку из шести двузначных чисел, также известную как MAC-адрес
Теперь вернитесь в приложение и выберите запись с соответствующим MAC-адресом. Выберите псевдоним для устройства и выберите соответствующую сеть Wi-Fi
После того как вы добавили свой компьютер в приложение, пришло время проверить, работает ли оно. Переведите компьютер в режим Sleep или Hibernate ( Start > Power > Sleep / Hibernate ) и нажмите кнопку Wake в приложении Wake On Lan
Это должно включить ваш компьютер удаленно. Если он работает, отлично! Если нет, вам нужно проверить еще две настройки
Wake-on-LAN не работает
Если вы столкнулись с этой проблемой, вы можете попробовать наши рекомендуемые решения в указанном ниже порядке и посмотреть, поможет ли это решить проблему.
- Отключить быстрый запуск
- Обновите драйвер сетевой карты (NIC)
- Изменить настройки схемы электропитания
- Настройте параметры управления питанием сетевой карты
- Настройка дополнительных свойств драйвера сетевой карты
- Изменить ключ реестра
- Создать ключ реестра вручную
- Проверьте настройки BIOS
- Сбросить BIOS
- Обновите BIOS.
Давайте посмотрим на описание процесса, связанного с каждым из перечисленных решений.
1]Отключить быстрый запуск
В Быстрый запуск функция в Windows 10 включена по умолчанию, если применимо. Быстрый запуск предназначен для ускорения загрузки вашего компьютера после его выключения. Когда вы выключаете компьютер, он фактически переходит в состояние гибернации вместо полного выключения.
Для этого решения необходимо отключить быстрый запуск и посмотреть, Wake-on-LAN не работает вопрос решен.
2]Обновите драйвер сетевой карты (NIC).
Проблемы с функцией Wake-on-LAN могут быть вызваны вашими сетевыми драйверами, и если у вас есть эта проблема, вам следует попробовать обновить драйвер сетевой карты до последней версии.
Вы можете обновить драйверы вручную через Диспетчер устройств или получить обновления драйверов в разделе «Дополнительные обновления» в Центре обновления Windows. Вы можете скачать последнюю версию драйвера с сайта производителя.
Если при обновлении драйверов сетевой карты до последней версии проблема все еще сохраняется, вы можете попробовать установить старую версию драйвера сетевого адаптера.
3]Изменить настройки схемы электропитания
Сделайте следующее:
- Щелкните правой кнопкой мыши значок батареи в области уведомлений справа от панели задач.
- Выбирать Варианты питания.
- в Варианты питания найдите свой текущий план электропитания.
- Нажмите на Изменить настройки плана рядом с ним.
- Теперь нажмите на Изменить дополнительные параметры питания.
- Расширять PCI Express раздел.
- Расширять Link State Power Management.
- Теперь установите энергосбережение на Выключенный для обоих От батареи и Подключенный государственный.
- Нажмите Подать заявление > Ok сохранить изменения.
Проблема должна быть решена сейчас. Если нет, попробуйте следующее решение.
4]Настройте параметры управления питанием сетевой карты.
Следующая конфигурация предназначена для сетевой карты Intel.
- Нажмите Клавиша Windows + X , чтобы открыть меню опытного пользователя.
- Нажмите M клавишу на клавиатуре, чтобы открыть диспетчер устройств.
- Как только ты внутри Диспетчер устройств, прокрутите список установленных устройств и разверните Сетевые адаптеры раздел.
- Щелкните правой кнопкой мыши основной сетевой адаптер (tпервый адаптер в списке обычно является основным адаптером) и выберите Характеристики.
- Выберите Управление энергопотреблением таб.
- Установите флажки для Разрешите компьютеру выключить это устройство для экономии энергии, Разрешить этому устройству выводить компьютер из спящего режима и Разрешить только волшебный пакет разбудить компьютер.
В зависимости от вашей сетевой карты Intel, если она доступна, проверьте Пробуждение по Magic Packet и Пробуждение при совпадении с шаблоном вариант и снимите флажок Уменьшите скорость соединения во время простоя системы в разделе Параметры энергосбережения.
- Нажмите Ok.
- Перезагрузите компьютер.
5]Настройка дополнительных свойств драйвера сетевой карты
Проверьте свойства драйвера сетевой карты в Windows и убедитесь, что там включен WOL. Эти настройки могут иметь приоритет перед BIOS в Windows 10.
Следующая конфигурация предназначена для сетевого адаптера Realtek PCIe GBE.
- Откройте диспетчер устройств.
- Разверните Сетевые адаптеры раздел.
- Щелкните правой кнопкой мыши контроллер семейства Realtek PCIe GBE. и выберите Характеристики.
- Щелкните значок Передовой таб.
- в Свойство окошко, выберите один за другим; Выключение Wake-On-Lan, Пробуждение по Magic Packet, Пробуждение при совпадении с образцом и установите Ценить к Включено.
- Затем, наконец, выберите WOL и скорость соединения при выключении и установите Ценить к 10 Мбит / с.
- Нажмите Ok когда закончите.
- Перезагрузите компьютер.
6]Изменить ключ реестра
Этот метод работал для Realtek сетевые адаптеры.
Поскольку это операция реестра, рекомендуется создать резервную копию реестра или создать точку восстановления системы в качестве необходимых мер предосторожности. После этого вы можете действовать следующим образом:
ComputerHKEY_LOCAL_MACHINESYSTEMControlSet001ControlClass{4d36e972-e325-11ce-bfc1-08002be10318}


















