Среднее значение каждой N-ой строки в Libreoffice calc
простая проблема, но я не могу ее решить.
У меня есть простой столбец (со многими значениями) в электронной таблице.
Как я могу рассчитать среднее значение каждые 2 строки?
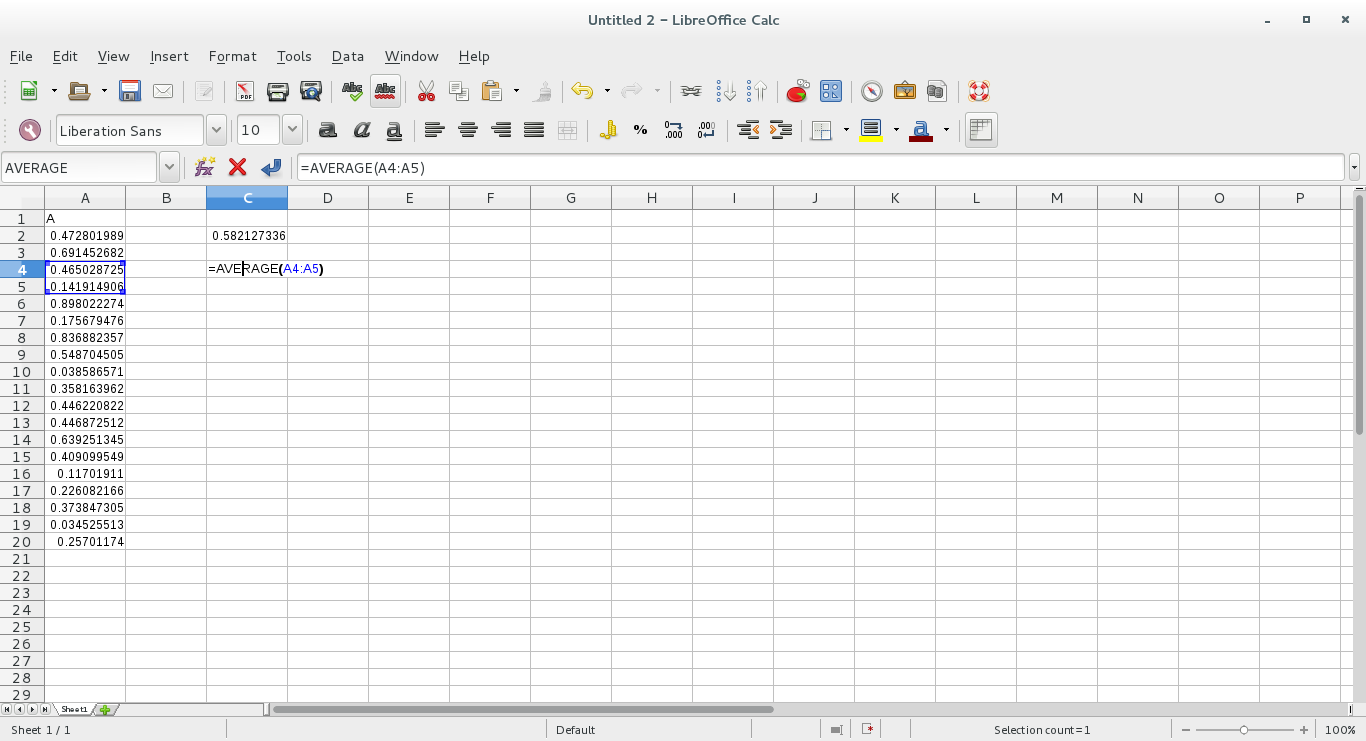
2 Ответа
- ввести формулу вручную в первой и третьей строке;
- выберите строки 1-4
- и тащите вниз.
LO добавит формулу в соответствии с шаблоном в выборе, оставляя каждую вторую строку.
EDIT: пример со скриншотами
Введите первую формулу:
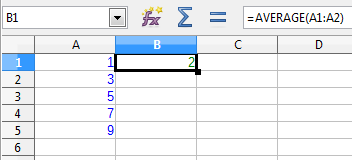
Введите вторую формулу (или вставьте первую):
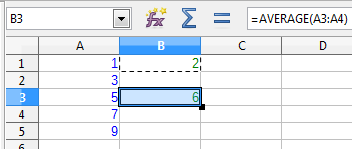
Выберите первые четыре строки значений / формул (здесь я увеличиваю как данные, так и столбец формулы, перетаскивая-Lo Calc достаточно умен, чтобы увеличить оба столбца независимо):
Результат с автоматическим увеличением обоих столбцов:
У меня есть более простое решение.
Я продемонстрирую это в среднем для каждых 5 строк.
Шаги, как показано ниже:
Сначала напишите формулу для среднего значения первых 5 строк.
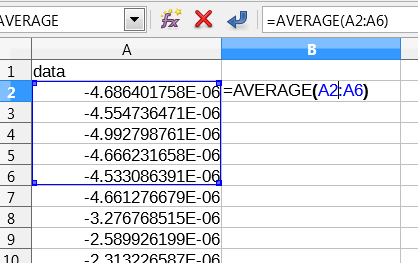
Перетащите его вниз, чтобы получить среднее значение для всего столбца. Вы также можете сделать это, дважды щелкнув по нижнему правому углу ячейки, содержащей формулу среднего (в данном примере B2)
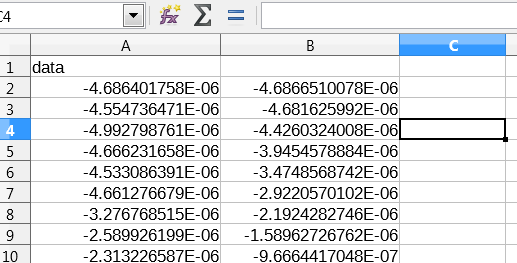
Выберите столбец, содержащий среднее значение, и перейдите к DATA —> STATISTICS —> SAMPLING
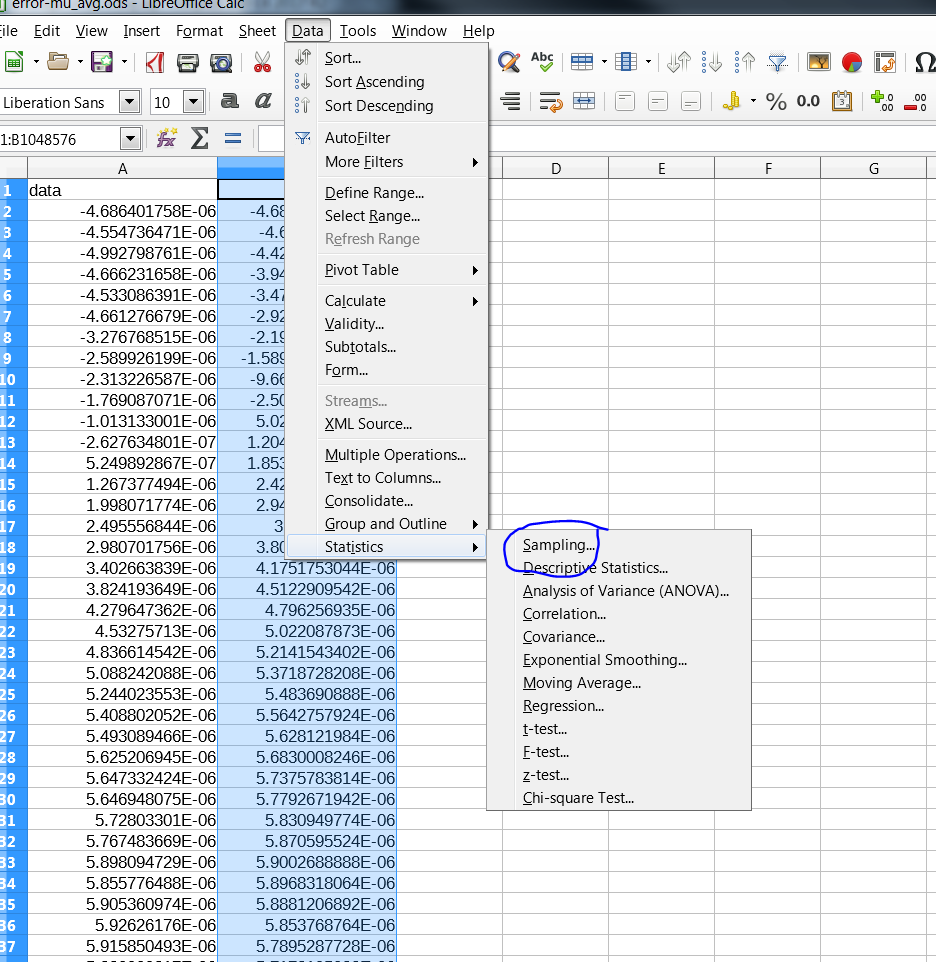
Выберите ячейку C2 в «Results to» и выберите «Periodic» в качестве метода выборки с периодом «5». Нажмите кнопку OK, чтобы получить желаемые результаты.
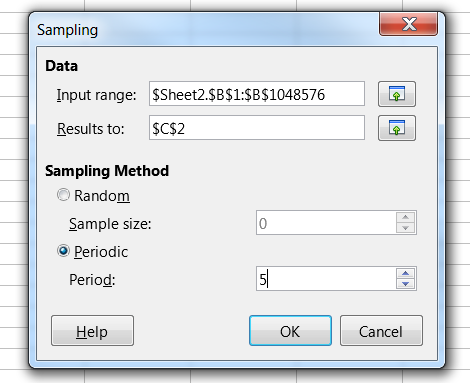
Похожие вопросы:
В OpenOffice Calc / LibreOffice Calc мне нужно выяснить, пуста ли ячейка в строке ниже текущей ячейки. Для этого я использую функцию ISBLANK() . Например, ISBLANK(B5) Это хорошо работает, но мне.
Первый пост здесь. Надеюсь, это не невежество. Я пытаюсь экспортировать таблицу LaTeX из LibreOffice Calc. Я не использую Excel, потому что я запускаю Ubuntu. Я попытался использовать макрос.
Я пишу пользовательские функции в LibreOffice Calc . Такие функции должны вызываться в Calc как если бы они были родными функции, например, EDATE() , DAYS() и т. д. До сих пор я делаю для каждой.
Я сделал функцию в Scilab, которая сохраняет данные в a *.csv файл, и открывает его с помощью Libreoffice-calc. Я также сделал шаблон в Calc, который устанавливает textsize и чередование цветов.
есть ли более элегантный способ получить среднее значение для текущей до предыдущей N-й строки? Например, x=replicate(3, rnorm(20)) я хочу получить среднее значение столбца 2 для каждой строки + 2.
У меня есть файл csv, и мне нужно удалить все четные строки (пример: строка 2, строка 4, строка 6 ecc.). Они являются более 7000. Это можно сделать с помощью одной команды или функции в Libreoffice.
У меня есть файл LibreOffice calc с двумя листами. Лист 2 имеет только один столбец A с большим количеством чисел. В лист 1, столбец каждой строки также имеет ряд. Я хочу удалить все строки из листа.
Я использую программное обеспечение Lubuntu Linux и LibreOffice Calc spread sheet. У меня есть большой список адресов, для целого города, в виде LibreOffice Calc Spread sheet. Строки обычно выглядят.
С помощью LibreOffice Writer я могу вводить скрипты в документ (insert — >script). Они отображаются как . в content.xml .odt -файла. При.
Я не был уверен, как сформулировать вопрос, но вот он. У меня есть длинный файл с 12/24/36/48. линии. Файл выглядит так. 0 413 1 388 2 272 3 289 4 42 5 45 6 423 7 522 8 949 9 984 10 371 11 990 0.
голоса
Рейтинг статьи
SUMIF — суммирование по условию
Если нам необходимо сложить числа, отвечающие какому-то одному заданному условию, то самый простой способ — это использовать функцию SUMIF(). Синтаксис функции следующий:
Диапазон для условия — это диапазон, в котором мы будет искать значения и сравнивать их с условием. Условие — это само условие. Кстати, оно поддерживает регулярные выражения, что значительно расширяет возможности применения этой формулы. Диапазон суммирования — это диапазон, выборка из которого по заданному условию будет суммироваться. Простой пример, допустим есть диапазон с денежным потоком, положительные числа — прибыль, отрицательные — расходы, нужно узнать сколько пришло, то есть сложить только положительные числа из диапазона:
Или очень популярный вопрос «как сложить пустые ячейки» (меня этот вопрос всегда вводит в ступор :). Смысл в том, что мы в одном диапазоне ищем пустые ячейки, а во втором им соответствующие значения складываем:
Как вы понимаете, диапазон мы можем задавать всеми возможными способами: поиск по заголовку, именованный диапазон, просто указав границы диапазона, даже если диапазон находится в другом файле где-нибудь в сети интернет.
SUMIFS — поиск по многим условиям
В отличии от функции SUMIF функция SUMIFS позволяет задавать от одного до 30 условий. Её синтаксис:
Я думаю вы понимаете, что в диапазоне суммирования будет стоять диапазон значений, из которого мы хотим складывать числа. Диапазон условия — это там, где мы будем искать. Диапазоны условия и суммирования могут быть одинаковые или разные. Условие — это то, что мы ищем (не забывайте заключать выражение в прямые кавычки(«»). Формула предоставляет возможность избыточного количества условий, думаю, 30 диапазонов и условий, хватит на все случаи жизни. Пример, который я давал, когда рассказывал про как формулу массива, можно переписать так:
Вычисление суммы, среднего значения и др. показателей в OpenOffice.org Calc без применения функций и формул
В OpenOffice Calc реализована возможность вычисления нескольких простых показателей без применения функций и формул.
К таким показателям относятся:
- Сумма. Вычисляется только сумма чисел диапазона или ячеек. Аналогична функции SUM.
- Количество. Подсчитывается количество ячеек диапазона, содержащих только числовые данные (кроме текста).
- Количество2. Подсчитывается количество ячеек диапазона, содержащих любые значения (текст, числа, даты и т.д.). Похож на показатель «Количество», но с более расширенным функционалом.
- Максимум. Показывает максимальное значение в диапазоне.
- Минимум. Показывает минимальное значение в диапазоне.
- Среднее значение. Вычисляется среднее арифметическое значение в диапазоне.
Вычисление данных показателей в OpenOffice Calc без применения функций и формул происходит следующим образом.
- В табличном редакторе Calc бесплатного офисного приложения OpenOffice, выделяется диапазон, в котором нужно подсчитать один из перечисленных ранее показателей.
- Курсор мыши наводится на панель в правой половине нижней границы рабочего листа, и нажимается правая кнопка мыши. Из списка со всеми показателями выбирается один показатель.
В результате проделанных действий, в нижней правой панели появляется значение выбранного показателя.
При изменении выделенного диапазона будет происходить автоматический пересчет результатов выбранного показателя.
К достоинства данного способа вычисления можно отнести оперативность и простоту. К недостаткам как невозможность отображения и закрепления результатов в ячейках, так и небольшое количество доступных показателей.
Следует отметить, что хотя данный способ получения значений не заменяет вычислений в Calc с помощью функций и формул, а лишь дополняет их, но он все же служит хорошим инструментом для быстрого анализа исходных данных и дополнительной проверки корректности ввода формул и функций.
Рассчитаем в Calc, без применения функций и формул, сумму, минимальный, максимальный и средний ежедневный приход денежных средств, а также количество дней отчетного периода, используя условные исходные данные по приходу денежных средств в кассу розничного магазина за период с 1 по 15 ноября 2012 года.
Для вычисления суммы за период с 1 по 15 ноября сделаем следующее:
- Выделим диапазон C2:C16.
- Наведем курсор на нижнюю правую панель под рабочим листом. В появившемся списке выберем «сумма». В результате появится суммой диапазона 12 843 191.
Минимум, максимум, среднее значение вычисляются аналогично.
Для знакомства с функциональными возможностями показателя «количество2» выделим диапазон B2:B16. Результат будет равен 15. В отличие от показателя «количество», показатель «количество2» более расширен по функционалу и подсчитывает количество любых значений в ячейках диапазона.
Оборот розничного магазина с 1 по 15 ноября 2012
Суммирование данных с помощью кнопки SUM
Для тех, кто предпочитает использовать мышь вместо клавиатуры, SUM кнопка — это быстрый и простой способ войти в SUM функции.
При вводе таким образом функция пытается определить диапазон ячеек для суммирования на основе окружающих данных и автоматически вводит наиболее вероятный диапазон в качестве числового аргумента функции.
Функция ищет только числовые данные, расположенные в столбцах выше или в строках слева от активной ячейки, и игнорирует текстовые данные и пустые ячейки.
Ниже перечислены шаги, используемые для ввода функции СУММ в ячейку. A7 как показано ниже.
-
Выбрать A7 чтобы сделать ее активной ячейкой (место, где будут отображаться результаты функции).
-
Нажмите SUM кнопка рядом со строкой ввода.
-
Это SUM функция должна быть введена в активную ячейку — функция должна автоматически ввести ссылку на ячейку A6 как числовой аргумент.
-
Чтобы изменить диапазон ссылок на ячейки, используемых для числового аргумента, используйте указатель мыши, чтобы выделить диапазон A1 в A6.
-
Press вводить для завершения функции.
-
Ответ 577 должен отображаться в ячейке A7. Когда вы выбираете ячейку A7, полная функция = СУММ (A1: A6) появляется в строка ввода над листом.
Как настроить отображение ярлычков
1. В окне открытого документа раскройте меню Сервис.
2. В списке команд выберите пункт Параметры.
3. В левой части окна Параметры откройте список OpenOffice.org Calc и выберите пункт Вид.
4. В правой части окна в группе Окно активируйте пункт Ярлычки листов.
5. Закройте окно кнопкой ОК.
-Если ярлычки листов не активированы, то переключаться между листами можно только с помощью окна Навигатор. Строка состояния Строка состояния — это служебная панель, которая располагается внизу окна программы. Строка состояния включает:
• поле номера страницы (1) — отображает номер текущей страницы и общее количество страниц в таблице;
• поле стиля страницы (2) — отображает стиль текущей страницы. Двойной щелчок по данному полю открывает окно Стиль стра ницы;
• поле масштаба (3) — отображает текущий масштаб. Двойной щелчок по данному полю открывает окно Масштабирование и режим просмотра;
• поле режима вставки (4) — отображает текущий режим вставки. Щелчком левой кнопкой переключается режим между ВСТ (режим вставки) и ЗАМ (режим замены);
• поле режима выделения (5) — отображает текущий режим выделения. Щелчком переключается режим между СТАНД (стандартный режим выделения), РАСШ (режим расширенного выделения), ДОБАВ (режим добавочного выделения), БЛК (режим выделения блока);
• поле сохранения (6) — отображает состояние сохранения документа. Наличие звездочки говорит о том, что в документе не сохранены последние изменения;
• поле цифровой подписи (7) — отображает цифровую подпись документа;
• поле отображения специальной информации (8) — вычисленное среднее значение, SUM и т. д.
Табличное поле
Центр окна программы Calc занимает рабочая область в виде табличного поля, разбитого на ячейки. В ячейках и происходит непосредственный набор текста, ввод данных, создание формул и функций, а также размещение рисунков, диаграмм и других объектов. Табличное поле разбито на ячейки стандартной ширины и высоты, параметры которых, впрочем, можно легко менять по ходу работы с документом (об этих операциях будет рассказано далее). В ячейках табличного поля можно вводить как текст, так и числа и даты, а также связывать ячейки между собой различного вида вычислениями (сложение, вычитание и т. д.). Сетка табличного поля при стандартных настройках программы отображается только на экране монитора и на печать без специальной команды не выводится.
Синтаксис
илиФункция – это обязательный аргумент. Индекс или ссылка на ячейку содержащую значение от 1 до 19, задающее применяемую функцию для возвращаемого значения в соответствии со следующей таблицей.
| Индекс | Применяемая функция | Значение |
|---|---|---|
| 1 | AVERAGE | Возвращает среднее значение |
| 2 | COUNT | Считает ячейки в которых есть числа, текстовые значения игнорируются |
| 3 | COUNTA | Считает ячейки содержащие значения, текстовые записи также учитываются, даже если они содержат пустую строку |
| 4 | MAX | Возвращает максимальное значение |
| 5 | MIN | Возвращает минимальное значение |
| 6 | PRODUCT | Перемножает все значения |
| 7 | STDEV.S | Вычисляет стандартное отклонение по выборке |
| 8 | STDEV.P | Вычисляет стандартное отклонение по генеральной совокупности |
| 9 | SUM | Суммирует все значения |
| 10 | VAR.S | Вычисляет дисперсию на основе выборки |
| 11 | VAR.P | Вычислить дисперсию, основанную на генеральной совокупности |
| 12 | MEDIAN | Возвращает медиану |
| 13 | MODE.SNGL | Возвращает моду |
| 14 | LARGE | Возвращает k-ое по величине наибольшее значение |
| 15 | SMALL | Возвращает k-ое по величине наименьшее значение |
| 16 | PERCENTILE.INC | Возвращает персентиль от 0 до 1 включительно |
| 17 | QUARTILE.INC | Возвращает квартиль от 0 до 1 включительно |
| 18 | PERCENTILE.EXC | Возвращает персентиль от 0 до 1 исключая крайние значения |
| 19 | QUARTILE.EXC | Возвращает квартиль от 0 до 1 исключая крайние значения |
Как видно из таблицы, все функции присутствуют в отдельном виде в LibreOffice Calc. И если вам нужно уточнить их действие, то вы можете обратится к справке.Условие – это обязательный аргумент. Индекс условия или ссылка на ячейку со значением от 0 до 7, определяющий какие значения будут игнорироваться при подсчете.
| Индекс | Применяемое условие |
|---|---|
| Игнорируются только встроенные функции SUBTOTAL и AGGREGATE | |
| 1 | Игнорируются только скрытые строки и встроенные функции SUBTOTAL и AGGREGATE |
| 2 | Игнорируются только ошибки и встроенные функции SUBTOTAL и AGGREGATE |
| 3 | Игнорируются скрытые строки, ошибки, встроенные функции SUBTOTAL и AGGREGATE |
| 4 | Ничего не игнорируется |
| 5 | Игнорируются только скрытые строки |
| 6 | Игнорируются только ошибки |
| 7 | Игнорируются только скрытые строки и ошибки |
Ссылка1 – это обязательный аргумент. Первый числовой аргумент (если диапазон задается списком значений внутри функции) или ссылка на ячейку, которая содержит этот числовой аргумент.Ссылка2, 3, … – это не обязательные аргументы, которые представляют собой числовой значения или ссылки на ячейку (до 253 аргументов), для которых вам необходимо рассчитать функцию AGGREGATE.Массив – это обязательный аргумент. Массив может быть указан границами диапазона, именем именованного диапазона или заголовком столбца.
Замечу, что для использования названий столбцов, должна быть включена функция «Автоматический поиск заголовков столбцов и строк» (Сервис → Параметры → Calc → Вычисления).k – Обязательный аргумент для следующих функций: LARGE, SMALL, PERCENTILE.INC, QUARTILE.INC, PERCENTILE.EXC, QUARTILE.EXC. Это числовой аргумент, который должен соответствовать второму аргументу этих функций.
Следующие ошибки могут появляться при использовании функции:
Если аргумент k является необходимым, но не указан, то функция возвращает ошибку Err:511.
Если аргументы Функция и/или Условие указан не правильно (индекс не соответствует табличному), то функция возвращает ошибку Err:502.
OpenOffice Calc — Электронные таблицы
Ввод формул
Одно из назначений электронных таблиц – это вычисления, поэтому
сейчас будут рассмотрены основные правила написания формул.
Как уже отмечалось, ввод формулы начинается со знака равенства,
далее пишется сама формула. К примеру: =4+16. Записав такую
формулу и нажав Enter, мы увидим в ячейке число 20. Конечно,
формулы без переменных обычно не имеют особого смысла, поэтому
теперь посмотрим, как использовать переменные, в качестве которых в
OpenOffice.org Calc служат адреса ячеек. К примеру, если в
A1 мы записали число 20, то после записи в B1 формулы
=A1^2 и нажатия Enter в ячейке B1 появится
число 400.
Основные арифметические операции, доступные OpenOffice.org
Calc:
-
«+» – сложение;
-
«-« – вычитание;
-
«*» – умножение;
-
«/» – деление;
-
«^» – возведение в степень;
- «:» – задание диапазона.
Кроме этих операций, в OpenOffice.org Calc доступен
обширный набор функций следующих категорий:
-
работа с базами данных;
-
обработка времени и дат;
-
финансовые;
-
информационные;
-
логические;
-
математические;
-
работа с массивами;
-
статистические;
-
текстовые;
- дополнительные.
Для удобства написания формул в OpenOffice.org Calc
разработан автопилот функций.
В окне автопилота можно набирать функции и проверять правильность
их набора; в зависимости от выбора категории список доступных
функций будет изменяться. Кроме перечисленных выше категорий, для
удобства добавлены Все и Недавно использованные.
В поле редактирования «Формула» отображается текущая
формула, которую можно непосредственно редактировать – а можно,
поставив курсор в необходимую позицию, дважды щёлкнуть по имени
функции из списка, и выбранная функция вставится в окно ввода.
Останется только либо ввести аргумент с клавиатуры, либо нажать
кнопку:
Далее выберите ячейку, значение которой будет аргументом.
В закладке Структура, набранная формула развернута в
дерево, что очень помогает в редактировании формул, позволяя
отслеживать порядок вычисления формулы.
Для случая, когда формула достаточно проста (содержит знаки
«+», «-«, «*», «/», «^»), но
состоит из относительно большого числа переменных, рассмотрим
следующий пример:
Пусть требуется вычислить A1+C5*B4; для этого:
Нажмите «=», после чего выберите с помощью стрелок
управления курсором ячейку A1 (при первом же нажатии на
клавишу управления курсором появится красный прямоугольник-курсор).
Затем нажмите «+» и выберите C5, нажмите «*»
и, наконец, выберите B4. Таким способом с помощью клавиатуры
можно быстро формировать формулы (ячейки можно выбирать и
указателем мыши).
После ввода «=» и какой-либо буквы OpenOffice.org
Calc автоматически высвечивает имя функции, начинающейся на
эту букву. Эта возможность позволяет набирать не всю формулу, а
только первые её буквы, а дальше, если предложенная функция
является именно той, которая нужна, останется только нажать
«Enter».
Бывает так, что при вводе формул в качестве их аргументов
требуется передавать не адрес ячейки, а целую область – к примеру,
необходимо просуммировать все значения в столбце A,
начиная с адреса A2 по адрес A11. Конечно, можно
написать =A2+A3+…+A10+A11 – но гораздо проще и в любом
случае правильнее будет написать ‘=Су’, затем
воспользоваться подсказкой (Сумм) и, нажав «Enter», в
скобках вписать диапазон ‘A2:A11′.
Область рабочего листа задается указанием адреса левой верхней
ячейки, далее ставится двоеточие и указывается правая нижняя
ячейка. Область можно задать и с помощью мыши.
Использование регулярных выражений в условии
Поиск по условию в LibreOffice Calc поддерживает регулярные выражения. Запись регулярных выражений отличается от записи их в Excel и немного отличается от привычной записи их в shell. Подробно о регулярных выражениях рассказано на странице справки, также я касался их, когда рассказывал о применении функций VLOOKUP и HLOOKUP.
Чаще всего приходится считать сумму чего-либо одного вида (например, остатки, приход или продажи карандашей, тетрадок). Сделаем простую таблицу, с заголовками Товар и Количество, для названия товаров и их количества соответственно.
Задача посчитать карандаши (27 штук, но в уме не считаем, считаем формулами :). Итак, из выше изложенного понятно, что нам нужно использовать регулярные выражения в условии. Общим фрагментом текста для всех названий карандашей является слово карандаш. И так как у нас есть символы до общего фрагмента и после, то мы должны это указать. Регулярное выражение будет выглядеть так: . Точка (.) тут будет означать любой символ, звёздочка (*) любое количество символов. Порядок точка-звёздочка обязательный, если вы забудете поставить точку, то будет выдана ошибка, такова специфика регулярных выражений в Calc. Формула для такой таблицы будет выглядеть:
Более продвинутым способом будет регулярное выражение со ссылкой на ячейку, в которой будет задаваться ключевое слово (вводится руками, или выбирается из списка). Допустим что искомое значение задаётся в ячейке D1:
Одно замечание. На сегодняшний день существует ошибка 93510, которая не позволяет использовать регулярные выражения совместно с функцией автоматического поиска заголовков в столбцах и строках, если диапазон состоит из слов. Независимо от значений в диапазоне суммирования, функция всегда возвращает 0. Скорее всего эта ситуация возникает из-за того, что LibreOffice Calc не правильно расставляет приоритеты для заголовков. Обойти эту ошибку можно, если между заголовком и началом значений будет пустая строка, или более элегантный метод, использовать для заголовков объединённые ячейки.
Calculations linking sheets
Another powerful feature of Calc is the ability to link data through several worksheets. The naming of worksheets can be helpful to identify where specific data may be found. A name such a Payroll or Boise Sales is much more meaningful than Sheet1. The function named SHEET() returns the sheet number in the collection of spreadsheets. There are several worksheets in each book and they are numbered from the left: Sheet1, Sheet2, and so forth. If you drag the worksheets around to different locations among the tabs, the function returns the number referring to the current position of this worksheet.
An example of calculations obtaining data from other work can be seen in a business setting where a business combines its branch operations into a single worksheet.
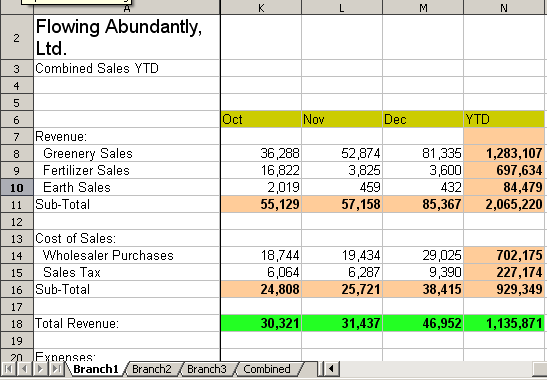 |
Sheet containing data for Branch 1. |
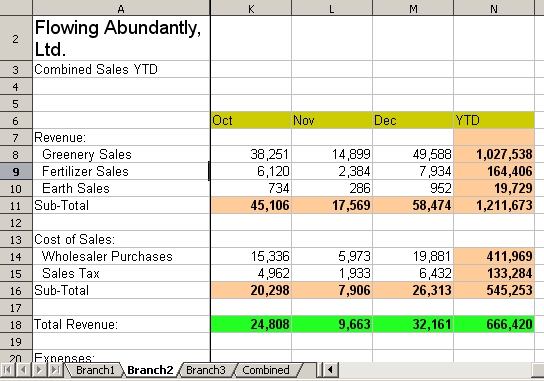 |
Sheet containing data for Branch 2. |
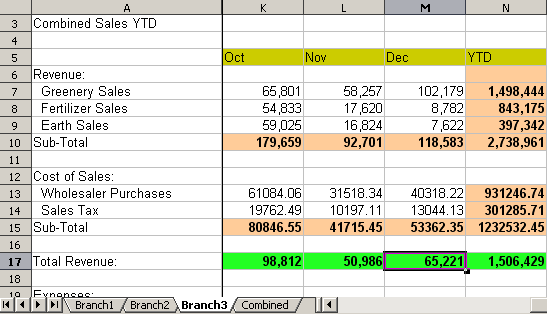 |
Sheet containing data for Branch 3. |
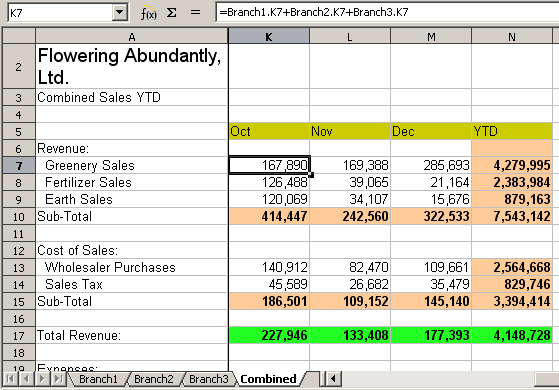 |
Sheet containing combined data for all branches. |
Combining data from several sheets into a single sheet.
The spreadsheets have been set up with identical structures. The easiest way to do this is to set up the first Branch spreadsheet, input data, format cells, and prepare the formulas for the various sums of rows and columns.
- On the worksheet tab, right-click and select Rename Sheet…. Type Branch1. Right-click on the tab again and select Move/Copy Sheet…
- In the Move/Copy Sheet dialog, select the Copy option and select Sheet 2 in the area Insert before. Click OK, right-click on the tab of the sheet Branch1_2 and rename it to Branch2. Repeat to produce the Branch3 and Combined worksheets.
Copying a worksheet
Enter the data for Branch 2 and Branch 3 into the respective sheets. Each sheet stands alone and reports the results for the individual branches.
In the Combined worksheet, click on cell K7. Type =, click on the tab Branch1, click on cell K7, press +, repeat for sheets Branch2 and Branch3 and press Enter. You now have a formula in cell K1 which adds the revenue from Greenery Sales for the 3 Branches.
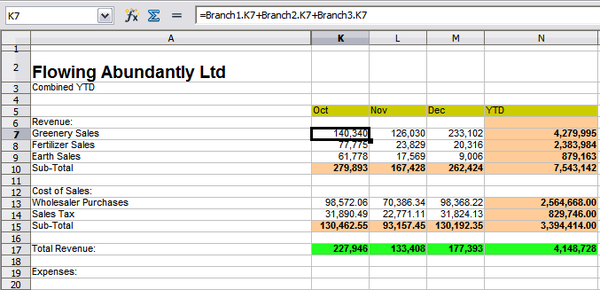 Linking sheets—the Combined worksheet showing linking between branch sheets
Linking sheets—the Combined worksheet showing linking between branch sheets
Copy the formula, highlight the range K7..N17, click Edit > Paste Special, uncheck the Paste all and Formats boxes in the Selection area of the dialog box and click OK. You will see the following message:
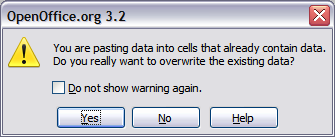 «Pasting a formula to a cell range»
«Pasting a formula to a cell range»
Click Yes. You have now copied the formulas into each cell while maintaining the format you set up in the original worksheet. Of course, in this example you would have to tidy the worksheet up by removing the zeros in the non-formatted rows.
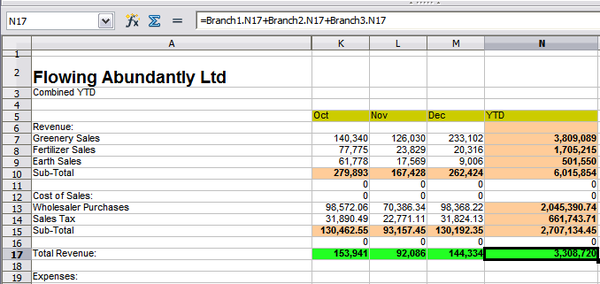 Linking Sheets: Copy Paste Special from K7…N17
Linking Sheets: Copy Paste Special from K7…N17
| The Calc default is to paste all the attributes of the original cell(s) — formats, notes, objects, text strings and numbers. |
The Function Wizard can also be used to accomplish the linking. Use of this Wizard is described in detail in the section on Functions.
Relative and absolute references
References are the way that we refer to the location of a particular cell in Calc and can be either relative (to the current cell) or absolute (a fixed amount).
Relative referencing
An example of a relative reference will illustrate the difference between a relative reference and absolute reference using the spreadsheet shown below.
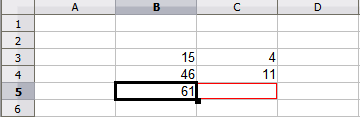
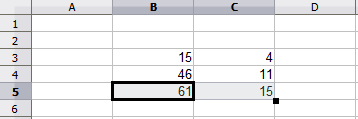 Relative references
Relative references
- Type the numbers 4 and 11 into cells C3 and C4 respectively of that spreadsheet.
- Copy the formula in cell B5 to cell C5. You can do this by using a simple copy and paste or click and drag B5 to C5 as shown below. The formula in B5 calculates the sum of values in the two cells B3 and B4.
- Click in cell C5. The formula bar shows =C3+C4 rather than =B3+B4 and the value in C5 is 15, the sum of 4 and 11 which are the values in C3 and C4.
In cell B5 the references to cells B3 and B4 are relative references. This means that Calc interprets the formula in B5 and applies it to the cells in the B column and puts the result in the in the cell holding the formula. When you copied the formula to another cell, the same procedure was used to calculate the value to put in that cell. This time the formula in cell C5 referred to cells C3 and C4.
You can think of a relative address as a pair of offsets to the current cell. Cell B1 is 1 column to the left of Cell C5 and 4 rows above. The address could be written as RC. In fact earlier spreadsheets allowed this notation method to be used in formulas.
Whenever you copy this formula from cell B5 to another cell the result will always be the sum of the two numbers taken from the two cells one and two rows above the cell containing the formula.
Relative addressing is the default method of referring to addresses in Calc.
Absolute referencing
You may want to multiply a column of numbers by a fixed amount. A column of figures might show amounts in US Dollars. To convert these amounts to Euros it is necessary to multiply each dollar amount by the exchange rate. $US10.00 would be multiplied by 0.75 to convert to Euros, in this case Eur7.50. The following example shows how to input an exchange rate and use that rate to convert amounts in a column form USD to Euros.
- Input the exchange rate Eur:USD (0.75) in cell D1. Enter amounts (in USD) into cells D2, D3 and D4, for example 10, 20, and 30.
- In cell E2 type the formula =D2*D1. The result is 7.5, correctly shown.
- Copy the formula in cell E2 to cell E3. The result is 200, clearly wrong! Calc has copied the formula using relative addressing — the formula in E3 is =D3*D2 and not what we want which is =D3*D1.
- In cell E2 edit the formula to be =D2*$D$1. Copy it to cells E3 and E4. The results are now 15 and 22.5 which are correct.
Step 2: Setting the exchange rate of Eur at 7.5, then copying it to E3.
Copying formula from E2 to E3 and changing the formula to read absolute reference.
Applying the correct formula from E2 to E3.
The $ signs before the D and the 1 convert the reference to cell D1 from relative to absolute or fixed. If the formula is copied to another cell the second part will always show $D$1. The interpretation of this formula is “take the value in the cell one column to the left in the same row and multiply it by the value in cell D1”.
Cell references can be shown in four ways:
| Reference | Explanation |
|---|---|
| D1 | Relative, from cell E3: the cell one column to the left and two rows above |
| $D$1 | Absolute, from cell E3:the cell D1 |
| $D1 | Partially absolute, from cell E3: the cell in column D and two rows above |
| D$1 | Partially absolute, from cell E3: the cell one column to the left and row 1 |
| To change references in formulas highlight the cell and press Shift-F4 to cycle through the four different types of references. This is of limited value in more complicated formulas, it is usually quicker to edit the formula by hand. |
Knowledge of the use of relative and absolute references is essential if you want to copy and paste formulas and to link spreadsheets.
SUM как формула массива и суммирование по условию
В справке к программе (пройдите в главном меню Справка → Справка по LibreOffice, или нажмите клавишу F1) или на вы можете найти пример нестандартного использования функции SUM. На мой взгляд это очень удачный пример, и я хотел бы вам его пересказать своими словами.
Допустим у нас есть таблица: в первом её столбце идут даты, а во втором — наши расходы за этот день, ведь мы можем сделать такую таблицу, нам её хватит на 2845 лет :). Но мы хотим узнать сколько мы потратили за какой-то конкретный месяц, или неделю, или год. То есть нам нужно просуммировать расходы за определённый период. Я прилагаю файл с примером, чтобы вы смогли посмотреть как это всё устроено. А здесь я объясню всё словами. Так выглядит таблица:
В ячейке I2 написана формула
Первая часть — это условие выше какой даты будут суммироваться числа, вторая часть — ниже какой даты. — это начало диапазона дат, — это конец диапазона, для примера 300 даже много, в реальности это будет предполагаемая ячейка, докуда вы хотите вести свой диапазон. Перемножая эти две части мы получаем матрицу истинности, где те числа, которые соответствуют необходимым датам будут равны 1, а остальные 0. В третьей части мы имеем массив с расходами и естественно, если мы умножаем на ноль, то в ответе будет ноль, а если на единицу, то значение будет равно значению ячейки. Таким образом мы получаем матрицу с нулями и необходимыми значениям. То есть, если это всё представить в развернутом виде, то будет примерно так . Для того чтобы эта формула начала работать, мы должны её сделать формулой массива, для этого, вместо обычного нажатия Enter нам нужно нажать сочетание Ctrl+Shift+Enter. Знаком, что вы всё сделали правильно, будет заключение формулы в фигурные скобки
Не выставляйте скобки сами своими руками — это не поможет, необходимо правильно завершить ввод формулы. Если вы используете автоматический поиск заголовков в столбцах и строках, то эту формулу можно переписать следующим образом:
Завершив введение Ctrl+Shift+Enter, мы получим тот же результат, но нам не придётся заботиться о величине диапазона, а главное легко его менять и автоматически получать обновленный результат. Эффекта этого примера, поиска по нескольким условиям, можно также достичь при помощи формулы SUMIFS. Приведу ещё один пример. В начале 2011 года был открыт отчет об ошибке 35636, связанный с тем, что формула не принимала как условие пусто («»). Исправили эту ошибку только в апреле 2015 года. Одним из способов обхода этой проблемы было использование формулы как формулы массива в таком виде:
Я думаю, понятно, что во втором параметре будет создаваться матрица истинности, умножение на которую все ненужные значения превращает в ноль, и, в итоге, мы получаем сумму значений, соответствующих пустым ячейкам.
Order of calculation
Order of calculation refers to the sequence that numerical operations are performed. Division and multiplication are performed before addition or subtraction. There is a common tendency to expect calculations to be made from left to right as the equation would be read in English. Calc evaluates the entire formula, then based upon programming precedence breaks the formula down executing multiplication and division operations before other operations. Therefore, when creating formulas you should test your formula to make sure that the correct result is being obtained. Following is an example of order of calculation in operation.
Table 4 – Order of Calculation
| Left To Right Calculation | Ordered Calculation |
| 1+3*2+3 = 11 | =1+3*2+3 result 10 |
| 1+3=4, then 4 X 2 = 8, then 8 + 3 = 11 | 3*2=6, then 1 + 6 + 3 = 10 |
| Another possible intention could be: | The program resolves the multiplication of 3 X 2 before dealing with the numbers being added. |
| 1+3*2+3 = 20 |
If you intend for the result to be either of the two possible solutions on the left, the way to achieve these results would be to order the formula as:
| ((1+3) * 2)+3 = 11 | (1+3) * (2+3) = 20 |
| Use parentheses to group operations in the order you intend; for example = B4+G12*C4/M12 becoming =((B4+G12)*C4)/M12. |
Прикидка суммы
Если вам нужно просто «прикинуть» сумму какого-то диапазона, то в LibreOffice Calc можно воспользоваться встроенной возможностью. В строке состояния программы есть поле, в котором по умолчанию написано «Сумма=0». Если выбрать ячейки на листе с числовыми значениями, то вместо ноля, в этом поле будет отражаться сумма этих чисел. Для того чтобы выбрать ячейки отстоящие друг от друга, или диапазоны ячеек, можно их выделять зажав клавишу Ctrl. Минус этого способа в том, что он считает сумму только с текущего листа. Щёлкнув на поле правой кнопкой мыши, вы увидите список, представленный на скриншоте.
Обсуждать список сейчас я не буду, если хотите, можете просто поэкспериментировать с ним, и я думаю вы во всём разберётесь.
Функция СРЗНАЧЕСЛИ
Функция СРЗНАЧЕСЛИ похожа на СУММЕСЛИ, за исключением того, что она находит среднее значение ячеек на основе определенного условия. Таким образом, вы можете найти среднее значение ячеек, которые затмевают или ниже определенного числа. В качестве альтернативы условие также может быть основано на заголовке строки или столбца.
Введите несколько чисел в строку в таблице точно так, как показано на снимке ниже. Выберите ячейку для функции СРЗНАЧЕСЛИ, откройте Мастер функций и выберите СРЕДНИЙ . Откроется мастер AVERAGEIF для настройки функции.
нажать на кнопку Выбирать рядом с диапазоном, чтобы выбрать ячейки, в которые вы ввели числа. Введите в поле «критерии» «. Выберите те же ячейки, что и флажок классифицировать для коробки Средний диапазон . Нажмите на Принять закрыть окно.
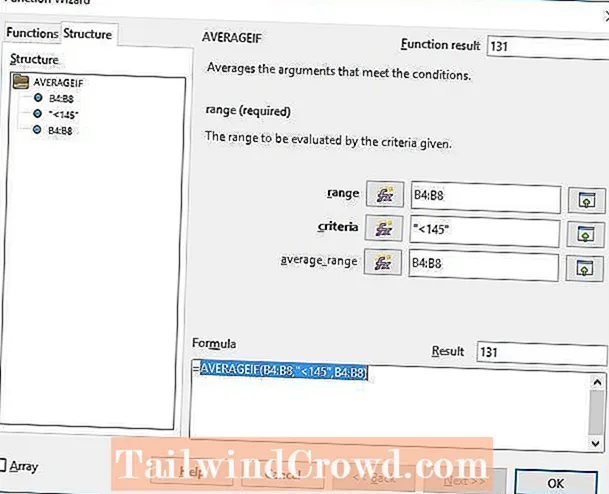
Теперь ячейка Averageageif должна иметь значение 131.Это среднее значение в двух ячейках в столбце ниже 145. Значения 139 и 123 в сумме дают 162, которые делятся на два, чтобы получить 131.
Вы также можете установить условие на основе текста в другом столбце или строке. Например, введите текст в соседний столбец электронной таблицы следующим образом. Затем выберите ячейки в строке, которая включает текст диапазона функции СРЗНАЧЕСЛИ. Введите «весна» в текстовое поле. критерии , и выберите ячейки с числами в них для текстового поля средний_ диапазон . Это найдет среднее значение ячеек в весенних строках.
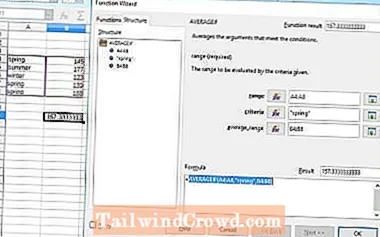
Это четыре условные функции, которые вы можете добавить в свою электронную таблицу Calc. Вы также можете выбрать функции СУММЕСЛИМН, СЧЁТЕСЛИМН и СРЗНАЧЕСЛИМН для настройки функций на основе нескольких условий. Эти функции пригодятся, когда вам понадобятся некоторые значения ячеек таблицы данных, которые соответствуют указанным условиям.
Сумма накопленным итогом
Сумма накопленным итогом — это одна из самых частых решаемых задач, особенно в моделях инвестиционных проектов. Сделать её можно по разному, но на мой взгляд самый удобный способ — закрепить часть диапазона в функции и протянуть её. Допустим у нас есть денежный поток — деньги, выданные на карманные расходы ребёнку (незапланированные операционные затраты ![]()
В ячейку вписываем формулу, указывая границы диапазона , и закрепляем первую часть, нажав Shift+F4 на клавиатуре (когда курсор установлен на первой части): При протягивании, первая ячейка, указывающая на начало диапазона, останется на месте, а вторая (конец диапазона) будет автоматически изменяться, в каждой новой ячейке образуя сумму всех предыдущих значений.
















