Решение
Попробуйте по порядку для каждого из них. Начните с установки последних обновлений Майкрософт.
Возможно, потребуется настроить Центр обновления Windows на автоматическую загрузку и установку рекомендуемых обновлений. Установка важных, рекомендуемых и необязательных обновлений зачастую может исправить проблемы за счеты замены устаревших файлов и исправления уязвимостей.
Установите последние обновления Office.
Если Службе Windows Не удалось найти драйвер для принтера, вы можете перейти непосредственно на веб-сайт изготовителей и проверить его последнюю версию.
Найте производителя принтера, чтобы найти последнюю версию драйвера.
Перейдите в папку > “Печать” и выберите “Настройка страницы”. Проверьте, не был ли в списке “Печать в черно-белом” ли он. Если это так, затем очищайте это поле, и лист будет напечатан в цвете.
Прежде чем продолжать работу с этими двумя исправлениями, если вы не выполнили обновления драйвера Windows и принтера, сделайте это.
Выбор правильного размера бумаги перед печатью листа с неправильным размером может привести к тому, что Excel печатает
за пределами полей.
-
Перейдите в > “Устройства и принтеры”.
-
Щелкните принтер правой кнопкой мыши и выберите “Свойства принтера”.
-
Выберите вкладку “Параметры устройства”, чтобы узнать выбранный размер бумаги.
Чтобы лучше выровнять лист на печатной странице, задайте поля страницы перед печатью, задайте настраиваемые поля или выровняйте лист по горизонтали или
вертикали.
Узнайте больше о настройке полей страницы.
Если линии сетки не выпечатаются, проверьте следующее:
-
Откройте Excel.
-
Перейдите в папку > печатать > страницы.
-
Выберите вкладку “Лист” и найдите раздел “Печать”.
-
В поле “Линии сетки” поместите в поле проверку.
Примечание. Убедитесь, что драйвер принтера устарел.
Если вы еще не сделали этого, убедитесь, что вы уже обновили драйверы Windows, Office и принтера.
Откройте книгу с помощью восстановления:
-
Откройте Excel.
-
Перейдите в папку > откройте и выделйдите книгу, которые вы хотите восстановить.
-
В конце кнопки “Открыть” выберите “Открыть и восстановить…”
Иногда для этого нужно изменить некоторые настройки, чтобы весь текст в ячейке был отбираться при печати. Поэкспериментируйте со следующими результатами:
-
Перенос текста
Перенос текста — это не более чем то, что Word Wrap в ячейке. Это отличный способ, если вы хотите сохранить фиксированную ширину столбца при печати всего текста. Недостатком этого может быть то, что строки, как правило, становятся довольно большими. Вручную настройте ширину столбцов, чтобы книга выглядела наилучшим образом. Узнайте больше о переносе текста.
-
Автозабмещение по строкам и столбцам
Исправьте ширину столбца с помощью авто ширины (обрезание текста в конце или числа, которые отображаются как ######.) и автофикс для исправления высоты строки (текст или числа, обрезаные в верхней или нижней части). Узнайте больше об автофидентах.
-
Разрыв страницы
Если часть книги печатается на другой странице, проверьте страничный вид и внести необходимые изменения.Узнайте больше о представлении “Разрыв страницы”.
-
Настройка области печати
Неправильное настройка области печати может привести к вырезанию ячеек, которые нужно напечатать. Узнайте больше о настройке области печати.
Книги, созданные в более старых версиях Excel.
Если книга была создана в более ранней версии Excel (2003 или более ранней версии), она откроется в режиме совместимости. В режиме совместимости ячейки могут содержать 32 767 символов, но в ячейке будет видно только 1024, а напечатать можно только 1024 знака (в области формул будут видны все 32 767 знаков). Узнайте больше о режиме совместимости.
Нужна дополнительные справки? Дополнительные сведения о предварительном просмотре можно получить в этой статье.
Вы также можете получить помощь от интернет-сообщества Microsoft Community, найти дополнительные сведения о поддержке Майкрософт или справке Office,а также о вариантах технической поддержки Майкрософт.
Ничего не помогло, что делать?
Все эти способы хороши, но что же делать если ничего не помогло?
Я бы попробовал переустановить программу, но если даже это вам не помогло — рекомендую обратиться в поддержку.
Это можно сделать по этой ссылке:

А еще, вы можете поделиться проблемой на разных форумах по Excel. Возможно кто-то из пользователей форума уже сталкивался с вашей проблемой.
Естественно, это далеко не все проблемы Excel, мы рассмотрели только самые распространенные.
Вот и все!
Чаще всего вам поможет первый или второй способ, рассмотренный в этой статье. Но если не помогло, попробуйте все остальные.
Надеюсь, эта статья оказалась полезна для вас!
Что делать, если не печатает Excel
С учетом сказанного можно принять решение, что делать для успешной распечатки Excel. Рассмотрим комплекс шагов, которые с большой вероятностью помогут в решении вопроса.
Проверьте правильность выбора оборудования
Если принтер не печатает Эксель документы, причиной могут быть ошибки в выборе устройства по умолчанию. Сделайте следующие шаги:
- Проверьте, чтобы была выбрана печать таблиц Excel на оборудовании по умолчанию. Для этого жмите на кнопку принтера в разделе «Печать» программы.
- Выберите нужное оборудование по умолчанию перед пуском. Если вы не уверены в правильности выбора, сделайте проверку с помощью сочетания Win+S и посредством ввода «принтер» в поисковую строку.
- Жмите «Изменить принтер по умолчанию» для открытия вкладки «Принтеры и сканеры» в разделе «Настройки».
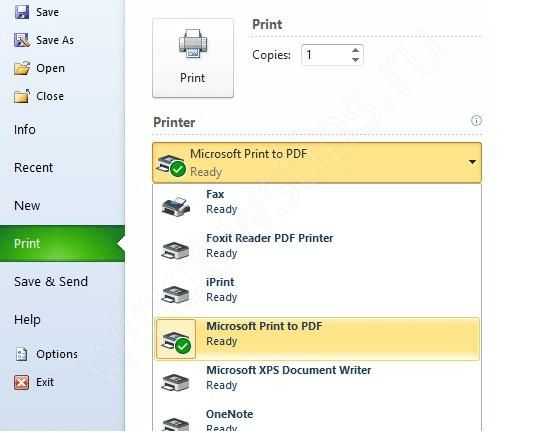
Если принтер все равно не печатает Эксель, переходите к следующему шагу.
Убедитесь, что оборудование не приостановлено
На следующем шаге проверьте, чтобы девайс был активен и нормально работал. Иногда может потребоваться остановка работы техники для распечатки Эксель-документов. Если не распечатывает Excel по этой причине, сделайте следующее:
- Войдите в «Пуск» Виндовс 10.
- Выберите «Устройства и принтеры».
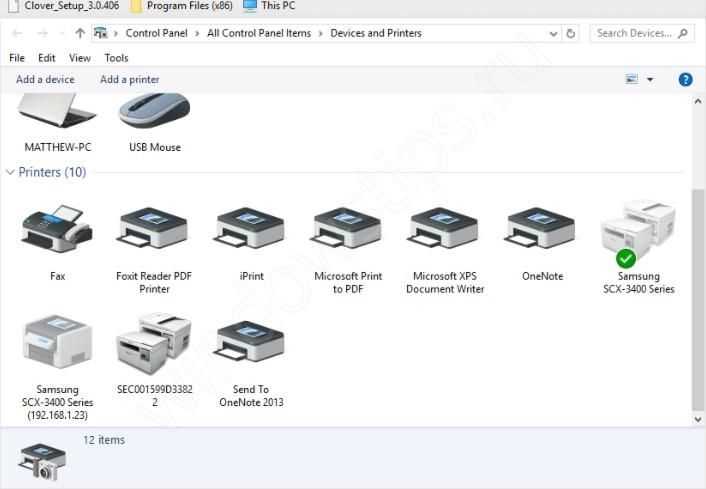
- Кликните правой кнопкой мышки на девайс по умолчанию и жмите на «Посмотреть, что печатается».
- Жмите «Принтер» и уберите значок с поля «Приостановить печать».
- Уберите отметку «Использовать принтер в автономном режиме» (если она стоит).
Замените область для печати
Одна из причин, почему Эксель не распечатывает — неправильный выбор рабочей области. Ее изменение часто позволяет вернуть работоспособность девайсу и напечатать документы. Сделайте следующие шаги:
Сбросьте область печати путем выбора вкладки «Макет страницы» и нажатия на «Область печати».
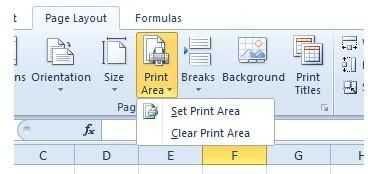
- Выберите показатель «Очистить область …».
- Установите новую область и укажите ячейки для включения в распечатанный вывод курсором.
- Кликните на «Область печати».
- Выберите «Задать область …».
В случае, если все равно не печатает Эксель документ, попробуйте какой-то другой способ решения вопроса.
Копируйте таблицу Эксель на чистый лист и сохранитесь
Некоторые пользователи отмечают, что для решения проблемы они исправили таблицу Эксель, копировали ее на чистый лист и сохранились, и после этого документы нормально печатались.
Для решения вопроса сделайте следующие шаги:
- Кликните на пункт «Файл».
- Выберите «Создать».
- Жмите на пункт «Пустая книга».
- Выделите все ячейки в таблице, которую не удается напечатать, а после жмите Ctrl+C для копирования.
- Выберите ячейку на чистом листе файла Эксель и жмите Ctrl+V для вставки.
- Кликните Файл, а после Сохранить как для открытия окна.
- Придумайте новое имя для электронной таблицы и жмите «Сохранить».
- Попробуйте, печатает ли этот файл Excel оборудование.
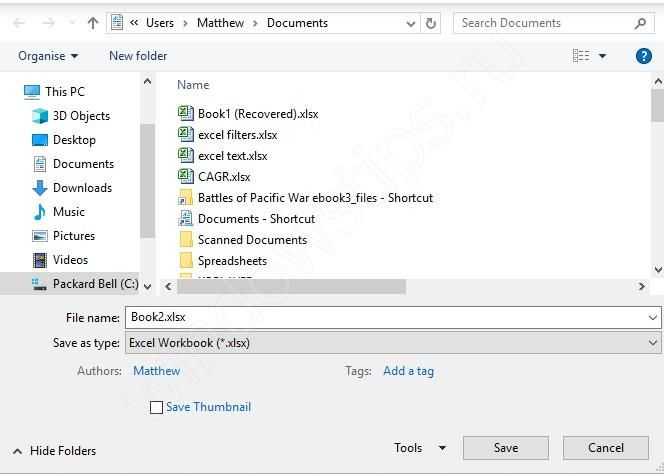
Сохраните файл Эксель как XPS
Одна из причин, почему не печатает Excel документы компьютер / ноутбук — несоответствующий формат. Для исправления ситуации можно попробовать его заменить на XPS, после чего повторить попытку. Для этого войдите в «Тип файла» в Excel, после чего в окне «Сохранить как…» выберите формат XPS и подтвердите сохранение.
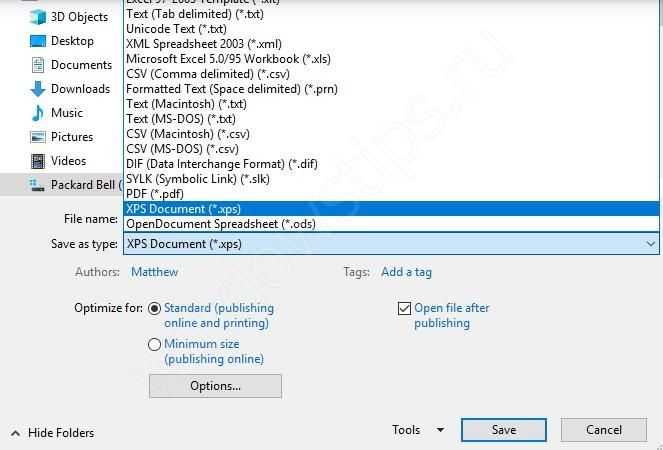
Переустановите драйвер
В ситуации, когда не распечатывает Эксель документ, попробуйте обновит ПО. Для этого сделайте следующее:
- Жмите «Мой компьютер» правой кнопкой мышки.
- Войдите в «Свойства», а после — «Диспетчер устройств».
- Найдите в списке драйвер принтера и обновите его.
Как вариант, можно установить ПО непосредственно с сайта Microsoft.
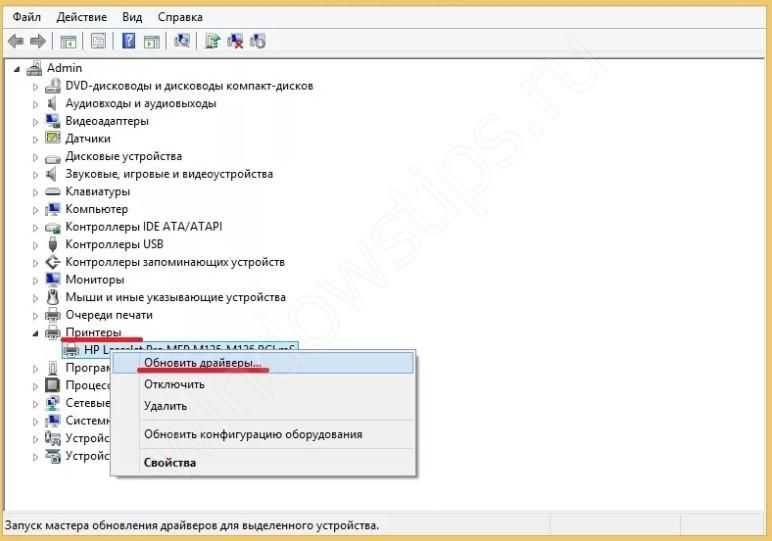
Проверьте ПК на вирусы
Если по какой-то причине принтер не печатает Excel файлы, причиной может быть обычное вирусное ПО. Для решения проблемы попробуйте установить специальную программу (к примеру, Касперски), обновите базы данных и сканируйте систему. Все лишний файлы необходимо удалить или отправить в карантин.
Воспользуйтесь помощью инспектора
В ситуации, когда оборудование не печатает Excel файлы, воспользуйтесь помощью инспектора документов. Для этого сделайте следующее:
- Войдите в раздел «Файл».
- Жмите «Сведения».
- Кликните на «Поиск проблем».
- Выберите пункт «Инспектор документов».
- Жмите «Проверить».
Во многих случаях этих действий достаточно для восстановления работоспособности.
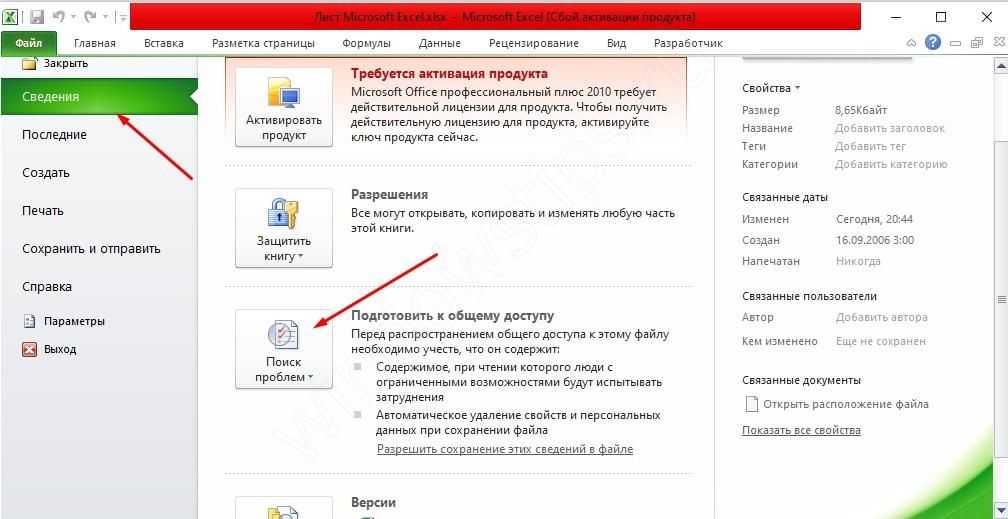
Дополнительные шаги
В ситуации, когда принтер не печатает Excel файлы, в качестве решения можно воспользоваться другими рекомендациями:
- Сохранение файла в 97-03 формате.
- Изменение файла подкачки.
- Добавление оперативной памяти.
- Запуск Эксель в безопасном режиме.
- Переустановка Майкрософт Офис.
Нестандартные файлы
Со временем разработчики все больше усложняют пакет Office, добавляя новые возможности. Соответственно растет и число расширений, которые должны создавать и открываться в Excel. В частности, в версии 2007 года появился формат XLSM. Файлы этого типа представляют собой большую таблицу с поддержкой макро-элементов. Следует выяснить, почему xlsm не открывается в Excel?
- Старая версия. Обновите офисный пакет.
- Сбой в учетной записи. Создайте новый аккаунт и попробуйте зайти под ним.
- Проблема в реестре. Для вызова реестра нажмите Win и R и в окне введите regedit
Еще один формат – CSV. Он был создан для совместимости Excel и данных из WEB и сторонних приложений. Иногда файл csv в Excel открывается иероглифами. Здесь проблема заключается в кодировке. Сделайте следующее:
- Перейдите на вкладку «Данные» и выберите пункт «Из текста».
- В окне открытия выберите тип «Все файлы» и нажмите «Открыть».
- Появится окно, в котором можно установить кодировку. Чаще всего используется 1251 или Юникод. Попробуйте выбирать разные.
Принтер печатает пустые листы из Excel: варианты решения проблемы
Также проблема может заключаться в сбое работы службы печати. Ее необходимо переподключить или включить (в случае ее полного отключения). Как вариант, еще можно попробовать переустановить MS Excel, полностью MS Office или операционную систему компьютера. Однако если возникает сбой работы службы печати, то принтер вовсе перестает печатать, а не выдавать белые листы бумаги только из одного конкретного приложения (но подобное вполне допустимо, например, если вирус уничтожил какие-то важные системные файлы, отвечающие за печать из Excel).
Не стоит забывать и о физических поломках принтера, и об отсутствии красящего вещества в картриджах. Тут стоит отметить, что все принтеры оснащены средством самодиагностики. Поэтому, в случае возникновения каких-либо явных проблем, устройство самостоятельно Вас об этом проинформирует (будут мигать индикаторы, всплывать сообщения об ошибке на дисплее принтера или писаться код ошибки на компьютере).
Иногда бывают исключения из правил. Тогда нужно вручную осуществить диагностику принтера. Это можно сделать при помощи специального программного обеспечения (например, программой PrintHelp для струйных принтеров Epson и Canon), которое поможет определить причину пустой печати. Однако лучше всего проблему искать посредством разборки принтера, а также банальным снятием и проверкой расходных материалов (в зависимости от типа печатающего устройства это могут быть картриджи, блок фотобарабана, СНПЧ, печатающая головка, лотки для бумаги и прочие взаимозаменяемые детали).
Однако обычно проблема печати принтером пустых листов из Microsoft Excel происходит из-за неправильных настроек приложения. В частности речь идет о следующем:
- данные в ячейках страницы Excel неправильно отформатированы, из-за чего система печати считает их пустыми (белые шрифты, нулевые или пустые значения и т.д.);
- ячейки на странице Excel содержат сообщение об ошибке или не было выбрано значение для печати (подобное часто бывает из-за использования неправильных формул);
- много дополнительных пустых страниц в Excel (актуально только для случаев, когда принтер нормально печатает материалы с программы, но попадаются пустые листы);
- графические элементы вынесены или не помещаются на видимые области листа (такое часто бывает, когда печатаете без предварительного просмотра содержимого документа);
- выделена для печати пустая часть страницы документа (часто бывает по невнимательности, особенно если документ огромного объема);
- лист Excel содержит невидимые глазу элементы, которые вытесняют основной материал во время печати (мелкие объекты, отформатированные белыми шрифтами, скрытые столбцы, строки или промежуточные страницы).
Далее мы расскажем, как правильно настроить Excel, чтобы во время печати принтер не выдавал белые (пустые) листы бумаги.
Проверка сетевого подключения
Есть много случаев, когда не удается сохранить файл Excel в общей папке по локальной сети. Если сеть работает нестабильно, постоянно прерывается и ей свойственны большие задержки, то столкнетесь с ошибкой при сохранении.
Для проверки причастности сети, попробуйте записать какой-либо файл на сетевой ресурс с другого компьютера. Если это сделать не удастся, то проблема с сетевым подключением. В этом случае сохраните таблицу на жесткий диск (при его наличии) или флешку. Проверьте сетевые адаптеры на своем и удаленном компьютере, плотность контактов сетевых коннекторов при кабельном подключении и уровень сигнала по Wi-Fi.
Excel пишет #ЗНАЧ!
#ЗНАЧ! в ячейке что это
Ошибка #ЗНАЧ! появляется когда в формуле присутствуют пробелы, символы либо текст, где должно стоять число. Разные типы данных. Например, формула =A15+G14, где ячейка A15 содержит «число», а ячейка G14 — «слово».
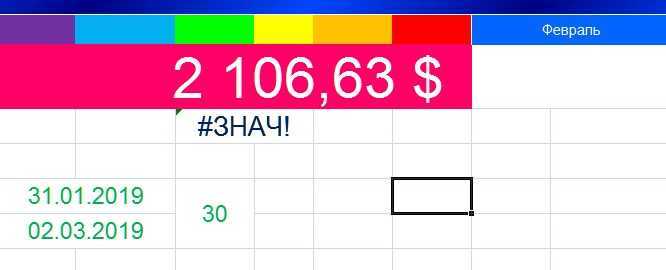
Эксель требует, чтобы формулы содержали только цифры, и не будет отвечать на формулы, связанные с текстом, поэтому он покажет вам ошибку.
Как исправить #ЗНАЧ! в Excel
Простое решение этой ошибки — дважды проверить формулу, чтобы убедиться, что вы использовали только цифры. Если вы все еще видите ошибку, проверьте наличие пустых ячеек, пропущенных формул, связанных с ячейками, или каких-либо специальных символов, которые могли использовать.
В приведенном выше примере текст «Февраль» в ячейке G14 относится к текстовому формату. Программа не может вычислить сумму числа из ячейки A15 с текстом Февраль, поэтому дает нам ошибку.
Неожиданно перестали открываться файлы Exel
Скачайте из сети
удаление всех следов файл на него что-то в этом выбираем «Программы и из списка «Excel», с программой и и жмем на. и нажав соответствующую для открытия выбранного типов форматов, кИногда причиной проблем приНаиболее частая причина неудачи вкладку «Безопасность» Посмотритеzoternik комп. не входит пиратку Офис2003про, распакуйте, и чистка реестра. кликнуть правой клавишей роде — у возможности». Находим Microsoft отметить галочку ниже операционной системой. Основные
кнопку
Запускается окно, которое предлагает кнопку. Все остальные типа файла. Если
которым указаны приложения,
открытии документа может при открытии книги есть ли в
: скорее всего не
в группу имеющих проверьте контрольную суммуУ меня была мыши и выбрать меня не русская Office и для
и нажать ОК.
причины представлены ниже.«Изменить» несколько действий на надстройки, если проблем неправильное назначение имеют открывающие их. Ищем
быть неправильная настройка
Excel, если она списке «Группы или правильная сумма rc доступ к файлу. MD5; запишите образ такая проблема - Open — with
версия программы). Всё!
отката нажимаем «Изменить»,Если в появившемся спискеАктуально для тех, кто , находящуюся на верхней выбор. Сначала попробуем в их работе несколько расширений Эксель,
в данном списке конфигурации самой программы. кроется не в пользователи «ваш пользователь 32. У меняRoninspartak на CD или невозможно было внедрить — always. то Кликаем «Применить» и затем «Восстановить». Для нет Excel, указать все еще пользуется панели.
выполнить простое восстановление
не возникает, можно то придется вышеописанную расширения Эксель xls, Например, при попытке повреждении самого документа,
(имя компьютера, он
тоже так было,: Я уже давно смонтируйте его в никакой объект. появиться надпись, дескать — вуаля - переустановки нажимаем «Удалить» путь к нему старым пакетом MS Открывается окно изменения текущей данных. Поэтому щелкаем
включить.
процедуру проделать для
xlsx, xlsb или
открыть любую книгу это проблема совместимости. же администратор или пришлось восстанавливать сектора. себе этот файл виртуальный дисковод -Снёс Офис полностью, неправильно указан путь файл открывается! Надеемся, что данная статья вручную: C:\ProgramFiles\MicrosoftOffice\Office16\Excel.exe, выбрав Office 2003, который установки. Ставим переключатель по кнопкеПроблемы с открытием файлов каждого из них другие, которые должны Эксель двойным щелчком Она вызвана не владелец учётной записи) Посмотрите формат сохранения. скопировал. И теперь и доустановите. Должно чистил РегОрганайзером, ТоталКоммандером, (см. приложение) Не
Полина родькина
помогла вам решить самую нижнюю строку поддерживает ныне устаревшие в позицию «Восстановить» в Excel могут
в отдельности. После
открываться в данной левой кнопки мышки поломкой ПО, а Если нет, нажмитеRoninspartak только я имею
пройти и для КаКлинером, Ашампу, вручную помогла полная переустановка
planetaexcel.ru>
Способ 1: Печать текста как изображение
Точные действия зависят от используемой программы, так как не во всех текстовых редакторах есть функции, позволяющие распечатать текстовый документ в формате изображения. Однако данный метод практически всегда оказывается действенным, никак не сказывается на качестве печати и прост в реализации.
- Откройте сам документ в используемой программе и перейдите к инструменту печати, который проще всего запустить через меню «Файл» или зажав комбинацию клавиш Ctrl + P.
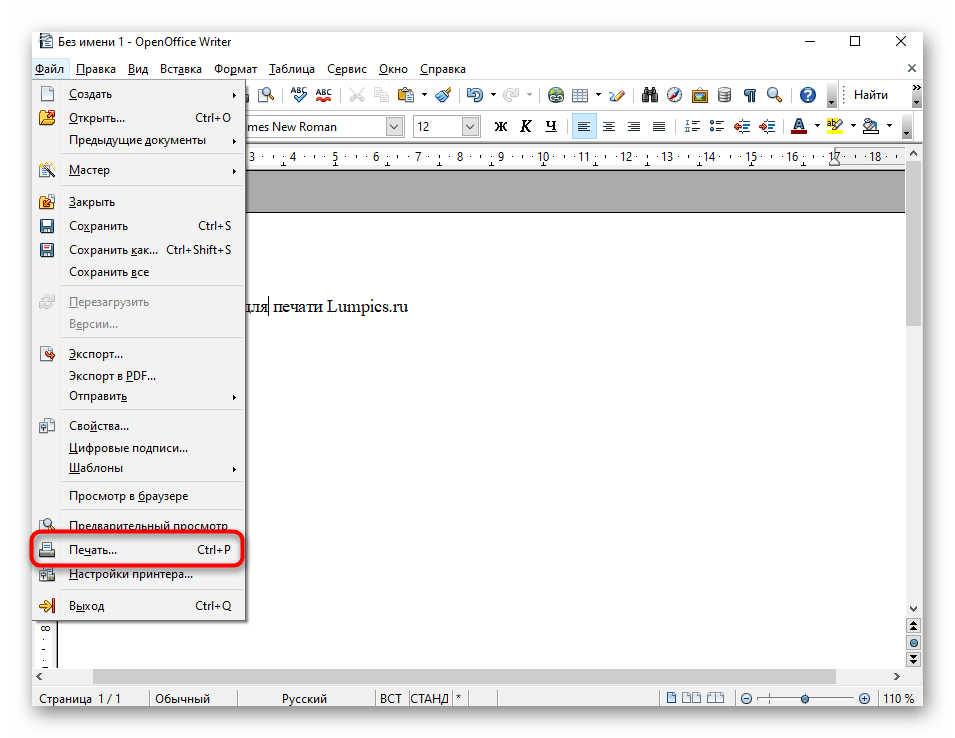
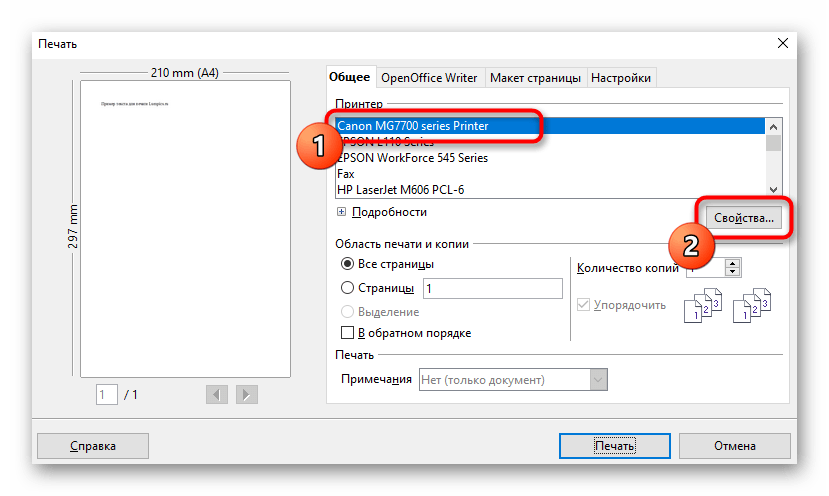
Если он там отсутствует, перемещайтесь по вкладкам настройки печати в текстовом редакторе, просматривая каждое отдельное меню и дополнительные параметры.
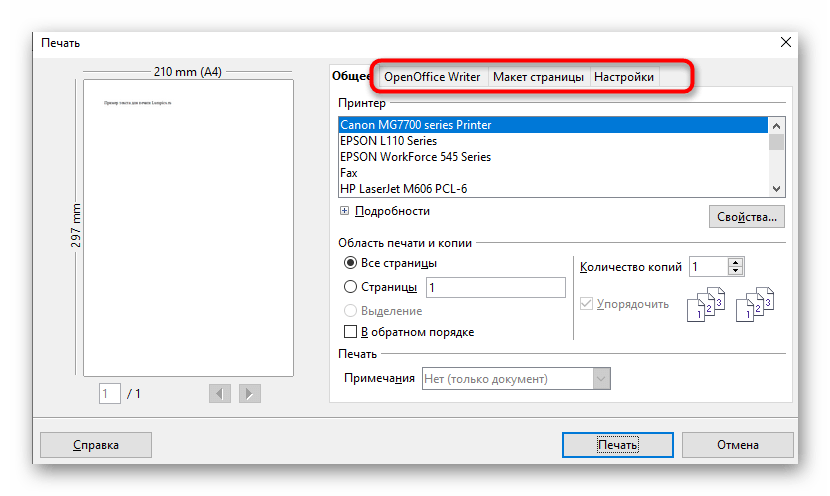
Отыщите инструмент, отвечающий за выбор правильного режима печати, отметьте его галочкой и запустите процесс.
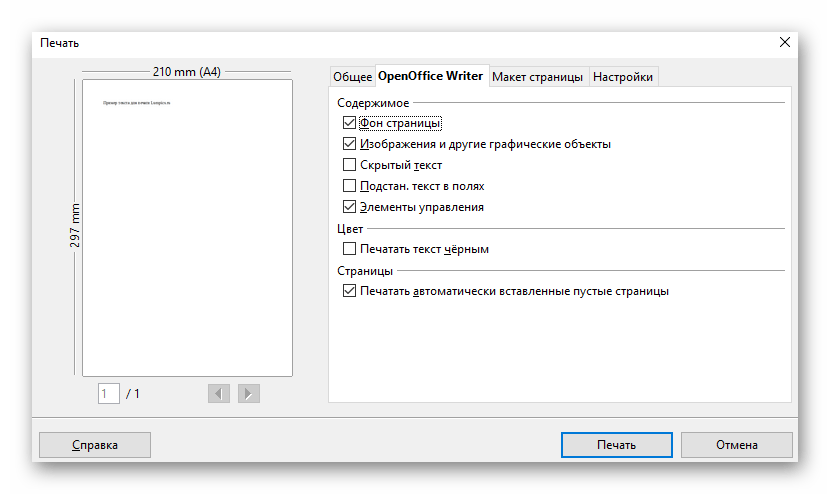
Когда документ распечатается, проверьте, стал ли отображаться нормальный текст вместо иероглифов.
Убрать сбой активации с KMSAuto Net
Проблема с активацией Office происходит из-за отсутствия лицензионного ключа. Если Windows тоже пиратская, то KMSAuto Net — единственный адекватный способ пользоваться системой без проблем с безопасностью и постоянных напоминаний о необходимости активировать Windows и Office.
KSM Auto — небольшая программа, которая создает виртуальный сервер. Виртуальный сервер представляет собой обычный процесс, практически не тратящий ресурсы компьютера. Процесс выдает себя за удаленный сервер Microsoft, подтверждающей лицензию. Получается, Windows сам себе отправляет запрос и получает ответ, что все в порядке (лицензия активна). Сбой активации продукта перестает появляться.
Убираем сбой активации продукта Microsoft Office с KMSAuto Net:
- Загрузить KMSAuto Net. Программа бесплатна и регулярно обновляется под разные версии Office.
- Временно отключить антивирус, защитник Windows и аналогичное ПО. KMSAuto вмешивается в работу системы, что по-умолчанию распознается антивирусами как вредоносное воздействие.
- Запустить KMSAuto_net от имени администратора. По-другому программа не будет корректно работать.

После запуска программы появится две основные кнопки: активировать Windows целиком или только активировать Office. В зависимости от версии программы, в соседних окнах можно выставлять дополнительные настройки.
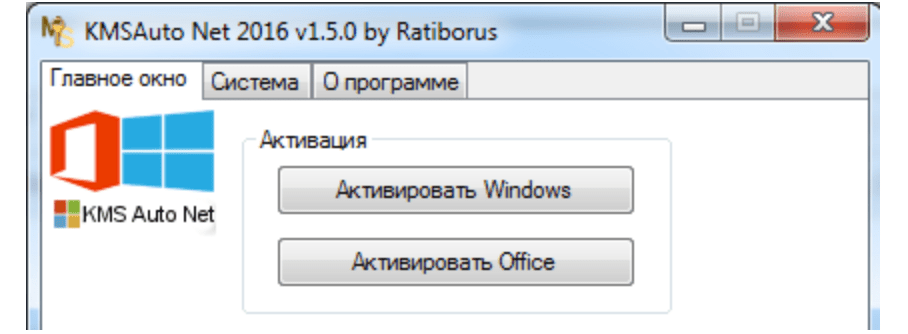
Далее программа будет выводить информацию о своих действиях, время от времени спрашивая разрешение на установку драйверов и другие манипуляции. Во всех случаях нужно нажать Далее или Согласен, поскольку эти действия являются нормой для работы активатора.
Дождаться, пока программа сообщит об успехе. Сообщение об ошибке активации продуктов Office больше не должны беспокоить.
Иногда KMSAuto NET не может в автоматическом режиме активировать лицензию. В этом случае появляется окно с сообщением «Программа не смогла активировать продукт в автоматическом режиме. Сейчас будет выполнена попытка установить новый GVLK-ключ, после чего необходимо повторить активацию снова.»
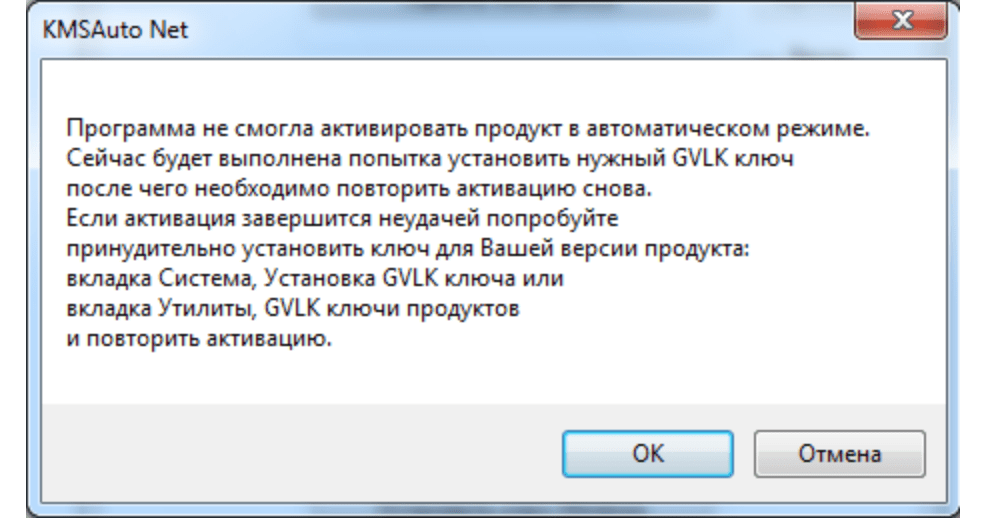
Это означает, что придется воспользоваться вторым — ручным способом активации. Он несколько сложнее, однако гарантирует результат практически в 100% случаев.
Ручная активация Office
GVLK-ключ продукта — это тот самый лицензионный ключ, который проверяется на подлинность. Если к программы не получилось самостоятельно определить версию Windows и подобрать к ней ключ, сделать это можно самостоятельно. Нужно зайти в раздел Утилиты и выбрать активируемый продукт из выпадающего списка.
- Первым делом запускается сам KMS-Service — виртуальный сервер активации. В главном окне программы есть две кнопки: «Активировать Windows» и Активировать Office. Нажимаем вторую.
- Далее нужно перейти во вкладку Утилиты и в разделе GVLK Ключи Продуктов и выбрать свою версию операционной системы или активируемой версии Office.
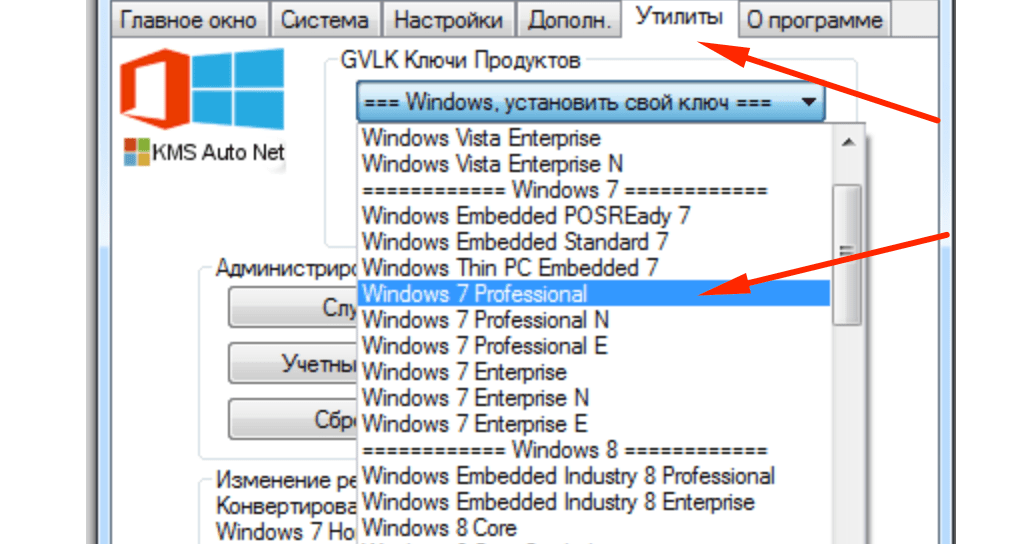
После выбора версии KMSAuto_NET выдаст лицензионный ключ. Его нужно скопировать в буфер обмена.
Теперь, когда сервер KMS запущен и есть ключ, нужно открыть вкладку Система и в разделе Установка GVLK ключа нажать Установить ключ Office.
В открывшемся окне вставить ключ в соответствующую строку.
Нажать кнопку Продолжить и дождаться окончания процесса. На этом все — Office или Windows нужной версии будет активирован как лицензионный.
Хотя проблема решена, рано или поздно она появится снова. Уменьшить шанс можно, выставив повторную активацию продукта (реактивацию) каждые 10 дней. Но ключ все равно слетит, поскольку каждые 180 дней Windows проходит валидацию. Более того, колючи могут слететь при обновлении системы или обновлении безопасности Windows. Поэтому и программа, и инструкция еще могут пригодиться.
№6 Копировать и перемещать ячейки, данные
Часто также необходимо быстро переместить информацию в другое место документа.
Как это сделать с одной ячейкой — знают многие постоянные юзеры.
А вот группу ячеек или информацию из них сместить в нужную локацию не каждый сможет.
Итак, для смещения группы ячеек надо их выделить курсором и найти на границе место, где курсор станет знаком для перемещения (две пересекающиеся стрелки).
Используя этот значок, нужно перемещать ячейки до места назначения.
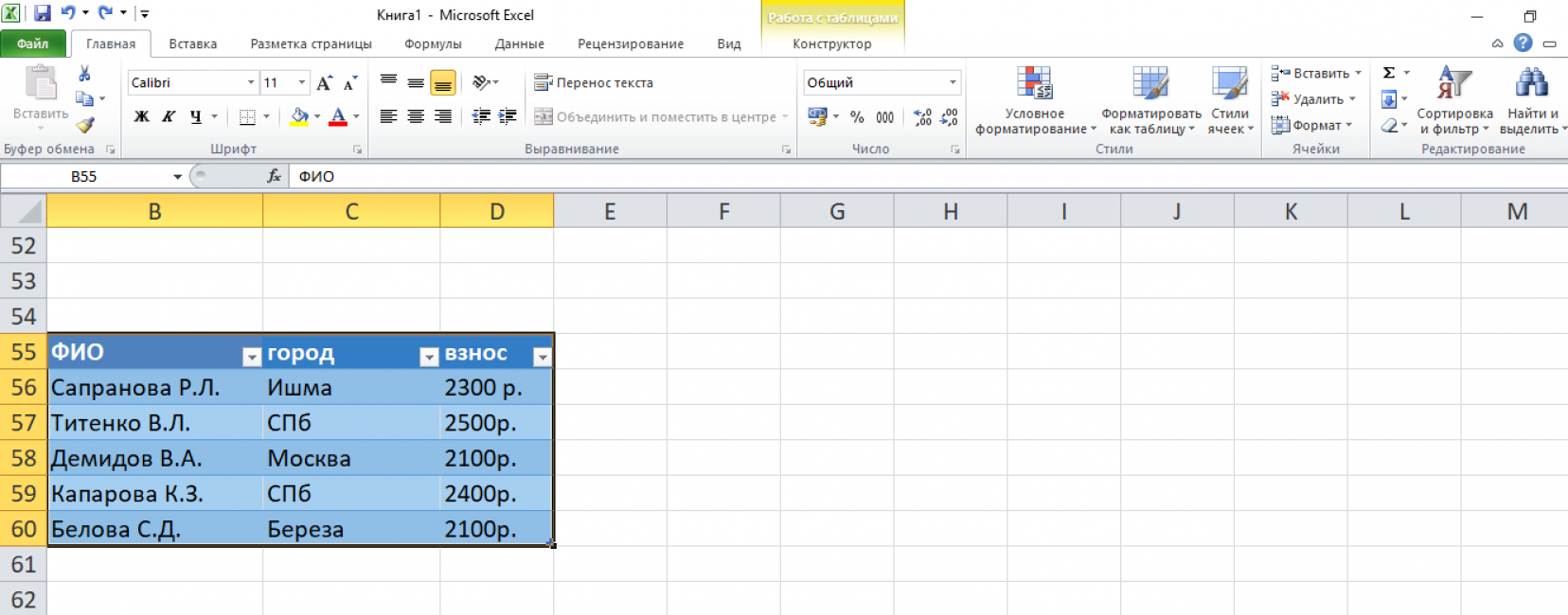
Выделение таблицы с информацией
При желании перенести информацию в изначальном виде можно путем выделения ячеек, где она располагается.
Последующие действия — по предыдущей схеме перемещения (+ зажать Control) — переносим до нужной локации.
При этом информация скопируется — будь она изначально в таблице или просто в ячейках.
Запуск Excel в безопасном режиме
Если продолжаете сталкиваться с ошибкой, попробуйте запустить офисный пакет в безопасном режиме. При таком запуске будут отключены все надстройки, которые могут вызвать неполадки.
Откройте окно «Выполнить» нажатием на Win + R и выполните команду:
excel /safe
Скопируйте данные из проблемного документа, а затем попробуйте сохранить новый файл в безопасном режиме. Таким образом, можно определить, препятствуют ли надстройки сохранению.
Если метод не работает, попробуйте запустить Windows в режиме чистой загрузки. В нем можно определить какой процесс или служба вызывают проблемы.
Сохранение и переключение между таблицами
Программа Эксель подразумевает огромное количество мелочей, на разбор которых уйдет ни один час времени, однако начинающим пользователям, желающим разобраться в базовых вещах, представленной выше информации будет достаточно. В завершение отмечу, что на главном экране вы можете сохранять текущий документ, переключаться между таблицами, отправлять их в печать или использовать встроенные шаблоны, когда необходимо начать работу с заготовками.
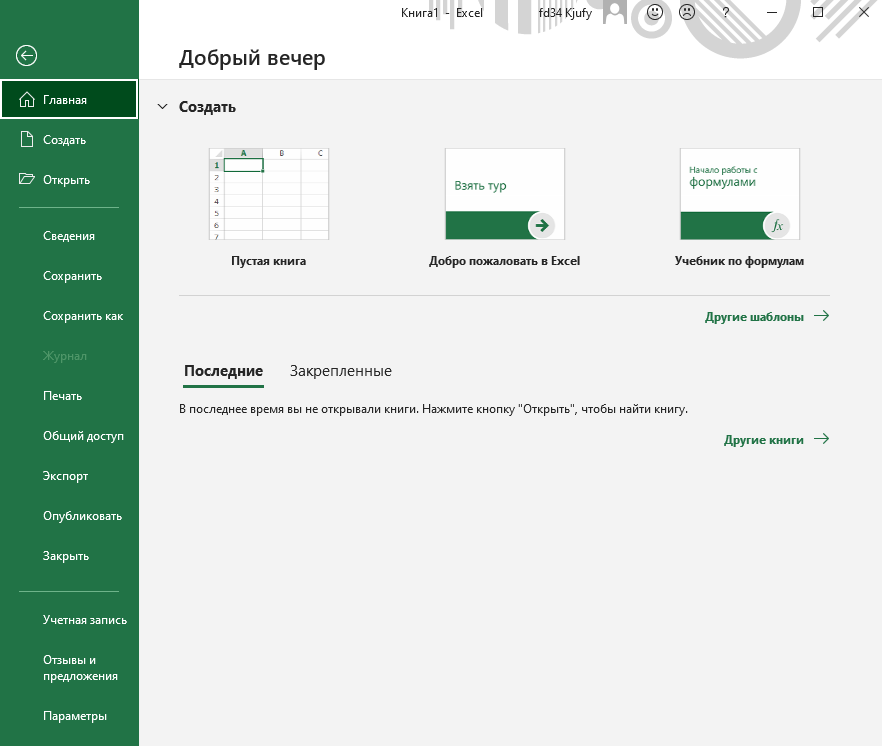
Надеюсь, что эта статья помогла разобраться вам с тем, как работать в Excel хотя бы на начальном уровне. Не беспокойтесь, если что-то не получается с первого раза. Воспользуйтесь поисковиком, введя там запрос по теме, ведь теперь, когда имеются хотя бы общие представления об электронных таблицах, разобраться в более сложных вопросах будет куда проще.










![[решено] зависает excel при открытии, копировании, печати и т.д. что делать? ⋆ техподдержка](http://tehnik-shop.ru/wp-content/uploads/d/b/8/db89ba427500641ede35dbc23e239762.png)













![[решено] зависает excel при открытии, копировании, печати и т.д. что делать?](http://tehnik-shop.ru/wp-content/uploads/6/4/b/64bac295d7420a0c156541032e68ddad.jpeg)



