Отключаем акселерацию мыши в реестре
Перед тем как вносить изменения в реестр Windows желательно сделать точку восстановления системы . Для того, чтобы вернуть компьютер в состояние на момент создания этот точки.
Если вы не нашли специального ПО для своей мыши, то акселерацию можно отключить путем правки реестра. Для этого заходим в папочку которую мы распаковали во втором пункте и переходим в директорию с установленной у вас системой (у меня Windows 7 поэтому зайду в Windows 7 Fixes )
Там мы обнаружим несколько reg-файлов которые нам уберут акселерацию для различных значений масштаба рабочего стола
Посмотрим какой масштаб установлен у нас
Запускаем найденный пункт Экран
Мы увидим установленный у нас масштаб. У меня это 100% (по умолчанию) — Мелкий
Запускаем reg-файл с нужным нам масштабом для 100% —
В окошке Предупреждения системы безопасности жмем Запустить
Жмем Да для добавление сведений в реестр
Реестр поправлен и акселерацию отключена
Для применения настроек перезагружаем компьютер .
Каких-либо изменений в ускорении мыши мне заметить не удалось. Иногда проскакивали цветные области.
Скорее всего, если не отключил бы ускорение в ПО для мыши, то изменения почувствовал.
Как изменить цвет и размер указателя
Следующий способ, который Вы можете использовать для увеличения видимости Вашего указателя, — изменить цвет и размер. Вы можете использовать стандартный, изменить его на черный или даже инвертировать цвет.
Откройте панель управления и перейдите Специальные возможности> Центр специальных возможностей> Упрощение работы с мышью.
Под заголовком «Указатели мыши» выберите цвет и размер указателя, который Вы хотите использовать. По умолчанию используется «Обычный белый». Выберите схему и размер, а затем нажмите «Применить», чтобы сразу попробовать. Если Вам не нравится, как он выглядит, выберите другую схему.
Инвертация цвета отлично подходит для людей, которые с трудом видят белый цвет. Если Вы выбрали инвертирующую схему, Ваш указатель динамически изменится на обратный цвет того, что Вы используете.
Используйте клавиатуру для перемещения мыши
Для действительно тонкого управления указателям, Windows предлагает функцию «Управлению мышью с клавиатуры», которая позволяет вам использовать цифровой блок клавиатуры для перемещения указателя мыши на один пиксель за раз. Если Вам не удаётся точно установить курсор мыши, вы можете использовать клавиатуру для окончательной настройки. К сожалению, функция не работает, если вы используете клавиатуру ноутбука без специального цифрового блока.
Чтобы включить и настроить управление указателем мыши с клавиатуры
, перейдите в Панель управления
→ Специальные возможности
→ Урощение работы с мышью.
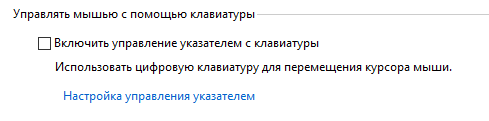
По умолчанию нажатие левой клавиши Alt
+ Shift
+ Num Lock
включает и отключает управление указателем мыши с клавиатуры. Как только вы нажмете эту комбинацию, просто используйте цифровую клавиатуру с правой стороны, чтобы управлять курсором.
Настройка точности указателя в драйвере мыши
С точностью указателя средствами Windows и при перемещении с помощью клавиатуры мы уже разобрались. Дела становятся куда интереснее, если у вас мышь для которой устанавливается отдельный драйвер.
Разумеется, мышь может работать и без драйвера, стоит лишь ее подключить, причем любая. Однако сейчас доступна куча классных мышей, предназначенных, преимущественно, для геймеров. И к ним прилагаются драйвера, в которых доступна просто масса всяких классных параметров.
И к ней прилагаются драйвера, в которых можно настроить массу интересного. Например, частоту опроса порта мыши, конечно же чувствительность в dpi, назначить кнопкам разные действия и т.д.
Однако это не все. Мы ведь говорим о повышении точности указателя. Для этого в окне драйвера предусмотрено две вкладки, Sensivity
и Advanced Settings
. На вкладке Sensivity
следует щелкнуть на ссылке Acceleration: ON
, расположенной в самом низу. Мы не будем углубляться в тонкости настройки именно этой мыши – главное показать принцип настройки точности указателя.
Или вот к примеру драйвер IntelliPoint для мыши Microsoft Wireless Laser Mouse.
Важно
: если вы включаете режим повышенной точности в драйвере мыши, отключите его в Windows. Это тот самый флажок на первом рисунке в этой статье
Иначе возможны проблемы в работе этого режима. Режим, реализованный в драйвере, как правило более точный, чем режим в Windows, так это в ваших же интересах:)
Как видите, драйвера для мыши предоставляют обалденные возможности. Причем у разных разновидностей мышей эти драйвера отличаются, но принцип остается тот же. Драйвер позволяет настроить мышь именно так, как вам хочется. Руки чешутся начать описание новых классных геймерских мышек от Razer, SteelSeries и Logitech, но мы оставим это для следующей статьи;)
Здравствуйте. Очередная статья для геймеров и просто творческих людей, для которых точность направления курсора решает многое. Уже очень давно (кажется, ещё с Windows NT 3,5) Microsoft добавила функцию ускорения мыши. Работает она очень просто: когда вы ведете мышь медленно, курсор движется с обычной скоростью, когда вы двигаете мышь быстро — скорость курсора увеличивается в 1,5-2 раза, что ускоряет перемещение курсора в нужную часть экрана. При обычном использовании компьютера это очень удобная функция, которая ускоряет взаимодействие пользователя с рабочим пространством, но эта функция мешает в компьютерных играх, так как курсор может просто проехать дальше, чем необходимо. К счастью, есть пара способов как это исправить в Windows 8-ой серии.
Контроль ускорения с RawAccel
Оптимальное решение для создания хорошей настраиваемой кривой ускорения для всей системы пришло в форме сотрудничества между KovaaK и Povohat, которое затем превратилось в RawAccel – программная реализация для Windows.
Основная причина, по которой это лучший способ использовать ускорение мыши, заключается в том, что вы можете ввести пользовательскую линейную кривую с пределом чувствительности, более близким к тому, что вам нужно в игре, вместо того, чтобы бесконечно увеличивать чувствительность.
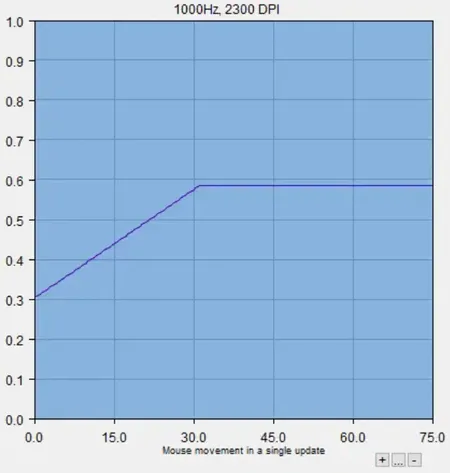
Этот тип кривой ускорения создаёт ситуацию, когда вы можете использовать низкую чувствительность для отслеживания на больших расстояниях, быстро перемещаться на более близких расстояниях и ограничивать общую чувствительность в удобном диапазоне, который вы легко контролируете.
Это решает проблему странных пропусков скорости и случайного увеличения скорости курсора мыши. Единственным недостатком является то, что для этого требуется установка стороннего программного обеспечения, которое может не работать с некоторыми анти-читерскими программами, или, если оно установлено неправильно, это может привести к ошибочным действиям мыши.
Настройка чувствительности мышки
Мне кажется, что за чувствительность мышки отвечают 4 параметра:
- Разрешение DPI или CPI
- Максимальное ускорение
- Максимальная скорость
- Частота опроса USB-порта
Параметры чувствительности мыши Logitech G700s
Разрешение (DPI или CPI) — количество точек или отчетов на дюйм которое сенсор вашей мышки может различить. У меня мышка Logitech M325 имеющая фиксированное разрешение — 1000 CPI. То есть. Когда мышь пройдет по столу один дюйм (2.54 сантиметра) сенсор зафиксирует (почувствует) 1000 изменений или точек. Отсюда чем больше CPI тем чувствительней сенсор установлен в мышки и тем чувствительней последняя.
На длину перемещения курсора по экрану влияют два параметра:
- Разрешение
- Скорость движения указателя
То есть если у вас ползунок скорости установлен в среднее положение (как на рисунке выше), то это передача 1 к 1. Мышь с разрешением 1000 CPI за 1 дюйм пройдет на экране монитора 1000 пикселей. Если вы сдвинете ползунок скорости влево или вправо, то курсор мышки пройдет по экрану соответственно меньше или больше чем 1000 пикселей. То есть скорость движения указателя это коэффициент на который умножаются «отсчеты за расстояние» пройденное мышкой.
Чувствительность или разрешение можно настроить не во всех мышках. В большинстве «не игровых» моделей она фиксированная. В игровых моделях для изменения разрешения выделяется специальная кнопка (или кнопки)
Кнопки для изменения чувствительности в Logitech G400s
которую вы можете настроить через программное обеспечение скачанное с сайта производителя. В этом же программном обеспечении можно задать базовое разрешение или чувствительность (по умолчанию). Если провести аналогию с велосипедом. Передачи на задней звездочке это параметр Скорость движения указателя, а передачи на передней звездочке (та которая на педалях) это изменение CPI кнопками на самой мышки. Отсюда получается, что игровые мышки это велосипеды с двумя переключателями, а не игровые мыши — с одним (на заднем колесе) :-).
Максимальное ускорение и скорость. Чем на более высокой скорости и с большим ускорение может адекватно работать сенсор мышки, тем чувствительней сама мышка.
Частота опроса USB-порта. Обычно задается в герцах. На данный момент имеет максимальное значение 1000 Гц, что равно частоте опроса USB-порта системой. При частоте опроса 1000 Гц задержка получается 1 мс — это у самых продвинутых игровых мышек. У простых мышей частота опроса, в большинстве, составляет 125 Гц и соответственно задержка — 8 мс. То есть чем меньше время отклика (например 2 или 1 мс) тем больше информации о мышке получит компьютер и тем чувствительней мышка. Отсюда становится ясно почему игровые мыши Logitech не могут работать по 6 штук на одном приемнике как их «не игровые» родственники. Они занимают всю или практически все полосу пропусканию USB-порта.
В итоге. Чувствительность мыши можно изменить или настроить двумя параметрами:
Изменение этих настроек доступно или в игровых мышках или в более продвинутых простых экземплярах.
https://youtube.com/watch?v=VVJpsHIXiBY
Оптимизируйте указатель мыши
Для точного управления перемещением указателя мыши вам нужно изменить несколько настроек. Доступны две основные настройки, которые вы можете изменить: скорость указателя и DPI .
Вы можете изменить скорость указателя для любой мыши в Windows. Это определяет, как далеко перемещается курсор мыши на экране при перемещении вашей физической мыши.
Чтобы изменить скорость указателя мыши, перейдите к той же панели управления мышью. Она находится на Панели управления → Оборудование и звук → Мышь . В Windows 10 вы также можете перейти в «Параметры» → «Устройства» → «Мышь» → «Дополнительные параметры мыши». Перейдите на вкладку «Параметры указателя» и настройте ползунок «Скорость движения указателя». Нажмите Применить , чтобы оценить изменения.
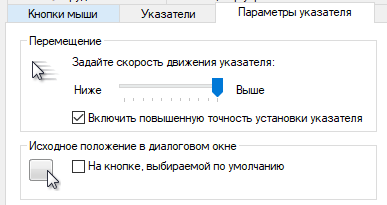
На некоторых мышах, особенно дорогих моделей, предназначенных для игр , вы также можете изменить DPI. Параметр DPI управляет тем, что мышь сообщает Windows , а затем Windows умножает этот параметр на скорость, чтобы контролировать, как далеко перемещается указатель.
Более высокий DPI с меньшей скоростью указателя может перемещаться примерно на с той же «скоростью» на экране, что и более низкий DPI с более высокой скоростью указателя, но более высокий DPI позволяет мыши лучше реагировать на небольшие движения и повышает точность. Однако, это не обязательно означает, что следует установить самую высокую настройку DPI.
Если ваша мышь позволяет настроить свой DPI, вы можете сделать это с помощью панели управления драйвером мыши, созданной производителем мыши. Если у вас ещё не установлена панель управления от производителя мыши, вам может потребоваться загрузить её с официального веб-сайта.
У некоторых мышей доступны кнопки, которые уменьшают и увеличивают DPI мыши, позволяя менять его на лету, чтобы соответствовать вашей ситуации. Это может быть очень полезно. Эта функция часто используется в онлайн-играх, поэтому распространена у игровых мышей, хотя также полезна для Photoshop или Call of Duty .
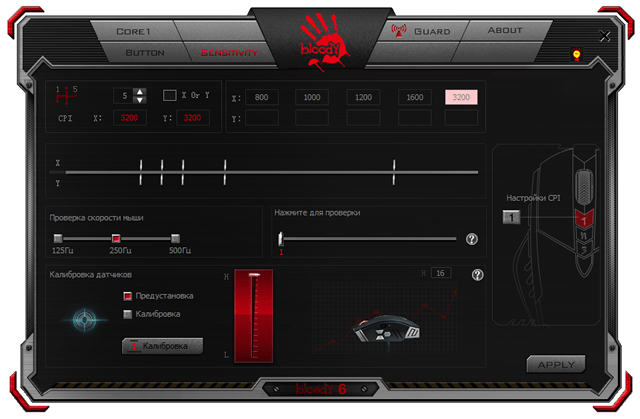
Поэкспериментируйте с этими настройками, чтобы найти правильный баланс, который работает для вас. Помните, что обе настройки влияют на перемещение курсора мыши, поэтому стоит попробовать разные комбинации.
Здравствуйте. Очередная статья для геймеров и просто творческих людей, для которых точность направления курсора решает многое. Уже очень давно (кажется, ещё с Windows NT 3,5) Microsoft добавила функцию ускорения мыши. Работает она очень просто: когда вы ведете мышь медленно, курсор движется с обычной скоростью, когда вы двигаете мышь быстро — скорость курсора увеличивается в 1,5-2 раза, что ускоряет перемещение курсора в нужную часть экрана. При обычном использовании компьютера это очень удобная функция, которая ускоряет взаимодействие пользователя с рабочим пространством, но эта функция мешает в компьютерных играх, так как курсор может просто проехать дальше, чем необходимо. К счастью, есть пара способов как это исправить в Windows 8-ой серии.
Что это такое
h21,0,0,0,0—>
p, blockquote3,0,0,0,0—>
У геймеров, которые проводят много времени в играх, к такой «фиче» отношение неоднозначное, так как в играх определенных жанров она только мешает.
p, blockquote4,0,1,0,0—>
Например, в изометрических играх, а это все без исключения MOBA (Дота 2, Heroes of the Storm, League of Legends, Smite, Paragon и другие), а также изометрических РПГ и хак-н-слешерах (Diablo, Path of Exile, Drakensang Online, Albion Online, Guardians of Ember, MU Legend, Pagan Online и прочие), скорость перемещения курсора по экрану играет важную роль.
p, blockquote5,0,0,0,0—>
А так как для истребления противников, в подавляющем большинстве случаев используются абилки, активируемые с помощью горячих клавиш, то точность позиционирования курсора отступает на второй план. По этим причинам, поклонники таких игр обычно используют акселерацию мышки независимо от экрана монитора.
В шутерах (как в КС ГО, так и в 1,6, Warface, Warframe, ARMA, Overwatch), наоборот, более важно точное позиционирование курсора для нормального прицеливания. При включенной акселерации, как правило, курсор двигается рывками, поэтому эту опцию рекомендуется отключить
p, blockquote6,0,0,0,0—>
p, blockquote7,0,0,0,0—>
В играх жанра РПГ необходимость включения акселерации на мышке главным образом зависит от боевой системы. В таргет РПГ (тех, где активная цель выделена маркером – World of Warcraft, Lineage, Arche Age, Neverwinter Online, Perfect World) более важна скорость вращения камеры, поэтому акселерацию рекомендуется оставить.
p, blockquote8,0,0,0,0—>
В нон-таргет РПГ (где персонаж молотит воздух оружием, а противники «попадают под раздачу» – Black Desert, Revelation, Tera, TESO, Skyforge) следует точно позиционировать прицел, поэтому лучше выключить акселерацию.
p, blockquote9,1,0,0,0—>
Что такое ускорение для курсора на компьютере: как работает и для чего нужно
Ускорение мыши, как уже было сказано, это полезная функция при работе с документами и взаимодействии с интерфейсом операционной системы, которая была впервые введена в 1994 г. вместе с выходом ОС Windows NT 3.5. С тех пор она активно развивается и предустанавливается во все версии популярной операционной системы от Microsoft.
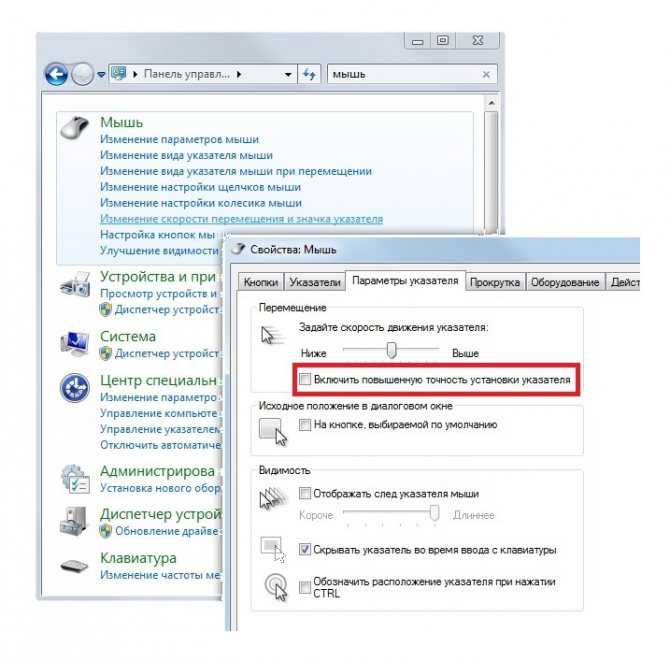
Выключать акселерацию можно в «Панели управления»
Акселерация указателя представляет собой специальную конфигурацию, которая настраивает курсор таким образом, что расстояние, пройденное мышью, увеличивается, если перемещать устройство быстрее по коврику или поверхности. Чем быстрее она будет сорвана с места, тем большее расстояние пройдет на экране, в интерфейсе операционной системы. Это понятие можно охарактеризовать так: скорость движение указателя при активированной акселерации нелинейна и непостоянна во времени. Это и мешает мышечной памяти рук сразу же приспособиться к режиму ускорения, а при игре в компьютерные игры это вообще мешает и не дает прицелиться.
Обратите внимание! Простыми словами, суть акселерации в том, что если вести мышку медленно, то скорость ее перемещения обычная, но если сдвинуть с места быстро, то скорость перемещения курсора увеличится в несколько раз. Функция акселерации позволяет ускорить курсор, но это не всегда удобно для компьютерных игр

Функция акселерации позволяет ускорить курсор, но это не всегда удобно для компьютерных игр
Вы можете компенсировать ускорение мыши с помощью чувствительности
Если вы отключили ускорение мыши, теперь вы можете обнаружить, что не можете легко перемещать указатель или внутриигрового персонажа эффективно. Хотя теперь у вас есть постоянное движение мыши, несмотря на скорость, с которой вы перемещаете мышь, приращения движения могут быть слишком низкими.
Чтобы компенсировать это, вам нужно настроить чувствительность мыши в соответствии с пространством, на которое вы должны ее переместить. Вы можете сделать это, отрегулировав ползунок скорости указателя в Windows, расположенный над флажком «Повышать точность указателя». Читать Как изменить скорость мыши в Windows 10 за дополнительной информацией.
В качестве альтернативы, если ваша мышь позволяет изменять настройку DPI либо с помощью физического переключателя, либо в сторонней программной утилите, вы также можете настроить ее там. Что касается видеоигр, практически все они имеют ползунок чувствительности мыши, который влияет только на чувствительность мыши в самой игре. Поэтому не стесняйтесь устанавливать этот ползунок на то, что вам подходит, поскольку это не повлияет на Windows или любое другое приложение.
Программы для Windows, мобильные приложения, игры — ВСЁ БЕСПЛАТНО, в нашем закрытом телеграмм канале — Подписывайтесь:)
Настройка клавиатуры для перемещения указателя мыши
А вот это уже интереснее и многим такая возможность неизвестна. Курсором мыши можно управлять и с клавиатуры, что очень полезно для дизайнеров всех мастей, когда нужно переместиться буквально на несколько пикселей. При этом для управления будет использоваться цифровая клавиатура.
Чтобы настроить такое перемещение в Windows 7, перейдите по такому пути:
Пуск > Панель управления > Специальные возможности
и щелкните на ссылке Изменение параметров мыши
в поле Центр специальных возможностей
. Откроется вот такое окно.
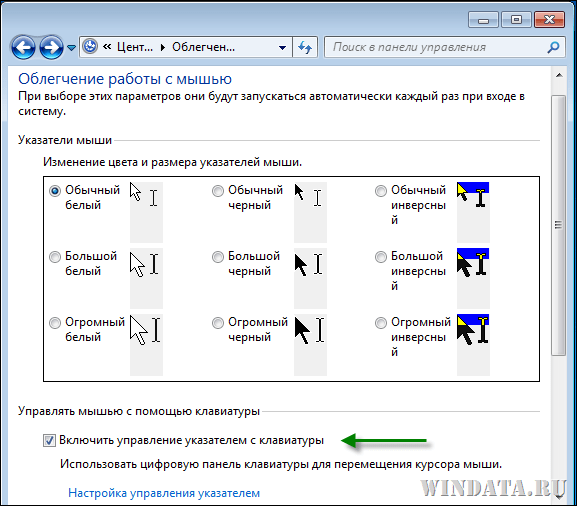
В этом окне установите флажок Включить управление указателем с клавиатуры
и затем щелкните на ссылке Настройка управления указателем
.
Откроется новое окно, в котором представлена масса интересных параметров. Не забываем – это параметры для перемещения указателя с помощью клавиатуры и никак иначе.
Как видите, параметров хватает. Главным образом нужно установить флажок Включить управление указателем мыши с клавиатуры
. Но это еще не все. Теперь, чтобы этот режим заработал, нужно нажать указанную в поле Сочетание клавиш
комбинацию, а именно, Alt слева + Shift слева + NUM LOCK. Появится предупреждение (можно отключить), в котором щелкаем на кнопке ОК
и режим будет активирован. Теперь вы можете перемещать указатель мыши с помощью цифровой клавиатуры.
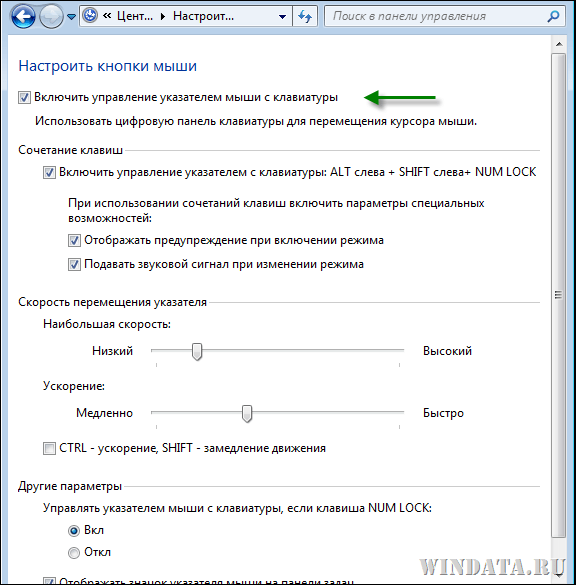
Как видите, в окне есть и другие параметры, там можно настроить скорость перемещения указателя, выбрать клавиши, с помощью которых доступно ускорение или замедление перемещения и др. Не стесняйтесь, поэкспериментируйте и подберите те параметры, что вам подходят лучше всего.
Такая же возможность доступа и в Windows XP. Перейдите по пути:
Пуск > Панель управления > Специальные возможности
. Откроется окно Специальные возможности
, в котором перейдите на вкладку Мышь
. Установите флажок Управление с клавиатуры
и щелкните на кнопке Настройка
.
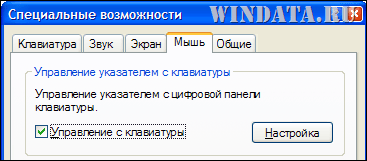
Откроется окно Настройка управления указателем с клавиатуры
. В нем параметров поменьше, чем в аналогичном окне в Windows 7, но нам хватит:) Настройте по своему вкусу.
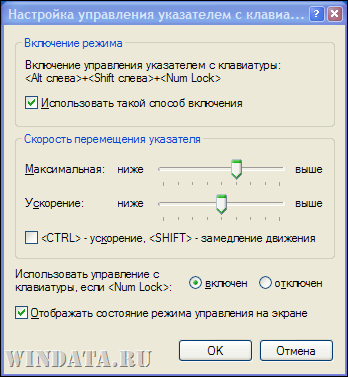
Настройки ускорения мыши в игре
Если выяснится, что в определенной игре все еще есть ускорение мыши, несмотря на то, что настройки Windows отключены, вы все равно сможете его отключить.
Хотя универсального способа не существует, существует четыре распространенных метода:
- Переключение настроек внутриигрового меню
- Использование командной строки в игре, чтобы выключить его
- Редактирование файла конфигурации
- Добавление параметров запуска в исполняемый файл игры
Поскольку решения в разных играх различаются, вам нужно будет указать в Google точный метод для конкретной игры, в которой, как вы подозреваете, используется ускорение мыши.
Способ №2. Отключение ускорения мыши с помощью реестра Windows.
Этот способ заключается в исправлении значений параметров ускорения курсора и приравнивании его к единице. Прежде чем начать его выполнять, рекомендую сделать экспорт следующих веток реестра:
HKEY_CURRENT_USER\Control Panel\Mouse
HKEY_USERS\.DEFAULT\Control Panel\Mouse
Для того, чтобы облегчить вам жизнь, я выкладываю файл с рег-файлами всех возможных вариантов и файл настроек по умолчанию. Скачать вы их можете по .
Акселерация — ускорение курсора мыши при высокой скорости последней. То есть если вы резко двинули мышью, то она пройдет немножко больше расстояния по экрану, чем если бы мы вели мышь спокойно. Скорее всего именно из-за этого больше всего на акселерацию ругаются геймеры (так как тяжело целится) и работники других профессий (там где важна точность движения курсора). Сегодня рассмотрим как отключить ускорение мышки в операционных системах Windows.
Проверить включена ли акселерация мышки можно с помощью простенькой утилиты, которую можно скачать .
Заходим в распакованную папку и разархивируем архив MouseMovementRecorder_1.12_20131113x.zip
Заходим в распакованную папку и запускаем
Запустить
Нужно подвигать мышкой. Если в последнем столбце значение ON — акселерация включена. То, что ускорение включено можно увидеть по наличию множества красных и зеленых областей
Наша задача, сильно уменьшить количество цветных блоков отключив акселерацию.
Как отключить акселерацию (ускорение) мыши в Windows 10
Панель управления
- Открываем стандартную Панель управления и после включения сортировки Мелкие или Крупные значки выбираем пункт Мышь.
- Переходим в закладку Параметры указателя и снимаем отметку с пункта Включить повышенную точность установки указателя.
В окно свойств мыши можно перейти выполнив команду main.cpl в окне Win+R. В таком случае, не придётся искать панель управления в обновлённой Windows 10. После отключения акселерации рекомендуем протестировать работу мыши как минимум на рабочем столе. Если же изменения не будут ощутимы воспользуйтесь следующим способом.
Редактор реестра
Отключить ускорение мыши можно путём внесения изменений в реестр. Ещё десять лет назад было разработано фикс, помогающий отключить акселерацию мыши на предыдущих версиях операционной системы. Способ, по сути, не изменился, но был немного оптимизирован под новую версию Windows 10.
Windows 10: как исправить проблему с медленной загрузкой после бесплатного обновления
Ранее мы уже рассматривали, как путём масштабирования увеличить шрифт на компьютере Windows 10. Первым делом пользователю нужно перейти в настройки масштабирования и посмотреть, какое значение масштаба и разметки установлено (по умолчанию стоит и рекомендуется 100%). И под это уже значение будем выбирать настройку реестра.
Важно! Добавление сведений может привести к ненамеренному изменению или удалению значений и неправильной работе компонентов. Перед внесением изменений рекомендуем создать резервную копию реестра Windows 10
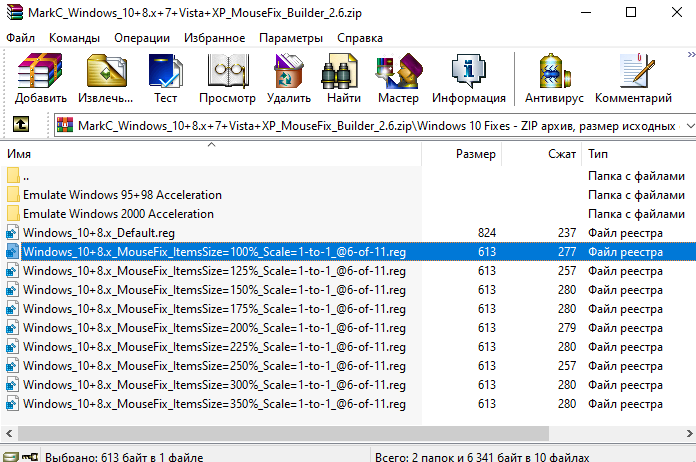
В открывшемся окне подтверждаем слияние файла с реестром. После перезагрузки компьютера проверяем работу мышки на рабочем столе и в играх. Скорее всего, придётся заново привыкать к нормальной работе мышки. При необходимости в архиве присутствует файл, возвращающий все значения по умолчанию. Но всё же лучше воспользоваться ранее созданной копией реестра.
В принципе все значения можно настроить вручную без применения готовых фиксов. Вам достаточно открыть редактор реестра выполнив команду regedit в окне Win+R. Перейдите в раздел: HKEY_CURRENT_USER Control Panel Mouse и найдите параметры MouseSensitivity, SmoothMouseXCurve и SmoothMouseYCurve. Для текущих параметров установите следующие значения (подходить только для масштабирования в 100%):
«MouseSensitivity«=»10» «SmoothMouseXCurve«=hex: 00,00,00,00,00,00,00,00, C0,CC,0C,00,00,00,00,00, 80,99,19,00,00,00,00,00, 40,66,26,00,00,00,00,00, 00,33,33,00,00,00,00,00 «SmoothMouseYCurve«=hex: 00,00,00,00,00,00,00,00, 00,00,38,00,00,00,00,00, 00,00,70,00,00,00,00,00, 00,00,A8,00,00,00,00,00, 00,00,E0,00,00,00,00,00
А также измените значение нескольких параметров по пути: HKEY_USERS .DEFAULT Control Panel Mouse.
| Параметр | Значение |
| MouseSpeed | |
| MouseThreshold1 | |
| MouseThreshold2 |
Как отключить обновление Windows 10 – изменяем настройки Центра обновления
Заключение
По умолчанию акселерация мыши придает ускорение движения мыши. Чем быстрее пользователь двигает мышь, тем больше расстояние на экране преодолевает курсор. Отлично подходит для работы в операционной системе, но не очень помогает в играх, требующих высокой точности прицеливания. Рекомендуем отключить акселерацию мыши и попробовать протестировать полученный результат, при необходимости всегда можно откатиться к настройкам по умолчанию.
2019-05-18Опубликовано 18.05.2019 авторАндрей Андреев
—
Акселерация мышки – что это такое и нужно ли ее выключать?—> before—>
Всем привет! Несмотря на совершенство конструкции современных лазерных и оптических сенсоров у мышек и большого количества DPI, скорости движения курсора очень часто оказывается недостаточно.
p, blockquote1,0,0,0,0—> p, blockquote2,0,0,0,0—>
Ускорение, зависящее от игры или мыши
Помимо кривой ускорения Windows по умолчанию (которую следует отключить), существуют другие типы реализации ускорения мыши, которые дают лучшие результаты, но всё ещё не оптимальны.
Например, вот как будет выглядеть кривая ускорения мыши, если вы будете использовать программное обеспечение Logitech вместо опции Windows.
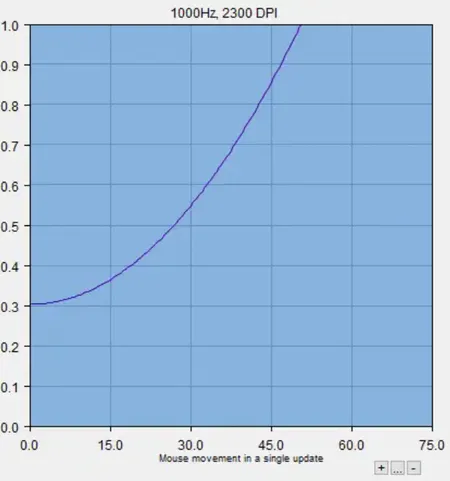
Эта кривая ускорения выглядит немного лучше, чем кривая по умолчанию для Windows, поскольку она не имеет случайных скачков скорости, но, скорее всего, приведёт к неконтролируемой чувствительности мыши, поскольку кривая ускорения непрерывно растёт.
Лучшим примером правильной кривой ускорения мыши является реализация Quake 3 через их игровой движок.
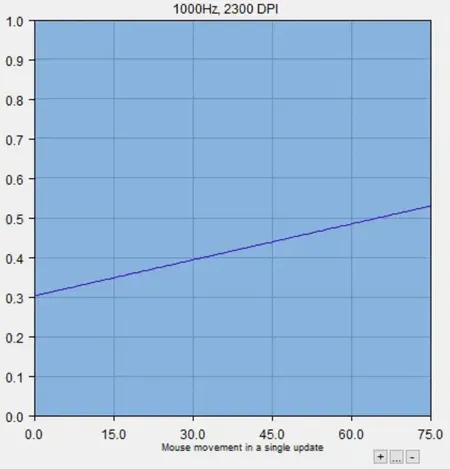
Эта кривая ускорения мыши является линейной, поэтому позволит игроку использовать низкую чувствительность для отслеживания на большом расстоянии для большей точности, а также позволит сражаться на близких дистанциях, где требуется много быстрых движений из-за постоянного увеличения скорости.
Это представляет собой лучшее из обоих миров для игрока, и, хотя на привыкание потребуется некоторое время, его можно будет использовать и оно будет конкурентоспособным.
В то же время вы должны быть осторожны с кривыми ускорения мыши в игре, потому что не каждая игра использует один и тот же тип кривой, что также может привести к непоследовательности в сценариях прицеливания.























