MacBook Pro 512 ГБ против 1 ТБ: в чем разница?
В текущем модельном году Apple предлагает MacBook Pro с различными вариантами хранения.
От 256 ГБ до 2 ТБ для 13-дюймовой модели и от 512 ГБ до более 8 ТБ для 14- и 16-дюймовых моделей. В этой статье мы обсудим, что лучше для вас.
Конечно, покупка модели на 1 ТБ стоит дополнительно, но вы не хотите, чтобы в итоге у вас было меньше, чем вам нужно, и вам приходилось везде носить с собой портативные твердотельные накопители с MacBook Pro. С другой стороны, покупка устройства с большим объемом памяти, чем вам нужно, может оказаться дорогостоящей ошибкой.
Таким образом, всегда разумно рассчитать свои текущие и будущие потребности, а затем купить правильный. С учетом сказанного давайте обсудим, какая модель подходит для какого типа пользователя:
Модель 512 ГБ
Сначала поговорим о модели 512 ГБ — для каких вариантов использования, приложений и рабочих нагрузок она оптимальна:
- Бизнес-пользователи: проверка электронной почты, видеоконференции Zoom или Skype, социальные сети, общие задачи набора текста
- Программисты: Atom, NetBeans, Visual Studio Code и т. д.
- Писатели: Google Docs, Scrivener, Vellum и т. д.
- Обычные пользователи: проверка социальных сетей, потоковое онлайн-видео, общение в чате и т. д.
Модель 1 ТБ
Теперь о модели на 1 ТБ; хотя это стоит дополнительно, это отличная отдача, если вы профессиональный пользователь:
- Видео- и фоторедакторы: Adobe Premiere Pro, After Effects, Filmora и др.
- Аниматоры и геймдизайнеры: Blender, Unity, Unreal Engine и др.
- Создатели фильма: Final Cut Pro X, DaVinci Resolve, Frame.io и др.
- Геймеры и стримеры: OBS Studio, X-Split, OWN3D Pro и др.
В целом, модель на 512 ГБ подходит для обычных случаев использования, не требующих использования нескольких высокопроизводительных приложений и тяжелых файлов. С другой стороны, модель на 1 ТБ оптимальна для пользователей, которые часто работают с продвинутыми приложениями и нуждаются в доступе к большому количеству файлов одновременно.
Проблема 1: Диск Seagate не отображается на рабочем столе или в Дисковой утилите
Если ваш диск Seagate нормально работает на других компьютерах, но не определяется на вашем Mac, проблема не во внешнем диске. Скорее всего, простое изменение настроек macOS поможет.
Решение
Обычно есть два места для поиска жесткого диска — Finder и Рабочий стол на Mac. Чтобы включить настройки, выполните следующие действия:
Шаг 1: Откройте Finder, выберите «Настройки» в меню и щелкните вкладку «Боковая панель». Установите флажок «Внешние диски». Это покажет, как сделать диск Seagate доступным через меню Finder.
Шаг 2: В том же окне настроек Finder перейдите на вкладку «Общие». Отметьте ту же опцию и здесь — Внешние диски. Это сделано для того, чтобы Seagate был доступен на рабочем столе.
Вот и все. Если ваш диск Seagate по-прежнему не отображается, см. другие исправления ниже.
Советы читателям
Если вы используете концентратор для нескольких внешних дисков , попробуйте удалить концентратор или переключиться на другой (и более новую модель) концентратор. Для меня, когда я использовал свой хаб, мои диски не отображались или не работали. Но когда я подключал диски напрямую к iMac через USB, все работало нормально! Что бы я ни делал, хаб не работал. Итак, я купил и установил новый многопортовый концентратор (с автономным питанием), и все снова работает. К вашему сведению, это произошло после обновления до macOS Mojave, и даже служба поддержки Apple НЕ смогла определить проблему или объяснить, почему концентратор, который работал с High Sierra, перестал работать после обновления до Mojave.
Мне нужно обновить драйвер моего внешнего диска. Таким образом, вы можете связаться с отделом поддержки производителя внешнего диска и узнать, есть ли обновление для этого диска и для версии macOS или Mac OS X, которую вы используете.
Перейдите в Система «Настройки»> «В центре внимания» и снимите выделение со всего, что отображается в этом списке. После того, как вы уберете все флажки, подключите внешние диски. Как только ваш внешний диск будет распознан, вернитесь в Системные настройки> Spotlight и верните его к настройкам поиска Spotlight по умолчанию, отметив все поля.
Решил проблему, перейдя в Настройки на Диске Утилита и отметьте «Автоматически открывать изображения, доступные только для чтения». Оказалось, что мой USB-накопитель был доступен только для чтения, потому что изначально был отформатирован как NTFS. Это конкретное предпочтение было отключено, и диск даже не появлялся
Просто выполните быстрое переформатирование (если на диске ничего нет или ничего важного), и все в порядке. Если вы изменили системные значки Mac, как это сделал Trav, решение относительно простое и включает изменение значков
вернуться в нормальное состояние
Как iCloud Drive работает на Mac?
Сначала нам нужно понять, как работают iCloud Drive и Time Machine, чтобы понять разницу между двумя сервисами. Большинство пользователей знакомы с «облачными» резервными копиями, но вы обнаружите, что большинство из них не знают, как они на самом деле работают. Когда вы синхронизируете свой iPhone или Mac с iCloud, ваше устройство загружает все выбранные данные на защищенный сервер, принадлежащий Apple. У Apple есть множество утилит по всему миру, заполненных этими серверами, дающими им более чем достаточно байтов данных.
Эти серверы регулярно резервируются, поэтому даже если один из них выйдет из строя, ваши данные можно будет восстановить из любой резервной копии. Ваши данные остаются в безопасности на выбранном сервере и при необходимости могут быть загружены обратно на ваше устройство. Вы можете синхронизировать и хранить определенные файлы в iCloud Drive (например, документы и фотографии), но вы не можете хранить системные файлы или делать полные резервные копии системы вашего Mac.
iCloud Drive также позволяет удалять данные с вашего Mac после их загрузки в облако, если на вашем устройстве недостаточно места для хранения. В основном это означает, что все файлы, которые вы редко используете, сохраняются в облаке и удаляются из вашей системы. Однако ярлык файла по-прежнему находится в том же месте на вашем Mac, и, если вам понадобится снова получить к нему доступ, исходный файл будет загружен и немедленно открыт в вашей системе. Это позволит вам освободить место на вашем Mac. Проверять Как освободить место для хранения на Mac: советы и рекомендации, которые вам нужно знать.
Включите TRIM
Процесс записи и чтения на твердотелых накопителях отличается от механических жестких дисков. SSD накопители склонны к захламлению и последующему падению производительности. Проблема решается при помощи технологии TRIM, которая по-умолчанию активирована на Mac, комплектующихся SSD дисками.
Если Вы делали апгрейд самостоятельно, TRIM необходимо включить вручную. Для этого можно использовать Terminal, но проще и безопаснее воспользоваться бесплатной программой Chameleon SSD Optimizer.
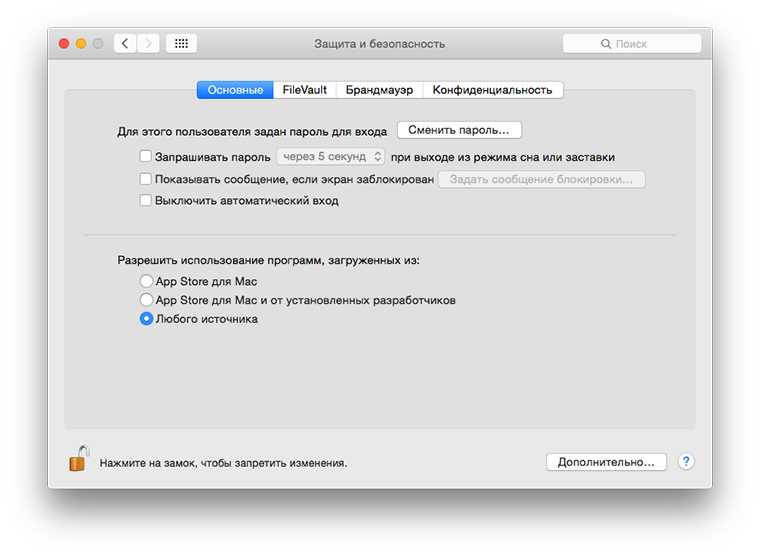
В утилите достаточно разблокировать доступ, введя системный пароль, и активировать переключатель TRIM. После этого компьютер перезагрузится, и программа Chameleon SSD Optimizer нам больше не понадобится.
Кстати, покопавшись в настройках утилиты, можно найти отключение датчика Sudden Motion Sensor, отключение гибернации и запрет на создание дампа оперативной памяти. Теоретически эти опции продлевают срок службы накопителя, но уже давно доказано, что влияние этих процессов на диск крайне мало и не сильно отразится на общем ресурсе твердотелого SSD.
Используйте облачные хранилища правильно, есть нюансы
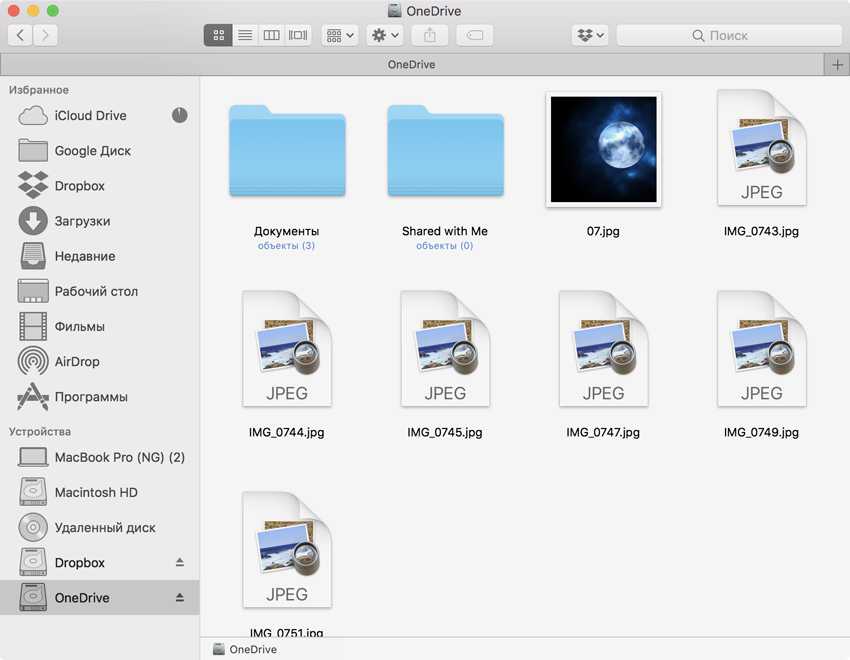
Для расширения свободного места на жестком диске Mac многие используют облачные хранилища, и это отличная практика.
Тем не менее, неопытные пользователи сталкиваются с неожиданной проблемой. После установки DropBox или Google Drive все файлы из них закачиваются на компьютер для локального доступа.
Чтобы не занимать место на жестком диске, вы можете использовать файлы в облачных хранилищах через веб-интерфейс из любого браузера: Safari, Chrome и так далее. Они предлагают удобные инструменты для такой работы, и это особенно касается Google Drive.
Но мне куда удобнее использовать облака как внешние диски с помощью утилиты ExpanDrive ($49.95 за однопользовательскую лицензию). Она точно также добавляет их прямо в Finder, но не скачивает файлы на жесткий диск.
Выгода от использования такого подхода очевидна. Во-первых, такой доступ к файлам более привычный для всех и каждого. Во-вторых, пусть и не без нюансов, но вы можете полноценно использовать данные в облаках через любое программное обеспечение.
Приложение работает с FTP, WebDAV, Dropbox, Google Drive, Amazon S3 и многими другими системами, протоколами и сервисами.
Сразу после первого старта оно поселится в строке меню и предложит добавить любое количество облачных хранилищ.
Бесплатное решение с открытым исходным кодом
Даже если вам удобно использовать Терминал, никто не захочет редактировать файл настроек каждый раз, когда работает с новым диском. Если вы работаете в ИТ и регулярно имеете дело с дисками Windows, вам может понадобиться лучший вариант. Одно из самых популярных решений — продукт с открытым исходным кодом: macFUSE для macOS.
Загрузите macFUSE, чтобы начать. Программа — обработчик; он не содержит ничего для монтирования и чтения самих файлов. Для выполнения этой работы вам понадобится пара дополнительных инструментов, доступных в пакете Mac Homebrew под названием NTFS-3G.
Сначала установите Homebrew, вставив эту строку в Терминал:
После того, как вы запустите команды для установки Homebrew и получите подтверждение в Терминале, вам необходимо установить пакет NTFS-3G. Это еще одна единственная команда:
Иногда Терминал не распознает, что вы уже установили пакет macFUSE. Если это произойдет, запустите также эту команду:
Затем вам будет предложено перезагрузить Mac. Как только вы это сделаете, попробуйте повторно запустить команду NTFS-3G.
Как записать на NTFS-диск с NTFS-3G
NTFS-3G позволяет вашему Mac записывать на диски NTFS, но это не происходит автоматически. Вам нужно запустить несколько дополнительных команд, чтобы он заработал.
Сначала найдите адрес смонтированного диска, доступного только для чтения. Вы можете получить это в Терминале с помощью команды:
Вам необходимо запускать следующие команды каждый раз, когда вы хотите подключить диск с разрешениями на запись. Замените / dev / disk1s1 адресом диска, который вы нашли выше:
Потом:
Если вы не хотите запускать эти команды каждый раз, есть решение. Вы можете загрузить свой Mac в однопользовательском режиме и заменить встроенные в Mac инструменты NTFS на NTFS-3G. На сайте проекта есть несколько предупреждений о безопасности; вы можете ознакомиться с инструкциями по его включению на странице разработчика GitHub.
Разработчики ясно дают понять, что это открывает ваш Mac для потенциальной эксплуатации, поэтому этот шаг не для слабонервных.
Попробуйте другой компьютер
Вы можете проверить, неисправен ли диск, попытавшись подключить его к другому компьютеру, если он у вас есть. В идеале вы захотите попробовать другой Mac, но компьютер с Windows тоже стоит того. Если у вас есть доступ к обоим, и ваш диск отказывается показываться на любом оборудовании Apple, стоит подумать о том, что он просто не совместим.
Хотя это редко встречается с современным оборудованием, некоторые USB-устройства должны установить драйверы, прежде чем они будут работать в определенных операционных системах. Это особенно верно для многих «безопасных» USB-накопителей, которые используют какое-то программное шифрование для предотвращения нежелательного доступа.
Одним из возможных решений является поиск в Интернете для вашего конкретного бренда и модели. Производители, возможно, включили драйверы Mac в качестве отдельной загрузки.
Установите macOS на USB-накопитель
1. Отформатируйте USB-накопитель в формате APFS или JHFS +. Выберите карту разделов GUID или GPT в качестве таблицы разделов.
Чтобы внешнее устройство могло работать в качестве загрузочного диска, оно должно быть отформатировано как Mac OS Extended и использовать карту разделов GUID или GPT. Чтобы проверить, какой формат используется на вашем диске (и изменить его), вам необходимо запустить Дисковую утилиту Mac. Эту дисковую утилиту можно найти в папке «Приложения»> «Утилиты» или выполнив поиск с помощью Spotlight.
Предупреждение: Прежде чем продолжить, вы должны знать, что формат явно сотрет все на вашем устройстве. Если есть что-то, что вы хотите сохранить, обязательно сначала сделайте резервную копию!
2. Загрузите версию macOS, которую хотите установить. Если у вас нет особых причин для установки более старой версии macOS, вы можете загрузить последнюю Apple устанавливает программное обеспечение. Найдите установщик под названием «Combo Update», который содержит полный установщик. Для этого не требуется предустановленная версия macOS.
3. Откройте скачанный установщик.
4. Нажмите «Показать все диски», чтобы при необходимости открыть USB-накопитель.
5. Выберите свой USB-накопитель в параметрах установщика.
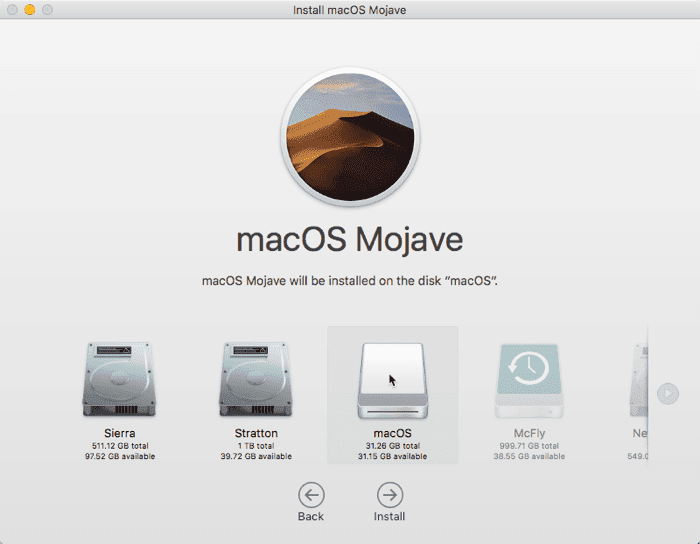
6. Введите пароль администратора и следуйте инструкциям, чтобы завершить установку на USB-накопитель.
7. При появлении запроса перезагрузите Mac.
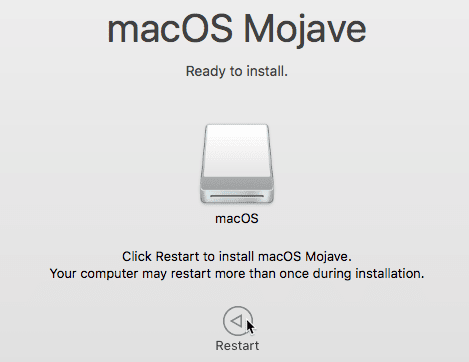
Ваш Mac должен по умолчанию загружаться с USB-накопителя, чтобы продолжить установку. В противном случае нажмите и удерживайте клавишу. Опция Чтобы войти в диспетчер автозагрузки, затем выберите USB-накопитель. Это гарантирует, что установщик сможет продолжить работу правильно.
После перезагрузки Mac потребуется около 15 минут, а затем он автоматически загрузится с нового устройства.
Затем вам нужно будет выполнить обычную настройку macOS, включая включение Siri, настройку часового пояса и добавление учетной записи.
Через iCloud удобно получать доступ к файлам с iPhone
У виджета недавних файлов из iCloud Drive есть два размера на выбор
Что сделать: достаточно добавить на домашний экран iPhone или в боковое меню слева от рабочих столов виджет «Файлов».
Аналог Finder с Mac по имени «Файлы» на iPhone и iPad появился далеко не вчера. Это приложение даёт возможность хранить на мобильном устройстве файлы любых форматов офлайн, а также получать доступ к документам из iCloud онлайн.
У программы есть отдельный раздел по имени «Недавние». Как понятно из названия, сюда попадают ссылки на файлы, которые использовались последними
Немногие обратили внимание, что данный список через iCloud синхронизируется между устройствами
После добавления виджета «Файлов» на домашний экран мобильного девайса, с него получится моментально перейти к файлу из iCloud Drive, который в последнее время редактировался на Mac. Это крайне удобно, если работаете с офисными и подобными файлами.
В тему:
- 20 полезных приложений, которые уже получили поддержку виджетов в iOS 14
- 20 новых виджетов для iPhone. Например, музыкальный трекер
- 20 интересных виджетов для iOS 14. Вы пропустили их, а зря
- 20 реально полезных виджетов для iOS 14. Обязательно попробуйте
Как подключить внешний накопитель к вашему iPhone или iPad
Это довольно просто, хотя, если ваше устройство использует Lightning вместо USB-C, вам могут понадобиться адаптеры Apple Lightning-to-USB или Lightning-to-USB 3, в зависимости от вашего привода.
- Подключите свой внешний диск на ваш iPhone или iPad, либо непосредственно на его порт Lightning или USB-C (для iPad Pro 2018), либо с помощью адаптера.
- открыто файлы на вашем iPhone или iPad.
- Нажмите Просматривать если вы на iPhone.
- Нажмите на название вашего водить машину в списке локаций.
Прочтите: Как исправить приложения Apple iPhone XS, пропавшие после установки нового обновления iOS
Да здравствует SSD
SSD-диск – лучший вариант апгрейда старого компьютера. Ничто не даст такого прироста в скорости работы, как установка быстрого накопителя, особенно для владельцев ноутбуков, в которых помимо замены жесткого диска и установки оперативной памяти сделать больше ничего не получится.
К сожалению, SSD-диски являются относительно недешёвым удовольствием: накопители большого объема стоят крайне дорого. Приходится отказаться от хранения медиатеки, увесистого софта или большого количества резервных копий. Предлагаем ряд советов, которые помогут «ужиться» с жестким диском небольшого объема и комфортно работать с ним.
Как поставить macOS на внешний диск
Шаг 1. Если уже отключили, подключаем к Mac внешний диск.
Шаг 2. Перезагружаем Mac: открываем системное меню (логотип Apple в левой части строки меню) и выбираем «Перезагрузить».
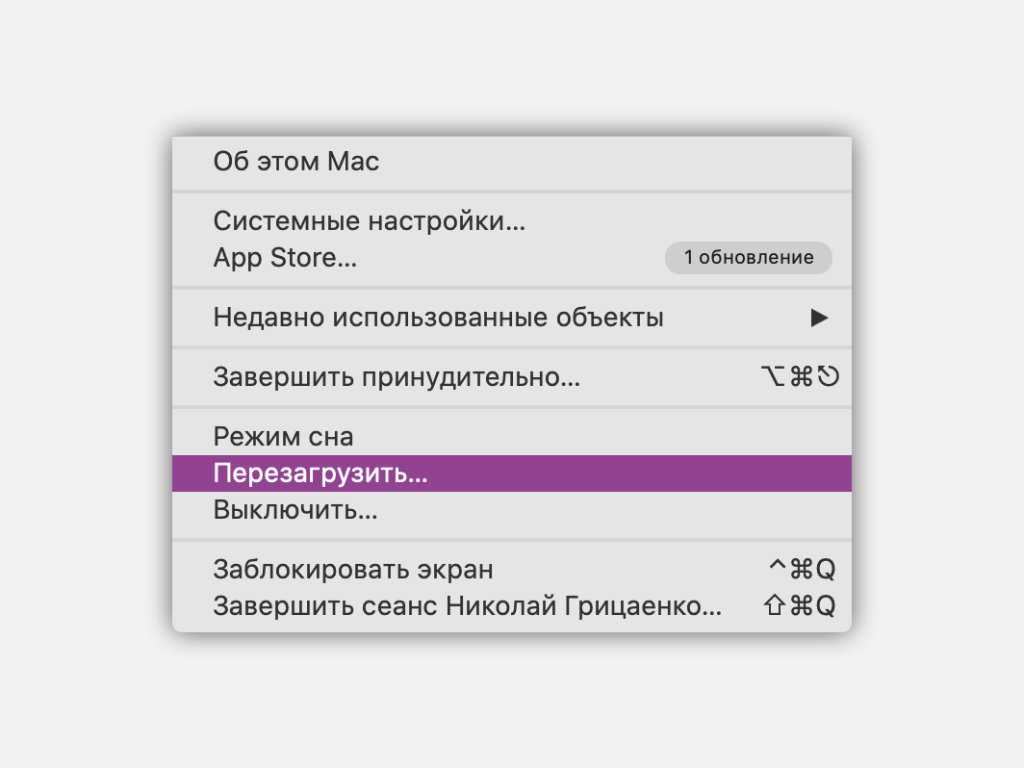
Шаг 3. Зажимаем Command(⌘) + «R» во время включения, чтобы запустить режим «Восстановление macOS».
Шаг 4. Если нужно, проходим аутентификацию, а потом выбираем вариант «Переустановить macOS» и жмем «Продолжить».
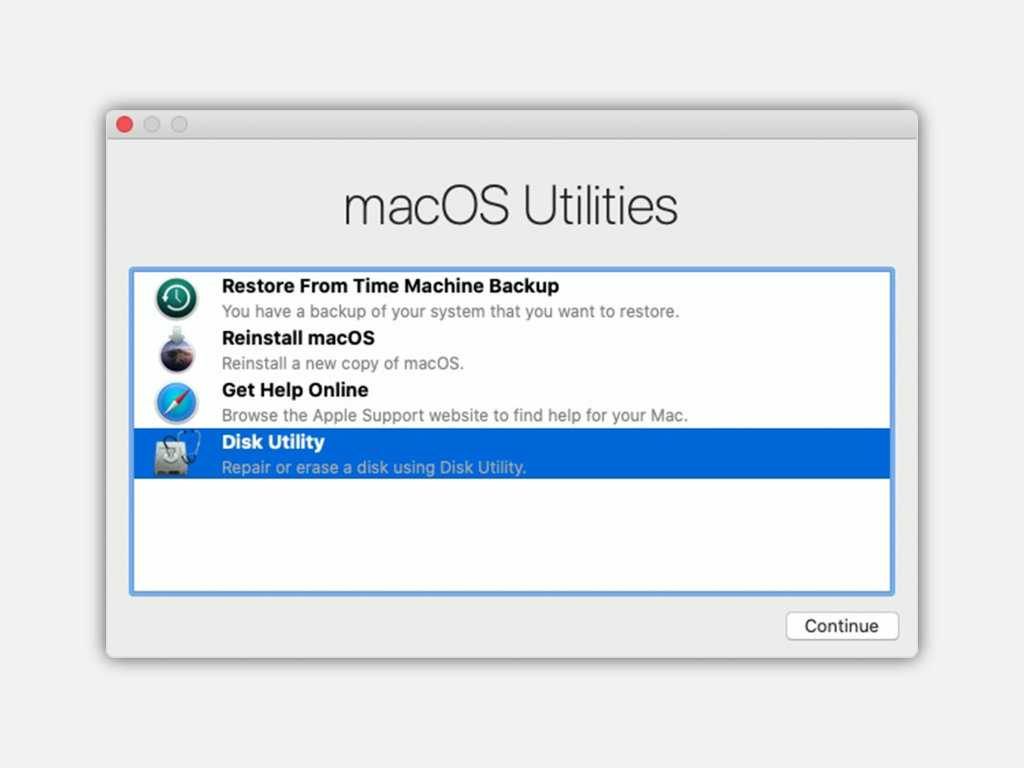
Шаг 5. Жмем кнопку «Продолжить».
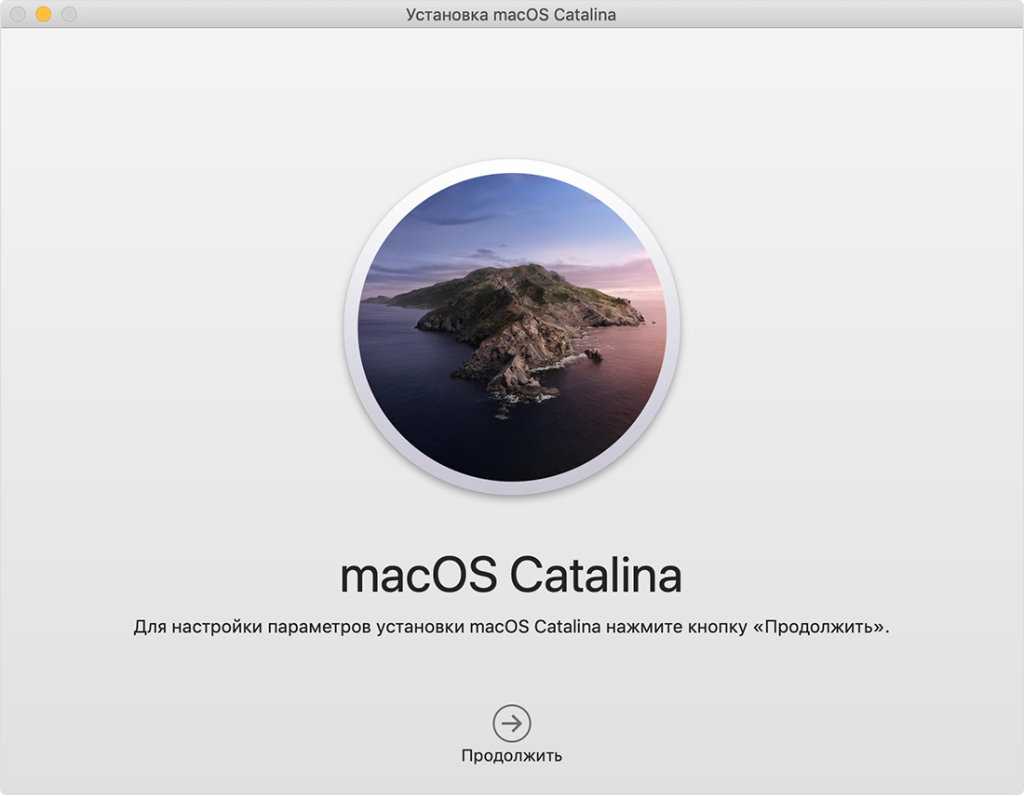
Шаг 6. Жмем кнопку «Принять».
Шаг 7. Выбираем внешний диск и жмем «Установить».
Шаг 8. Дожидаемся окончания установки.
Для теста я устанавливал macOS Catalina на внешний HDD Toshiba — на весь процесс ушло чуть больше часа.
Практичный и быстрый SSD
Расскажу на примере Transcend JetDrive 825. Этот диск в алюминиевом корпусе размером с шоколадный батончик подключается к Mac через Thunderbolt, заявленная максимальная скорость чтения и записи — 950 Мбайт/с при подключении по PCIe Gen3 x2. Если PCIe второго поколения, тогда до 700 Мбайт/с на чтение и до 650 Мбайт/с на запись.
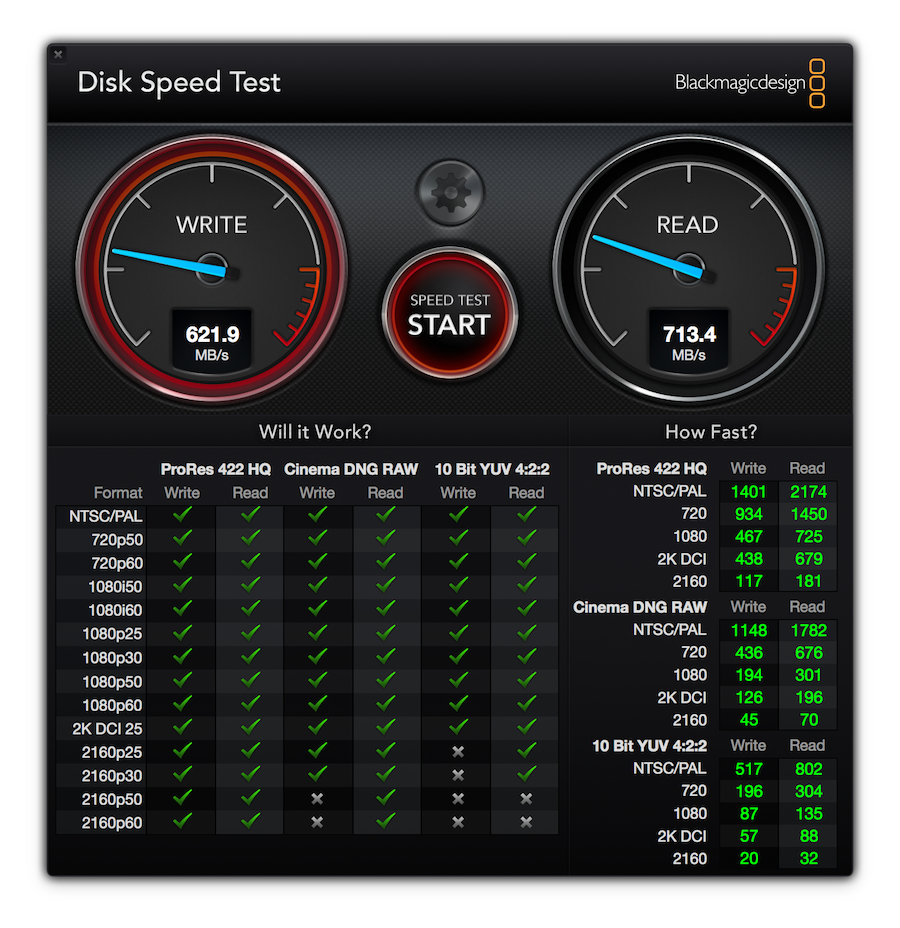 Потестили SSD на скорость в паре с MBP 2014
Потестили SSD на скорость в паре с MBP 2014
Это уже зависит от устройства, в паре с которым будете использовать диск. Я пробовал на старом iMac 2012 года и MacBook Pro 2014 года. К свежему MacBook Pro 2017 года тоже подключал, но в этом случае уже нужен переходник на Thunderbolt 3. Само-собой, никто не запрещает подключать диск и к Windows-системам, главное, чтобы присутствовала поддержка упомянутого Thunderbolt.
Кабель-хвостик не отсоединяется, он довольно короткий. Для пользователей MacBook — это скорее плюс, а вот если надумаете подключить к iMac, тогда диск будет висеть над столом.
 Если использовать переходник, то диск можно подключить и к новому MacBook
Если использовать переходник, то диск можно подключить и к новому MacBook
Внешний SSD очень удобно использовать в качестве хранилища для работы в Final Cut — можно хранить весь рабочий материал. После трудового дня захватил диск с собой и продолжаешь трудиться дома на своём ноутбуке.
Но этот диск можно использовать и вместо штатного SSD в макбуке. В комплекте идут две отвёртки, вы разбираете корпус диска, потом вскрываете ноутбук и после нехитрой манипуляции ставите этот SSD вместо стандартного. Старый вы изымаете, помещаете в коробочку, где раньше был новый диск — всё предельно просто. На сайте Transcend висит наглядная инструкция, что и как делать, рекомендую для ознакомления.
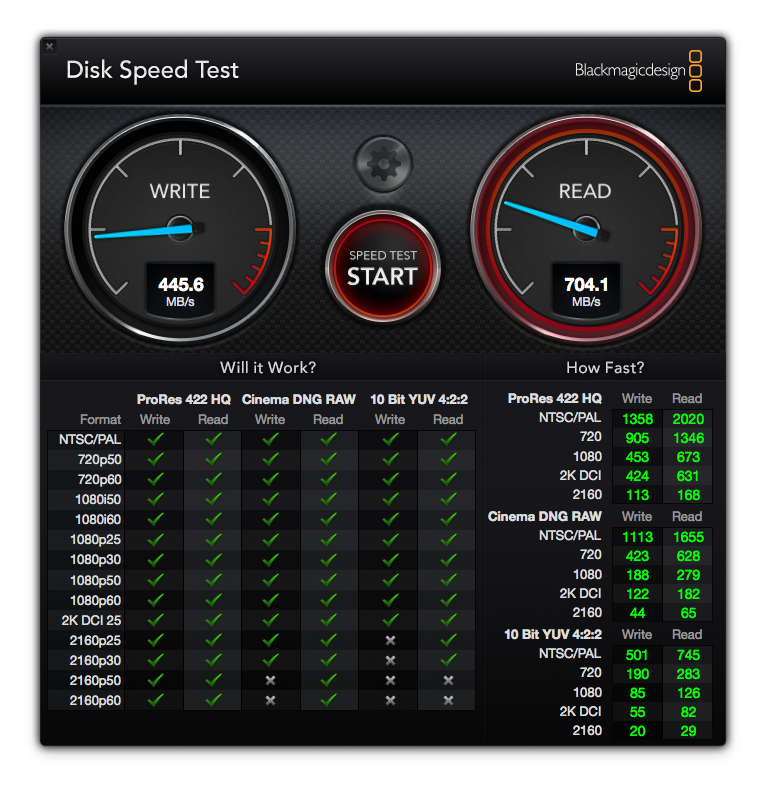 Диск работает резво, тем более, что вместо SSD на 128 ГБ теперь используется на 480 ГБ. Профит!
Диск работает резво, тем более, что вместо SSD на 128 ГБ теперь используется на 480 ГБ. Профит!
В чём суть: вы получаете быстрый SSD по адекватной цене. Это будет всяко дешевле, чем менять старый MacBook Pro на новый. Тем более, что новые модели с тачбарами и портами USB Type-C устраивают далеко не всех. Например, у нас часть ребят на студии категорически отказалась переходить на свежие ноуты.
Какие подводные камни возникают при замене диска? Первым делом, уточните, какая модель SSD подходит под ваш ноутбук перед покупкой. На сайте висит список моделей.
Следующий шаг — резервное копирование данных. Бекап системы вообще лучше делать регулярно, встроенная в каждый Mac программа Time Machine — отличная и полезная в хозяйстве вещь. Не забудьте заодно сделать установочную флешку с macOS на всякий случай.
Затем откручиваете винтики прилагаемой в комплекте отвёрткой, снимаете крышку с ноутбука, меняете старый диск на новый. Форматируете диски, устанавливаете macOS, настраиваете его как новое устройство или переносите данные со старого бекапа. Вот и всё. На всякий случай, вот инструкция-подсказка.
Процесс лёгкий, такой апгрейд в домашних условиях по силам каждому, кто умеет держать в руках отвёртку. Тратить время и деньги, обращаясь для этого в сервис, не придётся. Когда рассказываешь о каком-то процессе копания в железе, то возникают сомнения, вопросы о подводных камнях и трудностях, тут особых сложностей нет, просто меняйте детали аккуратно и спокойно, вот и вся мудрость.
Воспользуйтесь преимуществами облачных хранилищ
Вы всегда можете обратиться к облаку за дополнительным пространством для хранения. Самым большим недостатком использования облачного хранилища в качестве устройства хранения данных является скорость, которая ограничена скоростью вашего интернета. Загрузка файлов из облака не идеальна, если вы работаете удаленно и часто используете модем смартфона.
Любое ограничение пропускной способности или медленные общие сети также являются проблемой. Вам также может потребоваться приобрести дополнительное хранилище, чтобы эта функция работала на вас.
Вы можете выбрать больше места в хранилище iCloud, если хотите использовать такие функции, как «Фото iCloud», для хранения своих исходных фотографий и хранить на своем Mac только уменьшенные «оптимизированные» версии. Это гарантирует, что у вас есть доступ к изображениям с возможностью загрузки полноразмерного оригинала при необходимости. Вы также можете переключиться на службу потоковой передачи, такую как Apple Music или Spotify, и слушать музыку по запросу, а не хранить музыку локально на своем устройстве.
macOS также позволяет оптимизировать локальное хранилище, сохраняя файлы, которые вы не используете, в облаке до тех пор, пока они вам не понадобятся. Файлы отображаются на вашем Mac как обычно, но физически хранятся удаленно, пока вы их не откроете.
Ваш Mac позаботится о загрузке и загрузке за вас, а это значит, что вам придется полагаться на свой компьютер, чтобы выбрать, какие файлы где хранить. Идти к Меню Apple -> Системные настройки -> Apple ID -> iCloud Чтобы проверить, включена ли функция.
Заключение: Медленное исправление, требующее постоянной подписки, но такие функции, как iCloud Photos и оптимизация хранилища на вашем Mac, могут помочь преодолеть разрыв между удобством и практичностью. Ниже Самые дешевые облачные хранилища которые вы должны учитывать.
Возможные причины
Правило подключений!
Подключить тонкий gs в случайное время, и обычно наши Mac и MacBook все понимают и распознают все. Вот почему большинство USB-устройств называется plug-and-play. Но это не всегда так. Поэтому для подключения внешнего устройства к Mac лучше следовать рекомендуемому пути. 
Лучший (или наименее проблемный) способ подключения внешних дисков
- Включите Mac или MacBook.
- Подключите USB-кабель к Mac и к устройству.
- Не используйте концентратор – подключите диск напрямую к порту Mac
- ЗАТЕМ ВКЛЮЧИТЕ внешний диск при подключении кабеля USB
Используете концентратор? Подумайте еще раз
Многие читатели обнаружили, что их старые модели концентраторов больше не работают в macOS. Поэтому проверьте, не является ли проблема концентратором, подключив внешний диск напрямую к Mac.
Если диск теперь распознан, проблема, скорее всего, в концентраторе. Сначала попробуйте подключить концентратор к другому порту на вашем Mac.
Если это не помогает, замена (при необходимости) обычно решает проблему. Просто убедитесь, что вы приобрели концентратор, совместимый с последней версией macOS и имеющий автономное питание (т. Е.. есть зарядное устройство.)
Попробуйте Super Slow Jam
Странно, но факт: некоторые пользователи обнаружили, что их флэш-накопители работают, когда они подключаются исключительно медленно.
Когда они пытаются нормально подключить USB-накопитель, их ПК не распознают диски.
Но если они осторожно вставляют их в порт в замедленном режиме , их диски признаны! Иди на цифру

Один и тот же трюк работает для всех типов компьютеры, Windows или Mac, настольные компьютеры или ноутбуки!
Какую файловую систему выбрать для внешнего накопителя
Как выбрать адаптер для подключения внешних накопителей к iPad или iPhone
Тип адаптера зависит от модели вашего iPad или iPhone, а также устройства, к которому вы хотите подключиться.
- Для iPad и iPhone (c Lightning):
- Адаптер Apple Lightning USB-3 (работает для iPhone, iPad, iPad Air, iPad mini, более старого iPad Pro, для подключения к USB-C)
- Адаптер Apple Lightning к USB-камере (совместим с iPhone, iPad, iPad Air, iPad mini, iPad Pro до 2021 года, для подключения к USB-A)
- Устройство чтения карт Apple Lightning на SD-карты (для iPhone, iPad, iPad Air, iPad mini, более старого iPad Pro, для подключения к устройствам чтения SD-карт)
2. Для iPad Pro (2018 года и новее c USB-C ):
Если ваш iPad или iPhone оснащено портом Lightning, вам понадобится адаптеры с Lightning (список под номером 1). Если устройство имеет порт USB-C, потребуется адаптер на основе USB-C (список под номером 2).
Если хотите сэкономить, можно заказать адаптер на AliExpress:
Для подключения внешнего носителя к iPhone и iPad устройства должны работать на iOS и iPadOS 13 — в более ранних версиях в приложении «Файлы» функции доступа к данным с внешнего жесткого диска нет.
С помощью приложения «Файлы» на iPad и iPhone можно подключиться не только к внешним накопителям, но и SMB-серверам.

























