Как установить phpMyAdmin в Windows
Сайт для скачивания phpMyAdmin: phpmyadmin.net.
Прямая ссылка на самую последнюю версию: phpMyAdmin-latest-all-languages.zip.
В каталог c:\Server\data\htdocs\ копируем содержимое только что скаченного архива. Переименовываем эту папку в phpmyadmin.
В каталоге c:\Server\data\htdocs\phpmyadmin\ создаём файл config.inc.php и копируем туда:
<?php
/* Servers configuration */
$i = 0;
/* Server: localhost */
$i++;
$cfg = '';
$cfg = 'localhost';
$cfg = '';
$cfg = '';
$cfg = 'tcp';
$cfg = 'cookie';
$cfg = 'root';
$cfg = '';
$cfg = true;
$cfg = true;
/* End of servers configuration */
$cfg = 'kjLGJ8g;Hj3mlHy+Gd~FE3mN{gIATs^1lX+T=KVYv{ubK*U0V';
$cfg = 'ru';
$cfg = 1;
$cfg = '';
$cfg = '';
?>
В браузере набираем http://localhost/phpmyadmin/
В качестве имя пользователя вводим root. Поле пароля оставляем пустым.
Связанные темы
Дополнительные сведения об интеграции локального сервера Exchange:
Что произойдет, если отключить интеграцию Exchange?
Отключение интеграции с локальным сервером Exchange приведет к невозможности использовать панель мониторинга Windows Server Essentials для просмотра, создания и управления почтовыми ящиками Exchange Server.
Что нужно знать об учетных записях электронной почты?
Хостинг электронной почты настраивается на вашем сервере. решение из размещенного поставщика электронной почты, например Microsoft 365, может предоставлять индивидуальные учетные записи электронной почты для пользователей сети. При запуске мастер добавления учетных записей пользователей в Windows Server Essentials пытается добавить учетную запись пользователя с помощью доступной службы хостинга электронной почты. Одновременно мастер назначает пользователю имя (псевдоним) электронной почты и задает максимальный размер почтового ящика (квоту). Максимальный размер почтового ящика зависит от выбранного поставщика электронной почты. После добавления учетной записи пользователя, вы можете в дальнейшем управлять псевдонимом и информацией о квоте почтового ящика на странице настроек пользователя. Полное управление учетными записями пользователей и службой хостинга электронной почты осуществляется с помощью консоли управления. В зависимости от провайдера доступ к консоли управления осуществляется или через веб-портал, или через закладку в панели мониторинга.
Псевдоним, указанный вами при запуске мастера добавления учетных записей пользователей, отправляется провайдеру как предлагаемое имя для псевдонима пользователя. Например, если псевдоним пользователя — франкм, то адрес электронной почты пользователя может быть FrankM@Contoso.com .
Кроме того, пароль, который вы установите для пользователя в мастере добавления учетных записей пользователей, будет использоваться в качестве исходного пароля пользователя в хостинге электронной почты.
Наконец, при удалении пользователя на сервере с помощью мастера удаления учетных записей пользователя мастер одновременно отправит запрос провайдеру хостинга электронной почты на удаление пользователя из системы. Поставщик может удалить учетную запись пользователя и электронное письмо, связанное с этой учетной записью.
Дополнительные сведения об установке необходимых клиентских приложений электронной почты, а также о доступе к учетной записи электронной почты, содержатся в справочной документации, предоставляемой провайдером хостинга электронной почты.
Что такое квота электронной почты?
объем дискового пространства, выделяемый для данных Exchange почтового ящика пользователя сети, называется квотой почтового ящика.
При выборе раздела Настройки интеграции сервера Exchange Server на панели мониторинга мастер добавляет страницу мастера добавления учетных записей пользователей, что позволяет в дальнейшем вводить квоты почтовых ящиков и устанавливать размер квот. По умолчанию параметр Применять квоты почтовых ящиков установлен (включен), и для почтовых ящиков пользователей предоставляется 2 ГБ дискового пространства. Администраторы Exchange могут настраивать размер квоты почтовых ящиков с учетом бизнес-потребностей.
11. Установка почтовой заглушки
В каталоге C:\Server\bin\ создайте новый каталог с названием Sendmail. Теперь в этом каталоге создайте файл sendmail.php со следующим содержимым:
#!/usr/bin/env php
<?php
/* PHP.INI
*
* ;SMTP = localhost
* ;smtp_port = 25
* ;sendmail_from = me@example.com
* sendmail_path = php.exe sendmail.php --dir C:\mail --open
*/
$is_windows = stristr(PHP_OS, 'WIN');
$options = getopt("", );
$is_open = isset($options);
$is_prepend = isset($options);
$is_onefile = isset($options);
$mail_dir = isset($options) ? $options : sys_get_temp_dir() . '/mail';
$file_name = isset($options) ? $options : mkname();
$file_path = $mail_dir . '/' . $file_name;
if (!is_dir($mail_dir)) {
mkdir($mail_dir, 0777, TRUE);
if (!is_dir($mail_dir)) {
die('Mail folder not created');
}
}
$stream = $is_onefile ? PHP_EOL . str_repeat("-=", 10) . date('Y-m-d H:i:s') . str_repeat("-=", 10) . PHP_EOL : '';
while (false !== ($line = fgets(STDIN))) {
//$stream .= ($is_windows ? str_replace("\n", PHP_EOL, $line) : $line);
$stream .= $line;
}
if ($is_prepend && file_exists($file_path)) {
$file_contents = file_get_contents($file_path);
$stream .= $file_contents;
}
file_put_contents($file_path, $stream, $is_prepend ? 0 : FILE_APPEND);
if ($is_open && $is_windows) {
pclose(popen("start /B notepad " . $file_path, "r"));
}
function mkname($i = 0) {
global $mail_dir;
$fn = 'mail_' . date('Y-m-d_H-i-s_') . $i . '.eml';
return file_exists($mail_dir . '/' . $fn) ? mkname( ++$i) : $fn;
}
Откройте конфигурационный файл PHP, он размещён здесь C:\Server\bin\PHP\php.ini. И добавьте туда одну строчку:
sendmail_path = "C:\Server\bin\PHP\php.exe C:\Server\bin\Sendmail\sendmail.php --dir C:\Server\bin\Sendmail\emails"
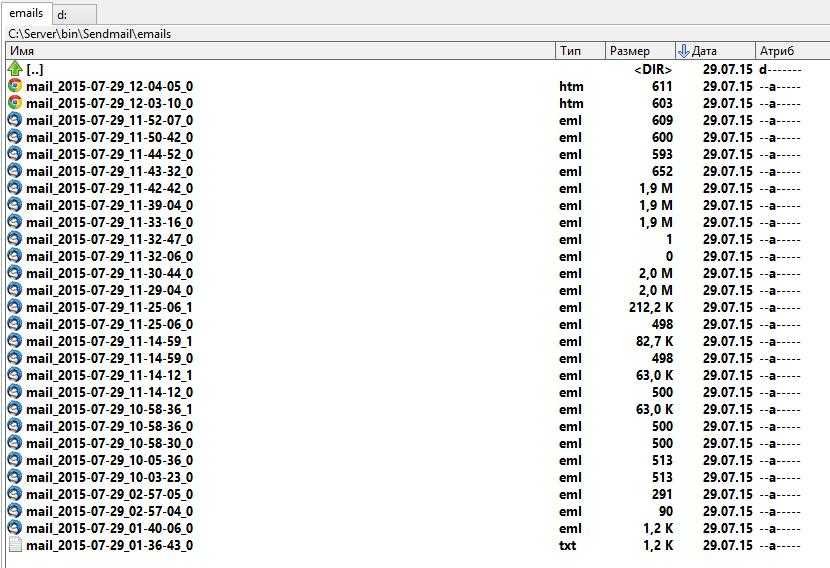
Письма будут иметь расширение .eml и их можно открывать, например, программой Thunderbird. Либо обычным текстовым редактором.
Установка Windows Server 2019 Core
Несколько лет назад я вам рассказывал, про тот же процесс, но в Windows Server 2012 R2. И так у вас есть несколько вариантов развертывания:
- Вы будите, это делать на физический сервер, для это у вас может быть загрузка с WDS сервера или же вы можете создать загрузочную флешку с Windows Server 2019.
- Второй вариант, это подготовка сервера в виде виртуальной машины на разных гипервизорах, например Vmware ESXI 6.5 или Hyper-V.
Выбрав удобный для вас механизм развертывания операционной системы, вы загружаете дистрибутив. На первом экране инсталляции выбираете если есть возможность язык интерфейса мастера установки, это ни как не влияет на сам язык Windows Server.
Далее, так как нам не требуется восстановление системы, то мы нажимаем по центру, кнопку «Установить».
На следующем этапе, вам и нужно выбрать режим установки Windows Server 2019 Core, который не имеет возможностей рабочего стола, это и есть графический интерфейс. Я выберу версию Standard.
Принимаете лицензионное соглашения и делаем шаг вперед.
Так как нас не интересует обновление устаревшей системы ,то мы выбираем второй пункт «Выборочная установка, для опытных пользователей»
Остается только произвести разметку диска и продолжить инсталляцию Core версии. В моем случае, это один диск, объемом 40 ГБ, мне этого будет достаточно, более чем.
Начинается процесс копирования файлов Windows, затем идет подготовительный этап по установке файлов. Вам остается его дождаться, система уйдет в перезагрузку.
Далее начинается этап установки драйверов на ваше оборудование, установка обновлений.
После очередной перезагрузки Windows Server 2019 у вас появится окно командной строки в котором вам необходимо изменить пароль администратора.
Задаем два раза ваш пароль на вход.
Если вы все ввели верно, то вам покажут, что пароль успешно изменен, на этом установку Windows Server 2019 Core можно считать оконченной и можно приступать к настройке.
Настройка windows server 2019 с нуля
В прошлый раз я вам подробнейшим образом показал процесс инсталляции серверной операционной системы Windows Server 2019 Standard. Как вы могли заметить, оно мало чем отличалось от предыдущих версий. После установки вы как ответственный системный инженер, просто не можете в таком виде отдать сервер в текущем состоянии вашим заказчикам, так как это покажет вас с не очень профессиональной стороны, незаконченность очень плохое состояние.
Что вы должны сделать перед сдачей сервера заказчикам:
- Во первых вы должны выделить статический IP-адрес для него, я знаю, что в интернете ходит много споров, нужен ли он серверу или нет, так как все можно реализовать на DCHP-сервере, с помощью все той же резервации, и что легко потом управлять ими, например через IPAM, может быть это и так, но я привык по старинке, надежным топорным методом, со статикой на сервере
- Во вторых вы должны корректно присвоить ему имя, которое соответствует вашей политике именования серверов, это как в случае с называнием домена Active Directory. Данное имя будет фигурировать в зонах DNS-сервера.
- Произвести установку последних обновлений Windows Server 2019. Не для кого не секрет, что ОС от редмондского гиганта, в плане защищенности и всевозможных глюков, которые называют фичами очень богата, так, что я вам настоятельно рекомендую периодически устанавливать свежие апдейты.
- Отключить не нужные службы
- Присоединить к домену Active Directorry
- Установить необходимые роли или компоненты.
Размещаем HTML сайт на веб сервере IIS
Первое что нужно сделать — это создать корневую директорию нашего тестового сайта, для этого в каталоге С:inetpub создаем папку TestSite и в нее для проверки добавляем файл index.html со следующим содержимым, например
<Н1>Тестовый сайтН1>
Затем открываем «Диспетчер служб IIS», это можно сделать, например, из диспетчера серверов «Средства ->Диспетчер служб IIS».
Потом щелкаем правой кнопкой мыши по пункту «Сайты ->Добавить веб-сайт».
Откроется окно добавления веб сайта, заполняем необходимые поля и жмем «ОК» (TestSite в моем случае это название сайта).
Теперь можем проверить работу веб сервера и только что созданного сайта, для этого открываем любой веб браузер и переходим на сайт TestSite (только помните, для того чтобы у Вас также как у меня открылся сайт по имени, он должен быть добавлен на DNS сервере (создана A запись) или хотя бы для тестов добавлена запись в файл HOSTS локального сервера).
Настройка сети в Windows Server 2019
Перед тем как настроить сеть в 2019 сервере, вам необходимо у вашего сетевого инженера спросить, какой ip-адрес вы можете взять, его шлюз, DNS-сервера, при необходимости настроить правильный VLAN ID. В нормальных организациях трафик из разных сегментов принято разграничивать, серверный сегмент, пользовательский сегмент, сегмент управления. Когда у вас есть все реквизиты, то начинаем саму настройку.
Нажимаем сочетание клавиш WIN и R, чтобы у вас открылось окно выполнить, в котором вам нужно написать ncpa.cpl (Вызов сетевых настроек)
У вас появится окно «сетевые подключения» со списком доступных вам сетевых адаптеров. Щелкните по нужному правым кликом и выберите из контекстного меню пункт «Состояние»
На вкладке «Общие» вы увидите несколько кнопок:
- Сведения — покажет текущие сетевые настройки, аналог команды ipconfig
- Свойства — тут производятся сами настройки
- Отключить
- Диагностика
Для начала нажмите кнопку «Сведения», у вас откроется окно с текущим адресом, шлюзом и DNS-серверами, в моем случая я вижу сетевой сегмент, который был назначен DHCP-сервером. закрываем ее.
Теперь переходим к самой настройке сети, нажмите кнопку «Свойства», выберите протокол IPv4 и выберите свойства. В открывшемся окне переведите переключатель в пункт «Использовать следующий IP-адрес» и задаете:
- Ip-адрес
- Маску подсети
- Основной шлюз
- DNS-сервера
Как только все готово, то сохраняем настройки пытаемся пропинговать DNS сервера или еще какой-нибудь сервер в сети, чтобы проверить соединение и правильность настроенной сети в Windows Server 2019.
Варианты установки
Этот документ содержит пошаговые инструкции по установке и настройке Windows Server Essentials. В зависимости от сетевой среды имеются следующие доступные параметры установки:
-
Windows Server Essentials (с ролью Windows Server Essentials Experience включена по умолчанию)
-
Windows Server 2016 с установленной ролью Windows Server Essentials Experience
| Среда развертывания | Описание | См. также |
|---|---|---|
| Новая среда Active Directory | Для создания новой среды Active Directory можно установить Windows Server Essentials. | |
| Существующая среда Active Directory | Можно установить Windows Server Essentials в существующую среду Active Directory. | |
| Виртуальная среда | Можно развернуть Windows Server Essentials в качестве виртуальной машины. | |
| Автоматизированное развертывание | Автоматизация развертывания Windows Server Essentials с помощью Windows PowerShell. |
Установка Hyper-V Server 2019
Скачать бесплатный Hyper-V Server можно с сайта microsoft со специальной страницы с ознакомительными версиями, где в том числе обитают и бесплатные гипервизоры — https://www.microsoft.com/en-us/evalcenter/evaluate-hyper-v-server-2019. К сожалению, требуется регистрация, но это стандартная практика.
Настоятельно рекомендую качать английскую версию и выбирать английский язык в процессе установки. Это избавит вас от лишних ошибок, упростит настройку и решение проблем в будущем. Не относитесь прохладно к этой рекомендации, а в самом деле сделайте так.
Дальше выполняете установку стандартным способом, как и любую другую Windows систему. Загружаетесь с iso образа и следуете по шагам инсталлятора
Каких-то нюансов или проблем с тем, чтобы установить hyper-v server нет, так что я не буду заострять на этом внимание. Обращу внимание только на самый конец установки. У меня появилось вот такое окно:
У меня появилось вот такое окно:
При этом я не мог ничего сделать или выбрать. Я нажал ctrl+alt+delete и появилось предложение задать пароль администратора. Я сделал это, установка завершилась, загрузилось окно со стандартным интерфейсом управления:
Если вы по какой-то причине закроете это окно, вызвать его снова можно в командной строке с помощью команды sconfig. На этом установка Windows Hyper-V server 2019 закончена. Переходим к настройке.
Виртуальный путь
Если у вас есть просто живой интерес к тому, что и как настроить, определиться надо ли оно или не надо, то настраиваем виртуальную машину.
Тут стоит провести некоторое разграничение в понимании, поскольку дальше у нас будут ещё и контейнеры Docker. Внешне и по структуре они очень похожи, но вот по использованию неплохо так различаются.
Виртуальная машина — это именно то, как оно звучит — компьютер, которой на самом деле не существует, живущий внутри нашего. Её в какой-то мере можно сравнить с картонной коробкой. Её нужно где-то достать, развернуть, заполнить. Она стоит и занимает место, даже если не до конца заполнена. И залезть внутрь этой коробки иначе как сверху достаточно проблематично.
А контейнер — это как пакетик из магазина. Вроде и служит примерно той же цели, что и коробка, но внутрь что-то положить и достать проще, укладывать по-особому не нужно,места много не занимает, и выкинуть не жалко, и продырявить просто. Говоря же чуть более нормальным языком — контейнер это такая недо-виртуалка, которая ведёт себя скорее как процесс программы.
Конкретный гипервизор (ну, программа, где ваши виртуальные машины создаются и управляются) — на ваше усмотрение. Лучше, конечно, использовать гипервизор первого типа (они, как правило, быстрее, поскольку работают “под” операционной системой, а не “над” ней, как гипервизоры второго типа), но нашему серверу это не очень критично.
Внимание, любители всяких игруль, мобильных и не очень, на Windows — большая часть гипервизоров конфликтуют с эмуляторами Android для игр и с некоторыми античит решениями. Нормально только Bluestacks для Hyper-V работает, так что заранее выберите, что вам важнее
Hyper-V
Поскольку сам я в основном пользуюсь Windows, то предпочитаю использовать Hyper-V — встроенный в Pro версию системы гипервизор первого типа. Если вы пользователь Windows, то вам я тоже его советую — как и положено гипервизору первого типа, он весьма радует своей производительностью.
Чтобы использовать Hyper-V, активируйте его в Turn Windows Features on or off (Включение или отключение компонентов Windows) и перезагрузите компьютер. Вероятно, вам ещё придётся включить аппаратную виртуализацию в BIOS, если вы ещё не делали это. Также необходимо создать в Hyper-V manager (Диспетчер Hyper-V) сетевой интерфейс, ведущий во внешнюю сеть. Кликните справа на Virtual Switch Manager (Диспетчер виртуальных коммутаторов), выберите External (Внешний) и нажмите Create Virtual Switch (Создать виртуальный коммутатор). Далее в настройках External Network (Внешняя сеть) выберите сетевую карту, по которой к вам приходят интернеты, а потом сохраните.
После этого создайте новую машину в Hyper-V manager (но только не создавайте «быструю» машину, там всё не слава богу), а потом пройдите в её свойства и отключите Secure Boot (если машина 2-ого поколения). Остальные параметры по вкусу, но меньше 2 гигабайт оперативной памяти лучше не ставить. Ну и как сетевой интерфейс, очевидно, нужно поставить свежесозданный.
Как установить IIS в Windows 10
Изначально служба IIS в операционной системе Windows 10 выключена, а точнее не установлена. Это сделано с той целью, чтобы система поглощала, как можно меньше ресурсов и ваш персональный компьютер работал более оптимально. Поэтому если вы не нуждаетесь в данной службе, то желательно научиться ее включать и таким же образом выключать, чтобы не тратить лишние ресурсы вашего компьютера.
Для того чтобы установить службу IIS необходимо
Попасть в управление панели Windows. Сделать это можно с помощью клавиш Win + R, прописав там — control panel.
В открывшемся окне в правом вернем углу выбрать размер значков и выбрать в панели — крупные значки.
После чего найти пункт программы и компоненты. Найти их можно в этом окне, пролистав мышкой, далее необходимо зайти в этот пункт.
Теперь остается обратиться во вкладку включение или отключение компонентов Windows. Находиться она в левой стороне экрана.
В этой вкладке среди множества различных служб необходимо найти службу интернета. Находится она в папке службы iis.
В этой папке необходимо поставить галочку напротив этой службы, а также службы интернета и самой службы Internet Information Service, и подождать пока закончится загрузка.
Попасть в эту службу можно при помощи пуска, где у пользователя должна появиться новая вкладка с названием – диспетчер служб iis.
Теперь с помощью этой вкладки можно входить в Internet Information Service. В этом окне можно настраивать, управлять и редактировать вебсайт.
Функционал службы достаточно обширный и конечно прежде всего подойдет для профессиональных пользователей, которые знакомы с веб-сайтами и хостингами. Хотя и пользоваться данной службой будет не затруднительно обычным юзерам.
Как можно заметить, проблем с установкой данные службы у пользователя возникнуть не должно. Однако использовать ее необходимо только по назначению, во всех иных случаях лучшее ее отключить для более гладкой работы вашей операционной системы.
Сегодня мы с Вами научимся устанавливать веб сервер IIS в операционной системе Windows Server 2016 нескольким способами, а именно с помощью графического инструмента и, конечно же, с помощью Windows PowerShell.
Установка Windows Admin Center для управления Hyper-V 2019
13. Настройка cURL в веб-сервере Apache на Windows
Если вы не знаете, что такое cURL, значит это вам не нужно. Т.е. смело пропускайте этот шаг.
cURL – это консольная утилита, которая позволяет обмениваться данными с удалёнными серверами, используя очень большое количество протоколов. cURL может использовать кукиз и поддерживает аутентификацию. Если для веб-приложения требуется cURL, то это должно быть указано в зависимостях. Для многих популярных приложений cURL не требуется, например, для phpMyAdmin и WordPress нет необходимости настраивать cURL.
Если cURL настроена неправильно, то вы будете получать ошибки:
Fatal error: Call to undefined function curl_multi_init() in …
Или:
Ошибка curl: SSL certificate problem: unable to get local issuer certificate
Чтобы cURL работала в Apache на Windows вам нужно:
1) Обязательно добавить PHP директорию в PATH (системные переменные среды). Как это сделать сказано чуть выше:
2) В файле C:\Server\bin\PHP\php.ini должна быть раскомментирована строка extension=curl
3) Необходимо скачать файл https://curl.haxx.se/ca/cacert.pem, затем в папке C:\Server\ создать новую папку с именем certs и в эту новую папку (C:\Server\certs\) переместите скаченный файл.
4) В файле C:\Server\bin\PHP\php.ini найдите строку
;curl.cainfo =
И замените её на
curl.cainfo = C:\Server\certs\cacert.pem
5) Перезапустите сервер.
Видео
Пока я не осилил запись и монтаж видео по новой версии. Кому недостаточно текста и очень хочется посмотреть видео по установке и настройке Hyper-V, предлагаю ролик от прошлой версии. Там почти все то же самое. По крайней мере основное так точно.
Если у вас есть желание научиться администрировать системы на базе Linux, но вы с ними никогда не работали и не знакомы, то рекомендую начать с онлайн-курса «Linux для начинающих» в OTUS. Курс для новичков, для тех, кто с Linux не знаком. Цена за курс минимальная (символическая). Информация о курсе и цене.
Продвиньте свой сервер
Продвижение контроллера домена осуществляется с помощью команды dcpromo.exe. Пройдите удаленно со своим сервером, а затем откройте диалоговое окно запуска и выполните команду.
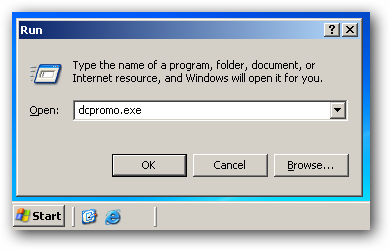
Нажмите несколько раз next и затем выберите опцию, чтобы создать новый контроллер для нового домена.
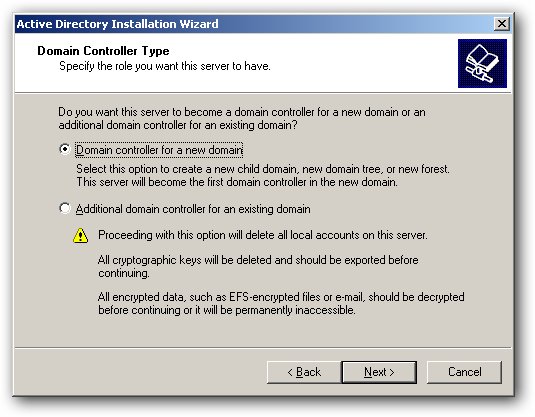
Затем выберите новый доменный лес.
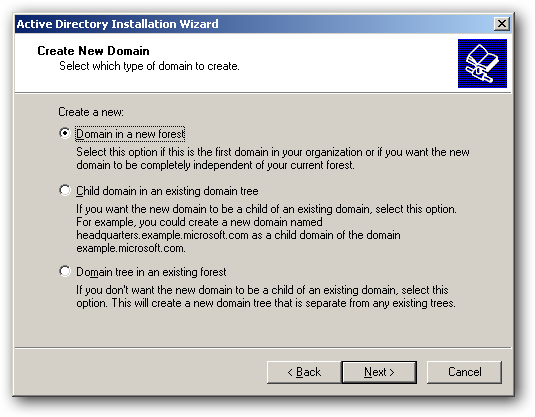
Далее лучше выбрать для настройки DNS на локальном компьютере. Это самый простой способ настроить контроллер. Вам просто нужно убедиться, что вы отключили DNS на своем маршрутизаторе.
Если вы собираетесь поддерживать выдачу DHCP с вашего маршрутизатора, вам также необходимо указать обязанности DNS на вашем сервере. Пожалуйста, обратитесь к руководству по вашему маршрутизатору, чтобы узнать, как это сделать.
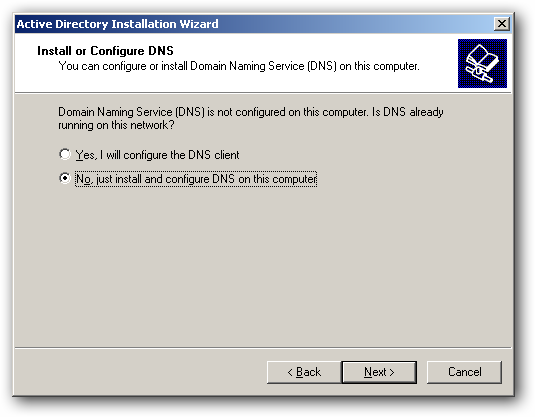
Наконец, мы можем назвать новый домен. Если у вас есть имя веб-домена, не называйте его так же, как имя вашего домена, потому что в этом случае это может вызвать проблемы, если вы не используете веб-службу и динамическое обновление DNS с этого компьютера.
Вместо этого лучше придумать имя .local для вашего домена.
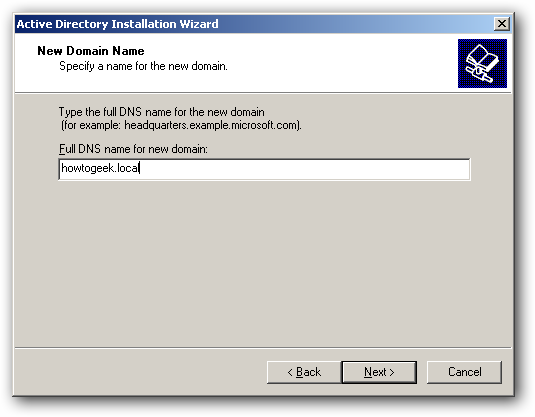
Затем вам нужно будет ввести имя NETBIOS. Вы должны быть в состоянии выбрать значение по умолчанию и просто нажать «Далее».
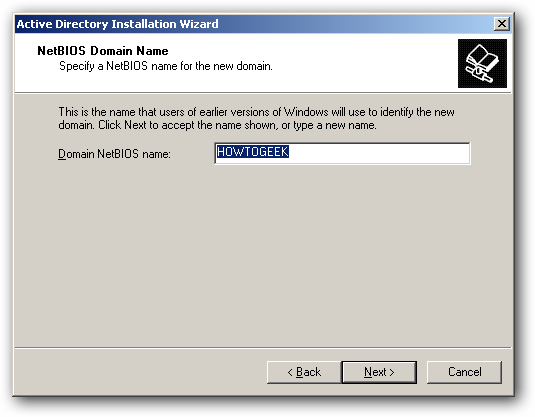
Нам нужно указать контроллеру домена, где хранить базу данных, файлы журналов и публичные файлы. Рекомендуется хранить все это на отдельном жестком диске. В моей установке у меня есть отдельный жесткий диск 20 Гб (E :), в который я поместил необходимые файлы.
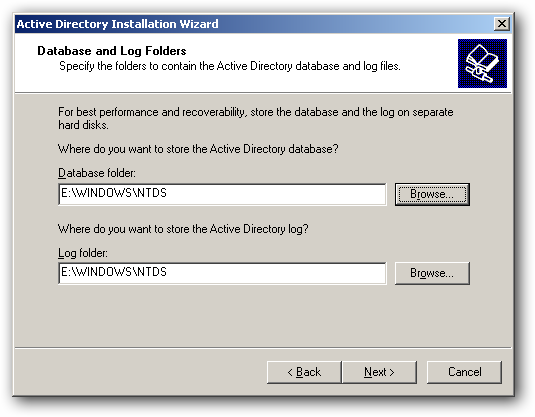
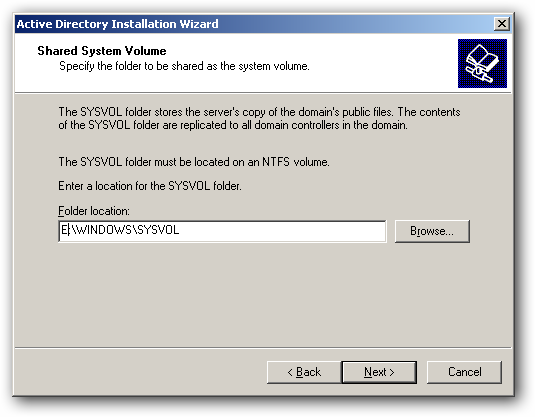
Если у вас есть какие-либо компьютеры до Windows 2000, мне вас жаль. В большинстве случаев вы можете отказаться от поддержки чего-либо старого на следующем шаге.
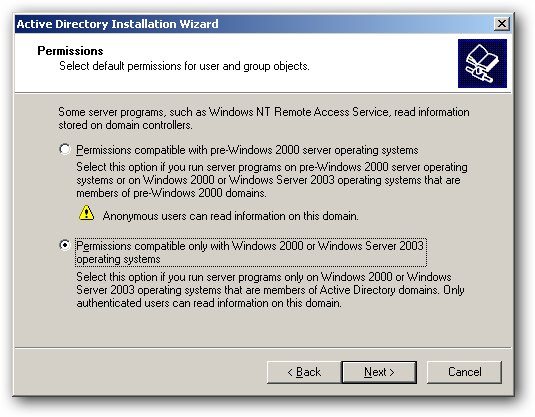
Выберите новый пароль администратора.
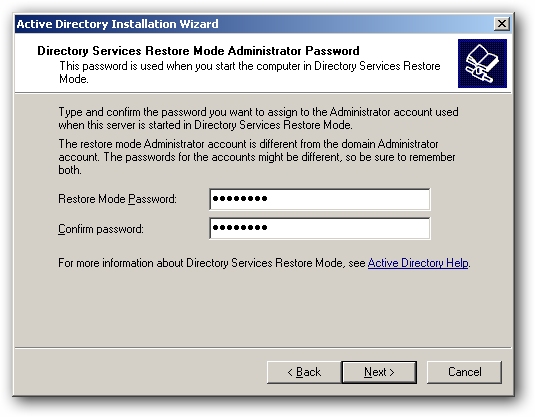
А затем просмотрите ваши изменения и нажмите «Далее».
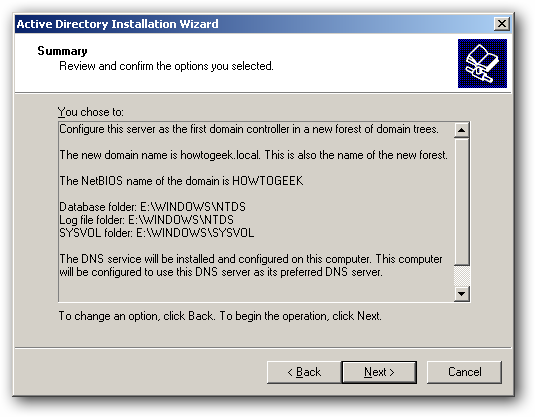
Ваша реклама начнет процесс для вас.
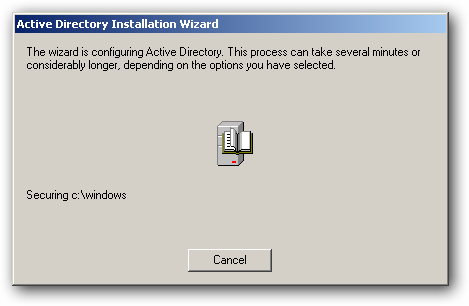
Возможно, в какой-то момент вас попросят установить установочный компакт-диск, поэтому убедитесь, что у вас есть компакт-диск (или файлы с вашего компакт-диска).
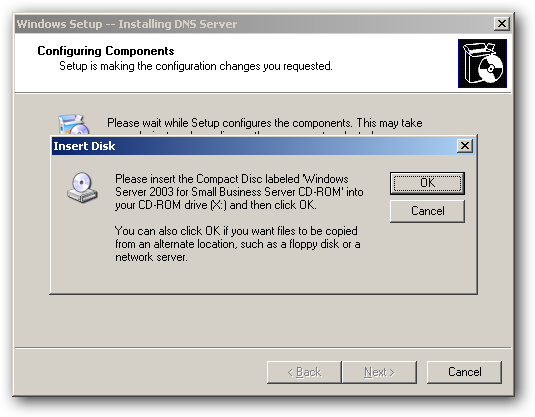
Вам также, вероятно, будет предложено изменить ваш IP-адрес с динамического на статический во время процесса.

Нажмите OK, а затем продолжайте изменять свой IP-адрес на подходящий статический адрес.
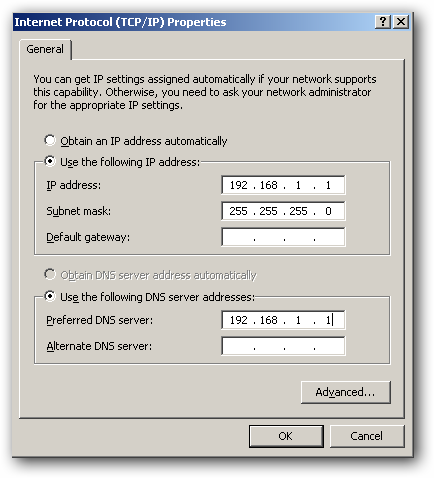
Ваша настройка должна завершиться с этим экраном. После того, как вы нажмете «Готово», продолжайте и перезагрузите новый контроллер домена.
Не беспокойтесь, если перезагрузка займет некоторое время. Необходимо запустить много новых сервисов и, вероятно, потребуется некоторое время для первой перезагрузки.
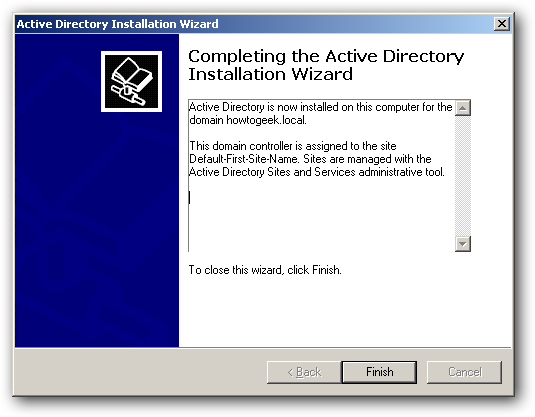
После перезагрузки компьютера вы можете получить сообщение об ошибке при запуске службы. У вас также должна быть новая опция на экране входа в систему, чтобы войти в новый домен, который вы только что создали.
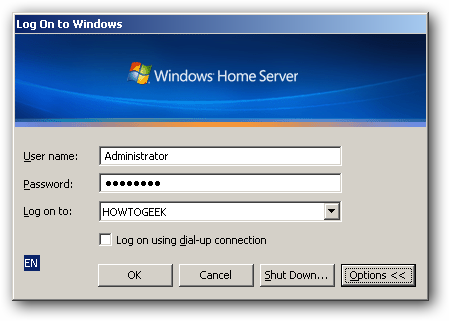
Настройка Hyper-V Server 2019
Создание аккаунта пользователя #
Аккаунт создается в три этапа:
- Ввод имени и фамилии пользователя, а также его Логина. В этом же окне определяется, будет ли пользователь иметь удаленный доступ или нет;
Ввод и подтверждение пароля. О паролях кстати нужно сказать несколько слов, теперь при их создании указываются параметры, которым они должны соответствовать, как правило это длина пароля и его комплексность, таким образом Вам просто не дадут создать пароль например из одних цифр. Кстати этот параметр даже настраивать можно, насколько жесткие параметры будут предъявляться к паролю;
Указание политики для каждой открытой папки. Политика кстати не слишком то и гибкая, для папки можно разрешить полный доступ, только чтение или полностью запретить доступ.
Плюсы и минусы Hyper-V
Компьютеры и восстановление #
Из этой вкладки в первую очередь можно произвести автоматическое сохранение в данный момент. Кроме того, доступна информация об уже созданных резервных копиях, над которыми можно совершать определенные действия.
Во-первых, можно указать, как долго хранить эту копию, например, никогда не удалять или удалить при следующей очистке или через определенный промежуток времени. Все эти промежутки времени настраиваются в параметрах самой программы.
Во-вторых, легко можно применить «backup» к компьютеру, с которого он был сделан, я таким образом совершенно случайно восстановил машину, с которой управлял сервером, в момент управления. Занимательно получилось, так что быть тут нужно крайне осторожным. В третьих, можно настроить сам характер резервного копирование – какие папки копировать, а какие не стоит.
К сожалению, расписанные, по которому копирование производится, настраивается в параметрах самой консоли, а не в данной вкладке.
На самом деле, помимо консоли, есть ещё кое-что, а именно Home Computer Restore CD, да-да, именно CD. Диск этот – что-то вроде реаниматора, созданного, как я понимаю, на случай, когда ОС на компьютере совсем рухнет и машина не сможет соединиться с сервером для восстановления. В этом случае пользователь должен загрузиться с этого диска и, установив связь с сервером, успешно восстановиться.
Сухой остаток
И что же получается в итоге? А получается очень и очень неплохо. Штука может быть и не слишком полезная, зато весьма и весьма удобная. Очень рекомендую людям, у которых несколько компьютеров и большое количество разного рода контента.
Очень хочется отметить, что работа с данной осью была достаточно приятна, не знаю почему, но даже в этой RC-версии есть какая-то уверенность, что работать она будет. Для людей, которые плохо разбираются в компьютерах и уж тем более в серверах, будет достаточно просто начать работать с данной системой.
В целом система оставила самые благоприятные впечатления, поэтому людям, которым это нужно и которые могут себе позволить такую роскошь – рекомендую.
Установка
После покупки вы получите пустой сервер с операционной системой по умолчанию. Там не будет ни cPanel, ни панели Plesk, а только:
- VPS’s IPv4 адрес
- VPS’s IPv6 адрес
- VPS имя
- Логин/пароль
Ни ссылки, ни панели администратора: ничего! Сначала проверим, какая операционная система установлена по умолчанию, смотрите на панели управления пользователя провайдера (а не на панели управления вашего сервера). Вероятно, это будет одна из:
- Arch Linux (64 bits)
- Centos 6 (64 bits)
- Centos 7 (64 bits)
- Cpanel on CentOS 6 (64 bits)
- Debian 7 (Wheezy) (64 bits)
- Debian 8 (Jessie) (64 bits)Debian 9 (Stretch) (64 bits)
- Docker on Ubuntu 14.04 Server
- Docker on Ubuntu 16.04 Server
- Drupal (64 bits)
- Fedora 26 (64 bits)
- Joomla! (64 bits)
- Kubuntu 14.04 Desktop
- LAMP 1.0 (64 bits)
- OpenVPN on Debian 8
- Parallels Plesk 12 on Centos 6Parallels Plesk 12 on Ubuntu 14.04
- Plesk on Debian 8 (64 bits)
- Prestashop (64 bits)
- Ubuntu 14.04 Server
- Ubuntu 16.04 ServerUbuntu 18.04 Server
- VestaCP on Debian 8
- Virtualmin on Debian 8
- WordPress (64 bits)
Да! Какой список операционных систем. Я лично пробовал выделенные жирным шрифтом. В общем, процесс настройки и инструкции одинаковы для всех, хотя могут быть некоторые синтаксические различия для команд ОС. Мой личный выбор — Ubuntu 16.04 или Ubuntu 18.04, поэтому я продемонстрирую весь процесс для них.
Если у вас по умолчанию стоит другая ОС, я рекомендую Ubuntu 16.04. Это делается из панели администратора провайдера VPS/сервера, выбрав нужную ОС из списка. Процедура займёт не более десяти минут, затем вам будет предоставлена информация о доступе к серверу.
Вы можете спросить, почему я рекомендую установить Ubuntu 16.04, если вышла версия 18.04. Для этого есть две основные причины:
- Однажды вам потребуется обновить ОС и я хочу показать, как это делается, даже с существующими веб-сайтами.
- Если по какой-то причине вы не сможете обновить ОС, я покажу, как обновить свой PHP до последней доступной версии в Ubuntu 16.04.
Установка Exchange 2019
Начиная с Exchange 2016 Microsoft решила больше не разделять роли на Client Access и Mailbox (как это было в Exchange 2013). Соответственно, у Exchange 2019 только две роли – Mailbox и Edge. В Exchange 2013 Edge сервер также присутствовал. Роли Client Access и Mailbox объединены в одну роль – Mailbox.
На момент написания статьи самой последней версией была Exchange Server 2019 CU11. Однако, мы установим Exchange 2019 CU9, а в одной из следующий статей разберем процесс установки актуальной Update Rollup. Посмотреть актуальный список версий Exchange 2019 можно на сайте Microsoft.
Для Exchange 2013 и более новых версий для установки вы загружаете самый последний Cumulative Update и выполняете установку из него. Он уже содержит все необходимые файлы и все необходимые обновления.
Установка через графический мастер установки
Для того, чтобы установить Exchange через графический мастер установки выполните следующие шаги:
1. Запустить установщик из дистрибутива. Если вы еще не подготовили Active Directory, как было указано в предыдущем разделе, то учетная запись, от имени которой будет выполняться установка должна быть включена в следующие группы Active Directory: Schema Admins, Enterprise Admins и Domain Admins.
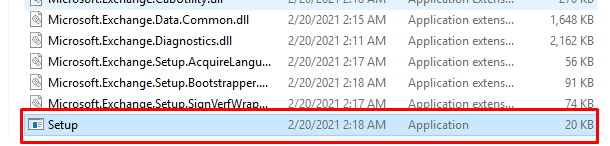
2. На шаге проверки обновлений укажем, что мы не будем проверять наличие последних обновлений:
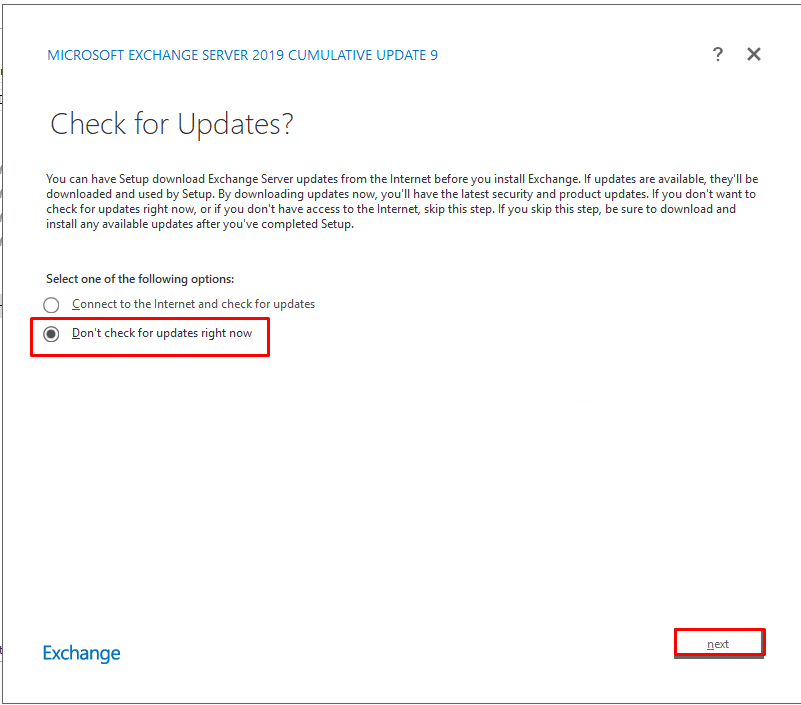
3. На следующем шаге мастера нажмем “Next”.
4. При согласии принимаем лицензионное соглашение:
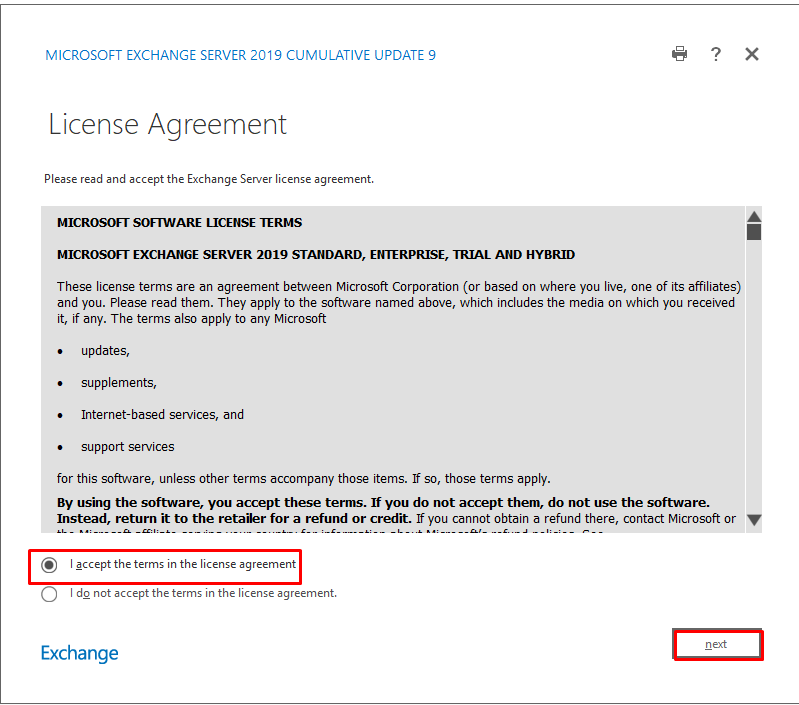
5. Укажем, что мы не планируем принимать участие в программе улучшения качества продукта:
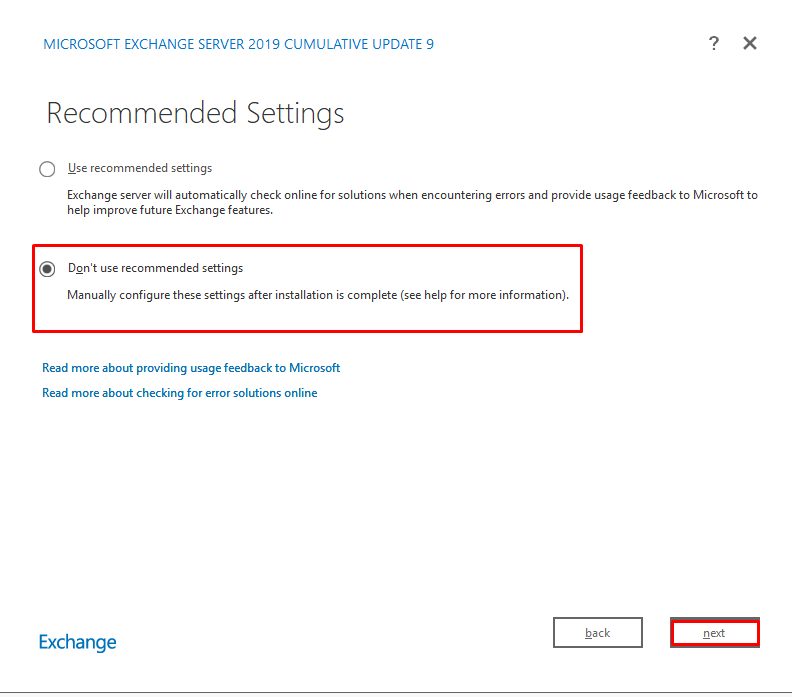
6. Укажем, что мы будем устанавливать сервер почтовых ящиков:
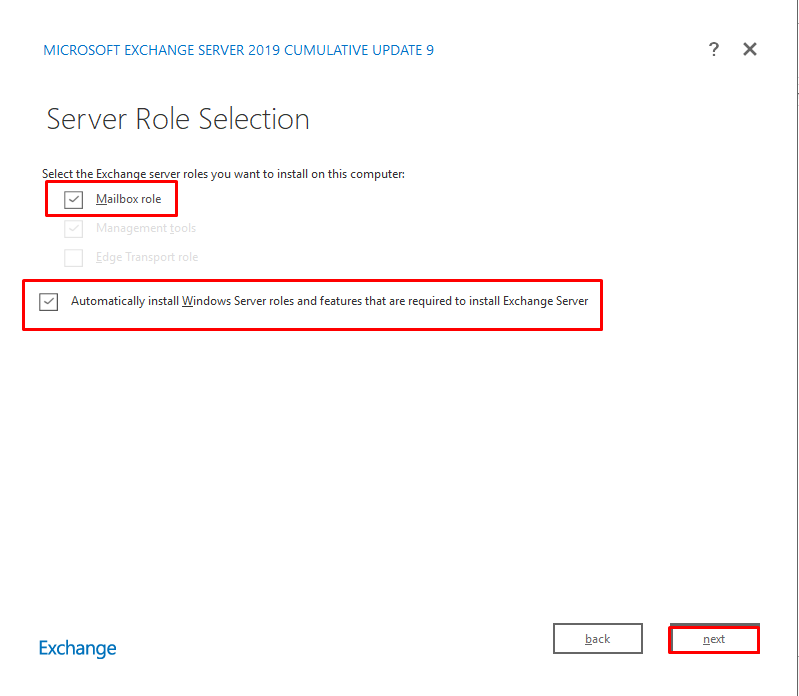
7. Укажем директорию установки:

8. Мы не будем отключать сканирование на предмет вредоносного ПО:
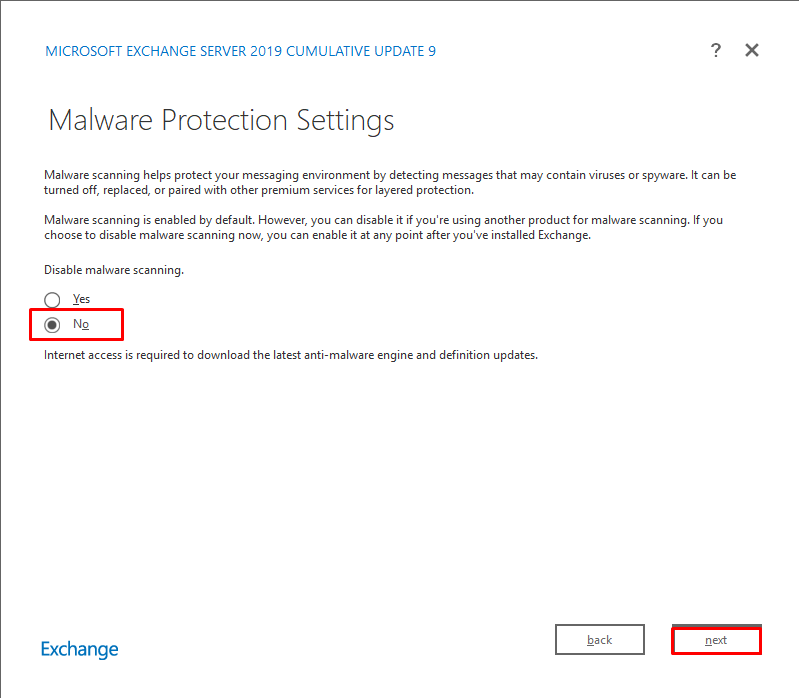
9. Мастер установки Exchange 2019 выполнит проверку предварительных требований. Если какой-то пункт не будет выполнен, то мастер установки сообщит об этом. Нажимаем кнопку “Install”.
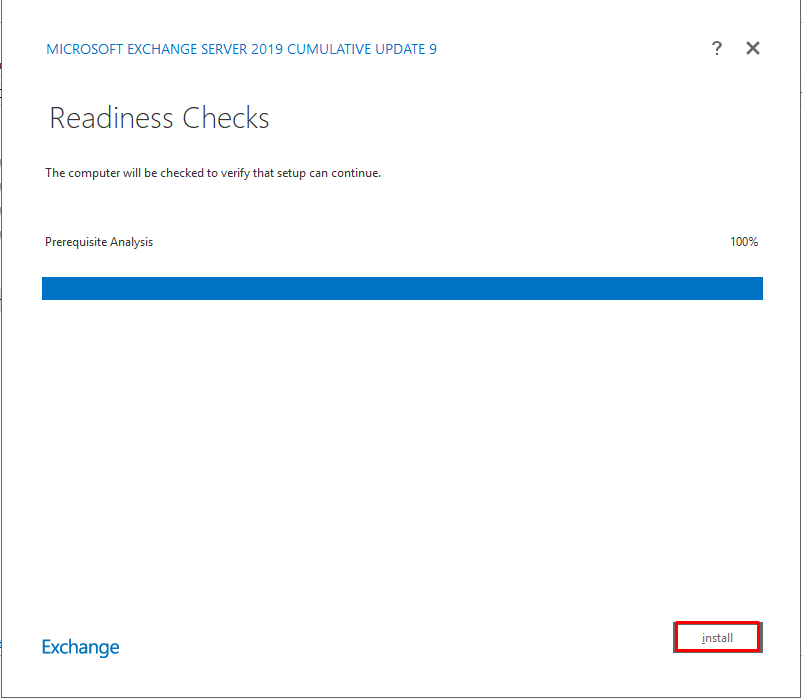
10. Дожидаемся окончания процедуры установки.
11. В случае успешного завершения установки мастер сообщит нам об этом:

12. Перезагружаем сервер.
Установка через командную строку
Вариант установки через командную строку гораздо более лаконичен.
Для того, чтобы установить Exchange через командную строку выполните следующие шаги:
1. Перейдите в директорию с дистрибутивом Exchange. Если вы еще не подготовили Active Directory, как было указано в предыдущем разделе, то учетная запись, от имени которой будет выполняться установка должна быть включена в следующие группы Active Directory: Schema Admins, Enterprise Admins и Domain Admins.
2. Запустите установку Exchange сервера (для версии Exchange 2019 ниже CU11):
Командлет для версии Exchange 2019 CU11 или выше:
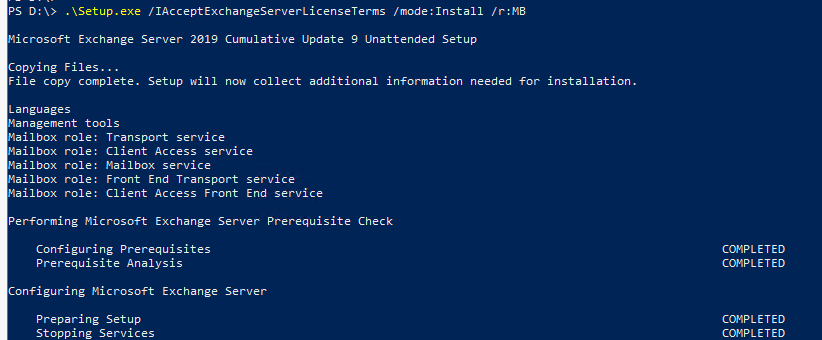
3. Дождитесь окончания процесса установки.
4. Перезагрузите сервер.
Настройка сервера для подключения по RDP
Чтобы к VDS можно было подключаться по RDP, должны быть установлены следующие роли и компоненты:
-
Службы удаленных рабочих столов.
-
Лицензирование удаленных рабочих столов
-
Узел сеансов удаленных рабочих столов
-
Шлюз удаленных рабочих столов
Все эти роли и компоненты мы установили в предыдущем разделе. Теперь нужно настроить групповую политику.
-
Открываем «Поиск» на панели инструментов.
-
Находим и открываем редактор групповых политик — gpedit.msc.
-
Переходим на ветку «Конфигурация компьютера» — «Административные шаблоны» — «Компоненты Windows» — «Службы удаленных рабочих столов» — «Узел сеансов удаленных рабочих столов» — «Лицензирование».
-
Разворачиваем пункт «Использовать указанные серверы лицензирования удаленных рабочих столов».
-
В строке «Использовать серверы лицензий» указываем имя или адрес своего сервера.
-
Возвращаемся обратно в раздел «Лицензирование» и открываем пункт «Задать режим лицензирования».
-
Выбираем режим лицензирования — на пользователя или на устройство в зависимости от того, какой тип лицензии имеется.
После настройки групповых политик переходим к самому лицензированию.
-
Открываем «Панель управления».
-
Переходим в раздел «Администрирование» — Remote Desktop Services — «Диспетчер лицензирования».
-
Кликаем по серверу правой кнопкой и нажимаем «Активировать».
-
Выбираем метод подключения «Авто».
-
Вводим имя, фамилию, организацию, страну расположения сервера. Можно указать любые данные, они не проверяются.
-
Запускаем мастер установки лицензий.
-
Выбираем программу лицензирования, по которой была приобретена лицензия.
-
Вводим ключ активации, который получили после покупки лицензии.
-
Указываем количество пользователей/устройств, если оно не определилось автоматически.
-
Нажимаем «Готово», чтобы завершить работу мастера установки лицензий.
Затем нужно вернуться в раздел «Администрирование» — Remote Desktop Services — «Диспетчер лицензирования» и посмотреть, активирован ли сервер. Если да, значит, настройка успешно завершена.
На иконке сервера может быть желтый значок предупреждения. Чтобы устранить проблемы, нажимаем на ссылку «Рецензия». В меню будут пункты, которые необходимо отметить.












