Открытие файлов в программах
Я уже в контексте перетаскивания на ярлыки, закрепленные на панели задач. Сейчас я предлагаю посмотреть на вопрос с других сторон.
Окна программ
Когда разрешение экрана по горизонтали позволяет размещать окна рядом, перетаскивание способствует ускорению работы.
Также работает перетаскивание PDF-файлов в окно браузера, причем многие читатели блога могут обходиться без отдельной установки Adobe Reader. Он давно входит в состав Google Chrome и планируется в Firefox 14.
Кстати, адептам Chrome, использующим всякую портативную PDF-мишуру, имеет смысл удалить ее и ассоциировать PDF-файлы с браузером. Играть в песочнице, построенной совместными усилиями Google и Adobe, будет безопаснее.
С тем же успехом можно бросить XML-файл в окно IE и получить подсветку кода и возможность сворачивания узлов.
Я использую такой подход, когда под рукой нет привычного Notepad++.
Командная строка
Когда исполняемый файл лежит вне PATH, в командной строке приходится указывать полный путь к нему. Если папка открыта в файловом менеджере, можно перетащить файл в консоль.
Точно так же можно перетащить и папку, но проще открывать командную строку в нужной папке из контекстного меню.
Панель файлового менеджера
Опытные пользователи двухпанельных файловых менеджеров размещают на верхней панели ярлыки программ.
Это позволяет открывать в них файлы, ассоциированные с другими программами или вовсе не имеющие сопоставления.
Казалось бы, проводнику такие чудеса недоступны. Однако в нем такая задача решается с помощью избранного в области переходов.
Вам не удастся перетащить туда ярлык программы, однако можно поместить его в папку shell:Links! Теперь вы можете открывать файлы, перетаскивая их на ярлык в избранном.
PinWin
PinWin — еще одна бесплатная программа для помещения выбранных окон поверх остальных, даже когда они неактивны. После установки и запуска программы ее значок отобразится в области уведомлений Windows, и там можно будет выбрать окно, которое нужно закрепить поверх других окон из списка, либо указав на него (пункт «Select Window From Screen»).
На самом деле, программ подобного рода множество, как правило они бесплатны и не занимают много места. Два похожих инструмента со слегка иной реализацией закрепления поверх всех окон — OnTopper и TurboTop.
Дополнительно, если вам требуется закрепить окно какой-то конкретной программы поверх других окон, не исключено, что такая настройка присутствует в параметрах самой этой программы: например, вы найдете такую настройку в диспетчере задач Windows, медиа плеере VLC, для видео в браузере Google Chrome можно использовать расширение Floating Video, для браузера Firefox есть дополнение «Always on Top», во многих других программах также можно отыскать соответствующие возможности.
А вдруг и это будет интересно:
Почему бы не подписаться?
Программ много, но как-то ни одна из них не работает на W10 1909. Печально : ( А хуже всего то, что Microsoft все сама не догадается реализовать такую простую, но нужную фичу, которая в Linux в почти любом DE есть давно.
Я все указанные программы именно на 1909 и запускал когда статью писал (W10 1909 Pro x64), все исправно работают. Быть может, окно у вас какое-то особенное?
Inqsoft Window Scanner?
Не сталкивался. Сейчас посмотрел, с 2004 не обновлялась, но если продолжает работать на 10-ке и т.п., то почему нет?
Actual Title Buttons всем в помощь.
Перепробовал кучу вариантов, в том числе, и те, что перечислены в статье, в итоге остановился на AlwaysOnTopMaker. Остальные не устроили либо неуместными кнопками, которые они добавляют в интерфейс и отсутствием шорткатов. Программа не обновлялась с 2002, занимает менее 1Мб памяти, не имеет интерфейса, но свою задачу выполняет на отлично: Ctrl+Alt+T — закрепить/открепить, Ctrl+Alt+Q — закрыть приложение. Добавил программу в атозагрузку и проблем не знаю.
Algunos tips para ser el un jugador top en trucos gta 3 ps2
Una cosa que todos tenemos claro es que, para perfeccionar un arte, es necesaria la práctica regular. Cuanto más practiquemos, mejor va a ser nuestra técnica.
Este mismo principio también es aplicable para los videojuegos. Si sueñas con ser uno de los mejores expertos, debes practicar. Con ello, tu cerebro se adaptará a los mandos y a la inteligencia artificial del trucos gta 3 ps2, generando mejores planes y técnicas. Entonces, si quieres ser un experto en trucos gta 3 ps2, empieza a practicar.
Algo más que te puede ayudar en gran medida es analizar la forma de jugar de tus adversarios. Adivinar los movimientos del adversario y comprender sus tácticas te pueden poner más cerca del desentrañamiento de sus debilidades. Vas a poder detectar cuáles son sus puntos fuertes y sus debilidades. También necesitas saber el comportamiento de tus contrincantes. Ya sean NPC o verdaderos jugadores, todos usan técnicas y estrategias que, si las conoces, puedes detectar cómo ganarles fácilmente y podrás destacar.
Al conocer lo que el rival hace bien y lo que hace mal, vas a tener ventaja sobre él. Ya será cosa de tus técnicas poder aprovechar esa ventaja para derrotarlo.
Pero no todo gira alrededor de estudiar a tu enemigo. Algo importante para crecer continuamente es comprenderse a uno mismo. Hallar lo que hacemos mal y practicar para ser mejores día a día. Incluso si supones que lo haces todo perfecto, siempre hay una forma de crecer.
Del análisis de tus rivales descubrirás dos {clases de cosas}: en las que son buenos y en las que no son tan buenos. De las malas ya hicimos comentarios; sácales el jugo. De las buenas toca aprender. No es solamente hacerlo tal cual, lo ideal es adaptarlo a tus estrategias y a tu manera de jugar, quedarte en el espacio donde te encuentras más cómodo.
Por último, actuar con cuidado, planeación y con una meta establecida es básico para ejecutar las mejores jugadas y transformarte en un experto. Ojalá estos consejos te sean de utilidad para lograr ser el mejor en trucos gta 3 ps2.
Categoría: Sin categoría
Обзор решений для крепления окон Windows поверх других
Обзор программ для крепления окон приложений Windows поверх других – Always On Top Maker, TurboTop, DeskPins. Также рассматриваются нестандартные решения – Chrome-расширение для выноса в мини-плеер видео на YouTube и UWP-приложение (для Windows 10) Always on Top.
Обзор программ для крепления окон приложений Windows поверх других – Always On Top Maker, TurboTop, DeskPins. Также рассматриваются нестандартные решения – Chrome-расширение для выноса в мини-плеер видео на YouTube и UWP-приложение (для Windows 10) Always on Top.
Актуальные версии Windows предусматривают ряд возможностей для удобного расположения активных приложений на экране. Это команды размещения окон рядом, стопкой или каскадом, реализованные в контекстном меню панели задач, а также функция Snap – «приклеивание» окон к граням экрана. Однако до сих пор почему-то в среде системы нет куда более полезной фичи – крепления окон нужных приложений поверх всех других активных окон, опции, известной как «Always on top». Эта фича реализована в некоторых сторонних программах, но их меньшинство. Как же реализовать такую возможность для любых окон Windows? Рассмотрим ниже несколько решений.
1. Always On Top Maker
Простейшее решение для реализации в среде Windows возможности крепить одни окна поверх других – портативная бесплатная утилита Always On Top Maker. У неё нет никаких дополнительных функций, нет настроек, более того – нет даже интерфейса. О работе утилиты можем узнать только из диспетчера задач.
Управляется она горячими клавишами. Чтобы закрепить окно активного приложения поверх других, необходимо нажать Ctrl+Alt+T. Эти же клавиши нужно жать и для открепления окна. Для закрытия утилиты предусмотрены клавиши Ctrl+Alt+Q. Как видим, всё очень просто, зато чётко и по делу. Потребляет утилита лишь 800 Кб памяти, самое то для слабых компьютеров.
2. TurboTop
Ещё одно простенькое решение – бесплатная утилита TurboTop. Правда, на этот раз у нас будет хоть какой-то визуальный доступ к управлению. Утилита работает из системного трея. При нажатии на её значок увидим перечень окон активных приложений. Установка галочки для нужного окна закрепит его поверх других, снятие галочки – соответственно, уберёт эту привилегию.
TurboTop потребляет немногим больше 1 Мб оперативной памяти и так же, как и предыдущая рассмотренная утилита, никак не скажется на работе слабых компьютерных устройств.
3. DeskPins
DeskPins тоже можно было бы назвать простенькой утилитой, но на фоне двух своих альтернатив, рассмотренных выше, она смотрится как полноценная программа. У неё есть не только интерфейс, но даже настройки. Поселяется DeskPins в системном трее. Её значок в трее – это кнопка крепления окон приложений поверх других. Кликаем на значок, активируем канцелярскую кнопку и буквально прикалываем этой кнопкой нужное нам окно.
Канцлерская кнопка будет постоянно отображаться на закреплённом окне. Убирается крепление поверх других окон нажатием на крестик, он появится при наведении мыши на канцелярскую кнопку.
В настройках утилиты можно сменить цвет канцелярской кнопки, настроить правила автоматического крепления для отдельных программ, выбрать свои горячие клавиши.
Выше мы рассмотрели стандартные решения для крепления окон Windows поверх других. Но обзор хотелось бы разнообразить ещё и нестандартными решениями – креплением поверх других окон мини-плеера видео на YouTube и заметок из страниц сайтов.
4. Chrome-расширение для YouTube-видео
Чтобы смотреть видеоролик на YouTube параллельно с другими выполняемыми на компьютере задачами, не нужно крепить поверх других приложений целый браузер и играться с размерами его окна. Можно просто установить в Google Chrome или иной браузер с поддержкой контента из его магазина расширение для перемещения в отдельное окошко YouTube-видео – Floating for YouTube Extension. Видео в отдельном небольшом окошке можно помещать в любую зону экрана и крепить спереди других окон. Для этого на выносном плеере имеется кнопка в виде канцелярской.
5. UWP-приложение для Windows Always on Top
Наконец, самое неоднозначное, но весьма интересное решение по рассматриваемой теме – UWP-приложение Always on Top, соответственно, вариант только для системы Windows 10. Оно являет собой минималистичную форму для ввода веб-адресов сайтов, она обозначена №1 на скриншоте ниже. Вводим адрес, жмём Enter, и как только в окне приложения отобразится сайт, нажимаем кнопку, обозначенную №2 на скриншоте.
Эта кнопка превратит веб-страницу с публикацией в компактную заметку, которая не будет перекрываться другими окнами Windows. И таких заметок можно открыть сколь-угодно.
Программы, которые можно разместить поверх всех встроенными средствами
Если вы думаете о том, как сделать так, чтобы окно было поверх всех окон, то посмотрите, нет ли во встроенных возможностях программы этой функции. Вот список популярных приложений в которых возможность зафиксироваться поверх всего есть в настройках.
| Название программы | Как сделать поверх всех |
| Плеер VLC | Пункт «Видео», подпункт «Поверх всех окон». |
| Плеер MPC | Пункт «Вид», подпункт «Всегда наверху». |
| Плеер Windows Media Player | Пункт «Упорядочить», подпункт «Параметры», опция «Отображать проигрыватель поверх остальных окон». |
| Плеер AIMP | В интерфейсе по умолчанию есть кнопка с иконкой в виде булавки. |
| Itunes | Вкладка «Дополнения» в настройках, опция «Отображать мини-плеер поверх прочих окон». |
Программы закрепления поверх всех окон в Windows
Забегая наперед скажу, что встречал подходящие плагины отдельно для Chrome/Firefox, но рассматривать их не буду. Во-первых, работали они нестабильно, во-вторых, системные приложения под любые случаи более универсальны.
OnTopReplica
Програмный продукт OnTopReplica создает некую копию выбранного вами окна, которая располагается над всеми остальными. Из пятерки решение это, пожалуй, наиболее оригинальное и функциональное. Последний раз софт обновлялся в 2014 году, поэтому в описании заявлена поддержка только Windows Vista / 7 / 8 с Aero эффектом. Отзывы исключительно положительные.
Основные фишки:
- разумеется, возможность сделать окно поверх всех окон в Windows;
- отображение лишь части клонированного объекта (например, вам не нужно видеть весь экран браузера с видеороликом, а только само видео, и здесь это работает!);
- задание прозрачности и др;
- активация возможности кликов сквозь выбранное окно (как будто его и нет) — вообще классная штука!;
- авторесайзинг, закрепление объекта в углах монитора и др.;
TurboTop
Сайт разработчика TurboTop выглядит ну очень стремно, хотя программа при этом весьма актуальна и обновлялась в средине 2016 года. Работает приложение из системного трея — вы просто указываете какое из всех окон будет закреплено.
Можно использовать решение для нескольких вкладок, отметив их во всплывающем меню. Все здесь максимально просто без каких-либо доп.настроек.
Always on Top
Приложение Always on Top — это еще один скриптик, позволяющий закрепить окно поверх всех окон в Windows 7, 10 и других. Вам даже не требуется его устанавливать, запускаете сразу после скачивания.
Дабы расположить какое-то окно на переднем плане используете комбинацию горячих клавиш «Ctrl + Пробел». Отключение опции производится аналогичным образом. Выход осуществляется через контекстное меню после клика на иконке в трее.
Window On Top
У Window On Top самый красивый сайт о программе, возможно потому что она платная:) Функции, в принципе, похожие на предыдущие решения. Фиксируйте элемент с помощью сочетания клавиш Ctrl + F8 или вручную, перетащив символ руки на нужный объект.
Из пюсов я бы выделил работу программы поверх всех окон в Windows 10, 7, 8, Vista и даже XP. Если никакой из предыдущих вариантов не подошел, придется покупать этот. Есть дополнительные опции: автоматическое сворачивание в трей, запуск при старте.
DeskPins
DeskPins — неплохое бесплатное Open Source решение по теме, поддерживающее все версии Винды (судя по заявлениям разработчиков). Из функций они также выделяют: малое потребление ресурсов, работу с несколькими окнами и всеми типами приложений, горячие клавиши. Последняя версия вышла в 2016 году.
Чтобы сделать окно поверх всех окон в Windows через DeskPins кликаете по иконке программы в трее, после чего внешний вид курсора изменится на булавку. Теперь можете «прицепить» ее к любому окну, тем самым зафиксировав его.
Допускается создание несколько подобных объектов. Вызвав контекстное меню по иконке в трее, сможете поменять некоторые настройки: цвет, сочетание используемых HotKeys и даже добавить правила для автоматического срабатывания. В целом, смотрится достаточно неплохо. Если функциональность с помощью булавки не срабатывает, пробуйте горячие клавиши (иногда это выручает).
В случае, когда вам не требуются дополнительные настройки и фишки по типу прозрачности, вполне хватит обычного Always on Top. Мне нравится, что скрипт не нужно устанавливать, т.к. я не любитель добавлять на компьютер стороннее неизвестное ПО. Предварительно, конечно, проверил все антивирусом, но в наше время ни в чем нельзя быть уверенным на 100%. Повторюсь тестировал программы поверх всех окон в Windows 7, под остальные версии Win 10, 8 можете попробовать их самостоятельно.
Разработчики большинства программ не предусматривают функцию закрепления окна приложения поверх остальных. В самой операционной системе Windows 10 такой опции до сих пор нет, в отличие от Linux. Пользователям ПК с большим монитором, работающим сразу с несколькими приложениями, которые должны быть на виду, расскажем, как сделать окно поверх всех окон Windows 10 сторонними средствами.
DeskPins
Одна из первых в своем роде утилит и наиболее популярный инструмент для закрепления любых элементов интерфейса на переднем плане. Распространяется бесплатно вместе с открытым исходным кодом. Утилита проста в эксплуатации и обладает алгоритмами интеллектуальной обработки разных видов интерфейсов для правильности их позиционирования. Занимает менее 100 КБ и потребляет до 1 МБ оперативной памяти.
1. Запустите приложение, которое можно загрузить с официального интернет-ресурса по данной ссылке https://efotinis.neocities.org/deskpins/.
2. Инсталлируйте и запустите его.
3. Настройте нужное окно требуемым образом: измените его положение, размер.
4. Единожды кликните по иконке DeskPins в трее (возле часов), после чего курсор примет вид черно-белой булавки.
![]()
Пиктограмма может прятаться, в таком случае щелкните по треугольнику для отображения всего списка активных программ.
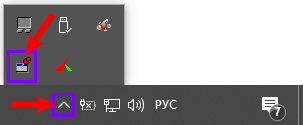
5. Щелкните по окну, которое следует закрепить.
Чтобы вернуть все обратно, подведите курсор к пиктограмме булавки, которая находится левее от кнопок управления окном (свернуть, развернуть, закрыть) и щелкните по ней после появления черного крестика.
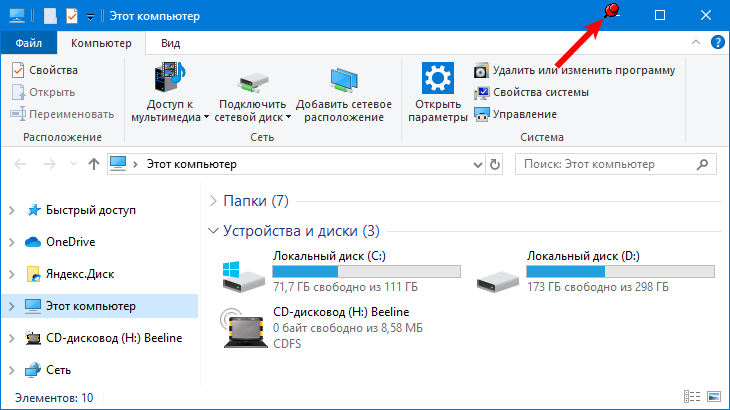
После вызова контекстного меню DeskPins (правый клик по пиктограмме приложения в трее) откроется окно с его настройками. Здесь можно:
- Выбрать язык интерфейса;
- Задать комбинацию горячих клавиш для установки и удаления режима «Поверх всех окон», отключить либо активировать опцию;
- Добавить приложения, чьи окна будут автоматически закрепляться (поддерживается автоматическое определение программы после перемещения курсора мыши на элемент её интерфейса), указать их положение в иерархии и задать задержку;
- Изменить цвет булавки;
- Переключить количество кликов (1 или 2) мышью по значку DeskPins для вызова булавки.
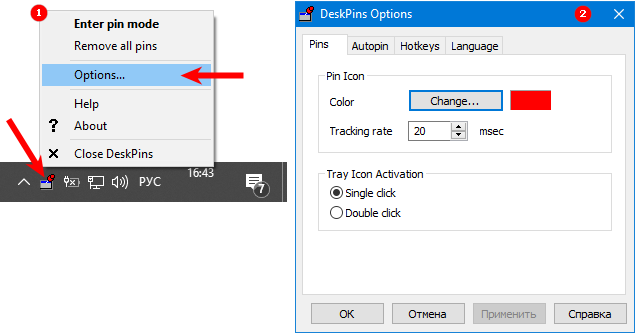
Также имеется подробный справочный материал по эксплуатации программы на нескольких языках.
Видео
Как закрепить окно поверх всех окон в Windows | DeskPinsСкачать
Как закрепить игру или программу поверх всех оконСкачать
Как закрепить окно поверх всех окон в Windows 2021 | Pinwin, DeskpinsСкачать
Как закрепить окно программы поверх всех окон?Скачать
Как закрепить окно или программу поверх всех окон в WindowsСкачать
Как закрепить окно поверх всех окон в Windows 7, 8 и 10Скачать
Как закрепить окно поверх других окон WindowsСкачать
Как закрепить окно, программу поверх всех остальных оконСкачать
Как закрепить окно поверх всех окон на компьютере. DeskPinsСкачать
Закрепляем окна WindowsСкачать
Использование DDE для IPC
DDE — это протокол, позволяющий приложениям обмениваться данными в различных форматах. Приложения могут использовать DDE для однократных обменов данными или для текущих обменов, в которых приложения обновляют друг друга по мере того, как новые данные становятся доступными.
Форматы данных, используемые DDE, совпадают с форматами, используемыми буфером обмена. DDE можно рассматривать как расширение механизма буфера обмена. Буфер обмена почти всегда используется для однократного ответа на команду пользователя, например выбор команды «Вставить» в меню. DDE также обычно инициируется командой пользователя, но часто она продолжает функционировать без дальнейшего взаимодействия с пользователем. Вы также можете определить настраиваемые форматы данных DDE для специального IPC между приложениями с более тесно связанных требований к обмену данными.
Обмен DDE может происходить между приложениями, работающими на одном компьютере или на разных компьютерах в сети.
Ключевая точка: DDE не так эффективна, как новые технологии. Однако можно по-прежнему использовать DDE, если другие механизмы IPC не подходят или если необходимо интерфейс с существующим приложением, поддерживающим только DDE. Дополнительные сведения см. в статье о Exchange динамических данных и библиотеке управления динамическими данными Exchange.
Для Windows
4t Tray Minimizer
Очень полезное приложение для тех, кто работает со множеством окон. Умеет не только прятать окна в трей, как следует из названия, но и помещать нужные окна над остальными, делать окна полупрозрачными и сворачивать содержимое в заголовок. На все эти действия можно назначить свои горячие клавиши.
4t Tray Minimizer можно использовать бесплатно. За некоторые дополнительные функции нужно заплатить 19,95 доллара.
DeskPins
Очень простое приложение, с помощью которого можно «приколоть» нужное окно поверх прочих. Щёлкните по значку приложения в трее, затем перенесите появившийся значок булавки к заголовку окна.
TurboTop
Эта утилита ещё меньше и проще. После установки в трее появляется значок, клик по которому выводит меню с названиями открытых окон. Выбрав в этом меню окно, вы поместите его над остальными. Щёлкните по названию окна снова, чтобы вернуть его в обычное состояние.
AquaSnap имеет множество функций, в том числе и размещение окон поверх прочих. Возьмите нужное окно за заголовок, «потрясите» его, и оно будет размещено поверх прочих. В меню настроек можно выбрать прозрачность закреплённого окна.
Помимо этого, AquaSnap может настраивать режимы развёртывания и растягивания окон, «прилипание» окон к краям экрана и ещё много чего. Приложение бесплатно. За расширенную версию с возможностью групповой настройки окон придётся заплатить 18 долларов.
Когда может понадобиться
- визуальное сравнение двух графиков, диаграмм, фотографий, текстов и иных графических объектов;
- проведение расчётов на калькуляторе;
- когда необходимо, чтобы какой-то объект постоянно находился на виду, например, стикер, формула или значение константы во время проведения расчётов;
- во время обучения или решения проблем с операционной системой либо программным обеспечением, когда нужно четко выполнять приведенные в инструкции предписания;
- при работе с несколькими источниками информации, когда данные для статьи, реферата или иной работы непрестанно берутся из нескольких источников и комбинируются.
Кстати, для браузера FireFox разработано соответствующее дополнение Always on Top. https://addons.mozilla.org/en-US/firefox/addon/always-on-top/
Почти все мультимедийные проигрыватели, такие как VLC media player, WMP, AIMP, KMPlayer имеют иконку в виде булавки, которая не позволит частям их интерфейса перекрываться иными окнами и даже уведомлениями, в том числе системными или от различных мессенджеров, push-уведомлениями браузера. Даже Apple позаботились об удобстве эксплуатации iTunes (активируется опция в дополнительных настройках).
Как включить Always on Top для Windows Terminal
Чтобы включить Always on top для Windows Terminal в Windows 11 или Windows 10, выполните следующие действия:
- Нажмите Win + X, чтобы открыть меню WinX на ПК с Windows.
- Выберите в меню опцию Windows Terminal.
- Щелкните значок стрелки и выберите параметр «Настройки».
- Перейдите на вкладку Внешний вид.
- Найдите параметр «Всегда наверху».
- Нажмите соответствующую кнопку, чтобы включить его.
- Нажмите кнопку «Сохранить».
Программы для Windows, мобильные приложения, игры — ВСЁ БЕСПЛАТНО, в нашем закрытом телеграмм канале — Подписывайтесь:)
Чтобы узнать больше об этих шагах, продолжайте читать.
Сначала вам нужно открыть Терминал Windows на вашем компьютере. Вы можете открыть обычное или повышенное окно Терминала Windows. В любом случае, он делает то же самое. Поэтому, чтобы начать, нажмите Win + X, чтобы открыть меню WinX на вашем компьютере с Windows 11, и выберите параметр Windows Terminal или Windows Terminal (Admin).
После открытия Windows Terminal на вашем компьютере вам необходимо открыть Настройки панель. Открыть его в Терминале Windows можно двумя способами. Вы можете щелкнуть значок стрелки в строке заголовка и выбрать параметр «Настройки».
Или вы можете нажать Ctrl +, (запятая), чтобы открыть то же самое. После этого переключитесь на вкладку «Внешний вид» слева. Здесь вы можете найти опцию «Всегда сверху». Вам нужно переключить соответствующую кнопку, чтобы включить его.
Нажмите кнопку «Сохранить», чтобы сохранить изменения.
После этого вы можете использовать мышь, чтобы переместить окно Терминала Windows в другие программы для проверки. Как было сказано ранее, он останется поверх всех других открытых программ и панели задач.
Как сделать так, чтобы командная строка всегда была наверху?
На данный момент в командной строке Windows 11 и Windows 10 нет встроенной опции, которая позволяет пользователям держать окно поверх других программ. Однако, если вы используете командную строку в приложении Windows Terminal, вы можете оставить ее наверху. Для этого вам нужно открыть панель настроек и переключить Всегда на вершине вариант.
Как заставить окно оставаться наверху?
В некоторых приложениях, таких как Диспетчер задач, есть возможность всегда держать окно наверху. Однако, если вы хотите, чтобы окно оставалось наверху, которое не имеет встроенной опции, вы можете использовать сторонние приложения, такие как TurboTop, OnTopReplica, PinWin и т. Д.
Это все! Надеюсь, это руководство помогло.
Связанный:
.
Программы для Windows, мобильные приложения, игры — ВСЁ БЕСПЛАТНО, в нашем закрытом телеграмм канале — Подписывайтесь:)
Зачем закреплять окно поверх всех окон?
Есть несколько ситуаций, когда вам необходимо закрепить окно поверх остальных. С ними сталкиваются практически все пользователи:
Можно придумать массу причин, зачем необходимо закреплять одно окно поверх других. Некоторые производители программного обеспечения дополнили свои продукты приоритетным расположением на рабочем столе, но все же большинство браузеров и других полезных утилит не имеют такой опции. В Lunix эту опцию уже включили в стандартную сборку системы, создатели Windows OC пока не торопятся добавлять эту функцию
Какие программы по умолчанию имеют функцию закрепления окна?
Прежде всего разберемся, когда можно обойтись без дополнительных утилит для закрепления окон, а можно воспользоваться стандартными возможностями приложений. Ставить дополнительно программное обеспечение не стоит. В Windowsповерх всех окон можно закрепить следующие приложения:
Если вы пользуетесь одной из этих программ, наложение поверх других окон
не потребует от вас дополнительных действий. Чтобы закрепить на рабочем столе браузер или другое запущенное ПО, можно использовать сторонние утилиты.
Для каких систем можно использовать специальные утилиты? В чем их преимущества?
Использовать сторонние средства для Windows можно при любой версии операционной системы. Они не сложны, не требовательны к количеству оперативной памяти и видеокарте. Более удобно применение утилит будет, если у вас широкоформатный монитор, тогда на рабочем столе вы сможете разместить больше и кона не будут мешать друг другу.
Преимущества утилит в том, что вы можете как закрепить окно поверх других окон всего за пару кликов мышкой, так и прекратить их использование в кратчайшие сроки. Прибегать к помощи утилит можно время от времени. Некоторые из них имеют другие дополнительные функции, помогающие оптимизировать рабочее пространство. Отдельно можно скачать плагины для браузеров, но у них есть важный недостаток – вы не сможете использовать возможность закрепления окна для других программ.
Программы, которые можно разместить поверх всех встроенными средствами
Если вы думаете о том, как сделать так, чтобы окно было поверх всех окон, то посмотрите, нет ли во встроенных возможностях программы этой функции. Вот список популярных приложений в которых возможность зафиксироваться поверх всего есть в настройках.
| Название программы | Как сделать поверх всех |
| Плеер VLC | Пункт «Видео», подпункт «Поверх всех окон». |
| Плеер MPC | Пункт «Вид», подпункт «Всегда наверху». |
| Плеер Windows Media Player | Пункт «Упорядочить», подпункт «Параметры», опция «Отображать проигрыватель поверх остальных окон». |
| Плеер AIMP | В интерфейсе по умолчанию есть кнопка с иконкой в виде булавки. |
| Itunes | Вкладка «Дополнения» в настройках, опция «Отображать мини-плеер поверх прочих окон». |
Desk Pins
Первый экземпляр — простой инструмент Desk Pins. Установите на свой компьютер, а потом запустите (на рабочем столе ярлыка не будет, поэтому найдите её в папке Desk Pins в пуске).
После запуска иконка программы появится в около часов внизу справа. Нажмите на неё мышкой и курсор превратится в канцелярскую кнопку. Этим курсором просто щёлкните на том окне, которое нужно сделать поверх всех, и на нём появится иконка кнопки, свидетельствующая о закреплении.
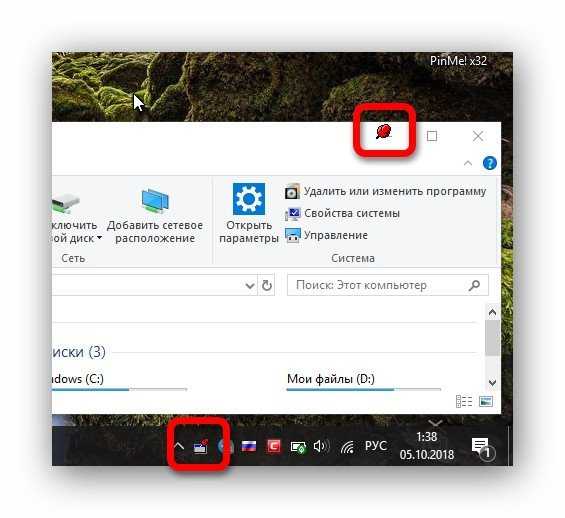
Программа Desk Pins.
Чтобы убрать закрепление, нужно навести мышку на эту канцелярскую кнопку и нажать на крестик. Либо можно нажать на иконку в трее правой кнопкой мышки, а потом на пункт «Remove all pins».
А если нажать «Options», то можно увидеть несколько настроек.
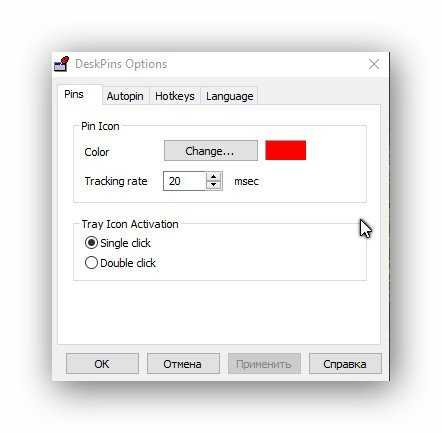
Настройки Desk pins.











