Содержание
Страшные синие экраны смерти Windows, иначе BSODы, пугают пользователей во всем мире. BSOD — это сообщение об ошибке, которое отображается вместо всплывающего окна с синим экраном, что может привести к более серьезной системной ошибке. В худшем случае пользователи могут не иметь возможности войти в Windows после появления ошибок синего экрана.
Для устранения неполадок BSOD пользователи обычно должны записывать сообщения об ошибках и коды, содержащиеся в них. Тем не менее, Microsoft также добавила QR-коды к сообщениям об ошибках BSOD в Windows 10. Это коды, которые направляют пользователей на страницы веб-сайтов, которые предоставляют сведения об устранении неполадок и возможные исправления для BSOD. Пользователи могут сканировать QR-коды с помощью телефонных камер iOS и Android, которые затем перенаправляют их на синий экран веб-страниц смерти.
Сбор параметров кода остановки
Каждый код проверки ошибок имеет четыре связанных параметра, которые предоставляют сведения. Параметры описаны в справочнике по коду проверки ошибок для каждого кода остановки.
Существует несколько способов сбора четырех параметров кода остановки.
-
Проверьте системный журнал Windows в Просмотр событий. Свойства события для проверки ошибок будут содержать четыре параметра кода остановки. Дополнительные сведения см. в разделе Открытие Просмотр событий.
-
Загрузите созданный файл дампа и используйте команду !analyze с подключенным отладчиком. Дополнительные сведения см. в статье Анализ файла дампа в режиме ядра с помощью WinDbg.
-
Подключите отладчик ядра к компьютеру с ошибкой. При возникновении кода остановки выходные данные отладчика будут включать четыре параметра после шестнадцатеричного значения кода остановки.
Символические имена для проверки ошибок
DRIVER_POWER_STATE_FAILURE — символическое имя проверки ошибок со связанным кодом 9F. Шестнадцатеричное значение кода остановки, связанное с символьным именем проверки ошибок, указано в справочнике по коду проверки ошибок.
Чтение сведений о проверке ошибок из отладчика
Если отладчик подключен и на компьютере включена отладка, проверка ошибок приведет к тому, что целевой компьютер войдет в отладчик. В этом случае синий экран может появиться не сразу. Полные сведения об этом сбое будут отправлены в отладчик и отобразятся в окне отладчика. Чтобы просмотреть эти сведения во второй раз, используйте команду .bugcheck (Отображение данных проверки ошибок) или команду расширения !analyze . Сведения о включении отладки см. в статье Начало работы с WinDbg (режим ядра).
KERNEL_MODE_HEAP_CORRUPTION BSOD
Следуйте этим методам, чтобы устранить BOSD, связанный с повреждением кучи режима ядра.
- Запустите ChkDsk
- Используйте диспетчер проверки устройств
- Обновить или откатить драйвер
- Исправить поврежденные системные файлы
- Запустить диагностику памяти
- Запустите средство устранения неполадок оборудования
Программы для Windows, мобильные приложения, игры — ВСЁ БЕСПЛАТНО, в нашем закрытом телеграмм канале — Подписывайтесь:)
Вам потребуется четкое понимание того, что здесь делают методы, и разрешение администратора.
Более того, если вы можете войти в систему как обычно, хорошо; в противном случае вам придется загрузиться в безопасном режиме, перейти на экран дополнительных параметров запуска или использовать установочный носитель для загрузки, чтобы выполнить эти инструкции.
Запустите ChkDsk, используя следующую команду:
chkdsk c: / r
2]Диспетчер проверки устройств
Один из лучших способов проверить, не является ли драйвер проблемой, — запустить диспетчер проверки драйверов. Этот инструмент поможет выявлять и устранять распространенные проблемы с драйверами устройств.
Откройте командную строку «Выполнить» (Win + R), введите верификатор, а затем нажмите клавишу Enter. Когда откроется средство проверки устройства, выберите «Создать стандартные параметры», а затем выберите «Автоматически выбирать неподписанные драйверы». Это сузит проблему, если это происходит из-за неподписанных драйверов. Как только вы его обнаружите, удалите драйвер, а затем переустановите правильный драйвер.
3]Обновить или откатить драйвер
В зависимости от ситуации вы можете обновить или откатить драйвер и проверить, решена ли проблема BSOD.
Если BSOD произошел из-за того, что вы недавно обновили драйвер, вы можете выполнить откат с помощью диспетчера устройств. Используйте Win + X, а затем M, чтобы открыть диспетчер устройств. Затем найдите оборудование, для которого вы обновили драйвер.
Найдя его, дважды щелкните, чтобы открыть окно свойств, а затем выберите вкладку «Драйверы». Если вы недавно обновили драйвер, кнопка «Откатить драйвер» будет активна. Используйте это.
Если BSOD произошел после обновления Windows, возможно, вам необходимо установить последнюю версию драйвера, совместимую с версией Windows.
Откройте диспетчер устройств, найдите устройство, щелкните правой кнопкой мыши и выберите обновление драйвера. Если это не сработает, перейдите на веб-сайт OEM и проверьте наличие обновленного драйвера.
4]Исправить поврежденные системные файлы
Проверка системных файлов и DISM — это два инструмента, которые могут помочь исправить поврежденные системные файлы, которые могут быть причиной экрана BOSD. Следуйте нашему исчерпывающему руководству по их использованию.
Команда SFC:
sfc / scannow
Команда DISM:
Dism / Online / Cleanup-Image / RestoreHealth
Сначала запустите команду SFC; если это не сработает, используйте команду DISM. Обязательно запускайте их в командной строке с повышенными привилегиями.
5]Запустить диагностику памяти
Проверь свою память. Используйте средство диагностики памяти Windows. Перейдите в Панель управления и введите «память» в поле поиска. В разделе «Администрирование» нажмите «Диагностика проблем с памятью вашего компьютера». В показанном здесь средстве диагностики памяти Windows выберите один из вариантов.
6]Запустите средство устранения неполадок оборудования
Microsoft предлагает встроенное средство устранения неполадок оборудования, которое можно вызвать с помощью следующей команды в PowerShell или командной строки с повышенными привилегиями.
msdt.exe -id DeviceDiagnostic
После запуска щелкните ссылку «Дополнительно» и снимите флажок —Применять ремонт автоматически-вариант. Вы можете сделать это, если хотите понять проблему до ее устранения. Щелкните по кнопке Далее.
Затем мастер запустит свою диагностику. Может появиться запрос на включение проверки наличия обновленного драйвера. После этого, если есть проблема с драйвером, он выяснит и предложит решение.
Я надеюсь, что эти решения помогут вам справиться с BSOD, связанным с повреждением кучи режима ядра в Windows 10. Проблема связана с драйверами, но всегда полезно проверить любое недавно установленное программное обеспечение, которое также может вызвать проблему.
Дополнительные советы: исправьте ошибки остановки Windows или синий экран смерти.
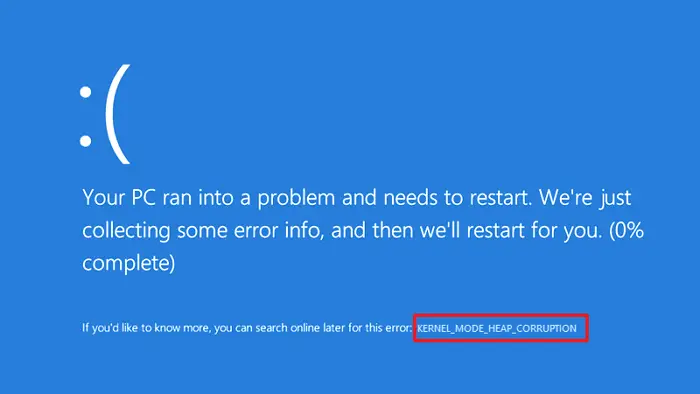 .
.
Программы для Windows, мобильные приложения, игры — ВСЁ БЕСПЛАТНО, в нашем закрытом телеграмм канале — Подписывайтесь:)
Способ 3: QR Code for Windows 10
QR Code for Windows 10 — еще один инструмент, скачать который можно только через официальный магазин Microsoft. Он уже поддерживает два разных метода сканирования, а также позволяет сгенерировать код, если это будет нужно.
- Точно также, как это было показано в прошлом способе, откройте Microsoft Store, найдите там QR Code for Windows 10 и установите его.
- Если сканирование происходит через веб-камеру, выберите вариант «SCAN QR CODE».
- Подтвердите доступ приложения к камере.
- Расположите QR-код в фокусе, а программа сама создаст фотографию.
- При сохранении кода в виде файла для его считывания потребуется нажать «READ QR CODE FROM FILE».
- После этого нажмите «Select Image».
- В «Проводнике» отыщите и выберите подходящую картинку, а после загрузки ознакомитесь с результатом.
- По такому же принципу, как это было и в прошлой программе, в QR Code for Windows 10 можно просматривать историю, нажав на кнопку «YOUR QR HISTORY» в главном меню.
Подробнее: Программы для считывания QR-кодов
Это увеличит распространение мобильных вредоносных программ через QR-коды
Вредоносные программы используют все виды методов распространения, которые становятся умнее с каждым днем. Хотя QR-коды еще не очень популярны среди создателей вредоносных программ, они также являются методом распространения вредоносных программ, и тот факт, что Microsoft включит QR-коды в свой «Голубой экран смерти», повысит популярность этого метода распространения.
До сих пор QR-коды не так широко используются мобильными пользователями. По данным Visualead, в 2014 году только 15% владельцев смарт-устройств использовали свои устройства для сканирования QR-кодов. С тех пор нет никаких новых данных об использовании QR-кодов мобильными пользователями, поэтому мы не ожидаем, что они значительно выросли. Кто-то наверняка что-то написал бы, если бы использование этой технологии изменилось значимым образом. В результате этого относительно низкого уровня использования создатели вредоносных программ не имели большого стимула использовать QR-коды в качестве популярного метода распространения вредоносных программ. Тем не менее, я ожидаю, что это изменится!
Поскольку Microsoft решила включить QR-коды в один из самых известных экранов Windows — «Синий экран смерти» — все больше людей будут знакомы с концепцией QR-кода, и все больше людей будут регулярно использовать сканеры QR-кода. На сегодняшний день Windows 10 имеет 200 миллионов пользователей, и Microsoft заявила о своей цели достичь 1 миллиарда устройств за первые два года доступности. Это очень большая популяция, и многие люди впервые используют сканеры QR-кодов в результате включения QR-кодов в BSOD.
Вот как пользователи могут использовать QR-коды BSOD
1. Сканирование BSOD QR-кодов с мобильных телефонов Android
- Чтобы сканировать коды BSODQR на мобильные телефоны Android, пользователям необходимо добавить приложение для сканирования QR на свои телефоны. Для этого откройте Google Play на мобильном телефоне Android.
- Затем введите «QR Code Reader» в поле поиска Play.
- Откройте страницу приложения QR Code Reader в Google Play.
- Нажмите кнопку Установить , чтобы добавить QR Code Reader на мобильный телефон.
- При возникновении ошибки BSOD откройте QR Code Reader на мобильном телефоне Android.
- Затем наведите заднюю камеру телефона на QR-код.
- Отцентрируйте QR-код в центре экрана, чтобы он соответствовал четырем углам квадрата. Мобильный телефон будет сканировать код.
- Нажмите на ссылку, предоставленную кодом, чтобы открыть страницу устранения неполадок.
2. Сканирование BSOD QR-кодов с iPhone
- Пользователям Apple iPhone не нужны дополнительные приложения для сканирования, поскольку их мобильные телефоны уже оснащены встроенными сканерами QR-кода. Когда в Windows появляется синий экран смерти, включите Apple iPhone .
- Затем нажмите кнопку приложения камеры, чтобы использовать камеру.
- Направьте основную заднюю камеру iPhone на QR-код, чтобы центрировать код на дисплее мобильного телефона. После этого камера должна отсканировать QR-код.
- Появится уведомление Safari, содержащее ссылку на веб-страницу кода. Нажмите на эту ссылку, чтобы открыть веб-страницу BSOD.
После этого пользователи могут просматривать потенциальные разрешения, предоставляемые синим экраном страниц смерти. Однако QR-коды часто могут ссылаться на веб-страницу Microsoft « Устранение неполадок с синим экраном» , которая является общей страницей устранения неполадок, связанных с проблемами BSOD. Пользователи могут открывать эту страницу в браузерах своих мобильных телефонов без необходимости сканировать QR-коды. Для более конкретных страниц ошибок BSOD пользователи могут записывать сообщения об ошибках, включенные в них; а затем введите свои сообщения об ошибках и коды в Google.
Таким образом, это спорный вопрос, сколько использовать эти QR коды на самом деле. Тем не менее, страницы, на которые ссылаются QR-коды, могут по-прежнему содержать разрешения, которые будут разрешать ошибки BSOD для некоторых пользователей.
СВЯЗАННЫЕ СТАТЬИ, ЧТОБЫ ПРОВЕРИТЬ:
- Исправьте ошибки Blue Screen of Death с помощью этих 4 программных решений.
- Полное исправление: ошибка «ПРОВЕРКА МАШИНЫ» в Windows 10
- 7 способов исправить ошибку синего экрана Ddkmd.sys в Windows 10
Была ли эта страница полезной? Да нет
Спасибо за то, что дали нам знать!
Скажи нам почему!
Недостаточно деталей Трудно понять Другое
Разместить
Как подделать синий экран смерти
-
Откройте редактор реестра.
-
Найдите HKEY_LOCAL_MACHINE папку под Мой компьютер и нажмите (+) подпишите имя папки, чтобы развернуть папку.
-
Продолжайте расширять папки под HKEY_LOCAL_MACHINE, пока не достигнете … SYSTEM CurrentControlSet Services kbdhid ключ реестра.
-
Выберите параметры под kbdhid или же i8042prt .
-
В меню выберите редактировать, затем новый и наконец Значение DWORD.
-
В правой части экрана появится новое значение. Назовите это новое значение CrashOnCtrlScroll, Значение должно быть названо этим именно так для правильной работы.
-
Дважды проверьте, как вы произносите это значение реестра. У него не может быть никаких дополнительных букв, пробелов и т. Д., Иначе он не будет работать правильно. Скопируйте / вставьте имя, если оно поможет.
-
Дважды щелкните CrashOnCtrlScroll DWORD, которое вы только что создали, и установите Данные о ценности в 1.
-
Нажмите Хорошо и затем закрыть Редактор реестра .
-
Перезагрузите компьютер и войдите в Windows, как обычно.
-
Чтобы сгенерировать BSOD, нажмите и удерживайте Ctrl в правой части клавиатуры, когда вы нажимаете кнопку Блокировка прокрутки дважды дважды подряд.
Ваша система закроется и должна быть перезапущена после возникновения BSOD, поэтому убедитесь, что любая работа, которую вы выполняете, сохраняется и все программы закрываются перед началом нажатия клавиш выше.
-
BSOD появится на экране.
Конкретный код STOP, вероятно, будет 0xDEADDED (MANUALLY_INITIATED_CRASH1), но может быть 0x000000E2 (MANUALLY_INITIATED_CRASH).
Если появляется BSOD, но система перезагружается немедленно, вам необходимо отключить автоматический перезапуск при сбое системы в Windows.
Если вышеуказанный метод не создал BSOD, вернитесь к шагу 3 и вместо kbdhid, Найти i8042prt раздел реестра и следуйте оставшимся инструкциям оттуда.
Вы должны иметь возможность использовать kbdhid для всех USB-клавиатур, но на некоторых компьютерах, особенно тех, которые все еще используют клавиатуру PS / 2, вам нужно будет использовать i8042prt вместо.
Этот метод создания поддельного синего экрана смерти намного проще, чем описанный выше, но не является «настоящим» BSOD. Он не будет выглядеть так же, как тот, который вы видите на скриншоте выше, потому что, как вы можете видеть ниже, весь экран создается с помощью этого настраиваемого кода.
Этот метод может быть немного более увлекательным, потому что вы можете обмануть кого-то, думая, что у них есть синий экран смерти, не перезагружая компьютер.
-
Скопируйте текст, который вы видите ниже.
-
Вставьте код в блокнот или какой-либо другой текстовый редактор для Windows.
-
Сохраните файл, но выберите «Все файлы» в качестве типа файла и введите.летучая мышь в конце имени файла. Например, назовите егоfakebsod.bat.
-
Откройте файл BAT, чтобы увидеть поддельный BSOD. Сразу же откроется командная строка и новый файл, bsod.hta , будет создан в той же папке, что и файл BAT. Это тот файл HTA, который фактически открывается и отображает поддельный синий экран.
-
Чтобы закрыть BSOD, используйтеAlt + F4 сочетание клавиш или используйте клавишу «Пуск» на клавиатуре, чтобы увидеть панель задач, чтобы вы могли вручную выйти из окна BSOD.
Способ 1: CodeTwo QR Code Desktop Reader & Generator
Если вас интересует полноценное программное обеспечение, поддерживающее все виды сканирования QR-кодов, а также позволяющее создавать их и сохранять в виде изображений, сначала рекомендуем обратить внимание на CodeTwo QR Code Desktop Reader & Generator. Принцип сканирования имеющегося кода в этом ПО крайне прост
- Для начала загрузите CodeTwo QR Code Desktop Reader & Generator с официального сайта и установите на свой компьютер. После первого запуска вы можете выбрать метод сканирования кода: с экрана компьютера, веб-камеры, из файла или буфера обмена.
- При сканировании с экрана вам следует выделить область, например, на открытом сайте, куда входит QR-код. После этого он будет сразу же добавлен в ПО, а снизу отобразится расшифрованный текст.
- Во время использования веб-камеры ее потребуется навести на необходимую область и нажать «Take a screenshot».
- Если QR-код хранится в виде изображения на компьютере, нажмите по кнопке «From file».
- В появившемся окне «Проводника» отыщите изображение и дважды кликните по нему левой кнопкой мыши.
- Содержимое сразу же отобразится в расшифрованном виде в нижнем поле.
- При необходимости полученный текст можно копировать, выделив его и нажав комбинацию Ctrl + C, или же через кнопку, расположенную справа от самой надписи.
Почему нужно диагностировать причину синего экрана
Многие пользователи Windows считают нормальной ситуацию, когда несколько раз в месяц компьютер перезагружается из-за BSOD – синего экрана. Данная ошибка является для многих привычной, и они не думают о многих проблемах, к которым она может привести:
- Экстренное завершение программ и драйверов операционной системы может вылиться в потерю «пакетов данных», из-за чего позже приложение не будет запускаться на компьютере или придется переустанавливать драйвер;
- Непредсказуемая потеря данных. Неожиданное появление синего экрана может привести к потере проектов, создаваемых на компьютере;
- Выход из строя «железа». Синий экран негативно сказывается на работе компонентов компьютера. Из оперативной памяти мгновенно выгружается вся информация, жесткие диски резко останавливаются. Мгновенный выход из рабочего режима может привести к поломке комплектующих компьютера.
- Вирусное воздействие. Часто причиной BSOD становятся вирусы, которые могут различными способами навредить компьютеру: зашифровать файлы, передать личные данные на сервера злоумышленников, привести к неисправности операционной системы и прочее.
Если синий экран появляется регулярно, нужно обязательно определить причину возникновения ошибки и устранить ее.
Windows.com/stopcode как решить
Ряд пользователей Windows 10 может столкнуться с синим экраном смерти, на котором, кроме предупреждения о возникшей проблеме, может быть размещён QR-код и ссылка на ресурс «Windows.com/stopcode». Появиться такой экран может достаточно внезапно, после чего компьютер часто перезагружается, и проблема повторяется вновь. Что же делать в такой ситуации? В данном материале я расскажу, что такое Windows.com/stopcode, каковы причины его появления и как исправить ошибку на вашем ПК.
Примерно с весны 2016 года компания Mайкрософт решила внести некоторые изменения в механизм появления BSoD (синего экрана смерти). Теперь, кроме самого текста об ошибке, BSoD в Виндовс 10 также комплектуется QR-кодом и ссылкой на ресурс Windows.com/stopcode.
Указанный QR-код, будучи считанным с помощью смартфона, открывает уже упомянутую ссылку, по переходе на которую пользователь (в идеале) должен встретить страницу, описывающую причины возникшей проблемы, а также эффективные варианты её решения.
Ныне функционал страницы Windows.com/stopcode проработан далеко не полностью, перейдя по данной ссылке пользователь встретит лишь пару базисных шаблонов решения проблемы (например, установить все имеющиеся обновления для ОС, отключить недавно подключенные к ПК устройства и так далее).
Причины появления ошибки stopcode
Причины появления «синего экрана» с Windows.com/stopcode обычно разнятся и могут быть следующими:
Решение проблемы Windows 10 stopcode может находиться в самом тексте «синего экрана», где часто упомянута специфика ошибки (например: SYSTEM_SERVICE_EXCEPTION или код 80070002). Проблемой здесь может стать постоянная перезагрузка ПК после появления BSoD, которая не даёт пользователю полноценно идентифицировать проблему. В таком случае, после появления BSoD, нужно быстро нажать на клавиатурную кнопку «Pause», и тщательно просмотреть содержимое «синего экрана». Если там будет находиться какая-либо детальная информация о причине BSoD, то её необходимо записать, а затем поискать информацию по её специфике на специализированных ресурсах.
Более же общей рецептурой решения проблемы Windows.com/stopcode может стать следующее:
- Для работы с ней нажмите на кнопку «Пуск», в строке поиска введите verifier и нажмите ввод.
- После запуска выберите «Создать нестандартные параметры», нажмите «Далее», проставьте всюду галочки кроме «Проверка соответствия DDI» (DDI compliance checking), затем вновь кликните на «Далее».
- Выберите «Выбрать имена драйверов из полного списка» (Select driver names from a list) и снова нажмите на «Далее».
- В списке драйверов выберите все драйвера за исключением от Microsoft и нажмите на «Finish».
- Система осуществит проверку драйверов, и, вполне возможно, найдёт виновника, от которого будет необходимо избавиться, заменив на более корректный аналог.
Также можно будет использовать соответствующие программы для автоматической установки свежих драйверов, что поможет установить их свежие версии (Driverpack Solution, Driver Genius и другие).
Заключение
Появление ссылки http://www.windows.com/stopcode в BSoD было обусловлено желанием компании Майкрософт решить возникающие в ОС Виндовс проблемы, приводящие к появлению «синего экрана смерти». С помощью перехода по данной ссылке пользователь получал бы детальное описание решения проблемы, что могло помочь в её исправлении. На данном же этапе переход по данной ссылке является малоинформативным, так как знакомит читателя лишь с несколькими базовыми клише по устранению ошибки, и, де факто, не даёт полноценного ответа на вопрос о решении Windows.com/stopcode. Рекомендую воспользоваться советами, которые я перечислил выше, вполне возможно, что они помогут избежать появления «синего экрана смерти» на ваших ПК.
Дополнительные меры безопасности
Но можно посоветовать еще несколько инструментов, позволяющих в конкретных ситуациях избавиться от сбоя WHEA_UNCORRECTABLE_ERROR (Windows 10). Как исправить проблему? Если система подвергалась воздействию вредоносных кодов, ее необходимо проверить с использованием углубленного сканирования какой-нибудь портативной утилитой (а не штатным сканером), например, воспользоваться приложением Dr. Web CureIt. Если применять дисковые программы вроде Kaspersky Rescue Disk, можно загрузить сканер еще до старта основной операционной системы и произвести полную проверку, что выглядит более предпочтительным вариантом.
Наконец иногда помогают некоторые операции с первичной системой BIOS, в параметрах которой нужно произвести полный сброс настроек (обычно это пункт вроде Setup BIOS Defaults или что-то похожее). После использования сброса нужно просто сохранить изменения и перезагрузить компьютер в стационарном режиме. Некоторые специалисты на самый крайний случай рекомендуют произвести обновление прошивки BIOS, однако без специальных знаний, тем более когда такой пункт в настройках отсутствует, заниматься этим самостоятельно не стоит, поскольку компьютеру можно нанести непоправимый вред.
«Экран смерти» с QR-кодом
Microsoft экспериментирует с «синим экраном смерти» и, как рассказал пользователь Reddit под ником javelinnl, в одном из последних билдов Windows 10 в дополнение к сообщению об ошибке пользователю предоставляется QR-код и так называемый стоп-код.
«Синий экран смерти» (Blue Screen of Death — BSoD) — экран с текстовой информацией, который появляется на ПК с Windows при возникновении критической ошибки, из-за которой компьютер не может продолжить работу. Впервые он появился в Windows NT 3.1 и называется синим потому, что имеет фон такого цвета.
Начиная с Windows 8 компания решила несколько разнообразить внешний вид BSoD, добавив грустный смайлик. Однако этого, посчитали в Microsoft, недостаточно, и необходимо предоставить пользователю возможность как можно проще узнать о причине проблемы, чтобы он самостоятельно или при помощи специалиста мог ее исправить.
Новый «синий экран смерти» в Windows 10
Стоп-код
Поэтому в одном из последних билдов Windows 10 на «экране смерти» стал появляться QR-код. Рядом с ним указан стоп-код, который пользователю предлагается назвать в разговоре со специалистом технической поддержки. Стоп-код указывает на причину сбоя. Он поможет специалисту дать рекомендации, как устранить ошибку.
Экран содержит QR-код и стоп-код, указывающий на причину сбоя
QR-код содержит ссылку на стандартный раздел справки на сайте Microsoft, связанный с «синим экраном смерти». Рядом с QR-кодом обычная гиперссылка, ведущая в тот же раздел.
Предполагается, что со временем Microsoft будет помещать в QR-код ссылки на различные страницы с описанием способов решения проблем. Таким образом, пользователь сможет считать его и тут же получить информацию, которая поможет ему самостоятельно устранить причину сбоя.
Установка обновлений системы и апдейт драйверов
Итак, система выдала сбой WHEA_UNCORRECTABLE_ERROR (Windows 10). Как исправить ситуацию простейшим способом? Если следовать рекомендациям специалистов корпорации Microsoft, на первой стадии необходимо выполнить обновление системных компонентов, если оно было отложено (отключено).
Для этого через меню параметров необходимо перейти к разделу обновления и безопасности, а в «Центре обновления» нажать кнопку ручного поиска доступных апдейтов. Все, что будет найдено, настоятельно рекомендуется интегрировать в систему.
Вторым шагом в проблеме того, как исправить ошибки WHEA_UNCORRECTABLE_ERROR, станет обновление драйверов (по крайней мере, для графического адаптера сделать это желательно). В этом случае используется «Диспетчер устройств», где при ПКМ на видеокарте выбирается пункт обновления драйверов.
Само устройство может быть и не помечено как нерабочее, поэтому на вкладке драйвера нужно посмотреть на дату выхода ПО. Если требуется подобрать особый драйвер для нестандартного оборудования, нужно использовать вкладку сведений с выбором ИД оборудования, где из списка выбирается самая длинная строка, содержащая идентификаторы VEN и DEV, после чего именно по ним можно найти максимально соответствующее управляющее ПО для устройства.
Упростить себе задачу можно за счет установки автоматизированных приложений поиска и обновления драйверов наподобие Driver Booster. С их помощью пользователь, что называется, убивает двух зайцев сразу. Драйверы устанавливаются самые свежие и исключительно с веб-ресурсов производителя оборудования. Кроме того, обновлением ПО только для какого-то одного устройства дело не ограничивается (драйверы обновляются для всего железа).
Как искусственно вызвать BSOD («синий экран смерти») средствами Windows
Существует несколько способов искусственного вызова Blue Screen of Dead средствами самой операционной системы. Рассмотрим их более детально, предварительно позаботившись о сохранности важных для вас данных. Если не хотите или не имеете возможности создать резервную копию Windows, то хотя бы позаботьтесь о создании точки восстановления – это обезопасит вас от возникновения непредвиденных проблем. Ещё лучше экспериментировать с «синим экраном смерти» на виртуальной машине, но это способ для продвинутых пользователей.
Итак, если BSOD появляется на несколько секунд, после чего компьютер уходит в перезагрузку, эту опцию можно отключить. Сделать это можно несколькими способами.
Первый состоит из следующей последовательности действий:
- через кнопку «Пуск» запускаем «Панель управления»;
-
включаем представление «Мелкие значки» и кликаем по пиктограмме «Система»;
- кликаем в блоке «Просмотр сведений о вашем компьютере» по вкладке «Дополнительные параметры системы»;
- в открывшемся окне выбираем вкладку «Дополнительно»;
- кликаем по кнопке «параметры» в нижнем блоке «Загрузка и восстановление»;
- в блоке «Отказ системы» снять галочку с параметра «Выполнить автоматическую перезагрузку»;
- подтвердить действия нажатием ОК.
Второй способ отличается от первого только методом попадания в окно «Загрузка и восстановление» – без длинной череды переходов по окнам и меню. Жмём комбинацию Win + R, а в поле командной строки Windows «Выполнить» прописываем команду systempropertiesadvanced. В открывшемся окне убираем галочку с нужного параметра, жмём ОК.
Данный способ рабочий для всех версий ОС, начиная с Windows XP. Но вызвать «синий экран смерти» таким способом не получится – вы просто избавитесь от автоматической перезагрузки, что даст вам возможность внимательно изучить его содержимое, в частности – код ошибки, благодаря которому можно будет упростить диагностику неисправности.
А что делать в том случае, если BSOD нужно вызвать искусственно, в целях отладки, например?
Оказывается, это тоже можно сделать, выполнив определённые манипуляции с реестром, при которых будет задействована редко используемая клавиша Scroll Lock.
Пошаговый алгоритм выглядит следующим образом:
запускаем «Редактор реестра» Windows, нажав Win+ R и набрав в поле Run команду regedit, подтвердив нажатием ОК;
переходим в ветку реестра HKEY_LOCAL_MACHINE\SYSTEM\, в подветку CurrentControlSet\Services;
дальнейшие действия зависят от того, к какому порту подключена клавиатура вашего компьютера;
тем, у кого она устаревшая (использует порт PS/2), необходимо проследовать дальше по пути \i8042prt\Parameters;
если клавиатура более современная и подключена к ПК через порт USB, дальнейший путь выгладит несколько иначе – \kbdhid\Parameters;
в окне справа в любом пустующем месте раздела щёлкаем ПКМ;
в появившемся меню выбираем опцию «Создать», в следующем меню – пункт «Параметр DWORD» (обязательно 32-битный!);
в графе «Имя» вбиваем строчку CrashOnCtrlScroll (без ошибок, это важно!);
после подтверждения (нажатия Enter) кликаем на введённом параметре ПКМ и выбираем пункт меню «Изменить»;
в поле «Значение» по умолчанию будет стоять нолик, его нужно будет поменять на единичку и подтвердить операцию нажатием ОК;
чтобы изменения вступили в силу, перезагружаем компьютер.
Теперь у нас появилась возможность в любой момент времени искусственно включить «синий экран смерти», нажав на правую клавишу Ctrl и удерживая её нажатой, дважды щёлкнуть клавишей Scroll Lock.
Если необходимость в вызове BSOD отпала, в поле «Значение» можно вернуть нолик, а ещё лучше – удалить созданный нами параметр, кликнув по нему ПКМ и выбрав пункт контекстного меню «Удалить».

























