Содержание
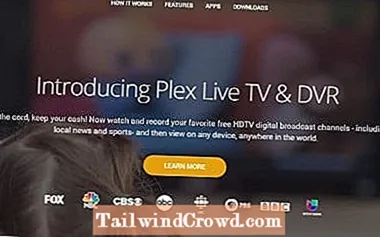
Plex — это просто лучший бесплатный медиа-сервер, доступный прямо сейчас. Он работает надежно и безупречно, имеет множество функций, находится в постоянном развитии и работает с широким спектром устройств. Он также бесплатный, но имеет премиальную подписку под названием Plex Pass. Стоит ли платить за Plex Pass, если платформа бесплатна?
Это вопрос, который нам часто задают в TechJunkie. Если базовая платформа бесплатна, а носители, которыми вы пользуетесь, все равно принадлежат вам, зачем платить? На оба вопроса есть очень короткий и убедительный ответ. Разработчики прилагают все усилия, чтобы Plex оставался актуальным, многофункциональным и не содержал ошибок. В помощь разработчикам стоит купить Plex Pass. Даже бесплатная версия Plex не содержит рекламы, поэтому единственный способ поддержать платформу — это заплатить за Plex Pass.
Итак, краткий ответ — да, Plex Pass определенно стоит своих денег. Если вас больше интересуют функции и преимущества, ответ становится немного сложнее.
Вниманию всех пользователей Kodi & Plex : Вот несколько фактов о потенциальных опасностях незащищенной потоковой передачи в Интернете:
- У вашего интернет-провайдера есть прямой доступ ко всему, что вы видите и транслируете в Интернете.
- Теперь ваш интернет-провайдер ЮРИДИЧЕСКИ уполномочен продавать эту информацию о том, что вы видите.
- Большинство интернет-провайдеров не хотят иметь дело с судебными исками напрямую, поэтому они часто передают информацию о вашем дисплее, чтобы защитить себя, что еще больше ставит под угрозу вашу конфиденциальность.
Единственный способ защитить ваш дисплей и идентификационные данные в трех приведенных выше сценариях — использовать VPN. Посредством потоковой передачи контента напрямую через вашего интернет-провайдера вы потенциально открываете доступ ко всему, что видите в Интернете, как вам обоим, так и тем, чьи интересы вы, возможно, защищаете. VPN защищает это. Перейдите по этим 2 ссылкам, и вы сможете безопасно передавать потоковое видео в мгновение ока:
- ExpressVPN — наш выбор VPN. Они очень быстрые и их первоклассная безопасность. Получите 3 месяца бесплатно в течение ограниченного времени
- Узнайте, как установить VPN на Fire TV Stick
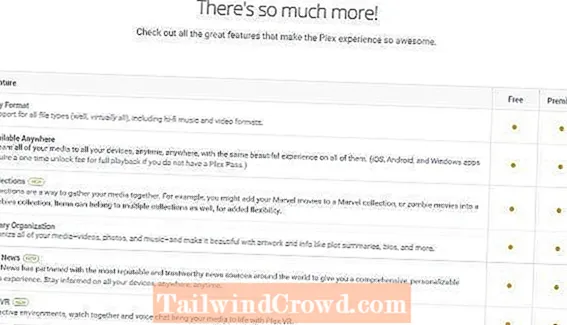
Plex
Невозможно говорить об альтернативах Kodi без упоминания Plex. Эта программа позволяет легко получить централизованное решение, с помощью которого вы можете управлять своим мультимедиа, как Kodi. Преимущество Plex в том, что он работает с сервером, а не с выделенным компьютером или оборудованием. Доступ к мультимедиа и их потоковая передача возможны из Интернета и многих различных операционных систем через приложения.
Blix — идеальная альтернатива, поскольку он может работать на всех типах серверов, а не только на Linux. Официально он поддерживает операционные системы Linux, Mac, Windows и даже FreeBSD.
FAQs
Kodi vs. Plex vs. Emby: Which is better?
Kodi, Plex, and Emby are popular media players. If you like to stream only your personal media files from your smartphone to TV, then Emby is the best choice. In contrast, you can get Kodi for steaming media files through add-ons. Plex can stream content from your server to another device on your network.
Can you stream Emby on Kodi?
Yes, you can stream the Emby addon on Kodi Media Player.
Is Emby addon free on Kodi?
Yes, you can stream the Emby addon on Kodi for free.
Is Emby legal?
Yes, Emby is completely legal.
Disclosure: If we like a product or service, we might refer them to our readers via an affiliate link, which means we may receive a referral commission from the sale if you buy the product that we recommended, read more about that in our affiliate disclosure.
3 вида Pi
Как вы, наверное, знаете, доступны несколько основных моделей Raspberry Pi. На момент написания статьи можно купить восемь вариантов, но они разделены на три типа.Модель A: впервые выпущенная в 2013 году, вторая ревизия (A +) появилась в 2014 году.
Модель B: Появившись в апреле 2012 года в качестве самой первой малины Pi, модель «+» последовала в июле 2014 года. Несколько месяцев спустя в феврале 2015 года была запущена малина Pi 2. Этому способствовало v1.2 Raspberry Pi 2 в октябре 2016 года. Тем временем малина Pi 3 появилась в феврале 2016 года.
Каждая из этих малин использует плату B, а не меньшую плату A.
Zero: Наконец, есть Raspberry Pi Zero, меньшая версия уже крошечного компьютера. Была впервые выпущена в ноябре 2015 года всего за 5 долларов, а в мае 2016 года была заменена платой 1.3. Третья плата, Zero W, попала на полки в феврале 2017 года, а Zero WH была представлена в начале 2018 года.
Хотя они могут казаться очень похожими, эти платы имеют только несколько идентичных компонентов. Например, все они используют одну и ту же графическую настройку: Broadcom VideoCore IV, OpenGL ES 2.0, MPEG-2 и VC-1 (с лицензией) и поддержку HDMI с 1080p30 H.264 / MPEG-4 AVC высокопрофильным декодером и кодировщик.
Учет трафика медиацентра (vnStat + веб-интерфейс)
Мониторинг объемов входящего/исходящего трафика для медиацентра, конечно, не совсем актуален, но на «длинной дистанции» — любопытная информация. Для реализации этой задачи существует множество программ, в том числе и для Ubuntu. Если оставить в этом списке лишь те, которые имеют в своем составе графический интерфейс (веб, например) и анализ данных – подходящего совсем немного, из-за своей масштабности, так как это будут полноценные приложения администрирования сети с огромным набором возможностей и, как следствие, высокой ресурсоемкостью. Нагружать медиацентр, ненужными в домашних условиях инструментами, не хотелось бы.
Для простого учета и отображения статистики отлично подойдет vnStat — легковесная программа для мониторинга сетевого трафика для операционной системы Linux с использованием интерфейса командной строки. Программа будет «следить» не за нашим KODI, а за сетевым интерфейсом. Это именно то, что нужно, так как помимо KODI, работает еще и qBittorrent.
Из коробки поставляется без веб-интерфейса, но благодаря энтузиастам, в сети есть несколько вариантов, отлично взаимодействующих с vnStat. Мне понравился вариант jsvnstat. На сайте разработчика также есть раздел «Demo», в котором можно пощупать, как это выглядит и работает.
jsvnstat разработан в далеком 2013 году и, к сожалению, с тех пор не обновлялся. В связи с этим, актуальную версию самого vnStat веб-интерфейс не поддерживает. Не проблема – нам будет достаточно возможностей и более старых версий.
Методом перебора нашел последнюю поддерживаемую версию – vnStat 1.14. В репозиториях Ubuntu ее уже нет. Можно скачать из репозитория моего GitHub.
Скачиваем и устанавливаем нужную версию
Блокируем обновление пакета vnstat, дабы при обновлениях системы не получить самую свежую версию и остаться без работающего веб-интерфейса
Создаем БД для нашего сетевого интерфейса (в моем случае это enp1s0)
Устанавливаем и запускаем веб-сервер
Теперь необходимо загрузить и разместить сам веб-интерфейс на нашем медиацентре. Можно использовать оригинальный вариант с сайта разработчика, либо немного измененный мой вариант. Глобальных правок я не вносил, но немного подправил внешний вид, цвета, убрал лишнее и скорректировал расчет суммарного объема входящего/исходящего трафика в ТБ.
Загружаем, например, мой вариант
Распаковываем архив по пути /var/www/html/stat/
Задаем параметру $interface наш сетевой интерфейс, с которым будем работать, сохраняем изменения
Настройка завершена, переходим по адресу http://IP-адрес_вашего_медиацентра/stat/. Если все сделано верно – отобразится наш веб-интерфейс с анализом трафика с момента установки пакета. БД по умолчанию будет обновляться автоматически каждые 5 минут.
Важно: безопасное использование Plex и Kodi
Независимо от того, транслируете ли вы контент через дополнения Kodi или загружаете медиатеку для Plex, очень важно защитить себя. Хотя многие пользователи Kodi и Plex обращаются к VPN, чтобы скрыть свою личность, мы рекомендуем использовать VPN для обеспечения безопасности и конфиденциальности вашего соединения.
Интернет-провайдеры все чаще пытаются ограничить пропускную способность для загрузки мультимедиа или пытаются найти способы взимать дополнительную плату со своих потоковых пользователей для повышения производительности. VPN скрывает то, что вы делаете в Интернете, и провайдерам гораздо сложнее следить за тем, как вы решаете использовать ваше соединение.
Но голодные интернет-провайдеры — не единственная опасность. Хакеры все чаще обращаются к атакам типа «человек посередине» для мониторинга ваших потоков, перехвата и кражи данных из трафика между вашим устройством Kodi и удаленными серверами..
Производительность может значительно снизиться, если вы выберете не того провайдера VPN. Мы протестировали большинство VPN-сервисов высшего уровня и считаем, что IPVanish — это правильный выбор для обеспечения безопасности вашего соединения без его замедления..
IPVanish имеет огромное количество серверов по всему миру, гарантируя быстрое, быстрое и безопасное соединение независимо от того, где вы живете или что смотрите. Служба VPN также облегчает обход географической блокировки контента и не ведет журналы ваших потоковых операций..
READER DEAL: Мы искренне впечатлены IPVanish и разработали соглашение, чтобы предоставить читателям Comparitech 60% скидку от стандартной цены. Мы уверены, что IPVanish вас впечатлит так же, как и мы..
Как установить Plex Addon для Kodi?
Очевидно, прежде чем вы сможете установить аддон, вы должны убедиться, что у вас установлен Kodi. Вы можете получить копию с сайта Kodi . Следуйте инструкциям на экране, чтобы запустить приложение.
Вы должны установить аддон Plex из приложения Kodi. К счастью, он находится в официальном репозитории Kodi, так что вам не нужно возиться со сторонними библиотеками.
Для начала запустите приложение Kodi и нажмите « Надстройки» на левой панели.
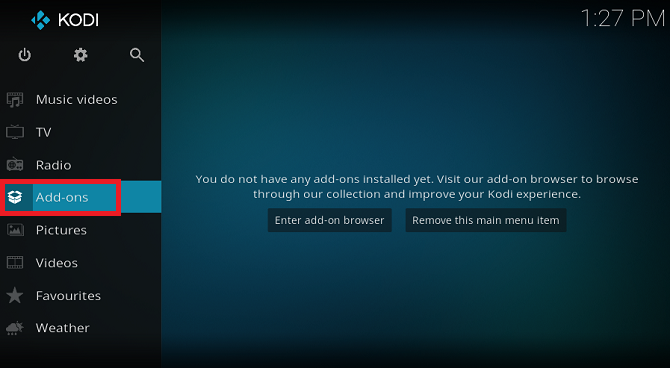
В новом окне выберите Скачать . Опять же, вы найдете его в левой панели.
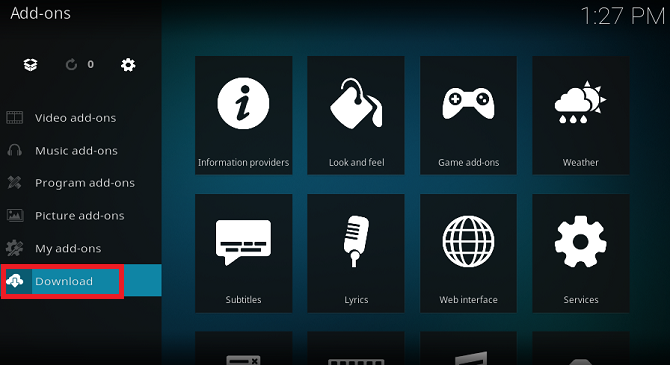
Теперь вы увидите длинный список категорий в главных окнах Kodi. Прокрутите вниз и нажмите на видео дополнения .
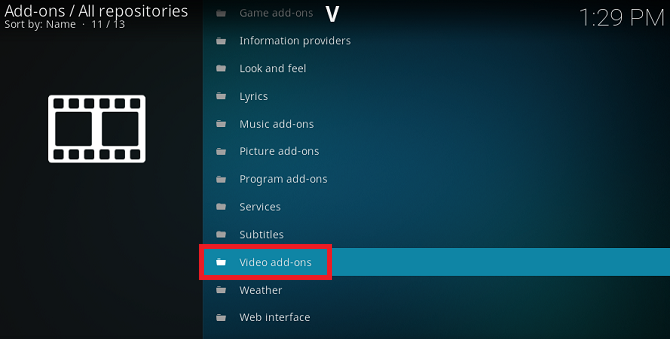
Еще раз, вы увидите длинный список. Это все видео дополнения, которые официально поддерживает Kodi. Найдите запись Plex и нажмите на нее.
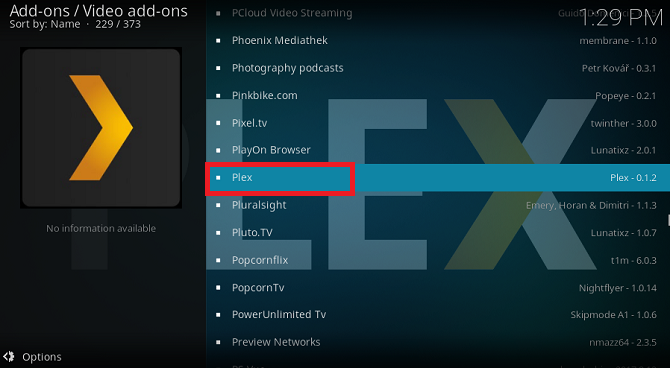
Теперь вы должны смотреть на страницу магазина аддона Plex. Выберите « Установить» в правом нижнем углу экрана. В зависимости от скорости вашего интернета процесс загрузки и установки может занять несколько минут. Когда дополнение будет готово, вы увидите уведомление в верхнем правом углу.
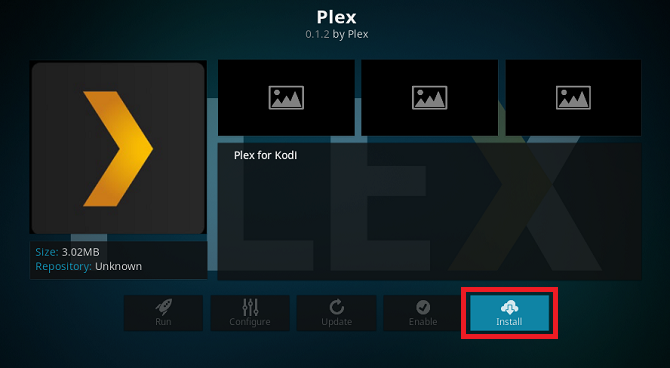
Чтобы использовать это дополнение, вернитесь на домашний экран Kodi и перейдите в « Дополнения»> «Дополнения к видео» . Вы должны увидеть Plex в списке. Дважды щелкните на аддоне, чтобы запустить его.
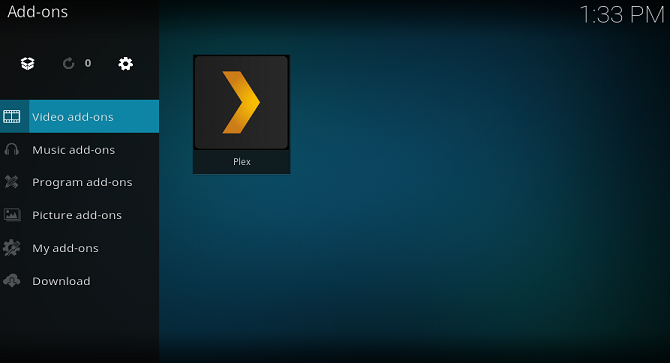
Вы увидите новый экран Plex. Нажмите « Войти», и Plex сгенерирует для вас уникальный четырехзначный код. С помощью веб-браузера перейдите на plex.tv/link и введите код.
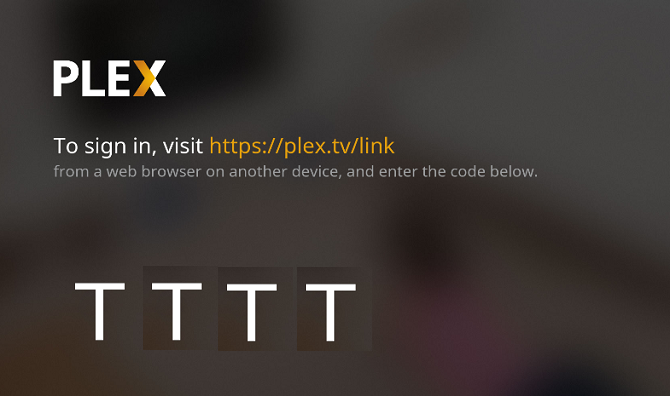
Вернитесь в Kodi, и Plex должен автоматически войти на ваш сервер. После этого вы увидите весь ваш контент.
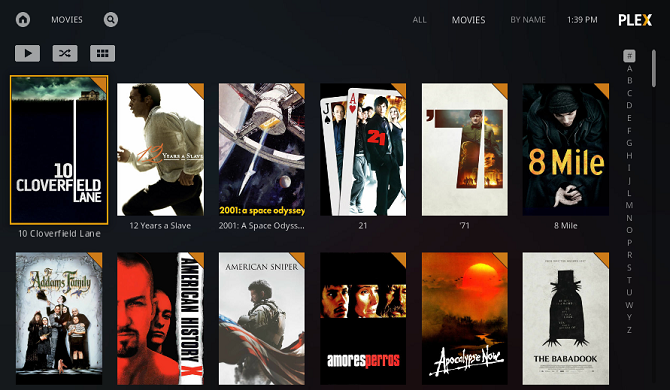
Интеграция Plex Kodi с использованием официального дополнения Plex
Plex также недавно выпустил собственное официальное дополнение для Kodi, пытаясь интегрировать Plex Kodi. Это дополнение в настоящее время находится в предварительном просмотре и доступно только для пользователей Plex Pass. Надстройка Plex является надстройкой «на болтах». Это означает, что он запускается из Kodi, но представляет собой совершенно отдельный интерфейс Plex, который позволяет вам получить доступ к вашему серверу (ам) Plex. Это работает почти так же, как приложение Plex на Xbox, PlayStation, Roku, Android Box и т.д. У вас есть совершенно отдельный интерфейс, предоставленный Plex. Недостатком является то, что интерфейс не настраивается и не интегрируется в собственную базу данных Kodi. Однако это может быть предпочтительным вариантом для тех, кто обращается к нескольким серверам Plex, некоторые из которых могут быть расположены удаленно.
Плекс для Коди Аддон
Recommendation: Can be used by those with a Plex Pass and who do not wish to have Plex media integrated into their local database such as those who frequently access media on remote Plex servers.
Коди Или Плекс? Какой из них вам подходит?
Теперь, когда у вас есть четкое представление об основных особенностях Kodi и Plex, и о том, как они складываются друг с другом, пришло время ответить на первоначальный вопрос: к какому из них следует обратиться? В конце концов, все зависит от личных предпочтений и требований . В любом случае, следующие пункты должны помочь вам в принятии лучшего решения:
Преимущества Kodi:
- Полностью бесплатный и с открытым исходным кодом.
- Сотни разнообразных функциональных улучшений доступны.
- Live TV смотреть и записывать.
- В целом немного проще в использовании, с общим доступом к библиотеке.
- Лучше всего подходит для использования цифровых носителей и управления ими на отдельных машинах.
- Доступно на самых разных устройствах и платформах.
Преимущества Plex:
- Красивая функция, доступная на бесплатном уровне, с премиальной подпиской Plex Pass, предлагающей еще больше.
Многочисленные каналы, обеспечивающие доступ к разнообразному свободно доступному потоковому цифровому контенту.
Идеально подходит для тех, кто хочет иметь доступ к своим цифровым медиа, в любое время и в любом месте.
Функции совместного использования библиотеки. Хорошо работает и на маломощных устройствах.
Доступно практически на любой платформе и работает даже на NAS.
Потоковое мультимедиа Raspberry Pi с помощью Kodi
Возможно, самое известное имя в этом списке, Kodi доступно для Raspberry Pi.
В то время как лучшие дни Kodi, несомненно, остались позади, Pi предлагает несколько доступных сборок Kodi и полные дистрибутивы, такие как LibreElec и OSMC. LibreElec доступен для Raspberry Pi 4, но OSMC в настоящее время недоступен за пределами Raspberry Pi 3.
Однако вы также можете установить Kodi вручную в существующую операционную систему Pi, используя:
Но подождите минутку. Не являются ли серверы Коди на базе средств массовой информации в том , медиа – центров? Что ж, они оба, так они и оказались в этом списке.
Если вы уже используете дистрибутив на основе Kodi, вам не нужен медиа-сервер, поскольку он у вас уже есть. Чтобы включить, откройте
- Настройки> Услуги> UPnP
- Здесь включите Поделиться видео и музыкальными библиотеками через UPnP
Теперь вы можете транслировать контент из вашей системы на основе Kodi на другие устройства в вашей сети.
Google Drive
По аналогии можно настроить бэкап KODI и на сервис от Google. Отличие будет лишь в монтировании его в систему. Приступаем.
Нам понадобится пакет google-drive-ocamlfuse. Добавляем в систему репозиторий, обновляем список пакетов и устанавливаем
Создаем директорию, куда будем монтировать и назначаем права
Теперь необходимо из-под пользователя (не sudo), авторизованного в системе из консоли выполнить команду
Вы будете перенаправлены в браузер для авторизации. По ее завершении Google у вас спросит разрешить ли KODI управлять вашим диском – подтверждаем.
Готово, можно перейти в директорию /mnt/google.drive и увидеть там свои файлы в облаке.
Как и в случае с Яндекс.Диском, Google Drive после перезапуска системы автоматически не смонтирует ваш диск. Настроим автомонтирование самостоятельно.
Создаем скрипт
Вставляем содержимое
Назначаем права на выполнение и копируем в root
Осталось лишь сконфигурировать fstab
Вставляем в конец файла
Теперь ваш облачный диск всегда будет монтироваться в систему автоматически.
В завершении темы о резервном копировании KODI, хочется добавить, что, помимо стандартных данных для резервирования, можно добавить и свой каталог. С единственным ограничением – каталог должен быть по пути /home/имя_пользователя/.kodi/. Например, у меня там находится каталог wiki с какими-то моими заметками, скриптами и настройками. Для этого в настройках дополнения Backup в «Типы файлов» сменить режим с «Simple» на «Advanced» и добавить нужный каталог – он теперь также будет добавлен в архив резервной копии.
Таким образом, при наличии небольшого количества времени и навыков, получаем мультимедийный комбайн с дополнительными возможностями домашнего сервера и множеством комфортных способов управления, способного работать 24/7/365, аналога которому я пока не нашел, возможно лишь по тому, что и не искал – он целиком и полностью устраивает меня и моих домочадцев.
Продолжение и дополнительные возможности – в других публикациях
К сожалению, объем одной публикации на хабре ограничен, потому всё, чем хотел бы поделиться никак не уместить в один пост. Разделил на несколько частей…Часть 1. Аппаратная часть, подготовка ОС, базовая настройка сервера и KodiЧасть 2. YouTube, qBittorrent, управление Yatse и Kore, учет трафика VnStatЧасть 3. Ретро-игрыЧасть 4. Архив IPTVЧасть 5. Яндекс.МузыкаЧасть 6. MariaDB и синхронизация медиатекиЧасть 7. Управление iOS-устройствомЧасть 8. Telegram-бот для qBittorrentЧасть 9. SpotifyЧасть 10. IVI и NetflixЧасть 11. Kodi+Plex
Настройка Emby Server с помощью Odroid C2
Теперь, когда все готово, мы готовы установить наш Odroid C2 Emby Media Server. Система установки DietPi запустится автоматически, поэтому просто нажмите Enter, чтобы начать
Система установки DietPi
Затем выберите, хотите ли вы настроить USB-накопитель сейчас или нет. Как показано на рисунке, USB-накопитель обеспечивает лучшую производительность и, как правило, больше места для хранения, чем SD-карта. У нас есть отдельное руководство по настройке USB-накопителя для хранения на Diet Pi. Поэтому мы выберем НЕТ, при условии, что после этого вы уже настроили USB-накопитель. Если нет, выберите ДА и настройте USB-накопитель, как описано в приведенном выше руководстве. Вы также можете выбрать НЕТ, чтобы использовать SD-карту для хранения (не рекомендуется).
USB-накопитель для DietPi
На следующем экране нажмите Enter, чтобы запустить меню программного обеспечения DietPi. Выберите строку Software Optimized и нажмите Enter.
Оптимизированный раздел программного обеспечения, готовый к установке на ваше устройство
Нажмите вниз, чтобы найти Emby Media Server. Выберите его, нажав Space кнопку на клавиатуре, а затем нажмите Enter, чтобы вернуться в главное меню.
Выберите Emby Server
Затем выберите опцию Install, чтобы начать процесс установки.
Автоматически установить все выбранные вами пакеты программного обеспечения
Проверьте список, содержащий программное обеспечение, готовое к установке, и подтвердите его, нажав OK, затем нажмите Enter.
Готов к установке списка услуг
Процесс установки Odroid Emby Server должен начаться. Все, что вам нужно сделать сейчас, это подождать около 5 минут, пока вы не получите сообщение Установка завершена, и система перезагрузится.
Установка завершена
После перезагрузки системы откройте браузер и введите IP-адрес Odroid C2 и используйте порт 8096, чтобы запустить мастер установки Emby. В моем случае IP для установки Emby Media Server – 10.1.10.111:8096.
Мастер установки Emby
Plex и Kodi Сравнительное резюме
Если вы не хотите читать все руководство по сравнению Plex Media Server с Kodi, в приведенной ниже таблице приведена краткая сводка. Конечно, я предлагаю вам прочитать все руководство по сравнению Plex с Kodi, чтобы понять различия между Plex и Kodi / XMBC, прежде чем принимать решение о том, что будет лучше для вас.
| Характеристики | Код | Plex Media Server |
|---|---|---|
| Расположение базы данных | На основе клиента (или централизованно с MySQL) | Центральный сервер |
| Управление базами данных | Клиентский интерфейс | Веб интерфейс |
| транскодирование | Обрабатывается клиентом | Обрабатывается сервером |
| Поддержка клиентского оборудования | Много | Намного больше |
| Дополнения | Лоты | Ограниченное |
| Визуальная настройка | Очень гибкий | Ограниченное |
| Обслуживание дополнений | сообщество | профессиональный |
| Стоимость | Свободно | Бесплатно, $ 5 за клиента и / или дополнительную подписку |
| Удаленный Поток | Невозможно / Трудный | Возможно |
Совместимость устройств в Plex vs Kodi
Основным преимуществом Plex является тот факт, что он совместим с любым потоковым устройством под солнцем, а также с Windows, Mac, Android и iOS. Он не просто совместим, он имеет официальные релизы во всех магазинах приложений, и его очень легко установить.
Коди немного страдает от своего имиджа в качестве инструмента пиратства. Например, он не указан в магазине приложений Amazon Fire и должен быть установлен вручную на устройствах Fire Stick и Fire TV. То же самое верно для Apple TV, устройств iOS и устройств Roku..
Это не означает, что Kodi не может быть установлен на этих платформах, но это делает его хлопотным. Я считаю, что это делает Kodi плохим выбором для многих пользователей, и это просто еще один пример того, как Kodi требует больше конфигурации, чем Plex, чтобы делать очень похожие вещи..
Kodi очень хорош, когда он установлен на некоторых устройствах, которые напрямую подключены к вашему телевизору. Он имеет официальную аппаратную поддержку от производителя устройств Android TV Minix и пользовательский образ Raspberry Pi под названием LibreELEC, который делает Kodi действительно быстрым и простым для запуска на вашем Pi.
В дополнение к широкому спектру поддержки Plex для потоковых устройств существует одна платформа, на которой она действительно выделяется. Если у вас есть NVIDIA Shield, это идеальное устройство для вашего сервера Plex. NVIDIA имеет аппаратную поддержку для 10-битного видео HEVC, которое является широко используемым форматом для видео Ultra-HD 4k. Это означает, что вы можете смотреть видео 4k на вашем телевизоре и передавать контент 4k на другие устройства без хлопот.
Настройка DLNA-сервера на ПК с использованием сторонних программ
Кроме стандартных способов настройки DLNA сервера встроенными средствами ОС Windows, ту же работу можно выполнить, используя специализированные приложения от сторонних производителей. Их тоже можно найти немало, как бесплатных, так и распространяемых на условиях Shareware или полностью платных. Обычно такой софт предоставляет возможность клиентским устройствам получать доступ к медиатеке на компьютере с использованием кроме технологии DLNA и других сетевых протоколов.
В качестве бесплатной программы можно посоветовать «Домашний медиа-сервер». Это весьма популярное и простое в использовании ПО можно скачать с официального сайта разработчика. Кроме DLNA, здесь поддерживается трансфер файлов по протоколам HTTP и UPnP.
В числе поддерживаемых клиентских устройств – ТВ-приёмники известных брендов, игровые приставки, медиаплееры, мобильные Android-устройства, iPad/iPhone, устройства типа Chromecast, планшеты. Программа включает набор транскодеров видео- и аудиоформатов, ориентируясь на возможности конкретного клиентского оборудования. Кроме файлов, транслировать на устройства воспроизведения можно интернет-телевидение, а также цифровое телевидение всех трёх DBV-форматов (C, S, T). Более того, приложение обеспечивает Web-навигацию для клиентских устройств, на которых поддержка DLNA (UPnP) отсутствует.
Мы уже отмечали, что крупные производители телевизоров (Samsung, Philips, LG) для своих SMART-моделей ТВ используют собственное программное обеспечение, устанавливаемое на ПК и обеспечивающее потоковую трансляцию видео и музыки.
Ещё одной популярной программой для Windows 10/8/7 для создания/настройки DLNA сервера, заслуживающей вашего внимания, является Serviio, имеющая платную и бесплатную версии.
В числе доступных функций бесплатного варианта утилиты стоит отметить:
- возможность потокового транскодинга медиафайлов в формат, поддерживаемый конечными устройствами (в их числе практически все модели современных телевизоров, медиаплееров, игровых консолей и мобильных гаджетов;
- возможность трансляции онлайн-вещания (в некоторых случаях может потребоваться использование плагинов);
- программа понимает большинство популярных форматов видео, аудио и графики, умеет работать с плейлистами и поддерживает субтитры;
- имеется возможность сортировки папок и файлов по таким атрибутам, как тип, размер, наименование, автор, дата добавление.
Настройка программы довольно проста. После скачивания и установки запускаем Serviio Console, в настройках выбираем русскоязычный интерфейс, после чего переходим к настройкам медиатеки, добавляя свои папки с музыкой, видео и фотографиями. Фактически этого будет достаточно – всё остальное программа сделает автоматически.
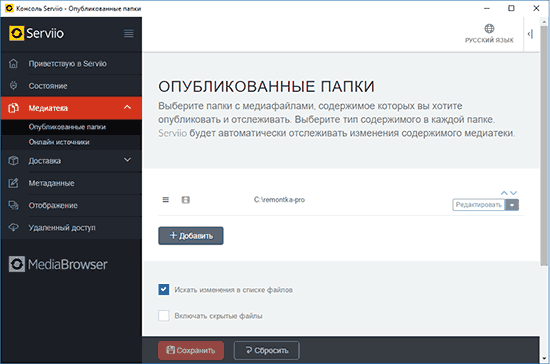
Установка: Использование Plex с Kodi
Первый шаг – это запустить Kodi на устройстве, которое вы хотите использовать:
- Как установить Kodi на Ubuntu?
- Как установить Kodi на Windows
- Установите Kodi на Amazon Fire TV за несколько простых шагов
- Установите OSMC на Raspberry Pi 2 и 1 в системе Windows
- Установите OpenELEC на Raspberry Pi 2 Mobel B на Windows
Установить PleXBMC
Если вы хотите использовать PleXBMC Helper, загрузите его с вышеуказанного места. В Kodi выберите «Программы» и двигайтесь назад вверх по дереву каталогов, пока не увидите опцию «Установить из Zip-файла». Выберите это и перейдите в папку, в которую вы скачали zip-файл PleXMBC Helper, указанный выше. Выберите файл Zip, и надстройка будет установлена. Теперь вам нужно сделать две быстрые вещи, чтобы заставить его работать.
- Включите управление Kodi другими устройствами через HTTP. Зайдите в «Настройки», «Коди», «Услуги». Под общим, введите имя, которое вы хотите для этого устройства. Затем в разделе «Веб-сервер» включите «Разрешить управление Kodi через HTTP». Введите имя пользователя и пароль.
- Настройте PleXBMC Helper. Перейдите в «Настройки», «Kodi», «Дополнения», «Включенные дополнения», затем «Сервисы». Выберите PleXBMC Helper и перейдите в Настройки. Вам нужно убедиться, что «Использовать имя клиента XBMC» включено (оно должно быть по умолчанию). Теперь вы сможете «кастовать» на свое устройство Kodi из клиентского приложения Plex.
Активируйте интегрированный режим PleXMBC, выбрав «Go Plex»
Бам! Вот и все – вы должны работать с Kodi и Plex. Прокрутите влево, и вы увидите свои телешоу, каналы фильмов, музыку и т.д. На сервере Plex (загрузка обложки может занять пару секунд).
PleXMBC с меню янтарных телепередач
Если вы не видите свой носитель, это может быть связано с тем, что ваш сервер Plex не находится в той же сети или не может быть обнаружен автоматически. Вы сможете исправить это, выбрав «Настройки», «Настройки PleXBMC», а затем «Сервер». Введите данные своей учетной записи Plex и пароль.
Установка Emby
Программное обеспечение Emby Media Server доступно во многих популярных дистрибутивах Linux. Приведенный ниже список команд поможет вам установить программное обеспечение в версиях Desktop и Server для каждой из этих операционных систем.
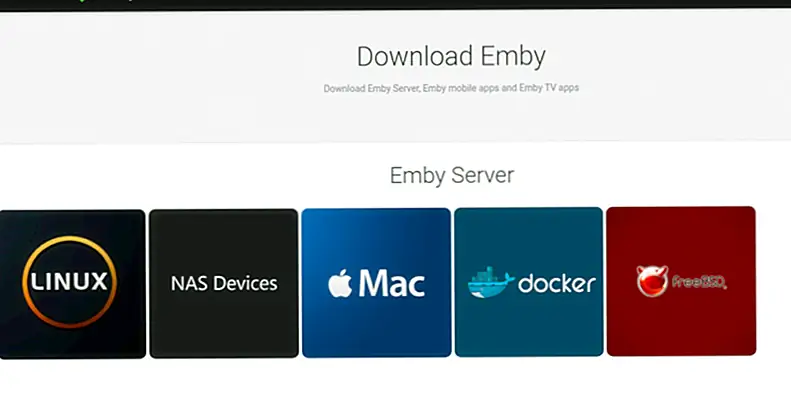 Например: если вы используете Ubuntu server 16.04 LTS, следуйте инструкциям для 16.04 LTS. Если вы используете 16.04 на рабочем столе, можно использовать те же инструкции и так далее.
Например: если вы используете Ubuntu server 16.04 LTS, следуйте инструкциям для 16.04 LTS. Если вы используете 16.04 на рабочем столе, можно использовать те же инструкции и так далее.
Ubuntu 17.04+
Сначала добавьте подписанный ключ GPG в Ubuntu, так как Ubuntu будет жаловаться на небезопасный репозиторий и иногда отказывается устанавливать любое программное обеспечение.
wget -nv https://download.opensuse.org/repositories/home:emby/xUbuntu_Next/Release.key -O Release.key sudo apt-key add — <Release.key sudo apt-get update
Затем добавьте репозиторий Emby в Ubuntu, обновите источники программного обеспечения и установите сервер.
sudo sh -c «echo» deb https://download.opensuse.org/repositories/home:/emby/xUbuntu_Next/ / ‘> /etc/apt/sources.list.d/emby-server.list «sudo apt- получить обновление sudo apt-get установить emby-сервер
Ubuntu 16.04 LTS
Ubuntu не может быть установлен из небезопасного хранилища. Добавьте ключ Emby с этими командами.
wget -nv https://download.opensuse.org/repositories/home:emby/xUbuntu_16.04/Release.key -O Release.key sudo apt-key add — <Release.key sudo apt-get update
После добавления ключа программное обеспечение можно установить.
sudo sh -c «echo» deb https://download.opensuse.org/repositories/home:/emby/xUbuntu_16.04/ / ‘> /etc/apt/sources.list.d/emby-server.list «sudo apt-get update sudo apt-get установить emby-сервер
Fedora 25
Для Fedora 25 доступен медиацентр Emby. Для установки сначала добавьте репозиторий Copr.
sudo dnf config-manager —add-repo https://download.opensuse.org/repositories/home:emby/Fedora_25/home:emby.repo
Затем установите программное обеспечение.
sudo dnf установить Emby-сервер
Arch Linux
Пакеты команды Arch Linux Emby непосредственно в основных источниках программного обеспечения. Если вы хотите использовать Emby на своем рабочем столе Arch или на сервере Arch, вы можете установить его через pacman с помощью этой команды:
sudo pacman -S emby-сервер
Открытый Suse
Emby официально поддерживает обе текущие версии OpenSUSE Linux (Leap и Tumbleweed).
Установите Emby на Leap 42.2:
sudo zypper addrepo https://download.opensuse.org/repositories/home:emby/openSUSE_Leap_42.2/home:emby.repo sudo zypper обновить zypper установить emby-сервер
Установите Emby на Tumbleweed:
sudo zypper addrepo https://download.opensuse.org/repositories/home:emby/openSUSE_Tumbleweed/home:emby.repo zypper обновить zypper установить emby-сервер
Debian
Debian имеет много общего с Ubuntu в том смысле, что ему трудно устанавливать программное обеспечение без ключа. Чтобы решить эту проблему, добавьте ключ релиза Emby.
wget -nv https://download.opensuse.org/repositories/home:emby/Debian_8.0/Release.key -O Release.key sudo apt-key add — <Release.key sudo apt-get update
Затем, добавив ключ релиза в Debian, сервер Emby может быть установлен.
sudo echo ‘deb https://download.opensuse.org/repositories/home:/emby/Debian_8.0/ /’> /etc/apt/sources.list.d/emby-server.list sudo apt-get update sudo apt-get установить emby-сервер
Доступность платформы
Мы больше не используем только наши компьютеры, чтобы слушать наши любимые песни и смотреть наши любимые фильмы. Поэтому вполне уместно, чтобы такие приложения, как Kodi и Plex, предназначенные для того, чтобы сделать цифровое мультимедиа более качественным и захватывающим, поддерживают широкую экосистему устройств. К счастью, и Kodi, и Plex работают над чрезвычайно широкой экосистемой цифровых медиаплееров и интеллектуальных устройств. Давайте посмотрим, как они складываются, когда дело доходит до доступности платформы.
Kodi: Windows Vista и более поздние версии, Mac OS X 10.7 и более поздние версии, Linux (для настольных ПК); iOS, Android (для мобильных устройств); Amazon Fire TV, Amazon Fire TV Stick, Chromebox, Boxee Box, Cubox-i, Compulab Utilite, Intel NUC, Nvidia Shield для Android TV, ODroid, Razer Forge TV, WeTek Play, Google Nexus Player, OUYA, Raspberry Pi (другие платформы),
Plex: Windows Vista и более поздние версии, Mac OS X 10.6 и более поздние версии, Linux (Desktop); iOS, Android, Windows Phone (мобильный); Xbox, PlayStation, Apple TV, Chromecast, Amazon Fire TV, Roku, Android TV, Smart TV (другие платформы).
Победитель: Plex (Хотя Kodi может быть доступен на широком спектре платформ, совокупный охват клиентских и серверных приложений Plex, в дополнение ко многим мобильным платформам и игровым устройствам, делает его в целом лучше, даже если с небольшим отрывом ).
Установка и настройка домашнего медиа-сервера DLNA.
Emby vs Plex — Особенности
И Emby, и Plex предлагают много. Они оба предлагают способ для потоковой передачи собственного контента, удаленного доступа из Интернета, использования дополнений, потокового телевидения, добавления метаданных к медиафайлам, таких как обложки, исполнители, данные фильмов и т. Д., Синхронизации между устройствами, добавления профилей пользователей и т. вещи.
Где они расходятся, это то, что приходит бесплатно. Похоже, Plex предлагает больше с бесплатным пакетом, чем Emby с одним важным исключением. Оба предлагают подписки премиум-класса, Plex Pass и Emby Premiere, но похоже, что Emby блокирует платные экраны больше, чем Plex. Также нет родительского контроля, который я вижу с помощью Emby. Для тех из нас, кто с маленькими, это может быть нарушителем соглашения.
Единственным большим исключением является Live TV. Plex предлагает это, но только как часть Plex Pass. Несмотря на то, что он использует бесплатные каналы OTA-сигнала, вам все равно придется платить за возможность смотреть телевизор. Эмби предлагает это бесплатно. Emby Premier предлагает функции DVR, но возможность смотреть телевизор бесплатно.
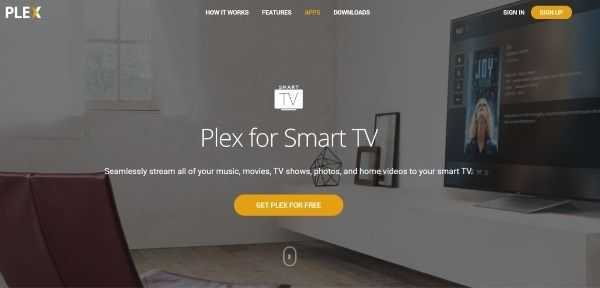
Что такое Plex для дополнения Kodi?
Дополнение Plex для Kodi — это клиент Plex, который работает как дополнение Kodi. Это дает вам лучшее из обоих миров. Он позволяет вам использовать Plex на медиасервере для организации и управления вашей видео-библиотекой, предоставляя вам доступ к этой библиотеке прямо из Kodi. Нет необходимости выходить из Kodi и запускать отдельный клиент Plex на мультимедийном блоке, который подключен к вашему телевизору. Вы получаете преимущества медиа-сервера Plex и широкий выбор дополнений Kodi.
Отличительной особенностью этого дополнения является то, что оно является «официальным» дополнением. Поэтому он полностью поддерживается командами Kodi и Plex. И будучи добросовестным дополнением, оно, скорее всего, не исчезнет, как многие замечательные дополнения, которые приходят и уходят на регулярной основе. Этот здесь, чтобы остаться.
Combine Plex и Kodi – Заключение
PlexKodiConnect изменил правила игры в моем медиацентре и настройке сервера и позволяет легко интегрировать Plex Kodi. Я запускаю Plex на своем сервере, и все мои устройства подключены к нему, включая мои устройства Kodi, использующие PlexKodiConnect. Это позволило мне беспрепятственно комбинировать Plex и Kodi (метаданные и отслеживаемые состояния) между всеми моими устройствами, включая мои мобильные устройства, и позволило мне более точно сортировать и упорядочивать мои настройки Kodi, управляя метаданными (то есть жанром для детских медиа) в одно удобное место.
У некоторых людей могут быть небольшие недостатки (т. Е. Вам нужен постоянно работающий сервер, или может быть нецелесообразно интегрировать данные Plex с удаленных серверов. Однако я думаю, что для любого, кто использует локальный медиа-сервер, это дополнение Стоит взглянуть на интеграцию Plex Kodi. Кажется, что Kodi не хочет добавлять PlexKodiConnect в свой официальный репозиторий, потому что он изменяет собственную базу данных Kodi
Однако это настолько важно для моей и других настроек сервера, что я надеюсь, что они думают о добавив это и дополнение к Emby, Croneter собрал отличное дополнение для объединения Plex и Kodi
Источник записи: https://www.smarthomebeginner.com











