Как настроить удаленную печать?
Распечатать документы можно даже тогда, когда под рукой нет принтера. Достаточно воспользоваться удаленной печатью, которая стала доступной благодаря Интернету. Чтобы настроить данную функцию, предлагаем воспользоваться нашими рекомендациями.
Настраиваем печать на принтере с удаленного ПК
Открываем окошко «Подключение к удаленному рабочему столу».
Здесь выбираем меню «Параметры» и переходим в закладку «Локальные ресурсы». Устанавливаем флажок в окошке «Принтеры».
Нажимаем «Подключить». Теперь можно отправлять на печать документы на локальный принтер.
Настраиваем распечатку на удаленном принтере
Чтобы настроить устройство для использования по сети, необходимо открыть к нему неограниченный доступ. Для этого заходим в «Устройства и принтеры».
Здесь выбираем нужный принтер и заходим в закладку «Свойства принтера».
В диалоговом окошке заходим в опцию «Доступ» и открываем его, установив флажок на функции «Общий доступ». После этого выбранное печатающее устройство станет доступным для других ПК, ноутбуков и мобильных устройств, которые подключены к локальной сети.
Дальше необходимо выполнить подключение удаленного принтера к компьютеру, с которого вы планируете отправлять файлы на удаленную печать. Для этого заходим в «Устройства и принтеры», далее в верхнюю строчку «Установка» и выбираем опцию «Добавить беспроводной принтер».
После этого компьютер начнет искать доступные устройства и предложит именно то, к которому мы ранее открыли полный доступ. Жмем «Далее».
Когда система проведет установку удаленного принтера, она сообщит об этом и предложит распечатать пробную страницу:
Настраиваем с помощью программы TeamViewer
Это специальная программка, которая позволяет распечатать файлы с удаленных компьютеров на любом доступном принтере. Для этого необходимо запустить официальную версию TeamViewer и выбрать в меню функцию «Активировать удаленную распечатку». После этих действий к компьютеру подключаться принтеры со значком via TeamViewer, и вы сможете распечатать документы, фото и другие файлы на этих локальных устройствах.
Статья о том, как настроить удаленную печать, написана при поддержке специалистов копировального центра Printside.ru
[править] Примечания
Сетевой уровень
|
|---|
ifconfig
Команда ifconfig позволяет получать диагностическую информацию об интерфейсах системы и выполнять их настройку.
Формат вызова команды:
ifconfig interface options
Для получения информации, программа ifconfig может вызываться простым пользователем. Файл ifconfig находится в каталоге /sbin, чаще всего при вызове нужно указывать абсолютное путевое имя.
Без параметров программа выводит на экран информацию обо всех активных (находящих в состоянии ) интерфейсах. Если указано имя интерфейса и отсутствуют опции, выводится информация только о нем.
Просмотр информации об интерфейсе eth0
$ ifconfig eth0 eth0 Link encap:Ethernet HWaddr 00:01:02:B4:61:10 inet addr:10.0.0.188 Bcast:10.255.255.255 Mask:255.0.0.0 UP BROADCAST RUNNING MULTICAST MTU:1500 Metric:1 RX packets:1347443 errors:0 dropped:0 overruns:0 frame:0 TX packets:865328 errors:0 dropped:0 overruns:0 carrier:0 collisions:0 txqueuelen:100 RX bytes:830641609 (792.1 Mb) TX bytes:72315353 (68.9 Mb) Interrupt:10 Base address:0xcc00
Формат вывода информации о интерфейсе программой ifconfig:Характеристики канального уровняКанальный уровень Link encap. Аппаратный MAC-адрес устройства HWaddr.Характеристики сетевого уровняIP-адрес интерфейса inet addr; широковещательный адрес интерфейса Bcast; маска подсети интерфейса Mask.Флаги, метрика и MTUСписок установленных флагов интерфейса: включён UP; принимает широковещательные пакеты BROADCAST; принимает групповые пакеты MULTICAST. Среди списка установленных флагов может присутствовать слово PROMISC, означающее, что интерфейс работает в неразборчивом режиме. Установленный размер максимального блока, передаваемого через интерфейс MTU и метрика интерфейса Metric.Информация о полученных пакетах RXЧисло пакетов packets, ошибок errors, отброшенных пакетов dropped, переполнений overruns. Такое назначение полей соответствует только сетям Ethernet. В других сетях, смысл может отличаться.Информация об отправленных пакетахЧисло пакетов packets, ошибок errors, отброшенных пакетов dropped, переполнений overruns, потерь несущей carrier, коллизий collisions ; объем буфера передачи txqueuelen. Такое назначение полей соответствует только сетям Ethernet. В других сетях, смысл может отличаться.Объем переданных данныхКоличество байтов полученных RX bytes и отправленных TX bytes через интерфейс/Аппаратные параметрыНомер линии IRQ Interrupt и адрес памяти Base address.
Назначение IP-адреса 10.0.0.1 первой Ethernet-карте выполняется командой:
$ ifconfig eth0 10.0.0.1
Способ 1 — данные об ip в самом принтере
Узнать какие-либо данные об айпи вашего принтера можно непосредственно через его интерфейс. Для того, чтобы это сделать, необходимо найти на корпусе устройства кнопку, на которой будет написано меню или будет изображен значок в виде гаечного ключа. Нажав на такую кнопку, пользователь сразу попадет в раздел настроек.
Далее следует найти список, который будет отображать отсчеты по всем настойкам. Отсчетов будет много, но для того, чтобы узнать айпи адрес потребуется всего один. Можно выбрать любой отсчет и распечатать его. Далее необходимо найти информацию о его конфигурации, где можно будет посмотреть ip.
В случае, если определить ip через местную сеть не получилось, можно попробовать сделать это с помощью тестовой печати.
Для этого нужно проделать следующие действия в строго определенном порядке:
- Открыть окно с настройками принтера, информацию о котором необходимо узнать;
- Выбрать раздел «Общие», перейти в раздел «Пробная печать»;
- Распечатать лист-пробник;
- Рассмотреть информацию, представленную на листе. Скорее всего именно там вы и найдете раздел с адресом.
Алиса не видит устройства
При использовании умного дома на протяжении нескольких месяцев у пользователей возникает проблема: Алиса говорит, что устройство недоступно. Это касается не только умных лампочек и розеток, но и, например, роботов-пылесосов. У меня была такая ситуация: я добавил робот-пылесос Elari в умный дом и запускал его по команде. Но в один момент он перестал запускаться через Яндекс.Станцию. Вот, какие есть причины.
Алиса не видит устройства. Что делать?
- Устройство разлогинилось в фирменном приложении из-за того, что им долго не пользовались. Зайдите в учетную запись заново, затем удалите устройство из умного дома Яндекса, после чего добавьте заново.
- Если умное устройство работает на аккумуляторе, возможно, оно разрядилось. Например, робот-пылесос долгое время не подключен к зарядной станции.
- У некоторых сторонних гаджетов довольно скудный набор голосовых команд. Тот же робот-пылесос Elari через Яндекс.Станцию можно только включать/выключать, остальные команды доступны только в фирменном приложении.
- Возможно, вы сменили пароль от точки доступа Wi-Fi, но не поменяли его в настройках устройства в приложении Умный дом: удалите его и подключите заново с новым паролем Wi-Fi.
Обратите внимание, что некоторые устройства теперь нельзя подключить к умному дому Яндекса из-за санкций. Например, гаджеты Philips Hue прекратили поддержку навыков с помощью Алисы, поэтому теперь работают лишь через родное приложение
Если ПК не видит технику
Нередко бывает так, что даже после подсоединения устройство солидной фирмы стоит и никак не подает признаки жизни, а с компьютера не получается запустить печать по той простой причине, что ПК или ноутбук ничего печатающего не видят. Не стоит сразу же выдвигать претензии к производителю или продавцу — скорее всего, дело не в этом.
Ответ на вопрос, почему система не видит устройство, может скрываться в следующем:
- владелец не соблюл алгоритм подключения и в чем-то ошибся;
- подключено другое печатающее устройство, которое система и распознает в качестве основного;
- не работает служба печати;
- нет соответствующего программного обеспечения;
- засорен порт или поврежден кабель.
Причины, по которым компьютер не видит принтер после подключения
Для разрешения этих казусов предусмотрены свои методы. Прежде всего, если принтер не «ожил», да и система никак его не читает, следует перечитать инструкцию еще раз и убедиться в верности собственных действий. Или же все правила соблюдены, но владелец совсем забыл про драйвер. Возможно, владелец при подключении продвинул провод не до конца, соответственно, в контакт устройства не вступили.
Проблема драйверов — одна из самых частых причин отказа компьютера распознавать то, что к нему подсоединилось. «Родное» обеспечение наиболее предпочтительно. Как минимум — с заслуживающего доверия источника. Многие юзеры выбирают его наугад: открывают первый попавшийся сайт, скачивают и считают дело исчерпанным.
Это в корне неправильный подход. Чужеродный драйвер не исправит проблему и девайс останется «безжизненным».
Если дело в неподходящем драйвере, система выдаст следующее сообщение.
Ошибка при скачивании неверного драйвера
Бывает, что и сам драйвер работает неправильно — его следует убрать и закачать новый. Обычно уже на этом этапе вопрос разрешается.
Если пользователь убедился, что все этапы подключения произведены по правилам, следует проверить разъемы и провода, при необходимости очистить их.
На некоторых ПК служба печати дезактивирована. Чтобы исправить:
- Открывают «Панель управления» в меню «Пуск».
В меню «Пуск» находим и открываем «Панель управления»
- Далее вкладку «Администрирования».
В режиме «Просмотр» выставляем «Крупные значки», находим и кликаем по службе «Администрирование»
- В ней выбрать подраздел «Службы».
Раскрывам «Службы» двойным левым щелчком мышки
- Необходимо найти «Диспетчер печати» и дважды кликнуть левой кнопкой мышки по ней.
Находим и открываем службу «Диспетчер печати»
- Службу активируют, выбирая тип запуска или соответствующую команду. При этом выставляем опцию «Автоматически».
Задаем автоматический тип запуска, еси служба отключена нажимаем «Запустить», далее «Применить», затем «ОК»
Если дело только в этом, принтер заработает. Иногда бывает и другое: все подсоединено правильно, но система выводит пользователя не на тот принтер, а на другое устройство.
Итак, принтер можно подключить к любому компьютеру и настроить соответствующие опции доступа
Важно при этом придерживаться инструкции и если что-то не работает, то это скорее всего означает, что пользователь произвел неправильное действие. Если же нет сомнений в правильности, стоит профессионалу
[править] Создание сетевого интерфейса
Интерфейс создается ядром автоматически при обнаружении устройства. Для того чтобы устройство было доступно, необходимо включить его драйверную поддержку в состав ядра. Это может быть сделано в момент сборки ядра или при работе системы с использованием механизма загружаемых модулей.
|
Если устройств, обеспечивающих одинаковый тип интерфейса, несколько, их автоматическое определение не производится. |
При использовании нескольких устройств одного типа нужно произвести их ручную настройку, то есть явным образом назначить интерфейс каждому из них. Это необходимо, поскольку при автоматическом определении устройств порядок привязки к интерфейсам непредсказуем, что недопустимо.
|
Не путайте интерфейсы иустройства системы. Интерфейсам не соответствуют |
Вновь созданный интерфейс является ненастроенным: он выключен и к нему не
привязан никакой IP-адрес. Для того чтобы ввести интерфейс в работу, нужно
провести его настройку и включить (поднять) его при помощи командыifconfig.
При настройке интерфейса обычно настраиваются следующие параметры:
- IP-адрес должен быть указан обязательно, поскольку без него использование интерфейса неосуществимо;
- Сетевая маска должна указываться в том случае, если она отличается от той, которая соответствует классу IP-адреса;
- Широковещательный адрес указывается в том случае, если он отличается от широковещательного адреса, вычисляемого на основе значений IP-адреса и сетевой маски.
Эти параметры задаются одной командой, которая при этом, как правило, сразу и включает интерфейс.
# ifconfig eth0 192.168.1.1 up # ifconfig eth1 10.0.0.1 netmask 255.255.255.0 up
Отключение доступа устройства на стороне роутера
Разделение на две сети хоть и максимально простое, но не самое удачное решение если используется Mesh или другая агрегация точек доступа. В этом случае часть функций работать не будет.
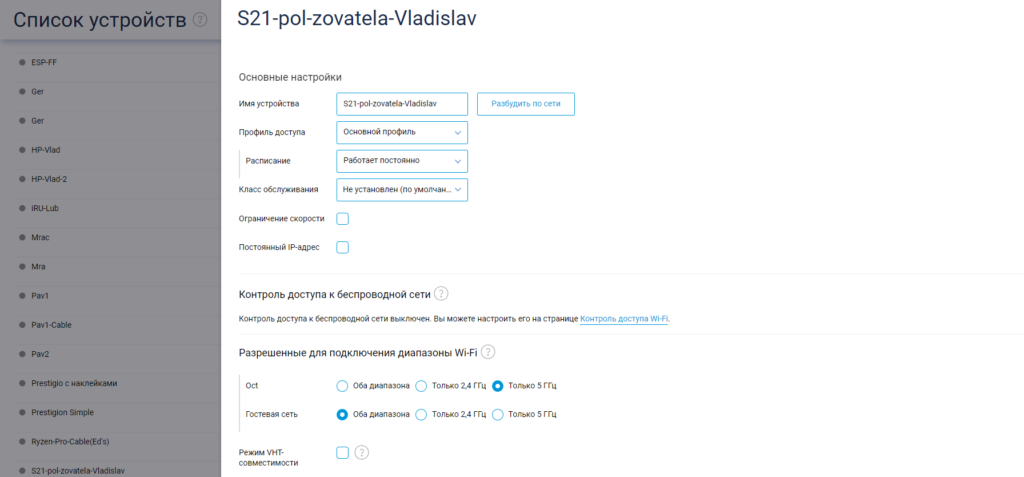
Отключение доступа к 2.4 ГГц сети в настройках конкретного устройства на Keenetic
К счастью, в Keenetic присутствует возможность определить для каждого из отдельных устройств сеть, к которой он может подключиться. В этой настройке я оставляю только подключение к сети с диапазоном 5 ГГц и смартфон уже не может подключиться к 2.4 ГГц варианту. Название (SSID) обоих сетей при этом остается единым.
Выводы
Мир беспроводных сетей загадочен и пугающе многообразен, но он стал незаменимым атрибутом каждого дома. У нас слишком много устройств, требующих беспроводной доступ к глобальной сети. И зачастую Wi-Fi приносит не радость от доступа к информации и комфорт, а разочарование и недовольство. Дабы снизить уровень недовольства и повысить довольства можно попробовать выполнить следующие простые рекомендации:
- Перейти на подключение кабелем там, где это только возможно.
- Использовать только 5 ГГц (ac) и выше (ax). При необходимости применить принудительное подключение к сетям 5 ГГц и выше через разделение сетей на разные SSID или ограничение доступа к диапазону 2.4 ГГц со стороны роутера.
- Отключить старые протоколы (b, g) если их не использует никакое оборудование или обновить сетевые карты там, где это возможно до современных стандартов.
- Попробовать понизить мощность передатчика на роутере/точке доступа.
- Не использовать репитеры, экстендеры, Mesh там, где достаточно одной точки доступа.
- На частотах 2.4 ГГц использовать только 20 МГц ширину канала.
- Использовать каналы на границах диапазона, например, 13 или 1.
- На 5 ГГц частотах, если позволяют площади, использовать каналы свыше 132-го для лучшей изоляции от соседей.
В моем случае, я использую проводное подключение везде, где возможно. А для лучшего доступа с мобильных устройств разделил сети по частотам и разрешил подключаться только к 5 ГГц сетям.
Update.01.01.23: В версиях прошивки 3.9 для Keenetic появился крайне удобный инструмент мониторинга за Wo-Fi сетями.
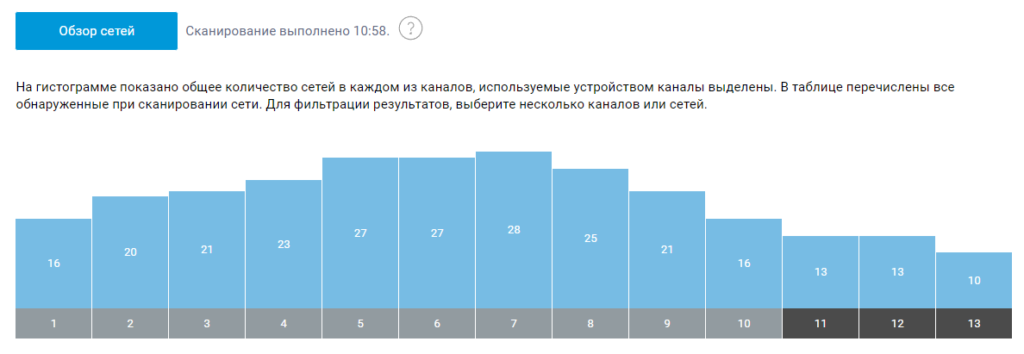
Данные мониторинга присутствия Wi-Fi сетей на частотах 2.4 ГГц
Циферки в синих столбиках отображают количество присутствия сетей на том или ином канале. Нет, мой роутер не ловит 260 сетей, просто при использовании 40 МГц занимается сразу несколько каналов. Всего сетей в зоне видимости 40 штук.
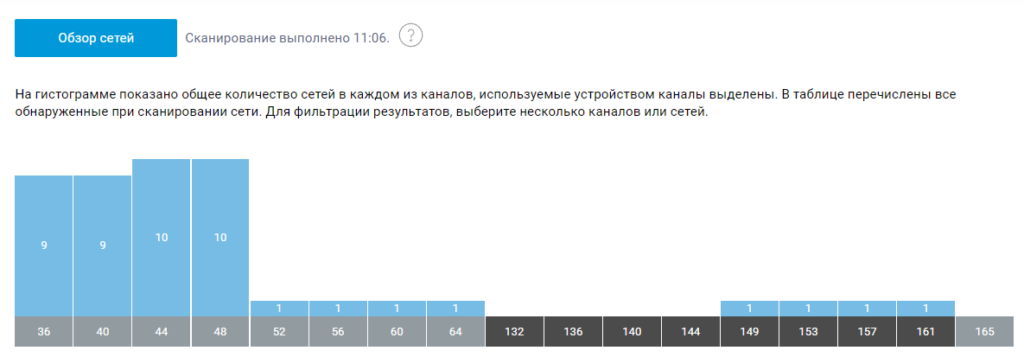
Загруженность эфира на диапазоне 5 ГГц
А вот на гистограмме 5 ГГц диапазона все куда более прозаичнее. Есть свободные каналы, а сетей обнаружено всего 12 штук. Что позволяет вполне комфортно существовать в эфире.
Принт-сервер, через сетевой кабель и по Wi-Fi
Принтер при этом будет подключен к USB порту роутера, а все остальные устройства будут через маршрутизатор вести печать на роутер. Также аналогично можно попробовать подключить устройство по Wi-Fi – инструкцию можно посмотреть в руководстве пользователя. Или с помощью обычного сетевого провода – просто подключаем устройство в свободный локальный порт на роутере.
- Подключаем устройство к роутеру.
- Нам нужно узнать IP адрес самого маршрутизатора. Для этого заходим в командную строку – нажимаем + R и вводим «cmd».
- Прописываем команду: ipconfig – и смотрим в строку «Основной шлюз» (нужно запомнить этот адрес).
ВНИМАНИЕ! Если вы подключили аппарат к маршрутизатору по Wi-Fi или с помощью сетевого провода, то вам нужно узнать его IP адрес. Это можно сделать через меню устройства. Или через Web-интерфейс роутера – введите IP адрес маршрутизатора в адресную строку любого браузера и войдите в конфигуратор интернет-центра
Вам нужно найти раздел, где отображаются все подключенные устройства – где и будет IP адрес вашего принтера. Данный раздел может находиться в «DHCP» или «Wi-Fi». Возможно придется пошастать по пунктам и отыскать эту информацию
Или через Web-интерфейс роутера – введите IP адрес маршрутизатора в адресную строку любого браузера и войдите в конфигуратор интернет-центра. Вам нужно найти раздел, где отображаются все подключенные устройства – где и будет IP адрес вашего принтера. Данный раздел может находиться в «DHCP» или «Wi-Fi». Возможно придется пошастать по пунктам и отыскать эту информацию.
- Нажимаем + R и вводим команду «Control», чтобы попасть в «Панель управления».
- Переходим в «Устройства и принтеры» – если вы не можете найти данный пункт, то поставьте режим просмотра как «Крупные значки».
- «Установка принтера».
- Выбираем второй тип подключения.
- Сразу выбираем ссылку «Нужный принтер отсутствует в списке».
- Выбираем пункт – добавление по TCP/IP.
- Установите настройки как на картинке ниже. IP адрес нужно указать как у вашего роутера – мы его узнали через командную строку, если вы подключили его по USB. Если вы подключены с помощью сетевого кабеля или по Wi-Fi, то вводим IP печатного устройства.
- В «Типе устройства» – нажимаем «Особое» и нажимаем «Параметры».
- Протокол устанавливаем, как «LPR», после этого в разделе «Параметры LPR» нужно указать имя – там можно ввести название роутера.
- После этого нужно установить драйвера – их можно скачать с интернета, нажав на «Центр обновления Windows» или вставить диск.
После установки роутера интернет работает только по кабелю на одном компьютере. По Wi-Fi, на телефонах, планшетах и других устройствах не работает

А проблема выглядит следующим образом: приносим роутер домой, подключаем к нему интернет, и сетевым кабелем соединяем с компьютером. На компьютере подключаемся к интернету, и все отлично работает. Где проблема? А проблема в том, что устройства, которые мы подключим к этому роутеру по Wi-Fi – подключатся, но интернет на них работать не будет.
Если это будет ноутбук, или стационарный компьютер, то скорее всего просто появится желтый значок возле иконки сети, и будет статус “Без доступа к интернету”, о котором я писал в этой статье (не зря же, эта статья самая популярная на сайте). А ваши телефоны и планшеты на Android или Windows Phone, iPhone, iPed и прочая техника, будет подключатся к беспроводной сети, но интерне работать не будет. В этом и вся суть проблемы.
Сейчас, я постараюсь объяснить все это простым языком.
В начале статьи, я писал о том, что об этой проблеме я уже писал много раз. Да, вот одна из этих статей “Самая распространенная ошибка при настройке Wi-Fi роутеров” Почитайте ее так же.
Проблема есть, она понятна, и ее нужно решать. А в дальнейшем, в ответ на комментарии по этой проблеме, я буду просто давать ссылку на эту статью. Во какой я хитрый
Не работает интернет по Wi-Fi от рутера, только по кабелю
Происходит это как правило в том случае, когда ваш провайдер использует соединения PPPoE, L2TP, или PPTP. Проще говоря, когда для подключения к интернету, вы запускали на компьютере специальное соединение (высокоскоростное подключение). А не так, что просто подключили кабель к компьютеру и интернет работает, как это происходит при подключении по технологии Динамический IP.
Так вот, вы подключили роутер, возможно, даже попробовали его настроить . Почему я так пишу? А просто не все пытаются настраивать. Просто подключают его, Wi-Fi сеть конечно же появляется, они подключаются к этой сети, но интернет скорее всего не работает. Вот отсюда и вопросы, что почему и как исправить.
Дальше, вы запускаете на компьютере подключение к интернету, и он, как правило подключается. Хм, странная штука, на компьютере интернет работает, а на остальных устройствах, по беспроводной сети – нет. Кстати, возможно, при запуске подключения на компьютере, вы получите ошибку 651. Это еще хуже, так как вообще ничего не работает.
И начинается вся эта каша. Вы уже не знаете что делать с этим роутером, выбросить его в окно, или отнести назад в магазин. Злость, отчаяние, слезы… Я немного преувеличил, но примерно все так и происходит .
Вдохнули, выдохнули – сейчас разберемся
Очень важные советы
Все, что я буду сейчас писать, очень важно. Пожалуйста, прочитайте это внимательно (в идеале, нужно читать всю статью, но я то понимаю, что это мало кто делает)
1. Друзья, очень простое правило: роутер нужно настраивать.
2. Самое главное, это правильно настроить роутер именно для вашего интернет-провайдера. В противном случае, интернет работать не будет. Либо он будет работать только на одном компьютере, который подключен по сетевому кабелю, либо совсем нигде. Ни на смартфоне, планшете, телевизоре и других устройствах, которые вы подключите по Wi-Fi.
Многие пишут: “но как же так, моя сеть то появилась, я подключаюсь к ней, но почему интернет тогда не работает?”. Сразу после включения, роутер транслирует беспроводную сеть – это нормально. Но, роутер не может подключится к интернету, что бы раздать его по этой сети.
Я по этому вопросу, писал специальную статью «Без доступа к интернету» — решаем главную причину. Настраиваем Wi-Fi роутер на работу с провайдером. В ней есть все нужные советы технического плана. Как указать тип подключения, как задать нужные параметры, как клонировать MAC адресс и т. д. Почитайте ее внимательно!
Главное, что вы должны понять, что нужно настроить роутер, что бы он установил соединение с вашим провайдером. Так, как вы (или может не вы), настраивали компьютер. Когда маршрутизатор подключится к интернету, он сможет раздавать его по сетевому кабелю, и по Wi-Fi. И все ваши проблемы пропадут.
3. После установки роутера, подключение к интернету, на компьютере, запускать не нужно. Если вы хотите подключатся по Wi-Fi, то можете сделать это. Все нюансы этого процесса, с возможными проблемами, описаны в этой статье. Что касается подключения по кабелю, то просто подключаем кабель от маршрутизатора к компьютеру, и интернет сразу же должен заработать.
Конечно же, все при одном условии, что вы правильно настроили свой роутер.
Способы узнать
Меню принтера
Многие современные устройства комплектуются специальной панелью управления, которая расположена непосредственно на лицевой стороне корпуса. В ее меню могут быть указанны нужные нам данные. В нем следует найти раздел настроек, который в разных моделях может называться по-разному. Самые распространенные названия: «Настройки», «Опции», «Сеть» и подобные. Если меню на английском языке, то скорее все будут такие варианты: «Setting», «Options», «Network» и другие. В этих разделах можно найти сетевые настройки.
Свойства устройства
При отсутствии панели управления у принтера или невозможностью через него получить нужные данные, это можно сделать через свойства аппарата непосредственно в операционной системе «Виндовс». Следуйте инструкции:
- Откройте закладку «Устройства и принтеры» в панели управления Вашим ПК.
- В списке найдите свой девайс и откройте его свойства в самом конце списка или «Свойства принтера», используя правую клавишу мыши для вызова контекстного меню.
- Возле закладок «Общие» и «Оборудование» у сетевого аппарата будет пункт «Веб-службы». Внизу этого окна найдете информацию о ип и MAC адресе.
- Если был выбран второй вариант, то ищем значение IP в графе «Расположение».
Роутер
В сетях, где используется роутер с поддержкой сервера печати, узнать IP печатающих устройств можно из настроек этого маршрутизатора. Чтобы зайти туда, мы будет использовать обычный веб-браузер. Не имеет значения какой. Заходим на страницу https://192.168.1.1, вводим логин и пароль. Логин в 99% случаев будет «admin», а пароль зачастую указывается на корпусе самого роутера. Если введены были правильные данные, то мы попадет на страницу настроек своего маршрутизатора. Выбираем закладку «Устройства», где найдем строку записи информации о нашем сетевом принтере и его точный айпи адрес, который определяет роутер своими выстроенными средствами.
- Если Вы знаете способ зайти в настройки не через браузер, то им тоже можно воспользоваться.
- В случае использования в Вашей ЛВС маски не 192.168.1.*, следует указать свои данные.
Пробный лист
Узнать IP принтера можно из информации, которую устройство распечатывает на пробном листе. Получить такой лист можно двумя способами.
- Через свойства принтера. Нажмите вместе Windows+R. Введите control printers. В списке найдите свой и выберите «Свойства принтера». Внизу нажмите кнопку «Пробная печать».
- Нажатием специальной комбинации кнопок на корпусе аппарата. Для большинства моделей это удерживание на несколько секунд кнопки запуска печати.
Пробная печать на принтере без ПК Рассказываем, как это сделать.
Программа «Word»
Многие текстовые редакторы позволяют узнать данные о печатающем устройстве, которое используется. В данном случае «Ворд» из пакета офисных приложений не исключение. К тому же с его помощью это сделать проще, чем в любой другом редакторе. Да и установлена программа на большинстве персональных компьютеров.
Инструкция действий:
- Открываем любой вордовский документ или пустой лист.
- Нажимаем CTRL+P или, через меню «Файл», кнопку «Печать».
- В открывшемся окне находим строчку «Порт», где указаны нужные данные.
Свойства сети
Для принтеров, которые подключены к сети по беспроводной технологии Wi-Hi или патч-корд Ethernet, есть еще один способ узнать адрес. Сделать это можно через центр управления сетями и общим доступом.
- Нажмите сочетание клавиш на клавиатуре Windows+E.
- Слева в списке выберите «Сеть» и нажмите по этому ярлыку.
- В правой части будет список всех ПК, а под ним других подключенных устройств.
- Далее следует найти принтер и правой кнопкой мыши по значку выбрать его «Свойства».
- В самом конце, открывшегося окна, будет указан айпи. Там же расположена информация по МАС адресу девайса.
Командная строка
- Откройте окно быстрого запуска программ нажатием сочетания кнопок Windows+R.
- Введите команду cmd, чтобы зайти в командную строку.
- В строке наберите netstat -r.
- Вам станет доступен список всех сетевых устройств компьютера.
- В нем найдите свой принтер по названию модели.

![Заставить определенные приложения использовать разные интернет-соединения с forcebindip [windows] - gadgetshelp,com](http://tehnik-shop.ru/wp-content/uploads/b/c/4/bc4041c4d6e030a405b37466445d6374.png)

![Заставить определенные приложения использовать разные интернет-соединения с forcebindip [windows]](http://tehnik-shop.ru/wp-content/uploads/1/f/2/1f296fbf6dda42a6181658103dbcdfc3.jpeg)


![Заставить определенные приложения использовать разные интернет-соединения с forcebindip [windows] - gadgetshelp,com](http://tehnik-shop.ru/wp-content/uploads/4/e/1/4e1d46d2693043b07c396999dfc930dc.png)


















