Введение
Запись диска CD или DVD с mp3 треками, который может быть прочитан в
бытовых mp3 плеерах это запись лазерного диска в формате CD-ROM (ISO9660).
Этот формат используется также в типах
лазерных дисков Data-CD (в просторечии компьютерный CD). То есть по этой же инструкции можно записывать фото,
фильмы, и т.п.
Запись mp3 на диск CD в других версиях Windows:
- Запись mp3 на диск CD в Windows 10
- Запись mp3 на диск CD в Windows 8
Отличие записи MP3, от записи обычных файлов, в том, чтобы записывать
файлы mp3 с короткими именами и без папок. Это
следует делать для совместимости с возможно большим
числом бытовых mp3 плееров. Не все такие плееры
«понимают» длинные имена файлов и наличие папок
(файлы в папках для таких плееров невидимы). Еще одна тонкость применительно к бытовым
плеерам заключается в том, что не все плееры могут читать CD-RW
или DVD-RW диски, поэтому лучше использовать CD-R
и DVD-R диски для
записи mp3.
Запись с помощью CDBurnerXP
CDBurnerXP — это бесплатная программа для работы с самыми разными оптическими дисками, являющаяся одной из лучших в своем классе. Среди её многочисленных возможностей присутствует и возможность записи музыкальных компакт дисков, что мы сейчас и рассмотрим.
- После того, как была скачана и установлена программа, можно смело переходить к записи аудио диска. Для этого необходимо, при первом запуске программы выбрать пункт «Аудиодиск».
- Теперь в верхней части интерфейса программы, выбираем нужные аудиофайлы и добавляем их в очередь для записи на диск. Сделать это можно как нажав кнопку с зеленым крестом «Добавить», или же просто перетащив их с верхней части интерфейса программы в нижнюю.
При этом, в нижней части окна будет отображаться шкала емкости диска, которая позволит «подогнать» необходимое количество файлов для записи на диск. - Закончив добавлять файлы для записи на диск, можно переходить к самой записи. Для этого нужно нажать на кнопку «Записать».
Откроется окно с параметрами записи — при этом, все оптимальные параметры уже выбраны заранее, менять без необходимости не стоит. Для подтверждения записи диска, нужно нажать кнопку «Записать диск». - Сперва запустится кратковременный процесс подготовки треков для записи.
А после этого, автоматом начнется сама запись аудио треков на диск. - По завершению записи появится окно с информацией о записи, а так же откроется привод с записанным диском. Теперь можно смело закрывать программу CDBurnerXP, и идти использовать данный диск на любом музыкальном проигрывателе.
Способ 2. Запись аудиокниг со звуком на компакт-диск с помощью iTunes
Audible.com разрешает iTunes записывать аудиокниги Audible на компакт-диски. Так что вы можете легко записать Audible на компакт-диск с помощью iTunes. Перед тем, как начать, вы должны установить последнюю версию приложения iTunes и авторизовать учетную запись Audible в iTunes. Вот руководство по записи Audible на компакт-диск с помощью iTunes.
Шаг 1. Нажмите «Файл»> «Добавить файл в библиотеку» в iTunes, чтобы добавить книги Audible в iTunes.
Шаг 2. Выберите «Аудиокниги» в интерфейсе «Меню». Щелкните правой кнопкой мыши аудиокнигу, которую хотите записать, затем нажмите «Добавить в список воспроизведения»> «Новый список воспроизведения».
Шаг 3. Вставьте чистый диск в привод для компакт-дисков компьютера. Щелкните правой кнопкой мыши новый список воспроизведения аудиокниг и нажмите кнопку «Записать список воспроизведения на диск». Вы можете настроить параметры записи, такие как скорость, формат и т. Д. Нажмите кнопку «Записать», чтобы начать запись Audible на компакт-диск.
Вроде бы очень просто работать. Однако существует множество ограничений на запись Audible на компакт-диск с iTunes. Например, вы можете записать книги Audible с помощью iTunes только один раз, и он не может записать Audible на DVD или MP3-диски.
Заключение
Хотя вы можете записывать аудиокниги Audible на компакт-диски с помощью iTunes, существует множество ограничений, например, книги Audible могут быть записаны только один раз, могут записываться только на аудио компакт-диски, а не на DVD или MP3-диски и так далее. К счастью, UkeySoft Audible Audiobook Converter пригодится. С его помощью вы можете легко конвертировать аудиокниги Audible в WAV и записывать аудиокниги Audible на компакт-диски без iTunes. Таким образом, вы можете воспроизводить аудиокниги Audible в автомобиле через привод компакт-дисков или наслаждаться книгами Audible на проигрывателе компакт-дисков дома. Помимо записи на компакт-диск, вы также можете наслаждаться преобразованными аудиокнигами Audible на iRiver, Sony Walkman, PSP, Kindle и других устройствах без ограничений.
Запись звуковых аудиокниг на CD
Вернуться к >>
Попробуйте!Попробуйте!
На чем лучше записывать музыку для магнитолы – CD или DVD?
Стандартным способом того, как записать диск для CD-магнитолы, является выбор обычной болванки CD-R, на которую с помощью специальной программы прожига заносятся музыкальные файлы. Но, вопреки распространенному мнению, для автомагнитолы можно записывать также DVD-диски, которые имеют ряд преимуществ перед обычными «сидишками». Если обычный CD-диск позволяет записать максимум 800 мегабайт информации, а на деле – 750 (что соответствует 75 минутам воспроизведения музыкальных файлов), то на DVD-болванку можно записать до 8,5 Гб музыки (а также другой информации – к сведению). Если автомагнитола считывает формат DVD-диска, то целесообразнее использовать именно его для записи музыкальных файлов.
Следующий момент, о котором нужно помнить при выборе носителя для записи музыки для автомагнитолы – это возможность нескольких прожигов для записи. Можно выбрать как обычную CD-болванку, на которую mp3 файлы записываются один раз, так и CD-RW, куда можно записывать, стирать и записывать заново файлы до 50 раз.
Как записать музыку на диск?

В век цифровых технологий и бурного развития флеш-накопителей уже практически никто не пользуется CD дисками, но у некоторых людей в автомобилях еще установлены старые магнитолы или имеются музыкальные центры, проигрывающие музыкальные диски в MP3 формате. Подготовить свой собственный диск в MP3 формате не сложно и далее мы немного подробнее рассмотрим, как записать музыку на диск.
Диск в MP3 формате представляет собой обычный диск с данными и для его записи можно обойтись даже без специальных программ, так как записать музыку на диск сможет даже проводник Windows.
Для записи музыки на диск достаточно вставить чистый CD диск и перетащить в проводник подготовленные MP3 файлы. Если в проводнике настроен автозапуск, то после установки диска в привод мы увидим окошко, в котором следует выбрать пункт «Записать файлы на диск используя проводник».
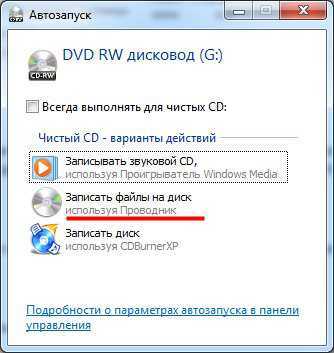
В следующем окошке следует выбрать режим, в котором будет использоваться данный диск. Первый вариант «Как флеш-накопитель USB» подойдет только для перезаписываемых дисков.

Далее уже появится окошко проводника, в которое следует перетащить записываемые MP3 файлы. Если же в проводнике не настроен автозапуск, можно с таким же успехом самостоятельно открыть диск в проводнике.
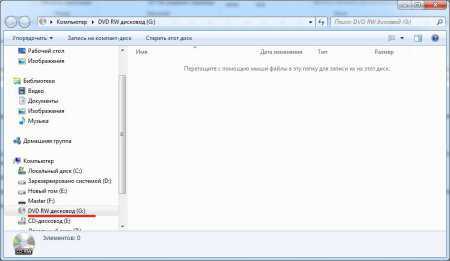
После добавления файлов останется только выбрать в меню пункт «Запись на компакт-диск». При этом во время настройки записи будет предложено записать обычный аудио CD диск, и в этом окошке нам следует выбрать «Записать диск с данными».
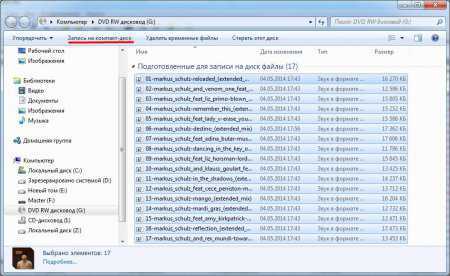
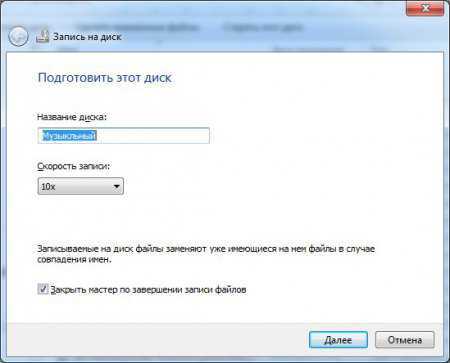
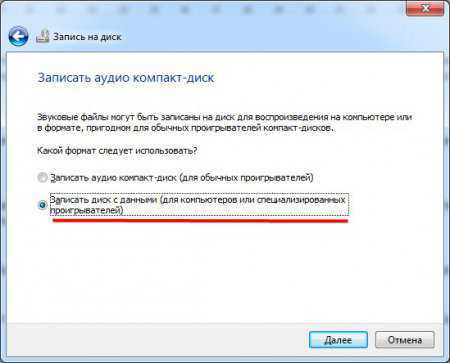
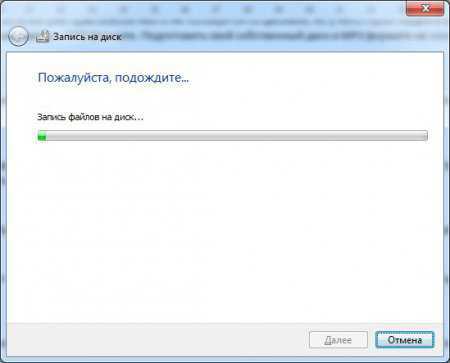
С таким же успехом записать музыку на диск могут и различные программы записи дисков. Для примера рассмотрим, как записать музыку на диск программой CDBurnerXP. После ее запуска в меню следует выбрать пункт «Диск с данными».

При добавлении MP3 файлов нам будет предложено использовать другую файловую систему, более подходящую для MP3 дисков и с этим мы согласимся. После этого для записи музыкального диска останется только нажать кнопку «Записать».
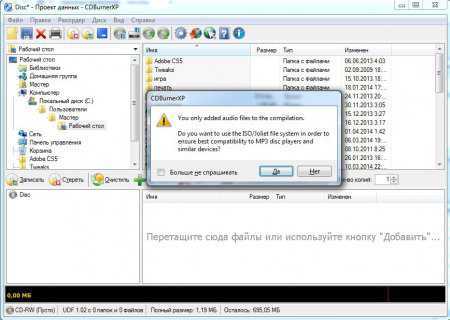
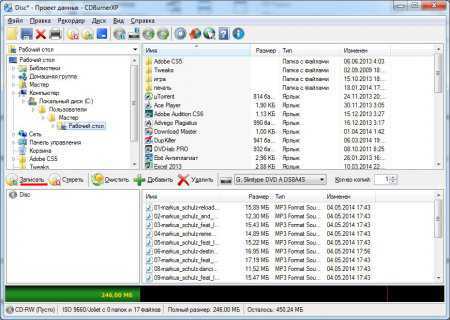
Также интересные статьи на сайте chajnikam.ru: Что значит буфер обмена? Какая нормальная температура процессора? Что будет, если не установлен антивирус? Программа для записи аудио cd
Возможные проблемы при записи и воспроизведении музыкальных файлов с компакт-диска на магнитоле
Иногда, даже четко следуя инструкциям программы, сидя уже в машине, можно обнаружить, что устройство не хочет читать диск. Причин этому может быть несколько, назовем наиболее распространенные из них:
- Магнитола не имеет соответствующего декодера для записанных форматов файлов, или попросту не «читает» их;
- Компакт-диск заполнен «до отказа» (например, если вы записали на CD-R музыки на все 80 минут, а рекомендуемый объем должен не превышать 75 минут);
- Была выбрана слишком высокая скорость записи (рекомендуемое значение для большинства компакт-дисков – 8х);
- Возник конфликт между «старой» и «новой» системой чтения файлов компакт-диска.
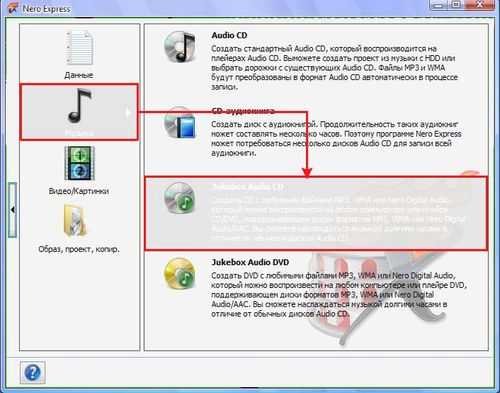
Как еще можно записать музыку для автомагнитолы?
Кроме CD-дисков, вы можете записать музыку для автомагнитолы и на обычную флешку. Если в вашей магнитоле есть слот для чтения USB-накопителей, вы можете выбрать его для воспроизведения аудиофайлов. В этом случае процесс записывания файлов будет более простым, чем для компакт-диска, т.к. для этого не потребуется специальные утилиты и дополнительные устройства. Для того чтобы записать файлы на флешку для магнитолы, просто выберите их в папке на компьютере и скопируйте в буфер обмена, а затем переместите в корневую папку флешки с помощью сочетания горячих клавиш Ctrl+V.
Является ли CD-R, переписанный с обычного CD, точной копией исходного диска?
Точной копией диска — вряд ли
Большинство копирующих программ несколько изменяют или не полностью копируют служебную информацию, поэтому точной копией диска CD-R в подавляющем большинстве случаев не является.
В то же время, звуковая область CD-R является точной копией (в цифровом смысле) звуковой области исходного CD, что гораздо более важно. Качество звучания CD-R диска не отличается от оригинала — физические данные могут быть закодированы или записаны несколько иначе, это даже наверняка так, но звуковые данные копии и оригинала абсолютно идентичны.
Есть лишь два небольших исключения, которые следует иметь в виду:
1
Исходный CD при копировании прочитался не совсем корректно. Это может привести к тому, что на копию будут записаны данные, отличающиеся от исходных. Если число неверно прочитанных секторов невелико — абсолютно ничего страшного, см. первый вопрос про качество чтения Audio-CD.
2. Записывающий привод не смог осуществить грамотную или качественную запись. Это может привести к тому, что диск будет очень плохо читаться — особенно на не оптимизированных для чтения CD-R приводах, что всё же даст деградацию звучания или просто трудности с воспроизведением. В подавляющем большинстве случаев, однако, такого не происходит.
Пишем музыку — программа Nero
В большинстве случаев, когда мне нужно записать любой диск я чаще всего пользуюсь программой для записи дисков Nero. Наверняка большинству из вас знакома эта программа, если нет, рекомендую с ней познакомиться. У неё обширные возможности как записать музыку на диск и очень много дополнительных фишек (настроек и прибамбасов).
Скачать с официального сайта Неро
С помощью неё вы можете копировать диски, создавать образы, записывать свои собственные клипы и фильмы, делать презентации, собственные слайд-шоу и многое другое. Скачать эту программу вы можете в интернете, на официальном сайте программы разные версии стоят по-разному, но не бесплатно, так что ищите в сети интернет.
Приступим к записи музыки на диск третьим способом, с помощью программы Nero.
Запускаем программу Nero, я пользуюсь 7 версией, она проверенная и самая надежная, во всяком случаи для меня. Возможно у кого-то другая версия, интерфейс будет немного отличаться, но суть программы не меняется — запись дисков и все что с этим связанно.
Заходим в Nero StartSmart, у вас может называться немного по другому. В верху в центре можно сразу выбрать тип носителя записи CD, DVD, Blu-ray или два в одном CD/DVD.
Переходим на ноту — вкладка Звук.
Выбираем нужный для нас проект и нажимаем на него Сделать аудио CD, Создать JukeBox CD (Mp3, Mp4, WMA) и так далее.
Так же можно зайди на вкладку данные и записать обычный диск с данными. Если вам нужен именно Audio CD — то выбирайте Сделать аудио CD. Нужен Mp3 — выбираем Создать JukeBox CD, или Создать CD с данными.
Если у вас много информации — можете записать диски на DVD, все то же самое.
После выбора проекта появляется окно Nero Express, в котором нам нужно добавить наши файлы.
Можно нажать на кнопку «зеленый плюс» Добавить, или перетащить данные в пустое окно. Так же можете воспользоваться буфером обмена и горячими кнопками Ctrl+X, Ctrl+C, Ctrl+V.
Появится окно Добавление файла(ов) с двумя зелеными полосками.
После того как информация добавлена на диск, можно все перепроверить и нажать Далее.
Выходит Предупреждение о совместимости (может и не появиться). Нас спрашивают Отключить мультисессию? Если больше на него не будем ничего записывать — то нажимаем да. Если же хотите в будущем добавить на него данные — то нажимаем нет, перед нами выходит окно Финальные установки записи.
Тут можно написать имя диска.
Выбрать текущий рекордер записи (если у вас несколько дисководов).
Выставить число копий, которые будут записаны.
Есть возможность поставить галочку Проверить данные после записи на диск — эта функция полезна, если вы записываете важную информацию и хотите убедиться, что она записалась без всяких ошибок. Еще её иногда называют Верификация данных, то есть сравнение копии с оригиналом.
Так же можно выставить Разрешить добавление файлов (мультисессионный).
После чего нажимаем Запись (горящую спичку возле диска) и ждем. Можно сходить покурить, попить чаю или кофе, или заняться другим делом минут на 20 иногда и больше, например
По завершении процесса записи должно выйти такое окно Прожиг успешно завершен, жмем OK. После этого появится окно Сохранения проекта. Нас спросят — Хотите сохранить проект? Я всегда нажимаю Нет, если вы хотите сохранить проект — то нажмите Да.
Так же можно выставить галочку Больше не показывать это сообщение, если вы не хотите чтобы оно постоянно выходило после каждой записи диска. Если же прожиг завершился неудачей — бывает и такое, нужно вставить новый диск и попробовать снова.
Можете наслаждаться музыкой или другими своими записанными данными.
Сжатые аудиоформаты в сравнении с несжатыми аудиоформатами
Используем продвинутый AudioConverter Studio
Еще хочу рассказать про одно приложение, которое выполняет конвертацию около 50 видео- и 40 аудио форматов, проста и удобна в эксплуатации. Называется приложение AudioConverter Studio. При открытом окне программы и вставленном аудиодиске в компьютер нужно нажать комбинацию клавиш Ctrl+W, в окне следует зайти на компакт-диск и выбрать на нем нужные дорожки. После того, как будут указаны формат и место, куда будут сохранены сконвертированные файлы, нужно нажать кнопку «закончить».
Скачать AudioConverter Studio — http://www.softportal.com/get-2612-audioconverter-studio.html
Хороший DVD Audio Extractor поможет вам легко копировать аудио с DVD
Из-за того, что DVD-диски наиболее защищены и ограничены кодом региона, вам нужен полезный инструмент для расшифровать защиту от копирования DVD и скопируйте поток битов в процессе. Вы можете сделать это с помощью VideoSolo DVD Ripper. Это DVD-риппер, который за считанные минуты завершает извлечение аудио с DVD и копирование аудио в один из многих форматов, которые вы можете слушать в MP3-плеере, воспроизводить на ПК, импортировать в редактор, записывать на CD или делать что-либо еще. ,
VideoSolo DVD Ripper является кроссплатформенным риппером аудио Blu-ray / DVD, работает на Windows и Mac OS. Он имеет простой в использовании интерфейс, сверхбыструю скорость извлечения, поддержку богатых аудиоформатов, настройку параметров звука, предварительный просмотр аудио и многое другое. Это все, что вам нужно, чтобы получить аудио с обычного или защищенного DVD.
Защита от копирования[ | ]
Так как Audio-CD, в отличие от аудиокассет, является цифровым носителем информации, это дало возможность копировать звуковую информацию на жёсткий диск персонального компьютера, в том числе и для целей дальнейшего нелегального распространения посредством загрузки на веб-ресурсы, в пиринговые сети и записи неавторизованных копий.
В связи с этим, издатели начали разрабатывать меры по защите от копирования. Эти меры могут включать в себя как способы аппаратного характера (намеренные ошибки), так и программные. Программные средства защиты связаны с запуском или инсталляцией на ПК пользователя программного обеспечения, которое препятствует копированию защищённого диска. Для того чтобы пользователь запустил данную программу, применяется функция автозапуска операционной системы.
VSDC Free Audio CD Grabber
Это простая программа для конвертации CD в MP3 для копирования музыкальных файлов с дисков на компьютер. Он отличается от большинства альтернатив тем, что может автоматически определять название трека и исполнителя, используя сервер FreeDB. Благодаря этому пользователи получают метаданные для популярных песен.
Инструкция:
- Вставьте диск в дисковод.
- Включите конвертер и выберите папку, откуда перевести треки на компьютер.
- Пометьте композиции.
- Выберите один из готовых профиль или настройте самостоятельно.
- Кликните на кнопку To МР3 и Grab.
- Запустите загрузку и конвертацию.
Плюсы:
- бесплатная лицензия;
- простой интерфейс;
- библиотека пресетов;
- пакетный режим.
Минусы:
Как настроить Media player на копирование музыки с компакт диска
Первым наперво надо открыть плеер, стандартную программу которая идет по умолчанию к системе. Для этого…
1. Открываем Пуск > Все программы > Проигрыватель Windows Media. Если у вас вдруг «Пуск» отсуствует, то нажмите одновременно клавиши Windows+R, а затем скопируйте и введите в строку wmplayer.exe. После нажмите OK. Перед вами загрузиться плеер.
2. В окне проигрывателя Windows Media (в режиме библиотеки) щелкните Упорядочить > Параметры. Смотрите картинку ниже…
Как мы только нажмем «Параметры» проигрывателя Windows Media, начнется самое интересное. Смотрим…
Здесь можно выбрать путь для сохранения файлов. Мы бы вам рекомендовали сразу изменить путь на «Рабочий стол», дабы потом не рыскать куда все сохранилось. Также можно выбрать аудиоформаты:
•WMA 48-192 кбит/с; •WMA Pro 48-192 кбит/с; •WMA (переменная скорость потока) от 40-75 кбит/с до 240-355 кбит/с; •WMA без потери данных 470-940 кбит/с; •MP3 128-320 кбит/с; •WAV – звуковой формат без потери качества.
Также выбираем качество перемещая бегунок слева направо и наоборот.
4. Нажмите OK, чтобы сохранить настройки. Теперь почти все готово. Переходим к копированию
Способ № 1: Копирование с CD-диска в АудиоМАСТЕРЕ
АудиоМАСТЕР — это простой и удобный аудиоредактор, который включает все базовые функции по работе со звуковыми файлами. Одна из них позволяет перекачивать музыку с диска в компьютер, сохраняя исходное качество треков. Как раз на этой возможности мы остановимся подробнее.
Для начала установим софт. Программа на диске займет всего 98 Мб. АудиоМАСТЕР прекрасно работает на всех ОС Windows, начиная с XP и заканчивая «десяткой». Можете смело скачивать софт, не беспокоясь за совместимость.
1
Проводим подготовку
Вставьте в CD/DVD-привод компьютера музыкальный CD-диск, а в главном окне программы АудиоМАСТЕР выберите пункт «Загрузить с аудио CD».
Появится список всех музыкальных треков, которые система найдет на диске. Можете выбрать только избранные дорожки, либо поставить галочку возле пункта «Список треков» — тогда выделятся все файлы. В этом же окне вы можете прослушать песни перед копированием.
Конвертируем музыку
Далее вам останется выбрать, в каком формате сохранить песни. Самое популярное решение — конвертация музыки в MP3, но для меломанов доступен формат без сжатия WAV (наилучшее качество, но очень большой размер файлов) и современный формат OGG. Выбрав, нажмите на кнопку «Сохранить отмеченные треки» и укажите папку для размещения треков. Вы можете сразу же записать музыку с диска на флешку, для этого вместо папки на ПК, выберите раздел на вашем USB-накопителе.
2
Конвертация 80-минутного AudioCD займет у вас всего несколько минут. После этого можно сразу перейти в библиотеку с сохраненными файлами
Разумеется, совершенно неважно, с какого типа компакт-диска вы копируете: CD-ROM, CD-R или CD-RW – последовательность действий останется той же.
Как видите, скинуть музыку с диска на компьютер с помощью АудиоМАСТЕРА совсем несложно. Но это далеко не всё, что предложит вам этот простой аудиоредактор.
Вот краткий список дополнительных возможностей софта:
- запись звука с микрофона;
- извлечение музыки из любого видеофайла;
- конвертация любых аудиофайлов (wav, mp3, mp2, wma, aac, ac3, ogg, flac);
- редактирование, обрезка и склейка звукозаписей;
- встроенный эквалайзер и десятки эффектов;
- создание звуковых атмосфер.
Использование Windows Media Player
Как только вы вставите чистый CD в привод, появится окно, в котором система уточняет, что нужно сделать с оптическим носителем. Выберите вариант «Записывать звуковой CD».
Запустится Windows Media Player. Если автозапуск не сработал, откройте медиапроигрыватель самостоятельно и перейдите в раздел «Запись».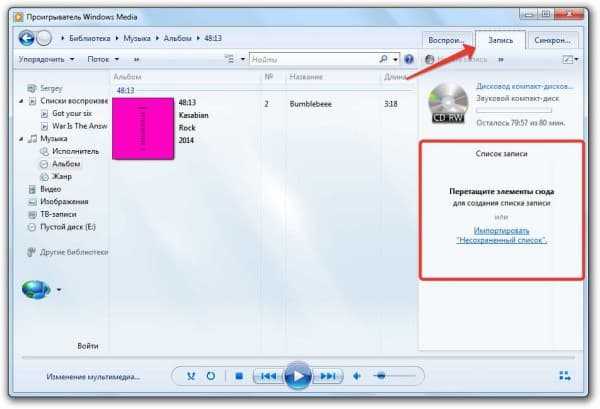 Вы увидите поле «Список записи» – его нужно заполнить файлами, которые требуется перенести на носитель. Если композиции уже сохранены в виде списка, просто импортируйте его. Если нет – перетащите элементы вручную. При добавлении композиций будет видно, сколько песен еще войдет на CD с учетом доступного объема.
Вы увидите поле «Список записи» – его нужно заполнить файлами, которые требуется перенести на носитель. Если композиции уже сохранены в виде списка, просто импортируйте его. Если нет – перетащите элементы вручную. При добавлении композиций будет видно, сколько песен еще войдет на CD с учетом доступного объема.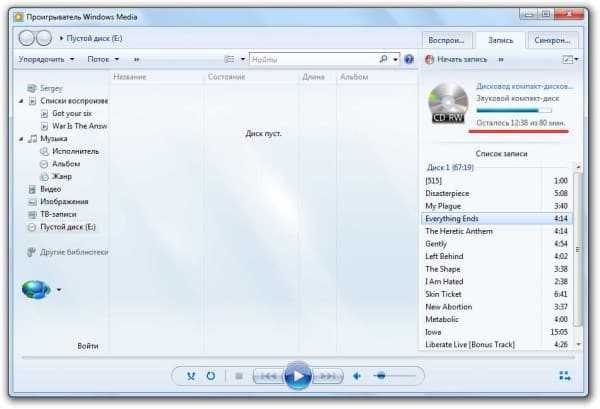 Когда список готов, перейдите к настройке параметров прожига.
Когда список готов, перейдите к настройке параметров прожига. 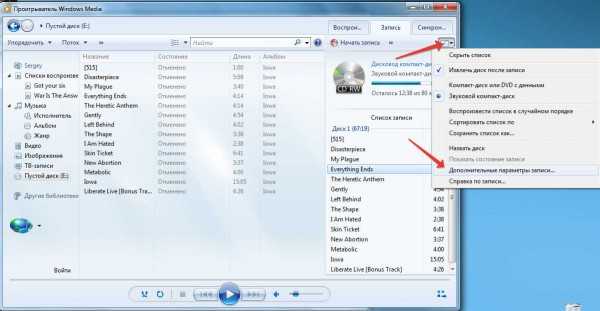 Если на CD указана низкая скорость, то выбирайте значение «Средняя» или «Низкая». При высокой скорости возможны ошибки, которые помешают воспроизвести записанный CD.
Если на CD указана низкая скорость, то выбирайте значение «Средняя» или «Низкая». При высокой скорости возможны ошибки, которые помешают воспроизвести записанный CD.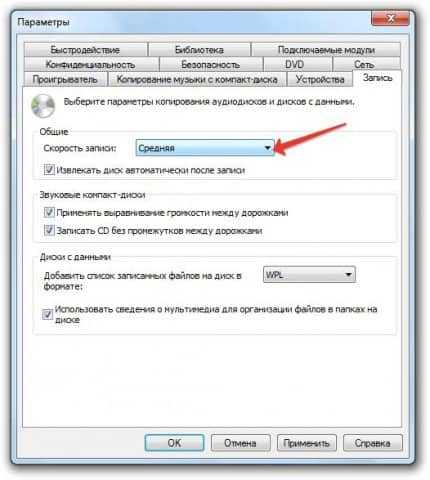
После указания параметров вернитесь в главное окно проигрывателя и щелкните «Начать запись». Остальную работу Media Player выполнит самостоятельно.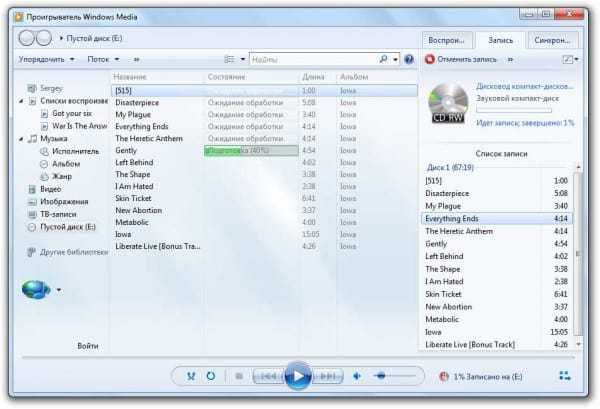
Сначала файлы будут обрабатываться, затем записываться. После завершения прожига CD будет извлечен из привода – можете вставить его в любой проигрыватель, чтобы проверить работоспособность.
Песни – это такие же файлы, как фото, видео или документы. Поэтому для их переноса на диск можно использовать стандартный для Виндовс порядок прожига. Зайдите в «Компьютер» и откройте дисковод, в который вставлен чистый CD. Появится запрос на то, как использовать носитель.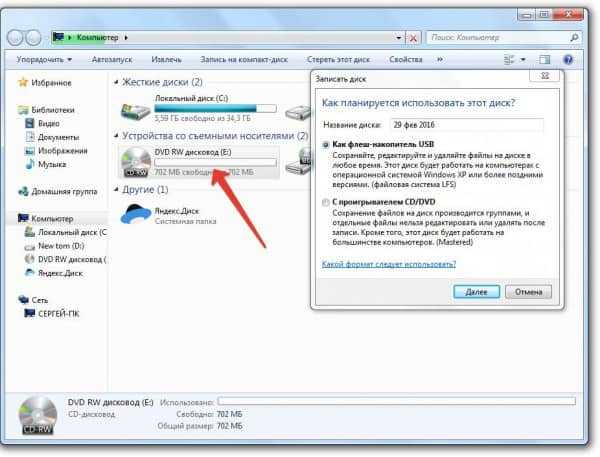
Если вы собираетесь прослушивать аудиофайлы на другом компьютере, выберите вариант «Как флеш-накопитель». Для проигрывания на магнитолах, магнитофонах и музыкальных центрах укажите способ «С проигрывателем». Затем перенесите треки на CD. Щелкните «Записать на компакт-диск».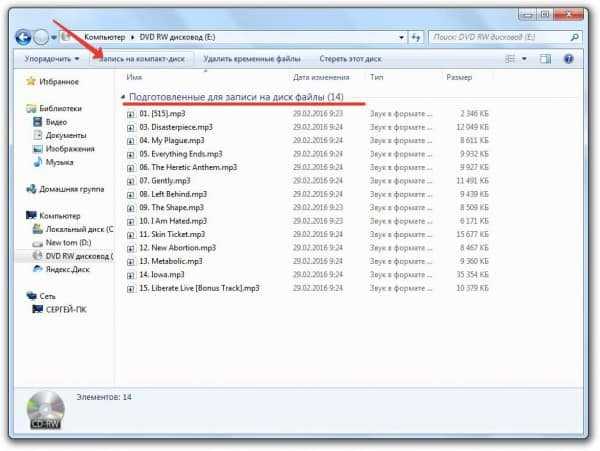 Напишите имя CD и выберите скорость копирования файлов. Посмотрите максимально допустимую скорость на компакт-диске – указывайте значение, которое будет равно или меньше этого показателя. В следующем окне укажите формат «Записать аудио компакт-диск».
Напишите имя CD и выберите скорость копирования файлов. Посмотрите максимально допустимую скорость на компакт-диске – указывайте значение, которое будет равно или меньше этого показателя. В следующем окне укажите формат «Записать аудио компакт-диск».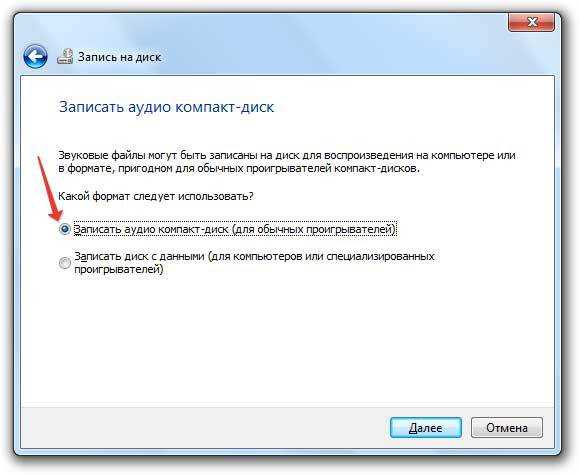 После нажатия «Далее» откроется проигрыватель Windows Media с подготовленным списком. Нажмите «Начать запись», чтобы перенести музыкальные файлы на CD.
После нажатия «Далее» откроется проигрыватель Windows Media с подготовленным списком. Нажмите «Начать запись», чтобы перенести музыкальные файлы на CD.
Выбор стороннего программного обеспечения
Нарезать музыку на диск для магнитолы можно при помощи специализированного софта. Программ для прожига CD и DVD дисков много, например, самые популярные и многофункциональные – это Ashampoo Burning Studio и Nero, включающие не только возможности записи и копирования дисков разных типов, но и функции конвертации и редактирования медиаконтента, а также массу других полезных опций.
Рассмотрим, как можно записать МП3-диск для автомагнитолы на примере нескольких популярных утилит.
Ashampoo Burning Studio
Программа включает множество функций, её же можно использовать для подготовки данных перед прожигом, создания обложек и пр. Для записи диска с аудиоданными выполняем следующие действия:
- вставляем чистую болванку в дисковод, запускаем программу;
- в окне утилиты выбираем в списке функций «Запись файлов и папок», в правой части окна жмём «Создать новый CD/DVD диск»;
- в открывшемся окне жмём кнопку «Добавить» и выбираем из проводника нужные композиции для прожига носителя, нажимаем «Добавить», а затем «Завершить»;
- выбранные треки появятся в области записываемых данных, при этом на нижней панели можно увидеть, сколько они займут места на носителе (по желанию при наличии свободного места добавляем ещё файлы), жмём «Далее»;
- нажатием кнопки «Записать» запустится процесс.
Nero Express
Удобная утилита из пакета Неро, с помощью которой легко записывать данные на оптические носители. Чтобы правильно выполнить прожиг, поступаем следующим образом:
- вставляем в привод чистый диск, открываем утилиту;
- выбираем «Data CD» или «DVD с данными» в зависимости от типа используемого носителя;
- жмём кнопку с плюсом «Добавить» и выбираем нужные элементы.
СОВЕТ. Можно добавлять файлы в область данных для записи путём перетаскивания их из папки на компьютере.
- нажимаем «Далее»;
- в следующем окне можно выбрать носитель, на который будет записываться музыка, скорость записи, а также название диска;
- жмём кнопку «Запись» и ждём окончания процедуры.
Astroburn Lite
Ещё одна утилита, отличающаяся простотой и удобством интерфейса и позволяющая легко записать диск с музыкой в машину. Для этого выполняем следующие шаги:
- вставляем болванку в дисковод, запускаем утилиту;
- в окне программы на панели инструментов в правой части интерфейса выбираем кнопку с плюсом «Добавить файлы» и переносим в область записи нужные треки;
- здесь же на панели инструментов доступны прочие опции, например, файл можно переименовать перед записью, ненужные элементы легко удаляются из списка с помощью кнопки в виде крестика;
- когда всё готово к процедуре, жмём «Начать запись» и ждём окончания процесса прожига.
BurnAware Free
Несложно записать диск с музыкальными треками для магнитолы и с помощью этой утилиты:
- вставляем носитель для записи и запускаем программу;
- выбираем пункт «MP3 диск» (в случае записывания MP3 треков на DVD-диск выбираем «Диск с данными»);
- выбираем привод;
- добавляем треки, используя специальную кнопку на панели инструментов, или перетаскиваем файлы в соответствующую область окна;
- жмём на кнопку с красным кружком «Записать» и ждём окончания процесса.
CDBurnerXP
Несмотря на своё название, утилита позволяет записывать диски не только в Windows XP, но и во всех последующих версиях. Чтобы записать диск с музыкой для автомагнитолы, выполняем следующие действия:
- вставляем чистый носитель в привод компьютера, запускаем утилиту;
- в главном окне выбираем «Диск с данными»;
- используем кнопку «Добавить» или перетаскиваем файлы в соответствующую область окна программы;
- жмём по кнопке «Записать» или значку в виде зелёной галочки;
- процедура прожига стартует, дожидаемся её окончания.
В целом принцип работы с подобным софтом одинаков, так что даже при выборе другой программы вы без труда разберётесь, как записывать CD или DVD.
Конвертируем с помощью Аудиомастера
Программа Аудиомастер весит всего 50 Мб и быстро устанавливается на ПК. После установки и запуска приложения нужно вставить диск в CD-ROM, и нажать на кнопку «Загрузить с аудио CD»
и выбрать нужные аудио дорожки.
После этого потребуется выбрать формат выходных файлов (в нашем случае – MP3), сохраняем отмеченные треки нажатием на соответствующую кнопку, предварительно указав место для записи их на компьютере.
Подтверждаем нажатием кнопки «Сохранить», после чего конвертация выполнится автоматически.
Время конвертации зависит от количества треков и скорости дисковода. Обычно спустя всего 3-5 минут Вы сможете прослушивать музыку прямо на компьютере или MP3-плеере.
Скачать Аудиомастер — http://audiomaster.su/
Так в каком же случае можно считать MP3-256 оригиналом?
Ответ очень простой. В случае, когда сам оригинал отсутствует, MP3-256 является полной и абсолютной ему заменой — по крайней мере так обстоит дело с психоакустической стороны. Этот факт доказан многими исследованиями.
С психологической стороны всё немного сложнее. Если вы всё равно не верите в то, что MP3-256 способен заменить оригинал, то без взгляда на CD, вращающийся в деке, полное качество вами восприниматься всё равно не будет. К сожалению, это лишь психологическая проблема, которая устраняется, извините, врачом. Или демонстрацией того, что в слепом прослушивании вы не сможете отличить MP3-256 от оригинала.
Копируем музыку через программу АудиоМАСТЕР
АудиоМАСТЕР — продвинутая программа для извлечения аудио в исходном качестве с CD-дисков. Также она подходит для обработки и объединения песен, конвертации файлов в другие форматы.
Редактор предназначен для пользователей с любым уровнем навыков. Новичкам понравится продуманный интерфейс
на русском и подсказки на каждом этапе работы. Продвинутые пользователи оценят обширный набор функций для настройки звучания и инструменты для регулирования параметров экспорта.
Чтобы узнать, как сохранить музыкальные композиции с CD-диска, посмотрите небольшой видеоурок:
Как записать музыку с диска на компьютер в редакторе:
-
Извлеките песни с накопителя. Вставьте компакт-диск CD-ROM, CD-R или CD-RW в ПК или внешний оптический привод.
Установите программу АудиоМАСТЕР на компьютеры с Windows 11 и ниже. Запустите ее и нажмите на кнопку «Загрузить с аудио CD».
В меню аудиоредактора можно разобраться за несколько минут
Появится список доступных на носителе аудиотреков. Вы можете выделить все записи, поставив галочку рядом с пунктом «Список треков».
Если необходимо экспортировать только определенные песни, установите флажки только около названий нужных композиций. Прослушайте песни перед извлечением на ПК.
Отрегулируйте параметры аудиозаписей. В поле «Формат сохранения» укажите подходящее расширение. Аудиоредактор позволит создать файлы WAV, MP3 и OGG:
• оптимальным вариантом для воспроизведения мелодии на ПК и смартфоне будет MP3;
• если вам нужно наилучшее качество и песня без сжатия, выберите WAV. Однако такие треки будут много весить;
• формат OGG обеспечивает чистый и громкий звук, сохраняя при этом небольшой размер аудиофайла. Также он может содержать информацию об исполнителе, альбоме, годе выхода и т.д.
Поставьте галочку рядом с подходящим расширением
Выполните преобразование. Щелкните по кнопке «Сохранить отмеченные треки». Укажите папку на жестком диске, флешке или другом внешнем носителе. Конвертация часового альбома займет всего несколько минут.
Как записать музыку в Windows без использования программ
Записывать диски можно как штатными средствами операционки, так и посредством специализированного софта, предлагающего расширенные возможности. Рассматривая, как корректно записать музыку на диск в машину, начнём со способов с использованием инструментов Windows.
С помощью проводника
В арсенале ОС имеется множество служб и функций, позволяющих выполнять практически любые повседневные задачи, включая запись дисков. Один из таких инструментов – проводник. Хотя данная возможность и реализована на примитивном уровне, способ позволяет справиться с задачей, и его стоит рассматривать, если нет желания скачивать программу дополнительно.
Для записи музыки выполняем следующие шаги:
- вставляем чистую болванку в привод;
- в проводнике (переходим к нему, например, из контекстного меню «Пуск» или открываем «Мой компьютер» или «Этот компьютер» с ярлыка на рабочем столе) выбираем устройство в проводнике – CD/DVD;
- в открывшемся окне система задаст вопрос, как будет использован диск, выбираем первый вариант («Как флеш-накопитель USB»), чтобы иметь возможность добавления файлов, и жмём кнопку «Далее»;
- в открывшееся окно переносим музыкальные композиции на диск;
- выделяем треки, жмём правой кнопкой мыши для вызова контекстного меню и выбираем «Записать на диск»;
- даём носителю название в новом окне, указываем скорость записи (лучше выбирать поменьше) и жмём «Далее»;
- отобразится окошко с индикацией процесса, дожидаемся окончания процедуры и нажимаем «Готово», прожиг завершён.
С помощью интегрированного проигрывателя Windows Media
Записать музыку на диск можно, в том числе с использованием штатного медиаплеера:
- открываем Windows Media (из меню «Пуск»);
- переходим на вкладку «Запись» на верхней панели меню в правой части интерфейса;
- вставляем диск, на который будет осуществляться запись, и перетаскиваем элементы в область для создания списка записываемых файлов;
- идём в «Дополнительные параметры» и здесь задаём необходимые настройки;
- жмём кнопку «Начать запись»;
- ждём окончания процедуры.













