2. Использование вашего Kindle
Теперь, когда ваш Paperwhite полностью настроен, вы, вероятно, хотите начать читать некоторые книги, верно? Вот как ты это делаешь …
Покупка книги
Амазонская библиотека книг Kindle огромна
Неважно, в каких жанрах вы заинтересованы, вы обязательно найдете то, что вам понравится
Нажмите кнопку Store в верхней части экрана, чтобы просмотреть. Вы увидите рекомендуемые названия в верхней части, а также бестселлеры , новые выпуски и многое другое в магазине. Нажмите Обзор категорий, если вы ищете определенный жанр. Кроме того, вы можете нажать на панель поиска и посмотреть книгу в любое время.

Найдя книгу, которую вы хотели бы прочитать, , нажмите на него, чтобы просмотреть страницу продукта. Это покажет вам, сколько страниц книги, когда она была выпущена и многое другое. Прокрутите вниз, чтобы просмотреть краткое описание и обзоры, чтобы убедиться, что это то, что вас интересует. Если вы не уверены, во многих книгах есть опция « Попробовать образец», чтобы вы могли начать чтение названия перед покупкой. Нажмите эту кнопку, и ваш Kindle доставит образец на домашний экран.
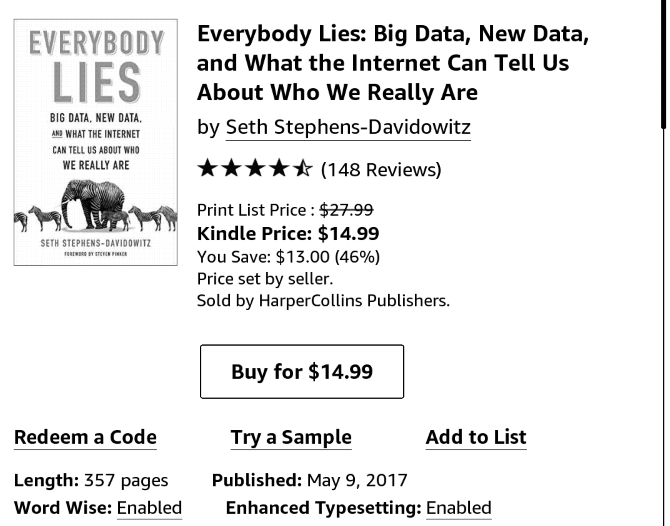
Когда вы будете готовы, нажмите « Купить за $ X», чтобы купить книгу. Это процесс одним касанием, поэтому будьте осторожны, чтобы не ударить его по ошибке! Когда вы покупаете книгу, вы увидите кнопку « Отмена» , которую вы можете нажать, если покупка была случайной. Затем, через мгновение, ваш Kindle загрузит вашу книгу на ваше устройство, и вы сможете начать пользоваться ею.
Все ваши покупки хранятся в облаке для вашей учетной записи Amazon. Это означает, что вы можете загрузить их в приложения для чтения Kindle на других устройствах. или, если нужно, повторно загрузите их на свой Kindle. Если у вас мало денег, чтобы тратить на книги Kindle, есть много бесплатного контента. и здесь!

Конечно, поскольку ваш Kindle может отображать только черно-белое изображение, лучше покупать книги по искусству или что-нибудь еще с большим количеством цветных картинок в физической форме.
Читая книгу
Как только вы загрузите свою книгу, вернитесь на главный экран, и вы найдете ее с левой стороны. Нажмите Моя библиотека, чтобы просмотреть все ваши книги, если вы ее не видите. Нажмите на свою книгу, и она перейдет в режим чтения.

Как и следовало ожидать, на самом деле чтение книги довольно просто. Нажмите в любом месте на правой стороне экрана, чтобы перейти на следующую страницу. Аналогичным образом, коснитесь левой стороны экрана, чтобы вернуться на страницу. Вы можете нажать на верхнюю часть экрана, чтобы открыть панель инструментов, которая предлагает те же функции Главная , Назад и другие опции, которые мы обсуждали ранее.
Тем не менее, находясь в книге, панель инструментов позволяет настроить несколько параметров чтения, чтобы сделать процесс более приятным. Нажмите значок Aa, чтобы изменить параметры шрифта. Вы можете выбрать один из нескольких стилей и размеров шрифта. Нажмите заголовок страницы рядом, чтобы настроить межстрочный интервал, поля, ориентацию страницы и выравнивание текста.
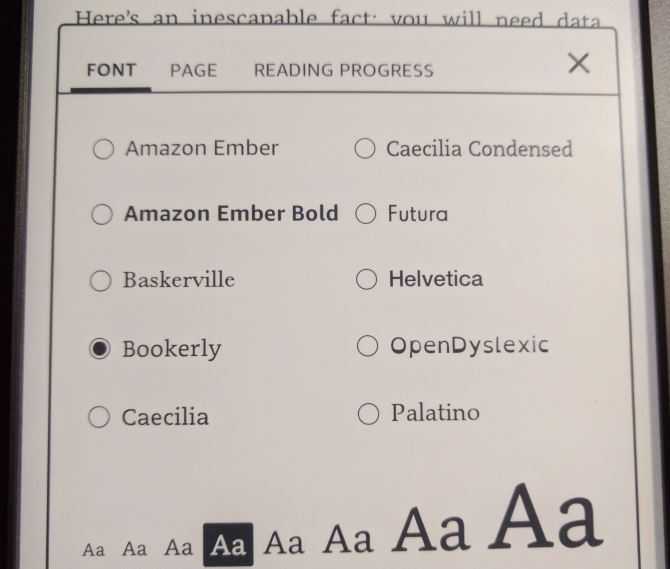
Наконец, заголовок « Прогресс чтения» позволяет изменять маленькие индикаторы внизу, которые позволяют узнать, как далеко вы продвинулись в книге. По умолчанию для этого параметра установлено значение « Местоположение» , которое отображает « Лок 123» в нижнем левом углу во время чтения. Номера страниц практически не имеют отношения к книгам Kindle из-за множества способов изменить то, что отображается на экране. Таким образом, местоположение предоставляет еще один способ отслеживать ваши успехи.
Если вы не находите это полезным, вы можете изменить это на страницу в книге , оставшееся время в главе или оставшееся время в книге . Внизу справа будет отображаться ваш процент прогресса в книге.
Установка Kindle Collection Manager на ваш Kindle
Опять же, повторяя предыдущий раздел, эта часть руководства предназначена только для владельцев Kindle Touch и Kindle Paperwhite . Если у вас есть какая-либо другая модель Kindle, вы не можете установить сторонний менеджер коллекций прямо на свое устройство (перейдите к следующему разделу учебника, чтобы узнать, как редактировать контент с помощью Calibre). Для краткости и ясности мы будем ссылаться на Kindle в этом разделе руководства как на Paperwhite, чтобы избежать путаницы с обычной клавиатурой Kindle / Kindle.
Чтобы установить менеджер on-Kindle, сначала необходимо загрузить менеджер коллекций из официального потока Mobileread (для загрузки требуется бесплатный аккаунт Mobileread).
В дополнение к настоящему Менеджеру коллекций вам могут потребоваться Kindlet Jailbreak и Пакет сертификатов разработчика . Если вы недавно следовали нашему руководству Paperwhite Jailbreak и Screensaver Hack , оба они должны быть уже установлены. Позднее в этом руководстве мы заметим, что вам, возможно, потребуется установить их снова, если вы 1) использовали альтернативный метод джейлбрейка или 2) они не были установлены правильно, когда вы следовали нашему руководству по джейлбрейку.
Как только вы загрузите инструменты, подключите ваш Paperwhite к главному компьютеру с помощью кабеля синхронизации. Скопируйте установщик Collections Manager, CollectionsManager.azw2, из загруженного zip-файла в каталог документов Paperwhite (например, если он смонтирован на вашем компьютере как M: \, файл должен быть помещен непосредственно в M: \ documents \).
После копирования файла на ваш Paperwhite извлеките устройство из компьютера. После извлечения вы должны увидеть Диспетчер коллекций на домашнем экране (если нет, выберите «Недавние», чтобы вывести его на передний план):

Идите дальше и нажмите на Диспетчер коллекций, чтобы запустить его.
Примечание. Если на экране отображается сообщение об ошибке, а не файл-браузер, необходимо (пере) установить Kindlet Jailbreak и сертификаты разработчиков. Загрузите их и обратитесь к нашему руководству по джейлбрейку Paperwhite, чтобы узнать, как установить файлы обновлений .bin на ваш Paperwhite.
Когда менеджер коллекций запускается, вы увидите экран, который выглядит как гибрид между веб-браузером и файловым браузером. В загружаемом менеджере коллекции есть сильно аннотированный файл .png, который отлично помечает все кнопки и элементы интерфейса, как показано здесь:

Интерфейс Kindle Collection Manager не только предлагает более эффективный способ простого управления коллекциями, но также предлагает две действительно интересные функции, недоступные с помощью стандартного инструмента управления on-Kindle: вложенные коллекции и возможность скрывать книги от домашний экран. Используя эти два метода, вы можете создавать коллекции внутри коллекций (например, основную коллекцию с названием «Учебники», а затем вложенные коллекции для каждого из ваших классов), а затем вы можете скрыть книги с домашнего экрана, если предпочитаете видеть их только в соответствующих коллекциях ( например, все эти учебники появляются только тогда, когда вы просматриваете коллекцию учебников, и не загромождают ваш браузер на рабочем столе).
Если вы довольны управлением вещами на самой Paperwhite, вы можете остановиться здесь. Однако если вы хотите еще больше повысить эффективность управления своими коллекциями, прочитайте, как мы покажем вам, как связать Kindle Collection Manager с Calibre.
Почему я хочу это сделать?
У Kindle есть функция, известная как Kindle Collections. Эта функция позволяет группировать книги в уникальные коллекции, такие как «Загадочные романы», «Учебники», «Чтение» или любой другой метод сортировки / тегирования, который вы хотите применить к любой данной группе книг.
Он обладает огромным потенциалом, чтобы сделать организацию и управление книгами на вашем Kindle действительно потрясающей, но прошлая и даже текущая (немного улучшенная) реализация довольно тусклая по сравнению с остальной частью пользовательского интерфейса Kindle.
Исторически (и до сих пор на старых моделях Kindle) создание и управление коллекциями крайне затруднительно. Это немного лучше на новом Paperwhite, так как опыт управления коллекциями on-Kindle имеет более удобные для пользователя контрольные списки, но это все еще огромная боль. Amazon даже представил способ управления своими коллекциями Kindle с помощью приложения PC Kindle, но реализация представляет собой сложную проблему, которая 1) часто дублирует ваши коллекции, создавая беспорядок на вашем Kindle, например «Mystery Novels» и «Mystery Novels @» для одной коллекции. и 2) Работает только с контентом, приобретенным Amazon, что делает его бесполезным для любого контента, загруженного вами на ваше устройство с помощью таких инструментов, как Calibre. Короче говоря, инструмент «Коллекции» потенциально может быть супер крутым, но Amazon полностью недопоставил.
К счастью, в Kindle есть процветающее сообщество хакеров, моддеров и сторонних разработчиков, которые быстро используют эту оплошность и вносят исправления. В сегодняшнем уроке мы расскажем вам о двух методах исправления ошибок, которые представляет собой инструмент Kindle Collections, и дадим возможность правильно управлять коллекцией ваших электронных книг.
Убедитесь, что ваша прошивка Kindle обновлена
Чтобы продлить срок службы батареи Kindle, лучше всего убедиться в актуальности встроенного программного обеспечения Kindle. Они редко публикуются с какой-то фанфарой (если вообще), и если вы не читаете форумы пользователей Kindle столь же навязчиво, как мы, вы никогда не узнаете, что они существуют. Но Kindle иногда страдает от ошибки здесь или там, которая может серьезно повлиять на время автономной работы. Предыдущие ошибки, связанные со взрывом батареи, включают, например, проблемы с индексными книгами Kindle и неправильным сном.
Даже если вы не пытаетесь чрезмерно продлить срок службы батареи, вам следует следовать этому совету, поскольку старые прошивки могут нанести вред вашему заряду батареи, даже если вы этого даже не осознали.
Ваш Kindle должен быть обновленным, если вы подключили его к любой сети в течение даже короткого периода времени в течение последних нескольких месяцев. Микропрограмма Kindle обновляется не так часто, но она должна выполняться автоматически. Конечно, это не помешает проверить.
Чтобы узнать версию встроенного программного обеспечения, коснитесь верхней части экрана на Paperwhite, выберите кнопку меню и выберите «Информация об устройстве». Сравните номер «Версия прошивки» со списком релизов либо в файле поддержки Amazon здесь (выберите вашу конкретную модель Kindle для проверки # прошивки), либо на странице Википедии Kindle здесь. Если вам нужна помощь в обновлении прошивки Kindle вручную, ознакомьтесь с нашим руководством по этому вопросу здесь.
Проверьте на поврежденные книги
Когда индексация проходит гладко, она потребляет приличную часть вычислительной мощности/времени работы от батареи. Когда индексирование не проходит гладко, оно будет полностью заряжать вашу батарею. Каждый раз в голубую луну служба индексирования Kindle встречает книгу, которую не может правильно проиндексировать. Это может быть неправильно загруженная книга, предоставленная Amazon, книга с неправильным форматированием, неправильная конверсия сторонних загрузок или поврежденный загруженный документ.
Однако конечный результат тот же: служба индексирования застревает в цикле и снова и снова загоняет неиндексированную книгу, пытаясь ее пролистать. Даже если вы перезагрузите свое устройство, служба индексирования в конечном итоге вернется в то же место в очереди и застрянет, пытаясь проиндексировать поврежденный файл.
К счастью, есть очень простой способ проверить и выяснить, не в этом ли причина плохой работы аккумулятора. Коснитесь поля поиска на главном экране Kindle (или коснитесь значка увеличительного класса в строке меню), чтобы получить доступ к функции поиска. Найдите бессмысленный термин, который не появится ни в одной из ваших книг или документов; Вы хотите что-то вроде «sdfkhj03» или тому подобное.
Нажмите маленькую стрелку в левой части окна поиска, чтобы развернуть результаты и отобразить все категории поиска (например, «Мои товары», «Магазин Kindle», «Goodreads» и т. Д.). В нижней части панели поиска вы увидите запись «Текст в книгах». Нажмите на эту запись. (Люди, использующие старые Kindles и/или старые прошивки, по умолчанию будут перенаправлены на этот текст в книгах.)
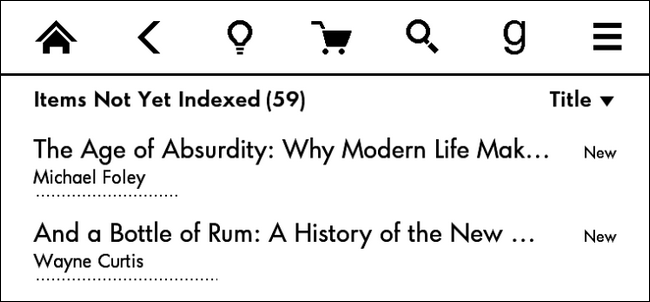
Если служба индексирования работает нормально, то она должна вернуть нулевые результаты поиска, поскольку поисковый запрос не будет найден ни в одном из документов на Kindle. Если, с другой стороны, служба индексирования в настоящее время выполняет индексацию, она вернет результат поиска, который гласит «Элементы еще не проиндексированы» с номером в скобках. Если вы только что загрузили кучу книг на свой Kindle (или даже купили одну или две), вы увидите их в списке здесь. Не пугайтесь.
Если вы выберете запись для еще не проиндексированных элементов, она развернется и отобразит список книг. Там есть книги, которые вы только что загрузили на Kindle? Это нормально. Дайте время для обработки. (Это состояние, которое вы видите на скриншоте выше; мы загрузили тонну книг на Kindle, чтобы создать неиндексированный список книг, который мы могли бы сделать на скриншоте.) Есть ли там какая-то книга со вчерашнего дня, прошлой недели или даже раньше? в этом году? Это не нормально.
Удалите книгу из Kindle либо с помощью навигации на устройстве (нажмите и удерживайте название книги/обложку, а затем выберите «Удалить эту книгу») или, если по какой-то причине это не удастся, подключите Kindle к компьютеру через USB и вручную удалите файл из папки/documents///на Kindle.
Как слушать аудиокниги на Kindle Paperwhite (простые советы!)
Вы можете слушать аудиокниги на Kindle Paperwhite? Возможно! Однако некоторые аудиокниги специально зашифрованы, поэтому их нельзя нормально воспроизводить на обычных устройствах, включая Kindle Paperwhite. В свете этой проблемы мы готовим хорошее решение для ее решения.
По сравнению с популярной моделью Kindle Voyage, Kindle Paperwhite имеет такую же плотность 300 пикселей на дюйм, но стоит дешевле. Его экран с высоким разрешением и долговечная конфигурация батареи обеспечивают превосходное качество прослушивания аудиокниги, не беспокоясь о быстром разряжении батареи при прослушивании. Импортируйте свои аудиокниги на свой Kindle и воспроизводите их на Kindle Paperwhite, и вы получите приятные впечатления от прослушивания аудиокниг. А если ваши аудиокниги защищены DRM, эта статья также предоставляет полезный инструмент, который может вам помочь.
Как играть в аудиокниги, защищенные DRM, на Kindle Paperwhite
Технологии DRM используются в некоторых аудиокнигах для защиты добросовестного использования цифрового контента. Аудиокниги, приобретенные в iTunes Store и на веб-сайте Audible, подпадают под действие шифрования DRM, то есть их можно воспроизводить только на определенных устройствах или программном обеспечении, например iTunes от Apple. Чтобы их можно было воспроизводить на других устройствах, таких как Kindle Paperwhite, необходимо снять ограничение DRM. После удаления DRM вы можете удобно слушать свои аудиокниги на Kindle Paperwhite.
Здесь мы представляем вам профессиональный инструмент для удаления DRM. Это Звуковой конвертер TuneFab. Он профессионально обрабатывает аудио в iTunes, а также аудиокниги Audible AA / AAX. С помощью этого мощного программного обеспечения вы можете легко удалить DRM из приобретенных аудиокниг iTunes и Audible и удобно конвертировать зашифрованные аудиокниги AA / AAX в аудиофайлы MP3 / M4A без DRM. Благодаря чистому дизайну пользовательского интерфейса преобразование звука больше не является сложным процессом. Вся исходная информация о главах и тегах останется как оригинал, поэтому вам не нужно беспокоиться, что преобразованные аудиокниги будут в беспорядке.
• Мгновенно обходите DRM аудио из iTunes и аудиокниг Audible.
• Преобразование зашифрованных аудиофайлов AA / AAX в MP3 / M4A аудио
• Полностью сохранить информацию о главе в формате M4A
• Работа на Windows и Mac
Вот четыре простых шага по использованию Звуковой конвертер TuneFab чтобы получить воспроизводимые аудиокниги. Подробности см. Ниже.
Шаг 1. Импорт аудиокниг в iTunes
С технической точки зрения, этот конвертер аудиокниг может синхронизировать список воспроизведения аудиокниг на iTunes. Поэтому необходимо сначала импортировать приобретенные аудиокниги в плейлист iTunes, а также авторизовать компьютер с помощью своей учетной записи Audible. Процесс работы для Windows и Mac немного отличается.
Для Windows , перейдите в «Книга»> «Аудиокнига»> «Файл»> «Библиотека»> «Импортировать список воспроизведения».
Для Mac, перейдите в «Книга»> «Аудиокнига»> «Файл»> «Добавить в библиотеку».
Шаг 2. Установите и запустите конвертер аудиокниг TuneFab.
Сначала загрузите и установите TuneFab Audiobook Converter. Запустите конвертер, и приложение iTunes также запустится автоматически для синхронизации списка воспроизведения аудиокниг с конвертером.
Шаг 3. Выберите аудиокниги в списке преобразования.
Щелкните плейлист «Аудиокниги» на боковой панели слева. Конвертер аудиокниг TuneFab поддерживает пакетное преобразование, поэтому вы можете выбрать несколько аудиокниг, которые вы предпочитаете удалить DRM и преобразовать.
Ниже находится область «Настройки вывода». Нажмите «Формат вывода», чтобы выбрать один желаемый формат, например MP3, для экспорта. Затем нажмите «Выходная папка» и найдите или создайте папку выходного файла для вашего удобства.
Шаг 4. Начать преобразование аудиокниг
Нажмите кнопку «Конвертировать», и конвертер начнет конвертировать файлы аудиокниги в MP3, так как раздражающее ограничение DRM будет снято. Затем вы можете открыть указанную папку выходного файла, чтобы найти и воспроизвести преобразованные аудиокниги на Kindle Paperwhite.
С помощью нескольких простых щелчков мыши вы можете легко удалить DRM из всех приобретенных аудиофайлов iTunes и аудиокниг Audible и бесплатно слушать аудиокниги на Kindle Paperwhite.
Последнее слово
Прямо скажу – Amazon Kindle 9 мне не понравился. Прежде всего разочаровало качество корпуса, а именно склонность к сбору царапин и пятен. Плюс экран, конечно, сильно устаревший. Разрешение 800 х 600 точек в середине 2019 года даже в бюджетном ридере смотрится странно и неуместно. Плюс форматы… Плюс гарантия, которой пользователь Kindle в России фактически лишен
Всесторонний обзор Pocketbook 616 утвердил меня в мысли, что эта модель понравилась мне куда больше. Экран и корпус в этой модели куда более качественные, плюс покетбуки совместимы со 100% распространенных форматов книг – включая FB2. И поставки в Россию официальные есть, и гарантия. Два года. Или даже три, если брать на официальном сайте производителя – pocketbook.ru.
Короче говоря, PocketBook 616 мне показался клевой бюджетной моделью, которая по многим параметрам (всеядность в плане форматов, качество экрана, качество корпуса, софт) не уступает флагманам. Больше того: в процессе тестирования выяснилось, что PocketBook 616 на одном заряде батарейки живет полтора месяца, а вот Kindle 9 – около месяца.
Впрочем, думаю, и без этого штриха понятно, какую модель, живя в России, стоит брать, а от какой стоит отказаться. Выбор куда более однозначный, чем между Intel/AMD и iOS/Android.
iPhones.ru
Не угадаете, кто победил.
Рассказать
Артём Баусов
Главный по новостям, кликбейту и опечаткам. Люблю электротехнику и занимаюсь огненной магией.
Telegram: @TemaBausov
Используйте Kindle без регистрации учетной записи Amazon
Хотя это не очевидно, вы можете войти в свой Kindle, не связывая его с учетной записью Amazon или создавая новую учетную запись. Это действительно ограничивает полезность Kindle, хотя. Вы не сможете покупать книги или журналы или использовать множество бесплатных вещей, которые Amazon любит раздавать. Вы также не сможете использовать Коллекции. Вы сможете использовать его как автономный электронный читатель.
Если вы установите Caliber на свой Kindle, вы можете переносить на него книги и мультимедиа и использовать его в качестве базового планшета.
Когда вы впервые запускаете Kindle, оставьте WiFi выключенным или не подключайте его к вашей сети WiFi. Вместо того, чтобы быть вынужденным зарегистрироваться в Amazon или создать новую учетную запись, вам будет предоставлена возможность зарегистрироваться позже. Именно эту опцию вы можете использовать, чтобы не регистрировать свой Kindle.
До тех пор, пока вы можете игнорировать запросы на регистрацию и установку какой-либо программы для чтения электронных книг, вы можете использовать Kindle сколько угодно.
Некоторые новые версии Kindle заставляют вас подключаться к WiFi. Первый вариант — нажать X в углу экрана настройки WiFi, чтобы создать опцию «Настроить позже». Выберите это, чтобы начать использовать Kindle без регистрации.
Второй вариант — выбрать, чтобы создать новую учетную запись Amazon, и вы должны увидеть опцию «Настроить позже» в левом нижнем углу следующего экрана. Выберите это, и вы в том же месте.
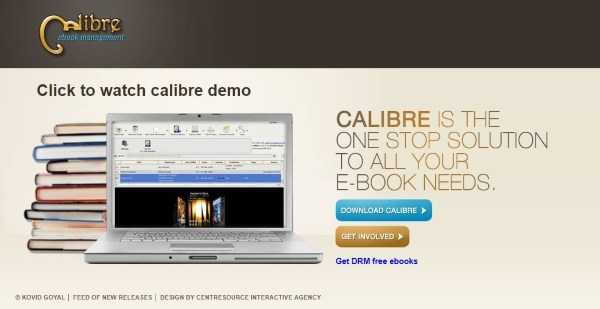
Установка джейлбрейка
Теперь, когда мы находимся на правильной версии Kindle OS, пришло время заняться установкой джейлбрейка. Хотя мы называем весь процесс «джейлбрейком», на самом деле это несколько интересных вещей, происходящих под капотом.
Во-первых, фактический джейлбрейк применяется к Paperwhite. Это модифицированный сертификат, который позволяет устанавливать пользовательские пакеты обновлений (так же, как джейлбрейк устройства iOS позволяет устанавливать неподписанные пакеты на ваше устройство).
Во-вторых, он устанавливает Jailbreak Bridge; этот небольшой кусочек кода призван помочь сохранить / перенести джейлбрейк перед лицом будущих обновлений.
В-третьих, он устанавливает набор сертификатов разработчика Kindlet. Kindlets — это Java-апплеты для Kindle (например, маленькие игры, в которые можно играть на Kindle). Предварительная установка сертификатов для наиболее распространенных разработчиков джейлбрейка / сторонних разработчиков, активных в сообществе моддеров Kindle, упрощает последующую установку сторонних Kindlets.
В-четвертых, он устанавливает так называемый «Rescue Pack», разработанный Kindle modder Ixtab, который включает SSH-сервер на вашем Paperwhite. Хотя на самом деле довольно сложно нанести вред различным моделям Kindle, используя джейлбрейк и придерживаясь хорошо известных инструментов и методик джейлбрейка, всегда есть возможность испортить вещи, если вы начнете делать более продвинутые игры в своем Paperwhite. Rescue Pack SSH-сервера предоставляет точку входа для очистки и сброса вашего Paperwhite в случае необходимости.
Так же, как рутирование / джейлбрейк других устройств, сам по себе джейлбрейк не делает ничего особенного. Тем не менее, это открывает возможность сделать многое, к чему мы подключимся, как только закончим джейлбрейк.
Для начала загрузите файлы джейлбрейка Paperwhite здесь: Официальная ветка Mobileread (требуется бесплатная учетная запись Mobileread).
Как только вы загрузите файл, kpw_jb.zip, откройте файл и извлеките содержимое во временную папку на вашем компьютере. Подключите ваш Paperwhite к компьютеру и откройте смонтированный том. Скопируйте три файла non-readme из архива kpw_jb: jailbreak.sh, MOBI8_DEBUG и jailbreak.mobi в ваш Paperwhite, поместив их в следующие каталоги:
Если вы не поместите файлы DEBUG и .sh в корневой каталог и jailbreak.mobi в папку документов, вы не сможете запустить джейлбрейк. Как только вы разместите все файлы правильно, продолжайте и извлеките ваш Paperwhite из компьютера. Выньте USB-кабель.
Ваш Paperwhite вернется к последнему экрану, который вы использовали; нажмите кнопку домой, чтобы вернуться на главный экран, если вы еще не на нем. На рабочем столе вы должны увидеть новый Личный документ:
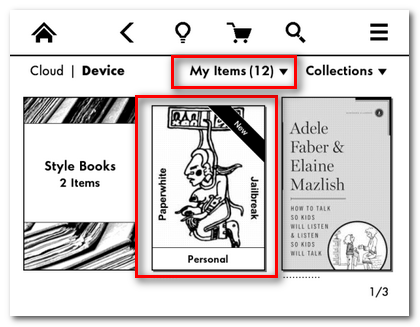
Если вы не видите новый документ, проверьте выпадающее меню прямо под панелью навигации. Например, если вы настроили отображение только книг, вы не увидите документ о джейлбрейке. Нажмите на новый документ, чтобы открыть файл .mobi.
Когда документ будет открыт, вы увидите гигантскую ссылку «Нажмите, чтобы JAILBREAK» на первой странице:

Извините за внезапное снижение качества скриншота, захват экрана отключен в документах по причинам авторского права, поэтому мы переключились на фотографирование экрана Paperwhite вручную.
После нажатия на ссылку вы увидите дополнительный экран с дополнительными инструкциями, например:
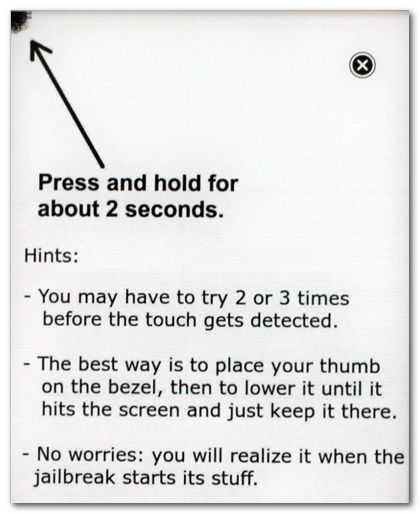
Делайте так, как он говорит: осторожно нажмите и удерживайте несколько секунд в углу экрана. Это быстро загрузится к процессу установки джейлбрейка:
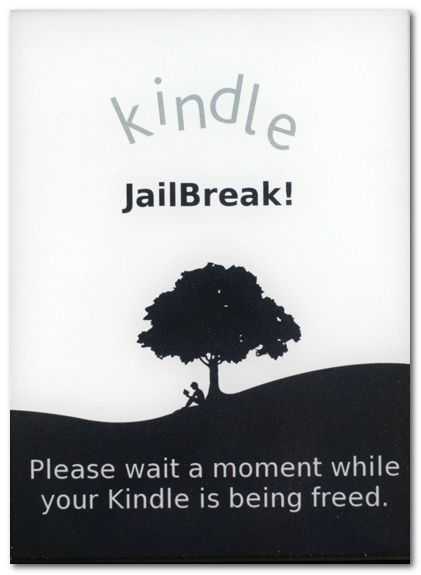
Как только процесс будет завершен, он вернет вас обратно на домашний экран Paperwhite (это интересный прорыв по сравнению с предыдущими инструментами для джейлбрейка, которые полностью перезагружают устройство). Предыдущий документ о джейлбрейке будет заменен на журнал процесса джейлбрейка, например:
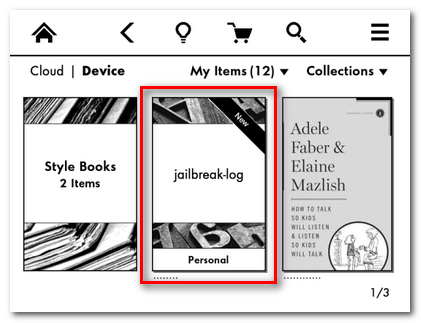
Открытие документа просто перечисляет то, что сделал джейлбрейк (что, по сути, является просто списком того, о чем мы говорили ранее в учебнике, например, установка Jailbreak Bridge).
На данный момент устройство полностью взломано! Единственная функциональность, недоступная сразу после установки, — это пакет восстановления на основе SSH (вам нужно один раз перезапустить Paperwhite, чтобы включить сервер SSH).
Покупка Kindle: плюсы
Есть много причин, почему покупка Kindle может вам понравиться. Самым очевидным, конечно, является то, что вы можете носить практически неограниченное количество книг в кармане. Все текущие модели Kindle поставляются с 4 ГБ дискового пространства, и даже с большими книгами, часто занимающими менее 1 МБ ( Моби Дик , одна из самых длинных книг, которые я когда-либо читал, — это скудные 2,4 МБ), это абсолютно огромное количество книг, которые вы можете взять с собой.
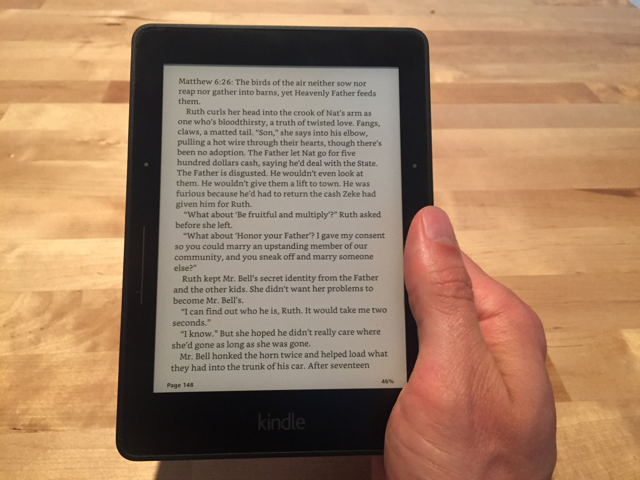
И Kindle, на самом деле, очень маленький. Мой собственный Kindle Voyage имеет размеры 6.4 ″ x 4.5 ″ x 0.3 ″, что позволяет буквально спрятать его в заднем кармане, если я хочу взять его где-нибудь. И в 6,3 унции, я даже не замечаю это там. Новый Kindle Oasis только весит 4,6 унции. без крышки, которая удивительно легка, когда вы держите ее в руке. Kindle абсолютно не может быть разбит по форм-фактору.
Тот факт, что Kindle не имеет подсветки, является еще одним огромным плюсом: глядя на экраны с подсветкой, такие как ваш телефон или iPad, может затруднить сон ночью. , и вам будет труднее на протяжении долгого времени. Экран e-ink и встроенные светодиоды Kindle обеспечивают мягкое освещение, которое очень легко для ваших глаз, не затрудняя чтение ночью. Voyage и Oasis даже имеют адаптивные датчики света, которые автоматически подстраиваются под текущее освещение. И электронные чернила на удивление понятны , особенно на более дорогих моделях.

Одна из моих любимых функций Kindle Voyage и Oasis — это наличие кнопок перелистывания страниц на панели ридера. Это звучит смешно, но если вы прочитаете 100 страниц романа, ваш палец устает двигаться от боковой части устройства, чтобы ударить сенсорный экран и перевернуть страницу. Базовая модель Kindle и Paperwhite по-прежнему доступны только для сенсорных экранов, но две другие модели обладают этой фантастически приятной функцией.
Прямой доступ к магазину Kindle также является отличной особенностью владения Kindle; Вы можете открыть магазин со своего устройства, просматривать книги и загружать их немедленно. Если у вас есть Kindle с поддержкой 3G, вы можете сделать это из любого места, где вы можете получить сотовый прием. Это замечательно, если вы застряли в аэропорту или в другом месте, где вам, возможно, придется платить за Wi-Fi, когда вы действительно хотите новую книгу.
Свои скринсейверы
kindle-ss-0.18.N.zipmobileread.comlinkss/screensavers600X800
- smile-back.blogspot.com/2008/07/kindle-screensavers.html и smile-back.blogspot.com/2009/05/kindle-screensavers-again.html — просто забавные изображения
- kevinguyer.com/blog/?p=16 — несколько хороших фотографий фантастов и ученых
- community.livejournal.com/whatzitsgalore/5085.html — девчачьи картинки, мне понравились
- rolandog.com/archives/2010/12/29/kindle-screensavers — для любителей имиджборд
- www.gotmedieval.com/2010/12/your-kindles-medieval-manuscript-makeover-awaits.html — средневековые манускрипты (выглядит очень классно)
гугловский поиск по картинкамlinkssrebootrandomlinkss
Итог
Бытует мнение, что в мире электронных книг есть только два игрока: Kindle и все остальные. Это обусловлено популярностью читалок Amazon, их ценой, а также качеством — они просто неубиваемые.
Эту книгу я купил за 6300 рублей. И это нормальная цена для устройства такого класса. Другое дело, что официально Kindle в России не продаётся, поэтому гарантию тут может предоставить только магазин, который вам её продал. Я вот, например, не уверен, что купил читалку не в магазине-однодневке.
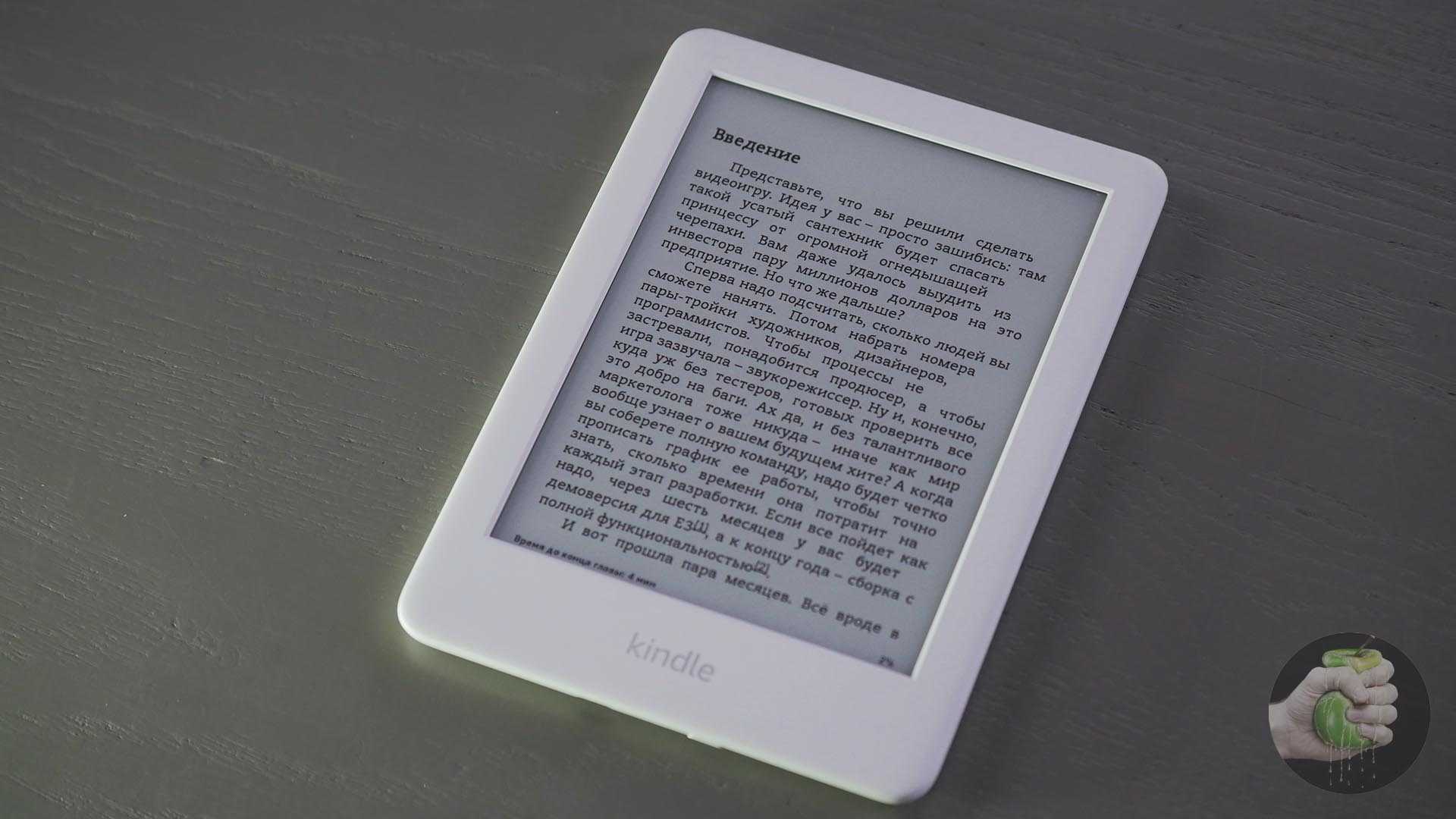
Но при выборе я твёрдо был нацелен купить себе именно Kindle, поскольку мой опыт общения с другими читалками крайне негативный.
К плюсам я бы отнёс скорость, хорошую для меня батарею, экран и его подсветку, которая не вызывает раздражения.
К минусам — сенсорное управление и изменённый принцип взаимодействия читателя с книгой. За две недели использования стало полегче, но всё равно не сильно радует этот процесс.




