Когда использовать режим без полей
Как упоминалось ранее, режим без полей выглядит как полноэкранный режим. Визуально разницы не заметишь. Однако придерживайтесь режима без полей, а не полноэкранного режима, если вы используете несколько мониторов. Вы можете получить доступ к своим дисплеям и запускать различные приложения, пока ваша игра или работа остаются на основном дисплее. Но у режима без полей есть и обратная сторона, в зависимости от вашего устройства.
Большинство операционных систем, таких как Windows, например, будут продолжать выделять ресурсы всем фоновым процессам. Это означает, что вы можете получить меньшую производительность и задержку ввода, если запускаете игру или требовательное приложение. Если вам нужно выжать дополнительный FPS для вашей игры, попробуйте полноэкранный режим, чтобы увидеть, имеет ли это значение. Частота кадров может улучшиться в зависимости от оптимизации игры.
Почему полноэкранные игры продолжают сворачиваться?
Как и различные решения, эта досадная ошибка имеет несколько причин, которые портят ваше игровое время. Они могут быть довольно обыденными или даже возникать из-за вредоносных программ.
Вредоносные программы или вирусы
Если вы загружали сомнительное содержимое или файлы с подозрительных веб-сайтов, вредоносные программы или компьютерные вирусы могли пройти мимо системы безопасности. Известно, что эти вредоносные вредители запускают приложения, которые вы не хотите устанавливать или даже не помните об их установке. В результате игра, в которую вы играете, может быть свернута, поскольку новый процесс имеет приоритет.
Игровой режим
Хотя Microsoft улучшила свой игровой режим Примечательно, что игровой режим иногда может вызывать различные проблемы, включая свертывание. Точная причина не очевидна, но ее можно исправить, отключив игровой режим.
Устаревшие или несоответствующие драйверы
Драйверы на вашем ПК с Windows должны часто обновляться, чтобы все работало нормально. Если в вашей системе есть устаревшие, это может быть причиной минимизации случайной игры. Иногда игры даже зависают посреди игрового сеанса.
Уведомления продолжают появляться
Если вы разрешите Windows получать уведомления от таких приложений, как Facebook, Центр действий может помешать вашей полноэкранной игре. Каждый раз, когда вы получаете уведомление, игра сворачивается, а уведомление исчезает. Чтобы предотвратить это, вы должны отключить их или использовать Focus Assist.
Программное обеспечение, создающее помехи
Эта проблема чаще всего затрагивает стримеров, но другие могут также найти программу, заставляющую их полноэкранную игру сворачиваться. Виновником здесь может быть OBS или другое программное обеспечение.
Dual-GPU
Хотя настройки с двумя GPU не популярны в 2022 году, некоторые все еще хотят запустить две мощные RTX 3090 одновременно. Однако сегодня многие игры не оптимизированы для SLI-игр, что может привести к всевозможным ошибкам, в том числе и к той, к которой мы обращаемся.
Windows устарела
Использование более старой сборки Windows также может привести к сворачиванию игр. Если в новейшей версии проблема устранена, вы, наконец, можете вздохнуть с облегчением.
Настройки совместимости
Некоторые игры, написанные специально под непопулярные версии Виндовс: Millennium, Vista, Windows 8 и т.д., из-за конфликта совместимости могут работать не корректно на современных ОС. Например, перед запуском самой игры, должны появится настройки, где можно расширить окно на весь экран. Но этого не происходит ввиду отсутствия набора команд в используемой версии ОС.
Решить эту проблему поможет режим совместимости, который есть в самых популярных на сегодня ОС Window 7 и 10. Чтобы его активировать выполните следующие действия:
- Щелкните правой клавишей мыши по ярлыку игры и перейдите в свойства.
- В открывшемся окне выберите вкладку «Совместимость».
- Поставьте галочку напротив параметра «Запустить программу в режиме совместимости» и выберите актуальную версию ОС на момент релиза игры.
Чаще всего старые игры, отлично запускаются в режиме совместимости с Windows XP (Пакет обновлений 3). Более современные, такие как «Танки» и «Андертейл» пойдут на Window 7.
Растянуть игру на весь экран: внутриигровые настройки
Современные игры предлагают геймерам широкий спектр настроек. Можно настраивать что угодно, начиная от управления и заканчивая графической составляющей. В старых же играх функционал не такой богатый, но опции отображения есть и у них. В целом процесс очень простой: нужно найти пункт «Режим экрана» и поставить напротив него галочку. Очень часто эта настройка вынесена в отдельную категорию, где пользователь настраивает интерфейс. Так что если вы не нашли этот пункт в разделе с графическими сетапами, не расстраивайтесь и просмотрите всё меню, которое предлагается игроку. Иногда можно встретить режим отображения экрана в лаунчере (когда перед запуском игры появляется программа, отвечающая за загрузку приложения). Некоторые разработчики встраивают в лаунчеры отдельные настройки, которые не дублируются в самой игре.
В крайнем случае можно поставить режим отображения «Оконный без рамок». В таком случае экран игры развернется на максимум. В оконном режиме производительность, конечно, ниже, чем в полноразмерном, но разница не такая большая и, обычно, не превышает 5-10%, так что потеря FPS будет не велика. Не во всех старых играх присутствует данная возможность. Проверьте информацию на сайте разработчиков: возможно проект вообще способен работать только в оконном режиме с низким разрешением (да-да, встречаются и такие проекты).
Использование эмулятора
Если эта программа вам не помогла, можно попробовать использовать эмуляторы системы, однако такой способ очень требователен к ресурсам компьютера и подойдет не всем.
Впрочем, если вы все же решили попробовать, то вам понадобится установочный образ ОС, лучше всего, Windows, поскольку она совместима с большинством игр, дистрибутив эмулятора, время и терпение. Вам потребуется выполнить следующие действия:
- Установить одну из указанных выше программ и запустить ее.
- Следуя инструкциям, указать программе путь к образу установочного диска с ОС, задать количество выделяемого виртуальной машине дискового пространства (как правило, для корректной работы эмулятора хватает 20 Гб свободного места, но в нашем случае все будет зависеть от размера игры, которую вы хотите в нем запустить).
- Дождаться установки ОС, завершить ее, следуя инструкциям программы установки.
- Перезагрузить виртуальную машину.
- Установить на ней игру и все необходимое дополнительное ПО (Visual C++, DirectX и т.д.).
- Запустить и надеяться, что вашему компьютеру хватит производительности.
Стоит помнить, что игра в оконном режиме, особенно с использованием стороннего ПО (тем более, через виртуальную машину), требует больше ресурсов, а потому может тормозить, подвисать и работать некорректно, особенно если вы играете на слабом компьютере или параллельно запущено большое количество других программ.
Теперь вы знаете как запустить игру в оконном режиме универсальными способами. Они работают с большинством игр, но, если перечисленные действия вам не помогли – попробуйте поискать решение в других статьях на нашем сайте.
Не редко случается так, что та или иная игра сразу после установки отказывается запускаться. Вернее сказать она запускается, вот только на экране при этом нет изображения и появляется табличка о неподдерживаемом разрешении или видео режиме.
Также может появляться ошибка при запуске, говорящая о том, что разрешение, в котором запускается игра не поддерживается вашим монитором.
Что делать в этой ситуации и как попытаться изменить разрешение экрана в игре на заходя в нее вы узнаете из этой статьи.
The Sims 4
— включить режим отладки.
В The Sims 4 существует множество скрытых от игроков предметов, которые нельзя найти в обычном режиме покупок. Такие предметы могут быть ракушками из коллекции, объектами различных размеров, вплоть до мелких, используемых персонажами в быту, например, кружки, тарелки, тюбики, фрукты и так далее. Здесь же можно найти объекты, предназначенные для общественных участков.
Предметы в режиме отладки будут разбросаны по всем категориям, некоторые объекты не имеют ни заголовка, ни описания. Однако их можно найти с помощью сортировки через поиск. Для этого необходимо ввести слово ОТЛАДКА в строку поиска среди предметов.
Все «новые» предметы делятся на три категории:
- предметы, с которыми может взаимодействовать персонаж, например, посуда: тарелки и стаканы; грязные стопки посуды будут помыты;
- предметы, которые можно разместить, но в режиме жизни они пропадут;
- различные предметы-аксессуары, которые используются в анимации. С ними нельзя взаимодействовать в режиме жизни, но они не исчезнут, пока игрок их не удалит. Это тюбики с солнцезащитным кремом, зубные щетки, отвёртки, вилки, ложки, различные кулинарные лопатки и тому подобное.
Как сделать игру на полный экран
В казуальных или инди-играх, а также в старых играх с низким разрешением, вопрос о том, как сделать полный экран, вызывает трудности даже у опытных пользователей.
Иногда развернуть игру на полный экран довольно легко, стоит просто поменять разрешение, нажать сочетание клавиш на клавиатуре или снять галочку с пункта «оконный режим» в настройках игры, но это не всегда срабатывает.
Для того, чтобы запустить игру в полноэкранном режиме необходимо, в первую очередь, обновить драйвера на видеокарту. Устаревшие или встроенные VGA-драйвера могут быть причиной невозможности запуска игры в нормальном разрешении.
Запустить игру на полный экран можно несколькими способами. Ниже мы по пунктам опишем все известные способы запуска игр в полноэкранном режиме.
С помощью сочетания клавиш
Во многих приложениях можно попробовать нажать «Alt+Enter» на клавиатуре. Это может перевести игру в полноэкранный режим.
Через настройки игры
Во многих играх полноэкранный режим можно сделать через меню графических настроек. Стоит просто выбрать нужный режим: оконный, либо полноэкранный.
Запуск без дополнительных параметров
Запуск в оконном режиме может быть спровоцирован открытием программы с параметром «-window». Об этом вы можете подробнее прочитать в статье «Как запустить игру в оконном режиме».
Для того, чтобы запустить игру без дополнительных параметров, необходимо сделать следующее:
- Щелкните ПКМ на значке игры и выберите «Свойства».
- Убедитесь, что в строке «Объект» адрес игры нет параметра «-window». Если он есть – удалите его.
Настройка через драйвер видеокарты
Первое, что вам необходимо сделать, если возникают проблемы с графическим отображением игры, это обновить или переустановить драйвера видеокарты. Затем зайдите в меню настроек графики и настройте масштабирование изображение. В зависимости от производителя карты, меню будет выглядеть по-разному.
ДлякартIntegral Intel Graphics: в меню «Дисплей» выберите «Основные настройки» и задайте параметры масштабирование. Если они недоступны – понизьте разрешение экрана, настройте масштабирование и верните исходное разрешение.
Подгонка разрешения экрана
Иногда старые игры просто не могут открыться в полноэкранном режиме из-за слишком низкого разрешения, причем, даже если они разворачиваются в полноэкранный режим, то по бокам появляются черные полосы или же картинка выглядит очень плохо.
Если все предыдущие способы не помогли, стоит сделать следующее:
- Посмотрите в настройках игры, какое разрешение является для нее максимальным.
- Выставьте такое же разрешение через настройки компьютера.
Разумеется, рабочий стол и все программы после этого станут выглядеть хуже, визуально увеличатся, а другие игры, созданные под более высокое разрешение, не позволят вам в полной мере насладиться графикой, потому после завершения работы со старой игрой разрешение экрана необходимо вернуть к исходному значению.
Теперь вы знаете, как сделать полный экран различными способами. Это достаточно легко, если следовать указанным выше инструкциям.
Если у вас возникнут проблемы с играми на ПК или консолях – попробуйте найти ответ в одной из статей на нашем сайте.
Сайтам очень интересно ваше местоположение? Как отключить их любопытство
Как вы знаете, ваше точное местоположение интересует не только операционную систему вашего компа или мобильного устройства. Сайты, которыми вы пользуетесь, тоже хотят знать где вы находитесь. С той лишь разницей, что по умолчанию большинство из них сначала спрашивают на это разрешение.
И вот эти самые запросы иногда надоедают. Потому в этом посте мы расскажем о том, как в Windows 10 (и не только) отключить запросы сайтов на определение вашего местоположения. Итак:
местоположение в Microsoft Edge
Как говорится, начнем с самого простого. Поскольку Edge создан на основе платформы Windows Store, то и заблокировать запрос на определение местоположения в нем можно очень быстро. Открываем «Настройки» Windows 10, жмем «Конфиденциальность«, далее — «Расположение» (слева), прокручиваем окно вниз до раздела «Выберите приложения, которым будет разрешен использовать данные о вашем местоположении» и переводим ползунок рядом с названием «Microsoft Edge» в положение «Откл.» (попутно в такой же способ можно поумерить любопытство и некоторых других приложений).
местоположение в Google Chrome
В браузере Chrome открываем меню (кнопка с тремя точками — в правом верхнем углу экрана) и жмем «Настройки«. В самом низу открывшегося окна находим и кликаем ссылку «Показать дополнительные настройки«, затем жмем кнопку «Настройки контента» (она появится вместе с разделом «Личные данные«), прокручиваем новое окно до раздела «Местоположение«, активируем опцию «Запретить сайтам отслеживать мое местоположение» и кликаем «Готово«.
местоположение в Opera
В Opera жмем кнопку «Меню» (слева сверху) или клавиши «Alt + P«, далее — «Настройки» и потом в левой колонке — «Сайты«. Находим раздел «Местоположение» и в нем активируем опцию «Запретить сайтам отслеживать мое физическое местонахождение«.
местоположение в Mozilla Firefox
Нужные нам настройки в Firefox-е находятся в скрытом меню конфигурации браузера. Потому в адресной строке пишем about:config и жмем Enter. После этого браузер выдаст стандартное «Будьте осторожны, а то лишитесь гарантии!«, кликаем «Я принимаю на себя риск«, в открывшемся окне в строке поиска вводим geo.enabled и снова жмем Enter. Теперь, когда в окошке осталась только строка geo.enabled, отключаем ее двойным кликом (в колонке «Значение» должно появиться «false«). Это всё.
местоположение в Internet Explorer
В IE (если вы еще им пользуетесь) запрос на определение местоположения тоже отключается. Как именно, мы покажем на примере Internet Explorer 11. Открываем браузер, заходим в меню управления (кнопка в правом верхнем углу экрана) и кликаем «Свойства браузера«. Появится небольшое окно, в нем открываем вкладку «Конфиденциальность«, убираем галочку в чек-боксе «Никогда не разрешать веб-сайтам запрашивать ваше местоположение» и затем по очереди кликаем «Применить» и «ОК«.
Бонус-трек — Safari
Аналогичное мероприятие на Mac-е осуществляется не в настройках браузера, а в «Системных настройках» OS X. Открываем, кликаем «Защита и безопасность» и переходим во вкладку «Конфиденциальность«. Далее, прежде, чем что-то менять, сначала жмем кнопку с замочком, расположенную в левом нижнем углу окна, и вводим свой пароль, если понадобится. После этого в левой колонке кликаем «Службы геолокации«, и в основном окне либо 1) в списке приложений отключаем функцию определения местоположения только для Safari, либо 2) снимаем галочку в чек-боксе «Включить службы геолокации» и отключаем «геолокацию» для всех приложений.
Способ 4: Изменение разрешения экрана
Если для игры выставлено слишком высокое разрешение, можно попробовать изменить его, выбрав значение параметра меньше, например 800×600, что подходит для многих устаревших игр. Делается через системное приложение:
- Кликните по свободной области рабочего стола и перейдите в «Параметры экрана».
- На вкладке «Дисплей» разверните меню «Разрешение дисплея» и выставьте один из меньших вариантов, чем сейчас.
После этого достаточно попробовать запустить игру. Если она развернулась во весь экран, значит, дело действительно было в разрешении. Вернуть его можно аналогичным образом, с помощью нескольких кликов мышкой.
Также можно выставить масштаб (настройка находится там же, где и меняется разрешение экрана), выбрав рекомендуемое значение. Иногда и это оказывается эффективным.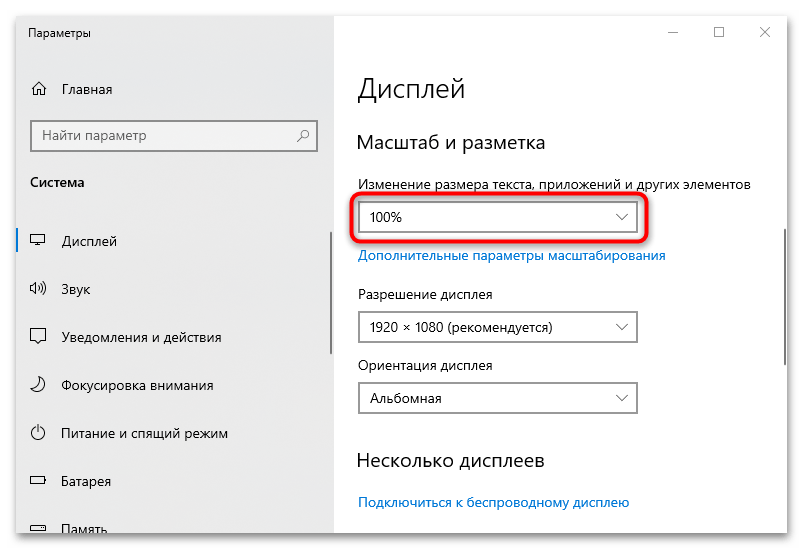
Клавиши полноэкранного режима в различных приложениях
Для каждой программы есть свои горячие клавиши. В том числе сочетание клавиш входа в полноэкранный режим. Нужно ли говорить о том, что некоторые программы не поддерживают этот самый режим. К примеру, такие утилиты, как Microsoft Office. Им просто не нужен этот режим. В плеере Daum PotPlayer клавиша полноэкранного режима — Enter. В браузере Mozilla Firefox — кнопки Alt плюс F12. Но далеко не все приложения имеют схожие параметры. Поэтому следует изучить документацию для той или иной программы. Именно они покажут, как сделать полноэкранный режим клавишами.

Стоит отметить, что в некоторых программах вы можете сами назначить нужную комбинацию на то или иное действие. К таким утилитам относятся аудио- и видеоплееры, графические редакторы, файловые менеджеры, специализированные программы для обработки звука и видео и некоторые другие продукты. Это весьма удобно. Поэтому разработчики и предоставили пользователям такую возможность. За что честь им и хвала.
Как поменять разрешение в игре
С выходом последней версии The Sims 2 Ultimate Collection в игре любители sims часто сталкивались с проблемой несостыковки разрешения игры и разрешением текущего монитора (элементарно нет в игре такого значения разрешения, что стоит по умолчанию).Это руководство для Вас, которое поможет увеличить разрешение, чтобы оно еще и соответствовало с размерами родного экрана.
Шаг 1.Для того, чтобы изменить разрешение для вашей игры вам нужно будет найти файл GraphicRules.sgrC:\Program Files (x86)\Origin Games\The Sims 2 Ultimate Collection\Fun with Pets\SP9\TSData\Res\Config.
Сделайте резервную копию этого файла в надежном месте! Либо на флешку или в Мои документы!!
Шаг 2.Открыть GraphicRules.sgr.(Если он просит Вас, чтобы выбрать программу для его открытия выберите » блокнот»)
Шаг 3.В верхней части этого файла Вы найдете следующие строки: «seti низкая 1» «seti средняя 2» и «seti высокая 3».
Вам нужно поменять все цифры на «3»:
Теперь, когда Вы поменяли значения, это позволит Вам использовать в игре более высокие настройки.
Шаг 4.Нажмите Ctrl+F, чтобы открыть в нашем файле в блокноте поле «найти» и введите эту строку (без пробелов и кавычек): “ScreenModeResolution” затем нажмите кнопку «Найти далее».
Это переместит Вас сразу же в нужный раздел. То, что вы увидите, будет выглядеть так:
В этом разделе есть то, что позволяет в игре менять совершенно новые и разные разрешения.В зависимости от разрешения Вашего монитора, меняем на нужное. Например, у меня 1080×1920.Для этого нужно изменить “uintProp maxResWidth” и “uintProp maxResHeight” .
Шаг 5.Редактировать “uintProp maxResWidth” с этим значением 1920 и “uintProp maxResHeight” с этим 1080 во всех четырех разделах, так как изображено здесь:
И это все, что вам нужно сделать в этом файле! Нажмите «Сохранить» и закрыть файл. Загрузите игру. После того как вы вошли в город зайдите в опции графика/производительность.
Шаг 6.Теперь вы должны увидеть, что в настройка размера экрана у вас есть много других вариантов! Выберите Ваш размер и нажмите применить настройки. Теперь вы сможете играть в больший свой размер экрана.
Как развернуть игру на весь экран: параметры запуска
Если зайти в свойства любого ярлыка игры, то вы увидите параметры запуска (для этого нажмите правой кнопкой мыши по ярлыку и выберите соответствующий пункт в выпадающем окне). В графе «Ярлык» в строке «Объект» вы найдете адрес, который указывает на расположение исполняемого файла в корневом каталоге с игрой. Мало кто знает, но существует ряд команд, которые можно прописывать после адреса. Все они прописываются через пробел после дефиса. В зависимости от конкретной игры список поддерживаемых команд может отличаться. Для того, чтобы растянуть игру на весь экран попробуйте следующие варианты:
- -fullscreen — устанавливает параметры полноэкранного режима.
- -w 1920 -h 1080 — устанавливает размер окна по высоте и ширине. В данном случае указаны значения для FullHD разрешения. Вы можете поменять значения конкретно под ваш монитор, где -w — ширина, а -h — соответственно высота.
- Существует также команда для запуска игры в оконном режиме. Ее часто применяют для первоначального запуска, чтобы избежать некоторых проблем с совместимостью, а в дальнейшем в ручную установливают разрешение в настройках. Если после адреса вы видите текст -window, то его требуется убрать. Возможно, именно это препятствует приложению развернуться во весь экран.
Точно такие же параметры, как правило, работают и для игр, установленных из Steam. Только в свойствах ярлыка вы не найдете поля «Объект». Чтобы установить параметры запуска, вам потребуется зайти в свою библиотеку в программе. Выберите желаемую игру, нажмите по ней правой кнопкой мыши и перейдите в свойства. Там вы увидите пункт «Установить параметры запуска». Нажимаете по нему и точно таким же образом прописываете вышеописанные команды. Не забудьте дефис в начале и пробел между командами. Можно указывать несколько параметров одновременно.
Как расширить экран игры: совместимость
В свойствах ярлыка игры можно также увидеть графу «Совместимость». Она тоже влияет на тип запуска приложения и предназначена для старых игр.
Поставьте галочку напротив пункта «Запустить программу в режиме совместимости с» и попробуйте разные варианты операционных систем, которые вам предлагают. Желательно также поставить галочку напротив пункта «Запускать эту программу от имени администратора». Еще вы можете воспользоваться средством устранения проблем с совместимостью, которое, по сути, является аналогом средства устранения проблем с интернет-соединением, но, как вы понимаете, эта штука помогает очень редко. Но лучше не проходить мимо и попробовать все варианты, верно?
Как переключаться между режимами отображения
Вы не можете использовать один режим отображения для всего, потому что это непрактично. Каждый режим имеет свои сильные и слабые стороны. К счастью, изменить режим отображения очень просто.
Когда дело доходит до большинства игр, вы можете изменить режим отображения в меню настроек. Просто найдите «Режим отображения» в разделе «Графика» или «Игра» и измените параметр в раскрывающемся меню.
Вы даже можете изменить режим отображения для некоторых игр перед запуском самой игры. Обычно это происходит с MMORPG, потому что у них есть панель запуска, которая дает вам доступ к большинству настроек игры.
Иногда вам может понадобиться быстро переключиться между полноэкранным и оконным режимами, не заходя в различные меню. На ПК с Windows вы можете легко сделать это с помощью сочетания клавиш Alt + Enter, хотя это работает не во всех играх и приложениях. Что касается браузеров, вы можете вместо этого нажать F11.
Информация о пользователе
С выходом последней версии The Sims 2 Ultimate Collection в игре любители sims часто сталкивались с проблемой несостыковки разрешения игры и разрешением текущего монитора (элементарно нет в игре такого значения разрешения, что стоит по умолчанию).Это руководство для Вас, которое поможет увеличить разрешение, чтобы оно еще и соответствовало с размерами родного экрана.
Шаг 1.Для того, чтобы изменить разрешение для вашей игры вам нужно будет найти файл GraphicRules.sgr C:\Program Files (x86)\Origin Games\The Sims 2 Ultimate Collection\Fun with Pets\SP9\TSData\Res\Config.
Сделайте резервную копию этого файла в надежном месте! Либо на флешку или в Мои документы!!
Шаг 2.Открыть GraphicRules.sgr. (Если он просит Вас, чтобы выбрать программу для его открытия выберите » блокнот»)
Шаг 3.В верхней части этого файла Вы найдете следующие строки: «seti низкая 1» «seti средняя 2» и «seti высокая 3».
Вам нужно поменять все цифры на «3»:
Теперь, когда Вы поменяли значения, это позволит Вам использовать в игре более высокие настройки.
Шаг 4.Нажмите Ctrl+F , чтобы открыть в нашем файле в блокноте поле «найти» и введите эту строку (без пробелов и кавычек): “ScreenModeResolution” затем нажмите кнопку «Найти далее».
Это переместит Вас сразу же в нужный раздел. То, что вы увидите, будет выглядеть так:
В этом разделе есть то, что позволяет в игре менять совершенно новые и разные разрешения.В зависимости от разрешения Вашего монитора, меняем на нужное. Например, у меня 1080×1920.Для этого нужно изменить “uintProp maxResWidth” и “uintProp maxResHeight” .
Шаг 5.Редактировать “uintProp maxResWidth” с этим значением 1920 и “uintProp maxResHeight” с этим 1080 во всех четырех разделах, так как изображено здесь:
И это все, что вам нужно сделать в этом файле! Нажмите «Сохранить» и закрыть файл. Загрузите игру. После того как вы вошли в город зайдите в опции графика/производительность.
Шаг 6.Теперь вы должны увидеть, что в настройка размера экрана у вас есть много других вариантов! Выберите Ваш размер и нажмите применить настройки. Теперь вы сможете играть в больший свой размер экрана.
Все очень легко и просто! Удачи!
Подведем итоги
Теперь пользователь отлично знаком со способами, которые помогут открыть игру в полноэкранном режиме. Все они интуитивно просты, и каждый человек сможет с ними разобраться. Как правило, чтобы настроить игру в полноэкранном режиме потребуется не более 1-2-х минут. Советы<figu src=»https://ichip.ru/favicon-180×180.png»>
Все современные игры при первом же запуске выставляют в настройках максимально возможное разрешение, которое поддерживает монитор. Однако случаи некорректной работы игрового приложения — не редки. Особенно часто эта проблема наблюдается при попытке запустить старую игру, созданную 10-20 лет назад. В то время мониторы имели очень низкое по современным меркам разрешение. Да и весь софт писался под железо и программное обеспечение, которое было актуально в те времена. Если вы хотите поиграть в первые части Doom, Mortal Kombat, Need for speed или в другие легендарные игры, то готовьтесь к тому, что в 90% случаев вы столкнетесь с оконным режимом, который не получится растянуть. Решений подобной проблемы существует очень много, и они варьируются от случая к случаю. Рассказываем вам про самые популярные методы, как сделать игру на весь экран.














