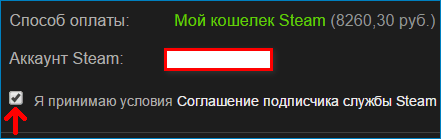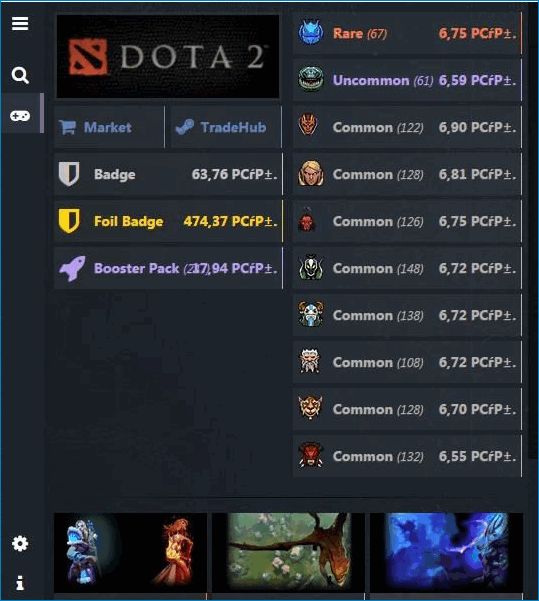Как сделать простое расширение Chrome
Создание расширения Chrome — довольно простой процесс. Когда вы закончите, вы сможете использовать его на своем компьютере, чтобы улучшить работу браузера. Есть несколько основных компонентов, которые требуются браузеру, прежде чем расширение сможет работать в полную силу. Мы рассмотрим все это ниже, в том числе о том, как заставить ваше собственное расширение работать в Chrome без необходимости загружать его или делиться им с кем-либо еще.
Создание сложного расширения Chrome — процесс, намного более детальный, чем тот, который вы увидите ниже, но в целом процесс тот же. Продолжайте читать, чтобы узнать, как сделать расширение Chrome, которое вы можете начать использовать сегодня.
Совет: чтобы увидеть, насколько удивительным может быть ваше собственное расширение, посмотрите эти удивительные расширения Chrome.
Как сделать расширение Chrome
Используя это руководство, вы создадите простое расширение для Chrome, в котором перечислены некоторые из ваших любимых веб-сайтов. Это полностью настраиваемое и действительно простое в обновлении расширение.
Вот что делать:
1. Создайте папку, в которой будут храниться все файлы, составляющие расширение.
2. Создайте базовые файлы, необходимые для этого расширения: manifest.json, popup.html, background.html, styles.css.
3. Откройте popup.html в текстовом редакторе, а затем вставьте туда все следующее, обязательно сохранив его, когда закончите.
Не стесняйтесь редактировать ссылки и текст ссылки, или, если вы хотите сделать расширение Chrome именно таким, как мы, просто оставьте все как есть.
4. Откройте файл manifest.json в текстовом редакторе и скопируйте / вставьте следующее:
«name»: «Избранные сайты»,
«description»: «Мои избранные сайты.»,
«default_title» : » Избранные сайты «,
Полезные области этого кода включают имя, описание и default_title.
5. Откройте файл styles.css и вставьте следующий код. Это то, что украшает всплывающее меню, чтобы сделать его намного более привлекательным и даже более простым в использовании.
border: 1px solid #ddd;
font-family: ‘Noto Sans’, sans-serif;
#myUL li a:hover:not(.header)
В CSS-файле вы можете многое изменить. Поэкспериментируйте с этими параметрами после создания расширения Chrome, чтобы настроить его по своему вкусу.
6. Создайте значок для расширения и назовите его icon.png. Поместите его в папку расширения Chrome. Как видно из приведенного выше кода, вы можете создать отдельный значок для этих размеров: 16 × 16 пикселей, 32 × 32 и так далее.
Совет: у Google есть больше информации о создании расширений Chrome. Существуют и другие примеры и дополнительные параметры, которые выходят за рамки простых шагов, которые мы здесь показали.
Как добавить собственное расширение в Chrome
Теперь, когда вы сделали расширение Chrome, пришло время добавить его в браузер, чтобы вы могли фактически использовать все файлы, которые вы только что создали. Установка пользовательского расширения включает в себя процедуру, отличную от того, как вы устанавливаете обычное расширение Chrome.
В меню Chrome выберите Дополнительные инструменты > Расширения. Или введите chrome://extensions в адресной строке.
1. Нажмите кнопку рядом с режимом разработчика, если она еще не выбрана. Это включит специальный режим, который позволит вам импортировать ваши собственные расширения Chrome.
2. Используйте кнопку «Загрузить распакованное расширение» в верхней части этой страницы, чтобы выбрать папку, созданную на шаге 1 выше.
3. Примите любые подсказки, если вы их видите. В противном случае, ваше собственное расширение Chrome будет отображаться вместе с другими расширениями в правом верхнем углу браузера.
Редактирование вашего расширения Chrome
Теперь, когда ваше расширение Chrome можно использовать, вы можете внести изменения, чтобы сделать его своим собственным. Если по каким, то причинам расширение не устанавливается читаем эту тему.
Файл styles.css управляет отображением расширения, поэтому вы можете настроить общий стиль списка и изменить цвет или тип шрифта. W3Schools — это один из лучших ресурсов, чтобы узнать обо всех различных вещах, которые вы можете сделать с помощью CSS.
Чтобы изменить порядок, в котором перечислены веб-сайты, добавить или добавить несколько сайтов или удалить существующие, отредактируйте файл popup.html. Только не забудьте сохранить ваши правки только по URL-адресу и имени. Все остальные символы, такие как и , являются обязательными и не должны быть изменены. Учебник HTML по W3Schools — хорошее место, чтобы узнать больше об этом языке.
Поиск тиммейтов
Вы должны понять что часть игроков пришли сюда пофаниться из за того что их забанило в мм по этому играть в одиночку будет схоже с открытием кейсов так как шанс того что вам не попадется ливер крайне мала. По этому главным аспектом быстрого и эффективного повышения уровня faceit станет поиск тиммейтов, которые не дадут заруинить игру и будут стараться идти до конца.Неплохим вариантом для поиска тиммейтов станет Discord сервер на котором вы сможете найти не только одного-двух союзников, желающих поднять свой уровень/помочь вам, но и вступить в уже укомплектованную команду, которой не хватает одного человека. Так же, не стоит забывать и об официальном тим файндинге на faceit, где так же игроки ищут себе напарников для совместной игры. Итак. Вы уже знаете о двух способах поиска, на которые раньше, возможно, не обращали внимания или попросту не знали.Теперь, я бы хотел дать вам еще пару советов касательно выбора:Выбирайте тщательно. Поговорите с тем, кого собираетесь брать в стак/командуНастоятельно рекомендую брать в тиммейты тех, с кем вы можете говорить на родном языкеВозраст – на свой вкус и цвет, но не забывайте о том, что значительна разница в возрасте чаще вредит, нежели идет на пользу (субъективно)Будьте терпеливы
Если вы уже собрали команду вы сможете поднять до 7 lvl но выше то просто пятерых игроков не хватит, вам будет нужен тимплей что бы каждый из игроков был как один и тогда прямиком до 10 lvl’a вам не будет равных.
Ускоряем браузер Steam
Встроенный в Steam браузер используется как для магазина игр, так и для оверлея, который позволят быстро переходить в браузер прямо во время игрового процесса. Однако, порой этот браузер может быть чрезвычайно медленным. Даже если у вас все нормально со скоростью в таких браузерах, как Chrome, Firefox или даже Internet Explorer, браузер Steam все равно может порой испытывать какие-то осложнения во время своей работы.
Когда вы кликаете на какую-то ссылку или открываете новую страницу, возникает заметная задержка перед завершением действия, которое определенно не наблюдается в классических браузерах. Вы уже может быть и смирились с тем, что встроенный браузер Steam является просто плохим куском кода. Однако, существует несколько хитростей, которыми можно ликвидировать эту задержку на многих системах и сделать из браузера Steam более или менее рабочую вещь.
Оговариваемая проблема, похоже на то, возникает из-за несовместимости с опцией «Автоматического определения параметров», которая по умолчанию уже автоматически активирована операционной системой Windows. Данная опция на самом деле необходимо крайне малому числу пользователей, так что ее полностью безопасно деактивировать.
Нажмите на клавиатуре Windows+R. Впишите в строку inetcpl.cpl и нажмите Enter. Перед вами должно будет появиться окошко «Свойства: Интернет». Далее перейдите во вкладку «Подключения» и нажмите на кнопку «Настройка сети», которая будет находиться в секции «Настройка параметров локальной сети». Откроется еще одной окошко, в котором вам будет необходимо убрать галочку с уже упомянутой опцией «Автоматического определения параметров». Убрав галочку, сохраните внесенные изменения и закройте окошко «Свойства: Интернет».
Если вам повезет, то вы получите значительный прирост к скорости прогрузки открываемых страничек во встроенном браузере Steam. Также еще раз повторяем, что отключение указанной выше опции никак не повлияет на стабильность или скорость вашего Интернет-подключения.
Ускорение Steam и ваших игр
Один из способов ускорения ваших игр, а также самого Steam, это приобретении SSD и перенос всего указанного на него. Вы легко можете перенести папку Steam, которая по умолчанию располагается в директории C:\Program Files (x86)\Steam, на другой диск. Просто перенесите его как любую другую папку, а затем запустите Steam.exe.
Помимо этого, Steam также позволяет создавать вам несколько папок для игр. Это означает, что вы можете поместить папку библиотеки Steam на SSD или на одном из крупных HDD. Установите свои наиболее часто запускаемые и требовательные игры на SSD для увеличения производительности, а все остальные на HDD.

Чтобы создать дополнительную папку, пройдите путем «Steam→Настройки→Загрузки», а затем нажмите на кнопку «Папки библиотеки Steam». В окне папок библиотеки Steam, нажмите на кнопку «Добавить в библиотеку папку» и создайте новую игровую папку на другом диске. В следующий раз, когда вы будете устанавливать какую-игру в Steam, она будет установлена именно в эту папку.
С отключенной опцией совместимости Прокси, правильно подобранным регионом для загрузки и установленным Steam на SSD, большинство функций Steam должны значительно ускориться. Еще сильнее ускорить его поможет, вероятно, только улучшение вашей конфигурации компьютера.
Настройки FACEIT Enhancer
Среди предлагаемых параметров сразу выделяется раздел Automation, разрешающий автоматизировать отдельные действия в момент подбора новых матчей (приглашение принимается через плагин, а не вручную) или при взаимодействии с командой. При желании предусмотрена опция скрытия всплывающих сообщений о победах, поражениях или обновлении текущего ранга.
Предусматривает плагин ФейсИТ и оповещения – если пропустить важные события на сайте можно из-за выключенного звука и заблокированных всплывающих окон, то с FACEIT Enhancer каждое действие под контролем.
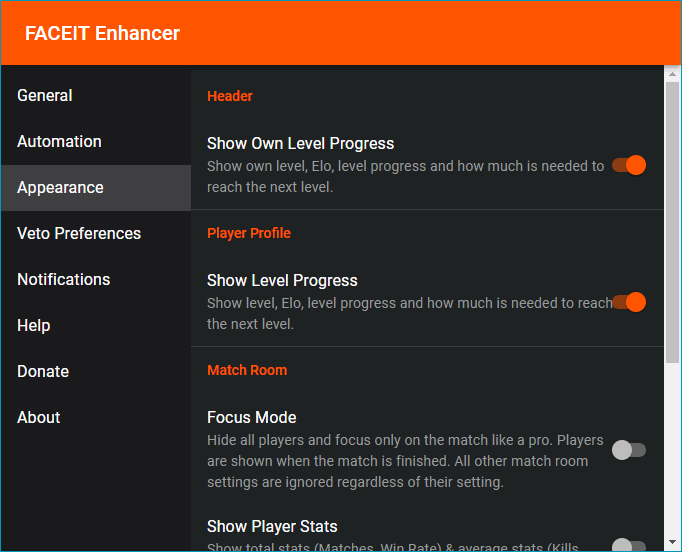
FACEIT Enhancer наверняка заинтересует геймеров, которые пользуются интернет-сервисом Фейсит, ведь предоставляет к нему более удобный доступ, а также расширяет его стандартные возможности.
Страницы продукта полностью настраиваются
Вы никогда не сможете получить достаточно информации об игре. С Augmented Steam вы можете добавить множество дополнительных источников данных на страницу продукта, таких как оценка OpenCritic, данные запуска из SteamSpy и продолжительность игры из HowLongToBeat. Вы также можете отключить прямые трансляции, посмотреть видео геймплея на YouTube, посмотреть информацию о поддержке и многое другое.
Эта персонализация также распространяется на профили пользователей, которые размещают ссылки на такие сервисы, как SteamRep, SteamDB и SteamTrades. Более того, вы даже можете выбрать собственный фон профиля, который будет виден всем, кто использует Augmented Steam. Проверять Как использовать автономный режим в Steam, чтобы играть в игры без сети.
Как использовать
Разобравшись с тем, что представляет собой FACEIT, перейдем непосредственно к загрузке и установке клиента на ПК. Для этого рекомендуем внимательно прочитать и выполнить нашу инструкцию.
Скачивание и установка
Для начала загрузим инсталлятор приложения. Для этого прокручиваем страничку вниз и в разделе «Скачать» находим ссылку. Кликаем по ней. Как только файл закачается, кликаем по нему двойным левым щелчком мышки и ждем некоторое время, пока завершится процесс установки. Запуск клиента произойдет в автоматическом режиме.
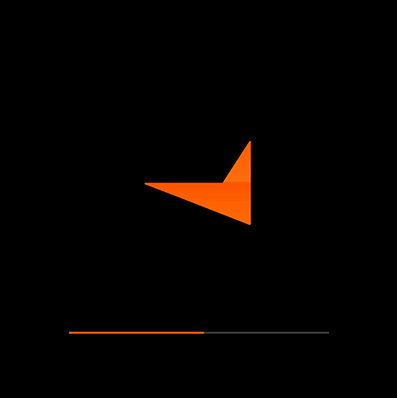
FACEIT AC устанавливается по такому же сценарию. После окончания процедуры следует обязательно перезагрузить компьютер.
Инструкция по работе
Использовать client максимально просто. Если на этой платформе у вас уже есть аккаунт, необходимо перейти на главную страничку виртуальной площадки и войти в личный кабинет. Если же профиль еще не зарегистрирован, сделайте это. Для авторизации понадобится электронная почта. При желании можно зарегистрироваться с использованием социальной сети Facebook.
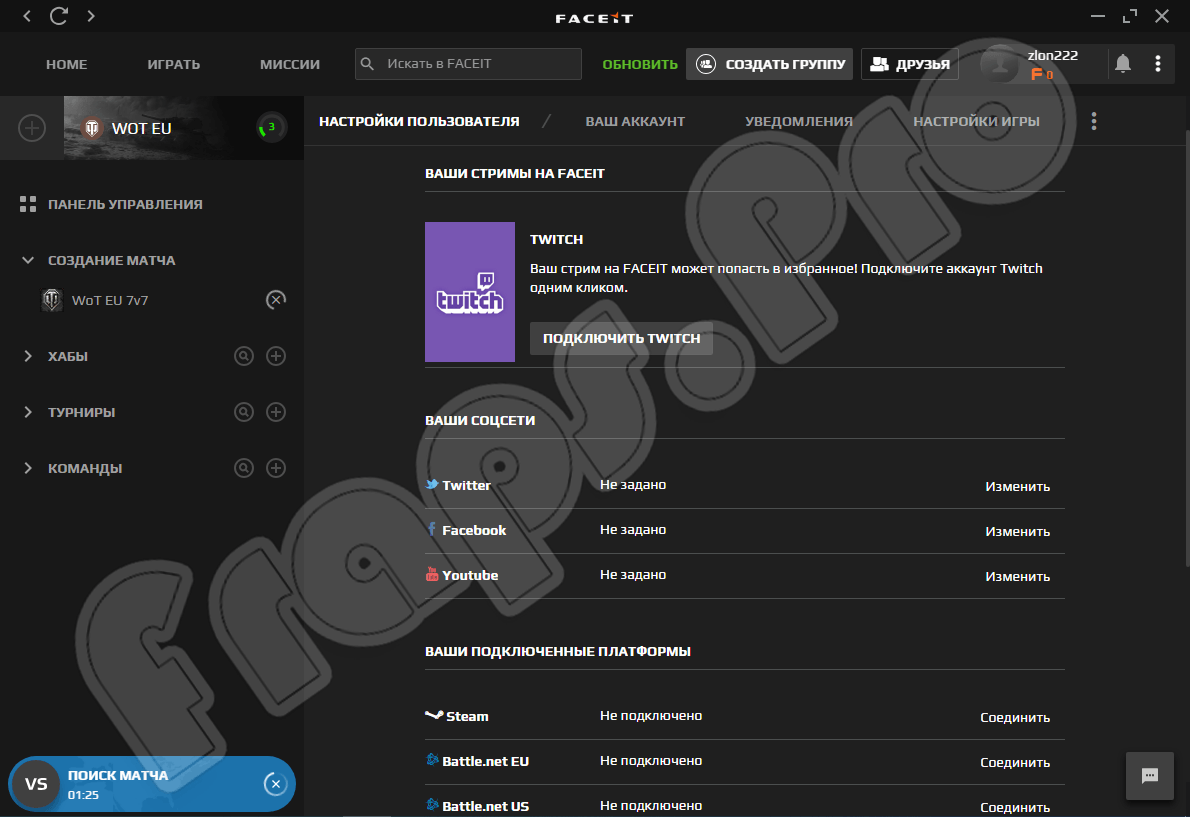
Управление играми, поиск новых друзей и создание команд осуществляется через главную вкладку под названием «Играть». Если вы подключаете какую-либо игру, необходимо будет также указать сервис, через который она работает, например, Steam или другой. Получить бонусы и очки можно, приняв участие в различных соревнованиях во вкладке «Миссии». Позже эти бонусы можно потратить на приобретение различных вещей во вкладке «Магазин».
В личном кабинете предоставляется подробная информация об игроке и его карьере, а именно:
- Статистические данные в различных соревнованиях.
- Информация о публикациях в ленте.
- Демки различных матчей и лучшие моменты игры.
- Лаунчер включает список подписчиков, подписок и друзей.
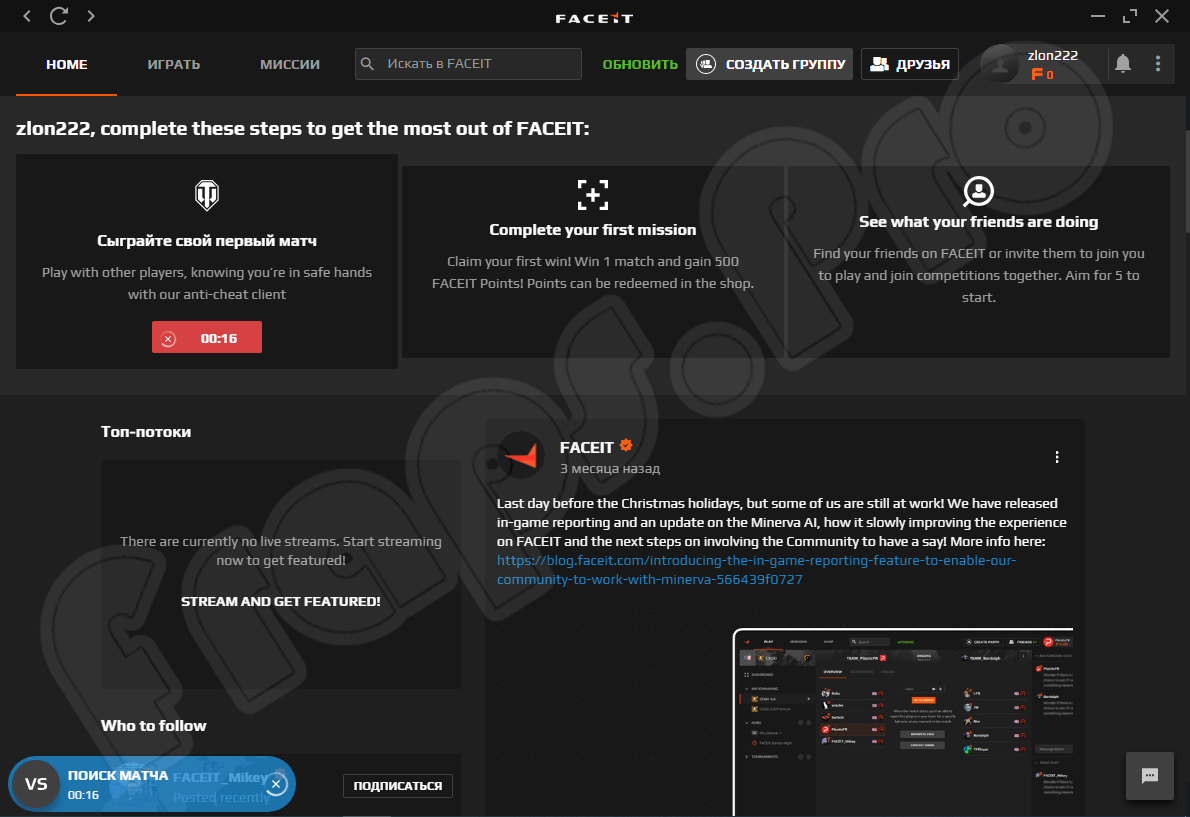
Steam — Все расширение для браузера
Лучшие браузерные расширения для Steam, полезные расширения браузера для сайта Steam, три полезных расширения для Steam и ждём новые в самом ближайшем, новые полезные расширения в ваш браузер для Steam.
А все же это красивый даже платный, ход со стороны создателей программного продукта. Они достигают такой его известности, что всему остальному обществу ничто не остается, как создавать обновления для данного самого продукта, доводя до совершенства его характеристики, которые им оставили на «съедение» сами создатели продукта. Вот и дополнительная популярность, вот и полезность для всей коммерческой компании на ниве «компьютерных наук», игровых, сначала, а разговор конкретно о них.
Такие места отыскались и для создателей надстроек над средой браузера, по-другому обновления, которые могут помочь Стиму стать еще лучше, красочнее и функциональнее. Для браузера практически никаких трудностей, он что, просто хранит расширение для стима в собственной совокупной коллекционки расширений, а их быть может 10-ки. Но когда пользователь, как правило, входит на Стим, тот начинает играть совсем новенькими и внезапными палитрами.
Такие расширений для лидера компьютерной игромании создано определенное число, и они все достойны внимания. Стало быть, перед вами весьма полезные браузерные расширения, которые облегчат вашу активность в Стим.
1. Steam Inventory Helper
Самой популярной посторонней созданием для Стима считается расширение steam helper расширение. Если вы судите по наименованию и думаете, что SIH — обыденный хелпер-помощник по-собственному визави, то по-крупному заблуждаетесь. Все же расширение: расширение для стима steam inventory helper.
2. Enhanced Steam
Enhanced Steam — это расширение для Opera, которое добавляет множество новых функций на сайт Steam. Возможности включают выделение игр, которыми вы уже владеете, правильное вычисление скидок на пакеты на основе игр, которыми вы уже владеете, выделение DLC, которым вы владеете, на странице игры, и многое другое!
3. Steam Market Auto-Agree
Автоматически ставит галочку в поле «Условия обслуживания» на Рынке сообщества Steam Оно делает малое, но устраняет игрока от лишних морок, когда и так все ясно и пора в игре начинать к делу. Это расширение за вас выставит галочку в соглашении об игре. Такой неназойливый сервис-услуга.
4. Activate on Steam
Добавляет контекстное меню для активации выделенного текста в SteamЭто простое расширение Chrome добавит контекстное меню при щелчке правой кнопкой мыши по выделенному тексту для активации в качестве продукта Steam.
Это полезно для внешних сайтов, продающих ключи Steam, и позволяет быстро и легко зарегистрировать свои игры в Steam без необходимости копировать, вставлять или открывать клиент Steam.
5. SteamChecker
Необычные и интересные игры Steam. Помимо просмотра каждой из ваших steam игр, поиска конкретного заголовка, чтобы узнать, принадлежит ли он вам или нет, нет способа определить, есть ли набор, который вы собираетесь получить на HumbleBundle.com, в вашей библиотеке Steam. Хотя это может быть дешево, тратить деньги на комплект из 10 игр, где у вас уже есть 9 игр, всегда расстраивает меня, поэтому я создал это расширение! Это будет недоступно для любой вашей игры в Steam, которая есть в любом из еженедельных пакетов, страниц магазина и ключей, чтобы вы знали, являетесь ли вы владельцем игры или нет. Кроме того, он будет выделять игры из списка желаемых игр, о которых вы, возможно, забыли, поэтому вы не пропустите много интересной игры!
6. Search items between steam friends
Это steam расширение для браузера позволяет одновременно находить предметы, которые вы ищете во всех каталогах steam друзей. На странице друзей в Steam, например. Это расширение прибавит в ваш браузер удачный поиск вещичек из числа именно ваших друзей Стим. Для того чтоб начать воспользоваться парсером необходимо фактически установить само расширение и перейти во вкладку друзья в Стим.
7. S team workshop
Steam workshop downloader расширение. Сайт для скачивания файлов с сервиса Steam Workshop расширение для стима steam . Удобный и интуитивно понятный веб-сайт для загрузки файлов из мастерской Steam.
8. Steam Database
Добавляет ссылки на базу данных Steam и новые функции в сообществе и магазине Steam. Этот сторонний инструмент был создан, чтобы лучше понять приложения и пакеты, которые есть в Steam в его базе данных.
голоса
Рейтинг статьи
Какие преимущества даёт оверлей
Итак, оверлей – это интерфейс внутри приложения, который позволяет пользователю, не прерывая игрового процесса, получить доступ к другим сервисам онлайн-платформы Стим, а их, скажем, немало:
- Приобретать различный инвентарь для игры, используя полный цикл оплаты товара,
- Рассылать своим друзьям приглашения в приложения и различные группы,
- Общаться с друзьями через чат Стима,
- С помощью одной кнопки делать скриншоты игровой ситуации,
- Вести полноценную деятельность на торговой площадке: что-то продавать, обменивать,
- Пользоваться встроенным браузером системы.
Все эти преимущества – достаточно хороший повод, чтобы причислить оверлей к крайне полезным инструментам. А поэтому нужно позаботиться о том, чтобы настроить к нему быстрый доступ. Правда, не все игры поддерживают использования функции быстрого доступа. Кроме того, это полезное окошко может быть просто-напросто отключено. Это означает, что в таком состоянии пользователь просто не сможет его использовать. Но лучше заведомо о нём знать, чтобы не упустить скрытых возможностей онлайн-платформы Steam.
Манифест
В каждом расширении для браузера должен быть манифест — документ, в котором написано:
- как называется расширение;
- к чему расширение может получить доступ;
- какие скрипты будут работать в фоне;
- как должна выглядеть иконка расширения;
- что показать или что выполнить, когда пользователь нажмёт на иконку расширения.
Манифест задаёт общие правила для всего расширения, поэтому манифест — единственный обязательный компонент. Можно обойтись без иконок и скриптов, но манифест обязательно должен быть.Каждый манифест хранится в файле manifest.json — создадим пустой файл с таким именем и напишем внутри такое:
«name»: «Запускаем снежинки на любом сайте», «description»: «Проект журнала Код», «version»: «1.0», «manifest_version»: 3 >
Первые две строчки — это название и подробное описание расширения. Третья отвечает за номер версии расширения, а последняя говорит браузеру, какая версия манифеста используется в описании. На момент выхода статьи в феврале 2021 года используется третья версия.
Сохраняем файл и всё, расширение готово. Оно ничего не умеет, ничего не делает, зато мы уже можем добавить его в браузер. Для этого запускаем Хром и в адресной строке пишем:
Steam Inventory Helper — Расширение, которое должно быть у каждого! Что такое Флоат?
Мы попадаем на страницу, которая нам покажет все установленные расширения:
Чтобы добавить своё расширение, в правом верхнем углу включаем режим разработчика, а затем нажимаем «Загрузить распакованное расширение»:
Теперь выбираем папку, в которой лежит наш манифест:
Отлично, мы только что добавили в браузер новое расширение:
Теперь мы можем обновлять наш манифест, класть в ту же папку дополнительные файлы, а для обновления в браузере достаточно будет нажать на круглую стрелку на карточке расширения.
Чтобы было проще работать и тестировать расширение, закрепим его на панели браузера:
Другие расширения для Steam
Существует ещё три самых популярных, полезных, интересных расширения для Стима.
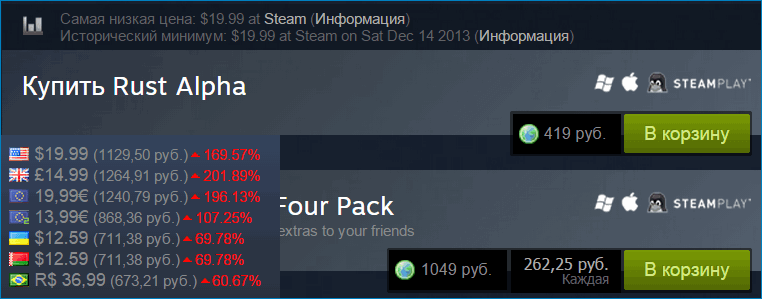
Enhanced Steam – одно из наиболее популярных расширений для Стима. С его помощью вы можете сделать времяпрепровождение на сайте более комфортным. С помощью данного расширения вы сможете убрать бесполезные надписи, просмотреть стоимость игры в других странах, просмотреть статистику популярности игры и многое другое. Enhanced Steam имеет огромный функционал и гибкую настройку.
Возможности:
- Убирает бесполезные надписи.
- Показывает сторонних поставщиков.
- Информирует о стоимости игр в других странах, а также показывает наименьшую существовавшую цену.
- Статистика популярности игр.
- Прогресс значка на странице игры в магазине.
- Автоматическое подтверждение возраста при запросе.
- Статистика расходов.
Это простое расширение, единственной функцией которого является автоматическое выставление галочки в соглашении подписчика службы Steam.
Steam Ninja
Steam Ninja — это программа для Google Chrome,способное сократить ваши манипуляции с карточками в Steam до нескольких щелчков. Расширение чем-то напоминает указанное выше – Steam Inventory Helper, но имеет гораздо меньший функционал и некоторые уникальные возможности.
Возможности:
- Покупка всех карточек из какого-либо набора в 1 клик.
- Отображение стоимости того или иного набора карточек.
- Демонстрационное окно, способно показать вам то, что может выпасть при создании значка, а так же цены на данные предметы.
Все расширения, рассмотренные выше сделают использование Стима более удобным и понятным. Главное их правильно скачать.
Аддон Steam Inventory Helper для браузеров
Steam Inventory Helper для браузеров — мощный инструмент, расширяющий функционал инвентаря на геймерской платформе Steam и обеспечивающий удобное пользование её торговой площадкой. Является доверенным расширением и доступен для всех трейдеров системы.
Inventory Helper имеет целый ряд неоспоримых преимуществ:
- мгновенная покупка игровых предметов в магазине Steam;
- удобная организация/настройка продажи собственных предметов;
- наличие кнопки для приобретения сета в интерфейсе инвентаря (его закрывать не нужно!);
- мониторинг цен гемов, вещей непосредственно в панели приложения;
- предоставление данных о предмете (стоимость, статус пользования — задействована в данный момент или нет).
Многие пользователи Стима задаются вопросом, можно ли подключить данный аддон к Mozilla Firefox, Opera, Google Chrome и другим популярным браузерам. Подробный ответ на него вы узнаете из этой статьи.
Рассмотрим в отдельности решение для каждого браузера.
Функционал расширения
Faceit – соревновательная платформа, выходящая за рамки привычных игровых сервисов, вроде Steam, Battle.net или Origin, с помощью второстепенных киберспортивных возможностей. Речь преимущественно о защите от читов, специальных разделах со статистикой, разрешающих просматривать информацию о текущем мастерстве, и турнирах, организуемых силами независимых представителей киберспортивного сообщества. Плагин FACEIT Enhancer не открывает новых возможностей, но дополняет сайт и экономит время. Все это благодаря следующим функциям:
- всплывающим сообщениям, спасающим от ситуаций, когда приглашения уже переданы, но пришлось отойти от компьютера;
- компактно оформленной статистике с убийствами, смертями, потерянными или недавно выданными титулами;
- гибко настраиваемым «домашним регионам» в порядке возрастания и убывания, для некоторых дисциплин предусмотрена опция выбора карт;
- варианту с «игровым режимом», когда заглушаются уведомления, и лишние звуки и появляется шанс не отвлекаться на посторонние вещи.
В каких случаях невозможно продавать предметы?
Пользователи с ограниченными правами: для аккаунтов, не потративших сумму 5$ (или эквивалентную в валюте магазина) Торговая площадка недоступна. Чтобы продавать предметы, нужно или потратить 5$ в магазине Steam (можно и на подарок), или перевести эту сумму на кошелек, или активировать код кошелька.
Пользователи с отключенным или недавно активированным Steam Guard не имеют доступа к Торговой площадке. Чтобы подключить защиту, воспользуйтесь инструкцией «Как включить Steam Guard». После включения вы не сможете продавать вещи еще 15 дней.
Сброс пароля или смена привязанного почтового ящика блокирует Торговую площадку на пять дней (или на 30 дней, если в аккаунт не входили более двух месяцев).
Отключение мобильного аутентификатора Steam приводит к блокировке Торговой площадки на 15 дней.
С недавно авторизованного устройства нельзя продавать вещи, если авторизация этого устройства была подтверждена с помощью кода, присланного на почту. Ограничение действует семь дней. Если у вас есть мобильный аутентификатор, работающий более семи дней, блокировка не накладывается.
Покупки в магазине: если с момента последней покупки в магазине или пополнения кошелька прошло менее семи дней или более года, доступ к Торговой площадке блокируется (ограничение снимается через семь дней после следующей покупки или пополнения баланса Steam на любую сумму).
Отмена находящегося на удержании обмена закрывает доступ к Торговой площадке на семь дней.
Также Торговая площадка может быть заблокирована на какое-то время или навсегда, если вы нарушаете правила Steam.










![Как заставить браузерные игры работать быстрее [руководство на 2022 год]](http://tehnik-shop.ru/wp-content/uploads/8/b/e/8beca19024fcf8193a6ceb6b3a5245dc.png)