Узнайте, где вы находитесь на уровнях WPM
Программы для Windows, мобильные приложения, игры — ВСЁ БЕСПЛАТНО, в нашем закрытом телеграмм канале — Подписывайтесь:)
Теперь, если вы уже знаете, какова ваша скорость слов в минуту WPM и хотите улучшить, но не знаете, с чего начать, продолжайте читать.
Существует пять уровней WPM, и все они требуют разных областей обучения. Изучение того, что практиковать и как вы можете практиковать свой набор текста, позволит вам увеличить свой WPM намного быстрее.
От 20 до 50 слов в минуту
Для справки: 40 слов в минуту — это средняя скорость печати в мире. Любой, кто находится в этом пороговом значении WPM, скорее всего, смотрит на свою клавиатуру во время набора и не печатает всеми пальцами
Чтобы улучшить эту категорию, вы захотите освоить раскладку клавиатуры и уделить первоочередное внимание тому, как печатать, не глядя на клавиатуру
Как повысить уровень: Набор текста без взгляда — важный навык, который вам нужно освоить, прежде чем рассчитывать на повышение своего WPM до следующего уровня.
От 51 до 70 слов в минуту
70 слов в минуту — это средняя скорость набора текста для профессиональных машинисток. Этот уровень WPM больше связан со скоростью, чем с точностью. Теперь, когда вы достаточно знакомы с клавиатурой, чтобы удобно печатать, не глядя, следующий шаг — увеличение скорости. Вы можете попрактиковаться в этом, быстро печатая по одному слову за раз.
Как повысить уровень: не думайте о том, чтобы напечатать предложение, но подумайте о том, чтобы набрать одно слово как можно быстрее. Визуализируйте клавиатуру и научите пальцы быстро набирать одну букву за другой. Вы можете делать паузу на секунду между каждым словом, чтобы сосредоточиться на клавишах, которые вы собираетесь быстро нажать.
71–90 слов в минуту
Если вы умеете печатать так быстро, поздравляю, что вы печатаете намного быстрее, чем большинство людей. Чтобы увеличить скорость набора текста на этом уровне, вам нужно понимать, как читать и думать по-другому, когда вы тренируетесь печатать. Обычно люди читают слово, печатают его и продолжают. Машинистки, приближающиеся к Святому Граалю 100 слов в минуту, читают следующее слово, набирая предыдущее.
Как повысить уровень: по сути, вы должны набраться уверенности, чтобы продолжить чтение до следующего слова, даже если вы все еще печатаете предыдущее слово. Это устраняет тонкую паузу между словами, когда ваши руки ничего не делают, потому что ваш мозг все еще проверяет, правильно ли вы напечатали слово. На этом уровне вы уже должны читать следующее слово по мере ввода, полагаясь на свою уверенность в том, что вы поймете слово правильно.
От 91 до 110 слов в минуту
Для тех из вас, кто уже сделал это так далеко, вы находитесь на одном из самых высоких уровней скорости набора текста. Машинистки в этот момент либо быстры, но делают ошибки, либо медленнее, чем они могли бы оставаться точными.
Как повысить уровень: вам нужно отшлифовать свою скорость или точность, чтобы достичь более 110 слов в минуту. Если вы быстро печатаете, но все же делаете ошибки при вводе, постарайтесь печатать в удобном темпе без ошибок. Дважды наберите высший балл в удобном темпе, а затем переходите к более быстрому темпу, сохраняя точность с третьей попытки.
С другой стороны, если точность — ваша сильная сторона, вам нужно будет набирать текст быстрее с помощью грубой силы. Не бойтесь ошибаться. В любом случае вы без проблем освоитесь с темпом и скоростью.
111+ слов в минуту
Машинистки на этом уровне просто монстры. Если вы уже достигли стабильных 120 слов в минуту, вам следует похлопать себя по плечу. Машинистки, которые все еще хотят здесь совершенствоваться, могут сделать это только двумя способами.
- Продолжайте практиковаться больше и медленно увеличивайте скорость.
- Купите лучшую клавиатуру.
- Убедитесь, что ваша поза и положение при печати идеальны.
Настройте раскладку клавиатуры.
Когда дело доходит до клавиатуры телефона, больше — не всегда лучший выбор. представляют собой попытку использовать Большой телефон Android Одна рука — сложная задача, особенно когда дело касается письма.
Вы можете изменить настройки макета в SwiftKey, чтобы учесть это. Для этого сначала щелкните значок двойной стрелки в правом верхнем углу клавиатуры, чтобы открыть панель быстрого доступа, если вы ее еще не видели. Затем нажмите кнопку с тремя точками справа, чтобы открыть все параметры.
В меню выберите Изменить размер, чтобы настроить размер клавиатуры По вашему желанию. Либо выберите режим работы одной рукой, чтобы уменьшить клавиатуру и сместить ее в левую или правую часть экрана. Макет большого пальца Еще один отличный вариант — это то, что он создает зазор в середине клавиатуры, что упрощает ввод текста большим пальцем.
У Gboard есть такая же возможность для работы одной рукой, поэтому вы захотите воспользоваться этим, если вы придерживаетесь Gboard. Чтобы получить доступ к этой опции, откройте настройки Gboard, как показано выше. Затем перейдите в «Настройки», нажмите «Одноручный режим» и выберите «Режим для правшей» или «Режим для левшей». Вы также можете использовать полосу высоты клавиатуры, чтобы выбрать один из нескольких различных размеров.
Независимо от того, какие подсказки для клавиатуры Android вы используете, скорость набора текста может быть невыполненной навязчивой идеей. Вот несколько отличных игр для Android, в которые вы можете играть, чтобы попрактиковаться в наборе текста и одновременно развлечься:
- ZTypeZType — это увлекательная игра в жанре экшн, которая поможет вам улучшить свои навыки набора текста. Каждая набираемая вами буква запускает плазменную пулю во вражеские корабли, поэтому вам нужно печатать очень быстро, чтобы уничтожить ее, прежде чем она достигнет вас!
- Печатать на машинке мастер: Typing Master показывает выгравированные на кирпичах слова, падающие сверху в Стиль тетрис. Ваша цель — быстро и точно написать эти слова до того, как кирпичи упадут на землю.
Если вы в целом не разбираетесь в клавиатуре, посетите Другие отличные веб-сайты, которые помогут вам научиться писать в увлекательной игровой форме.
Полезна ли автокоррекция слов
Автокоррекция — это способность сенсорной клавиатуры исправлять наши ошибки, основываясь на нашем личном стиле письма. Это значительно сокращает время, затрачиваемое на набор текста. Большинство активных пользователей смартфонов используют его.
Но предсказание слова или выбор из всплывающего списка немного ускоряет набор текста. Кроме того, в некоторых случаях приходится тратить больше времени на выбор нужного слова. В это время текст можно было просто ввести с помощью заклинания.
В любом случае, большинство пользователей устройств активно используют ту или иную форму интеллектуального набора текста. Большинство из них используют интеллектуальные клавиатуры и автоматическую коррекцию слов. И только 14% людей просто набирают текст вручную, не прибегая к помощи автокорректора.
QuickPath — набор текста с помощью жестов
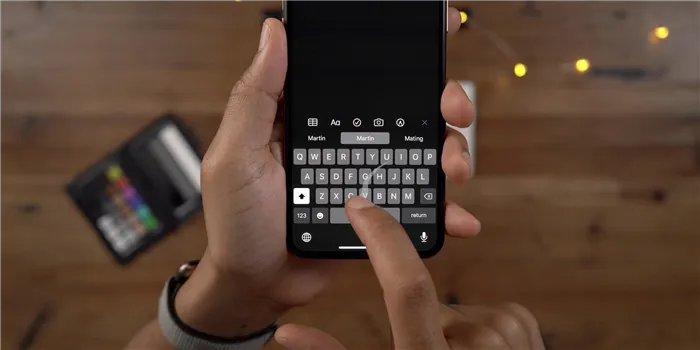
В настоящее время эта функция доступна только на английском языке, но это канон
Эта функция не работает на русском языке, но если вы также набираете текст на английском, она очень полезна. Просто проводите пальцем от символа к символу и наблюдайте, как QuickPath формирует слова. Удобно, что когда вы заканчиваете вводить слово, вы можете сразу же начать вводить другое слово, поскольку пробел нажимается автоматически.
Замена текста — клавиатурные сокращения для iPhone
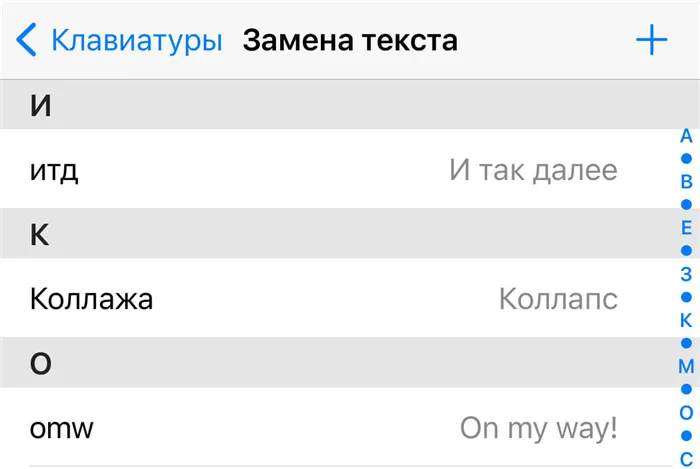
Настройка сочетаний клавиш для быстрого набора текста
Помните, в самом начале я попросил вас проверить настройки клавиатуры? Перейдите туда и выберите меню Заменить текст. Есть несколько сокращений по умолчанию, но вы можете добавить свои собственные. Например, вы можете заменить «и так далее» на «и так далее».
Потрясите iPhone, чтобы отменить ввод текста
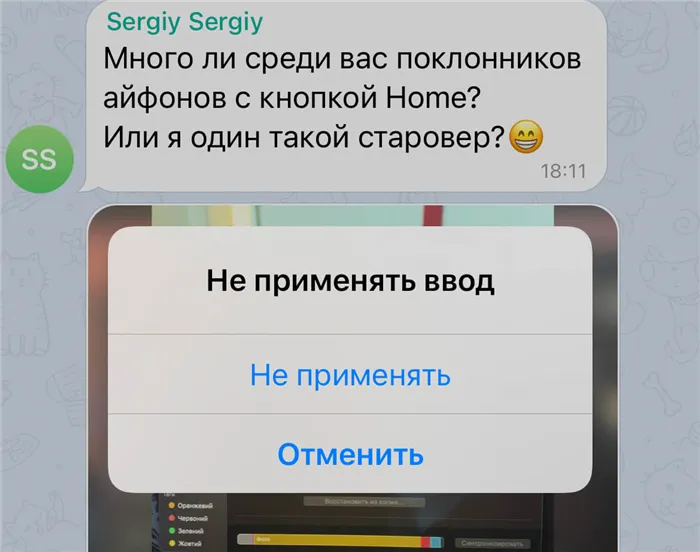
Встряхните iPhone, чтобы удалить набранный текст.
Это не самая полезная вещь, которую вы можете сделать, но попробовать стоит. Когда вы что-то набираете и хотите удалить текст, просто встряхните iPhone, чтобы отменить ввод. Вы также можете провести тремя пальцами влево по клавиатуре, чтобы отменить выделение текста, или тремя пальцами вправо, чтобы переписать его.
Способ 1: Настройки приложений-клавиатур
Когда неудобно управлять программной клавиатурой на устройстве с Android, можно воспользоваться функцией изменения ее размера, предусмотренной, наверное, в каждом подобном приложении. Рассмотрим, как это сделать на примере наиболее популярного ПО для ввода текста.
Вариант 1: Gboard
Джиборд считается одной из самых функциональных клавиатур и является стандартной для большинства устройств с Android. Увеличить ее поле с кнопками можно за несколько тапов.
- Открываем «Параметры» Gboard. Обычно раскладка появляется во время написания текста. Жмем на ней иконку в виде шестеренки и выбираем «Настройки».

В блоке «Макет» тапаем «Высота клавиатуры» и устанавливаем желаемый уровень.
Выходим из «Настроек» и проверяем, насколько удалось увеличить раскладку.
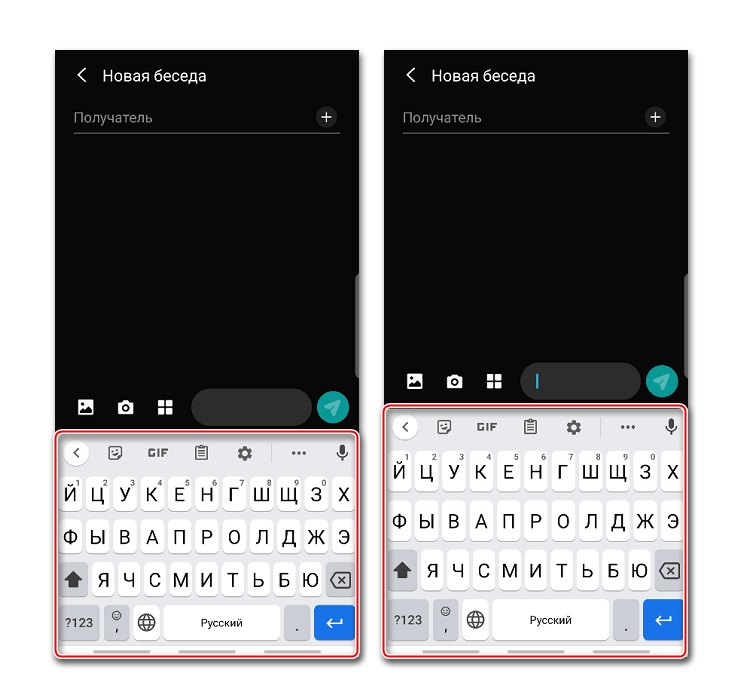
Submitting Photos to Shutterstock
Shutterstock accepts both JPEG and TIFF files, and they must be at least 4 megapixels. Files under 50 megabytes can be uploaded directly from your account’s upload page. Larger files have to be uploaded via FTP.
In addition to uploading your photos, you need to add metadata – i.e., the title (description), key words, and category. Once your photos have successfully uploaded you will need to enter titles (description), keywords, and categories. This information is known as metadata, and makes it possible for people to discover your photos. We’ve published some tips here: Title and Keyword Guidelines, Policies and Best Practices. Metadata can be added to multiple images at once by clicking the Multi-select option.
The Review Process
Shutterstock’s review team is made up of a global network or professionals who have a vast amount of experience as artists. They are also trained on all of Shutterstock’s technical and metadata standards and compliance policies.
Reviewers will judge your photos on the following:
- Technical execution – including things like lighting, noise, and focus.
- Metadata – your titles and keywords are looked at to ensure they are both accurate and relevant, and that they meet Shutterstock’s compliance restrictions.
- Intellectual property – reviewers look to make sure there are no intellectual, trademark, or copyright violations.
- Releases – reviewers make sure all the proper releases have been filed.
- Policies – reviewers make sure that all submissions adhere to Shutterstock’s various policies for things like similar content or spamming.
Shutterstock’s reviewers try to review all content within 72 hours, but it can take up to 7 business days. If it takes longer, your content may have needed to be reviewed by a manager, which simply means the reviewer needed a more advanced judgment or a question answered before accepting or rejecting the image.
If your image is declined due to technical execution, you can request another reviewer look at it. Different reviewers have slightly different ideas on what is or isn’t acceptable.
Освободите место на экране
Дисплеи смартфонов и планшетов невелики. При этом полезное пространство могут занимать всевозможные строки состояний, панели приложений и прочие полезные при обычном использовании элементы. Однако в случаях, когда вы смотрите кино или набираете тексты, эти элементы хочется скрыть.
В устройствах под управлением Android для этого можно воспользоваться бесплатным приложением full!screen , которое позволяет не только спрятать системную панель и организовать полноценный полноэкранный режим, но и гибко настроить, к примеру, размеры сенсорной области и длительности распознаваемого нажатия.
Если у вас установлена альтернативная прошивка CyanogenMod , можно переключаться в режим Extended desktop, в котором также скрываются все второстепенные элементы.
Воспользуйтесь диктовкой
Не совсем печать, но ведь голосовой набор текста — тоже набор, правда? В некоторых ситуациях гораздо проще надиктовать послание, чем попадать по нужным клавишам, постоянно сбиваясь. Система автоматически распознает текст, а вам останется лишь нажать на кнопку отправки.
Функция диктовки на стандартной клавиатуре Android активируется нажатием кнопки с микрофоном . Если её по какой-то причине там нет, добавить опцию можно в настройках клавиатуры.
В iOS соответствующая кнопка выглядит и включается таким же образом. При первом использовании будет предложено включить функцию диктовки, если она ещё не активирована в системе.
Пропала Клавиатура на Телефоне Андроид Что Делать?
Пропадают кнопки для ввода обычно пропадают с экрана смартфона по двум причинам:
- приложение перестало адекватно работать;
- ошибка в настройках.
Для устранения неисправностей действуйте изложенным ниже инструкциям (есть несколько способов для устранения этой проблемы).
Вернуть клавиши можно через “Настройки” смартфона, откорректировав методы ввода. Ищем в меню “Способы ввода” и активируем клавиатуру, поставив галочку напротив нее.
Если это не помогло, выполняем следующие шаги:
- Открываем виртуальную клавиатуру.
- Производим очистку данных и подчищаем кэш.
- Останавливаем программу.
- Перезагружаем телефон.
После этого панель набора символов должна активироваться.
ВАЖНО! Возврат клавиш можно провести путем установки приложения, способного заменить пропавшую панель.
Загрузите альтернативное приложение для клавиатуры.
приложение для клавиатуры Тот, который идет в комплекте с вашим телефоном Android, не всегда лучший вариант, особенно если вы хотите печатать быстрее. Некоторые приложения виртуальной клавиатуры (например, Клавиатура Samsung) с большей вероятностью будут делать ошибки, которые функция не обнаруживает Автокоррекция Всегда.
К счастью, есть множество других отличных приложений для клавиатуры Android, которые вы можете попробовать. Вот несколько ценных альтернатив, которые помогут вам быстрее научиться печатать:
- Gboard: Gboard — один из Самые популярные приложения для Android-клавиатуры , так как это сделано Google. Не только разрешено печатать, проводя пальцем по экрану, иголосовой набор и управление жестами и многоязычный набор текста плавно, но также поддерживает предложения смайлики.
- SwiftKey: Он был SwiftKey Он существует уже давно, и он может похвастаться высокой точностью предсказания текста и набора текста смахивания. Он также предлагает варианты смайлов и помогает с многоязычным автокорректированием на более чем 300 языках.
- Fleksy: Fleksy гордится тем, что предлагает мощные предсказания текста и более естественный набор жестов. Неудивительно, что давний пользователь Fleksy побил рекорд по Книга Рекордов Гиннесса Для более быстрых мобильных операций записи.
Лично я предпочитаю SwiftKey — я считаю, что автокоррекция привлекает больше моих ошибок, а прогнозирование текста на основе искусственного интеллекта помогает идентифицировать слова и фразы, которые я на самом деле собираюсь ввести. Если вы ищете другие варианты клавиатуры, ознакомьтесь с некоторыми Бесплатные приложения для клавиатуры Android и с открытым исходным кодом.
Два пальца или один указательный палец
Первая вещь: найдите хороший способ позиционировать свои пальцы для ввода текста, который работает на вас. Это может означать, что вы держите свой телефон обеими руками и используете большие пальцы для ввода, набираете скорость за счет использования двух пальцев одновременно. Тем не менее, многие люди предпочитают держать смартфон в одной руке и с помощью указательного пальца, с другой стороны, совать на каждую букву. Чем больше ваш телефон, тем больше метод указательного пальца имеет смысл.
Что лучше? Нет ни одного правильного ответа — это зависит от каждого человека. Ввод с двумя большими пальцами дает вам два пальца, которые могут быстрее нажимать на отдельные клавиши на сенсорной клавиатуре, но многие люди более удобны с помощью метода указательного пальца и считают, что это приводит к меньшим ошибкам. Попробуйте посмотреть, какая из них лучше всего подходит для вас.
Также рассмотрите ориентацию телефона. В ландшафтном режиме использование двух пальцев может наилучшим образом использовать широкую клавиатуру. В портретном режиме использование одного указательного пальца может работать лучше всего — это меньшая площадь поверхности, поэтому вам не придется перемещать указательный палец очень далеко.
 Image
Image
Два больших пальца или один указательный палец
Перво-наперво: найдите хороший способ расположить пальцы для набора текста, который подходит вам. Это может означать, что вы держите телефон обеими руками и набираете текст большими пальцами, набирая скорость за счет одновременного нажатия двумя пальцами. Однако многие люди предпочитают держать свой смартфон в одной руке, а указательным пальцем — в другой, чтобы тыкать в каждую букву. Чем больше ваш телефон, тем больше смысла в использовании указательного пальца.
Что лучше? Там нет одного правильного ответа — это зависит от каждого человека. При наборе двумя большими пальцами вы получаете два пальца, которые быстрее достигают отдельных клавиш сенсорной клавиатуры, но многим людям удобнее использовать метод указательного пальца и он находит меньше ошибок. Дайте обоим попробовать, чтобы увидеть, что работает лучше для вас.
Обдумайте ориентацию вашего телефона и здесь. В ландшафтном режиме лучше всего использовать два пальца, чтобы закрыть широкую клавиатуру. В портретном режиме использование одного указательного пальца может работать лучше всего — это меньшая площадь поверхности, поэтому вам не придется сильно перемещать указательный палец.

Клавиатуры с разворотным типом и сторонними клавиатурами
Клавиши Swipe-to-type появились на Android с Swype, но теперь эта функция теперь распространяется на iPhone благодаря поддержке iOS 8 для сторонних клавиатур. При использовании этого метода ввода вы поместите свой палец на клавиатуру, нарисуйте ее над буквами слова, которое хотите напечатать, а затем отпустите. Например, если вы хотите набрать «собака», вы поместите палец на букву «d», переместите его на букву «o», переместите ее на букву «g» и затем поднимите. Повторите этот процесс, и вы будете целыми предложениями и сообщениями.
Это возможно на Android с клавиатурой Google по умолчанию, оригинальной клавиатурой Swype, SwiftKey с функцией SwiftKey Flow и, возможно, другими клавиатурами. Стандартная клавиатура iPhone не имеет этого встроенного устройства, но теперь вы можете установить клавиатуру типа Swype или SwiftKey из App Store и использовать ее для получения этой функции на iPhone.
Дайте этот метод печати и посмотрите, будет ли он быстрее для вас. Некоторые люди — часто пользователи Android, которые начали использовать его много лет назад, клянутся им для более быстрого набора. Другие люди — часто пользователи iPhone, у которых были годы, чтобы привыкнуть к клавиатуре, — считают, что это медленный и ненужный. Как и многие вещи, похоже, доходит до того, к какому методу вы привыкли и с кем наиболее практиковались.
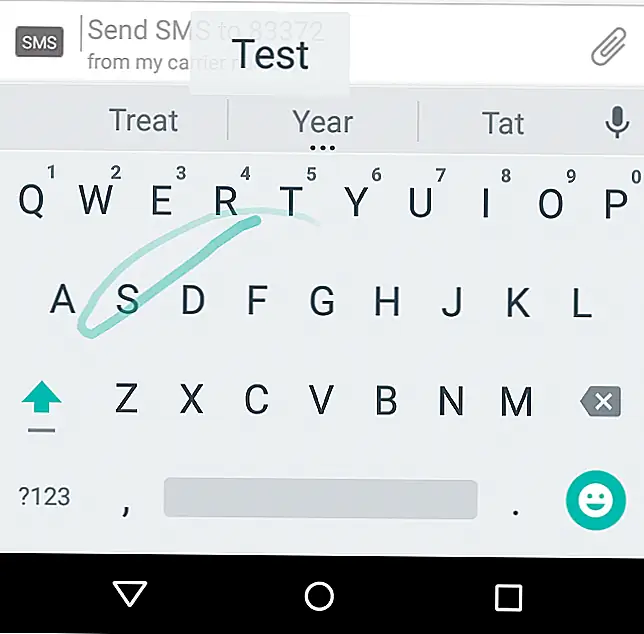 Это все возможно благодаря сторонним клавиатурам, которые могут попробовать сумасшедшие вещи, которые помогут вам быстрее набирать шрифты. Некоторые эксперименты, похоже, работают для некоторых людей, а многие нет.Вы можете попробовать другие сторонние клавиатуры, чтобы узнать, есть ли у них какие-либо трюки, которые работают на вас.
Это все возможно благодаря сторонним клавиатурам, которые могут попробовать сумасшедшие вещи, которые помогут вам быстрее набирать шрифты. Некоторые эксперименты, похоже, работают для некоторых людей, а многие нет.Вы можете попробовать другие сторонние клавиатуры, чтобы узнать, есть ли у них какие-либо трюки, которые работают на вас.
Включите режим печати одной рукой
Разумеется, печатать двумя руками быстрее и удобнее, но далеко не всегда они бывают свободны. Одной рукой телефон даже держать сложно, не то что текст набирать. Именно поэтому и придумали специальный режим, при котором клавиатура становится немного меньше и сдвигается к краю экрана.
Чтобы включить его в Android, нужно подержать палец на клавише с запятой, а потом — на кнопке с рукой, держащей смартфон. Стрелка у края экрана позволяет сдвинуть клавиатуру к другой стороне дисплея, а значок «Развернуть» — вернуться к обычному режиму.
В iOS режим печати одной рукой включается при долгом нажатии на кнопку с глобусом. Расположение клавиатуры относительно края экрана выбирается здесь же.
Проведите пальцем, чтобы ввести
Что, если бы вы могли печатать, не поднимая пальца? Если вы правильно воспользуетесь смахивающим вводом, вы сможете это сделать. Создавать слова и предложения легко, просто проводя пальцем по клавиатуре.
Gboard по умолчанию поддерживает эту функцию. Чтобы переключиться или отрегулировать, перейдите в Настройки -> Система -> Языки и ввод -> Виртуальная клавиатура -> Gboard -> Быстрый ввод При необходимости вы можете настроить параметры. Большинство альтернативных приложений для клавиатуры поддерживают эту функцию, поэтому вы найдете аналогичные параметры в их настройках.
Линия будет следовать за вашим пальцем по мере того, как вы печатаете, позволяя вам видеть путь, который вы делаете. Просто поднимите палец, если хотите создать пробел между словами. Чтобы привыкнуть к этому методу, нужно время, но как только вы это сделаете, вы обнаружите, что печатаете быстрее.
Набор больших объемов текста на iPhone за секунды при помощи «Замены текста»
В iOS, как и в macOS, есть встроенный инструмент, который называется «замена текста». Его функционал позволяет вводить объемные тексты при помощи набора сокращений. Например, паспортные данные, ФИО, номер телефона, адрес, часто используемую фразу по работе и т.д. Созданный шаблон для текстовой замены, будет автоматически синхронизирован между всеми устройствами Apple при помощи iCloud.
Для создания сокращения перейдите по пути Настройки → Основные → Клавиатура → Замена текста и нажмите на значкок «+».


Теперь в поле «Фраза» введите требуемый текст, а в поле «Сокращение» – вводимое пользователем для автозамены сочетание символов. Например, собственные ФИО (Яблыков Иван Иванович) можно сократить как «мф» (моя фамилия), сокращение «мт» (мой телефон) можно применить к фразе с номером телефона, «пд» – паспортные данные и т.д.
После окончания формирования шаблона нажмите на кнопку «Сохранить». Теперь после ввода указанного в поле «Сокращение» текста он будет автоматически меняться на сохраненную фразу.
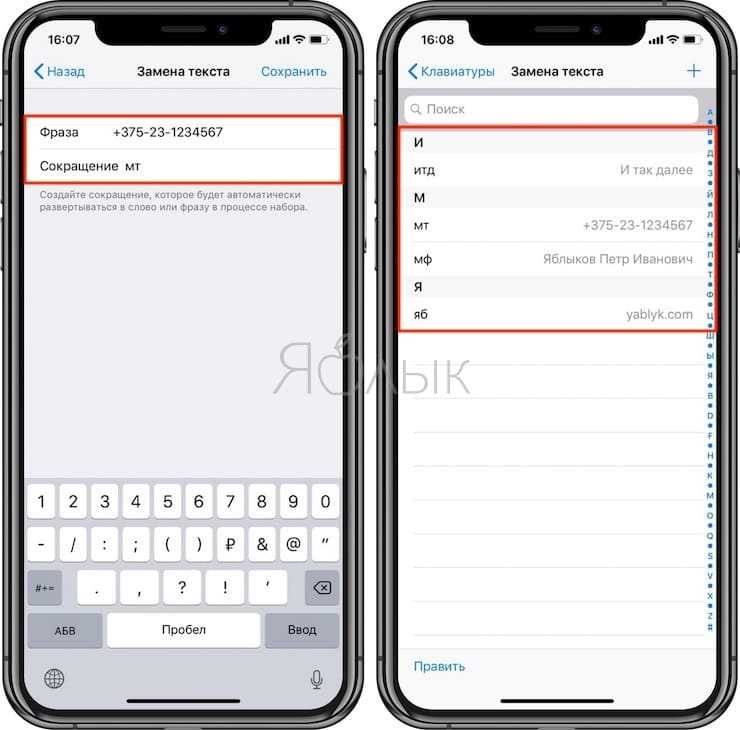
Зачем увеличивать шрифт клавиатуры
Возможность понравится людям, сталкивающимся с проблемами при вводе текста – клавиатура на телефоне в разы меньше, чем устройство для компьютера. Если вы нечасто замечаете эту ситуацию, то, скорее всего, советы из данной статьи не пригодятся в использовании, однако в случае с настройкой девайса для пожилого человека этот материал становится своеобразным must-have.
Выполнив гайды, представленные на этой странице, вы увеличите клавиши и сможете реже нажимать на неподходящие кнопки. Это произойдёт за счёт увеличения области для написания – соответственно, свободная часть экрана уменьшится. Возможно, вам понадобится немного поэкспериментировать с этой функцией, чтобы найти оптимальное соотношение размера клавиатуры и незанятой области.
Как их удалить
Удаление слов на клавиатуре происходит по-разному. Все зависит от того, какой инструмент ввода вы используете. Далее рассмотрим процесс очистки словарного запаса на самых популярных «клавах».
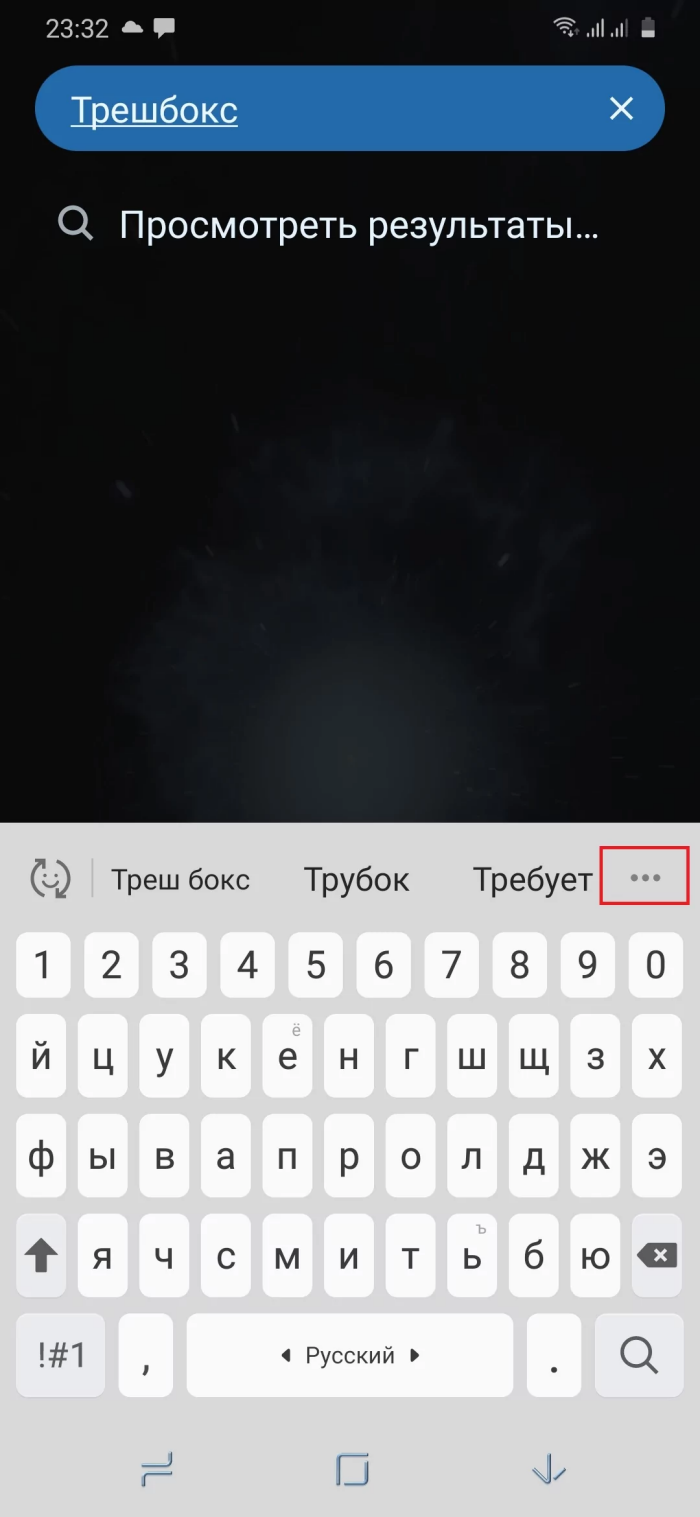
Gboard
Gboard – это виртуальная «клава», разработанная компанией Google. Она является основным инструментов ввода для Андроид-устройств, а потому на большинстве смартфонов по умолчанию используется именно Gboard. Для очистки словаря вам понадобится:
- Запустить любое приложение, которое обладает функцией ввода текста.
- Тапнуть по строке ввода для вызова «клавы».

- Нажмите кнопку в виде шестеренки для перехода в настройки.
- Если значок шестеренки отсутствует, предварительно задержите палец на кнопке с запятой.

- Перейдите в раздел «Словарь», а затем – «Личный словарь».
- Выберите используемый язык.
Удалите лишние слова.
Совет. Если в словаре будут отсутствовать словоформы, вы можете удалить подсказку вручную. Начните вводить текст, а затем задержите палец на лишней подсказке и нажмите кнопку удаления.
Если при повседневном наборе текста «клава» предлагает много некорректных словоформ, вам придется потратить немало времени для их удаления. Поэтому при желании можно и вовсе отключить предиктивный набор по инструкции, о которой мы расскажем в конце.
Samsung Keyboard
Эта клавиатура используется по умолчанию на смартфонах компании Samsung. Удаление слов здесь осуществляется только через подсказки. То есть вам понадобится:
- Открыть средство ввода.
- Начать набирать текст.
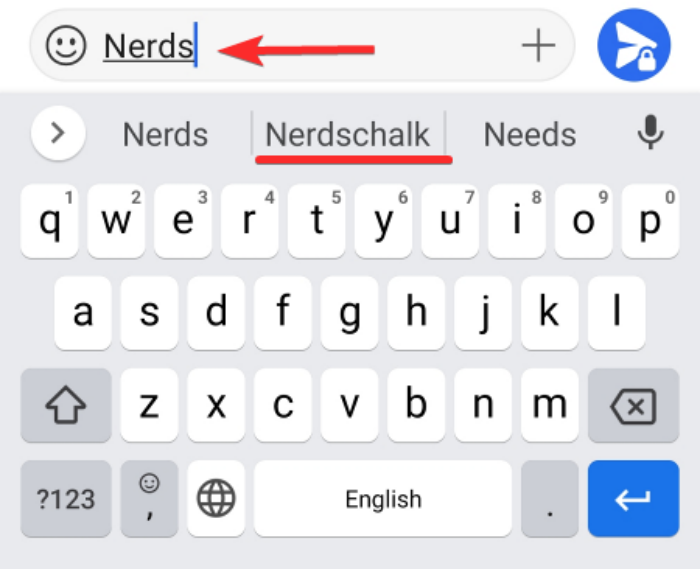
- Нажать кнопку в виде трех точек.
- Задержать палец на лишней словоформе.
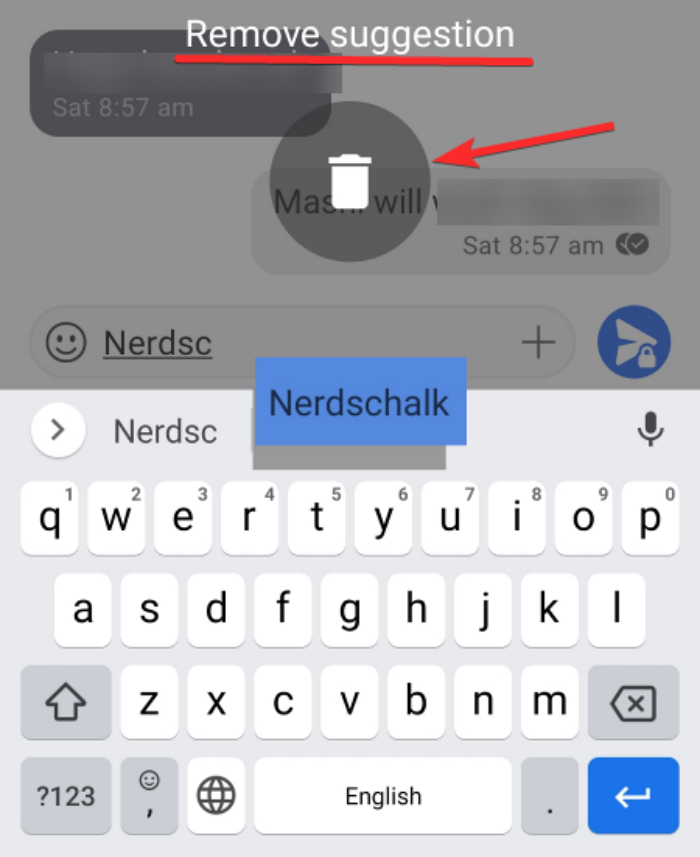
Нажать кнопку «Удалить».
Как такового словаря в Samsung Keyboard, однако представленная выше инструкция доказывает, что избавиться от посторонних слов можно и без этого инструмента.
Microsoft SwiftKey
Наконец, на вашем смартфоне может использоваться «клава» SwiftKey от компании Microsoft. Она автоматически составляет словарь, очистку которого удается произвести за пару кликов:
- Выведите на экран интерфейс ввода.
- Откройте настройки «клавы».
- Перейдите в раздел «Ввод».
- Нажмите кнопку «Очистить данные ввода» и подтвердите выполнение операции.
Также при использовании Microsoft SwiftKey вы можете отдельно удалить каждую словоформу, используя для этого меню подсказок. О том, как осуществляется удаление по такому сценарию, мы рассказывали ранее.
Какие плюсы
Для первой группы людей метод слепой печати дает существенное преимущество – вы сможете печатать в два-три раза больше, так как не будете тратить время на подсматривание нужных вам букв.
Второй группе не придется беспокоиться о своем здоровье – этот метод прекрасно сохранит от лишней нагрузки ваши глаза. Так как обычно экраны ноутбуков/ПК находятся выше и дальше, нежели клавиатура – глазам постоянно приходится перефокусироваться, и, как следствие, они перегружаются и быстрее устают.
И еще один важный момент абсолютно для всех людей, пользующихся компьютерами – это осанка. Правильное положение тела при работе за компьютером: расправленные плечи, шея слегка откинута назад, спина прямая. Когда мы неправильно печатаем – тело так и норовит согнуться поближе к клавиатуре, сгорбиться и с каждым днем все больше приближается к сколиозу.
SlideIT
Эта клавиатура вышла буквально через пару месяцев после Swype и тоже поддерживает набор слайдом, что явно видно из названия. Периодически разработчики делают качественный прорыв и обходят Swype, но потом опять теряют свои позиции. Благодаря такой конкуренции клавиатуры со слайд-набором очень быстро совершенствуются и радуют своими задумками.
Клавиатурных раскладок в SlideIT всего две. Портретная сделана удобно и компактно.

Ландшафтная точно такая же, только размер клавиш увеличен.

Размер ландшафтной раскладки можно менять, что актуально для планшетов. При слайд-наборе очень большая растянутая клавиатура не очень то удобна. Но если ее уменьшить вдвое, то в самый раз.

При долгом тапе на клавишу цифровой клавиатуры, появляется панель разных сервисных действий и ярлыков быстрого запуска.

На цифровой панели имеются кнопки копирования и вставки.

Ну и конечно есть панель смайликов, куда же без них.

Переключение языка делается одной кнопкой, что явно удобнее, чем разные жесты. Есть голосовой ввод, причем не завязанный жестко на сервисы Google. Ты можешь выбрать любой другой вариант.
Вариантов тем оформления огромная куча и всегда можно что-нибудь подобрать под свои вкусы.
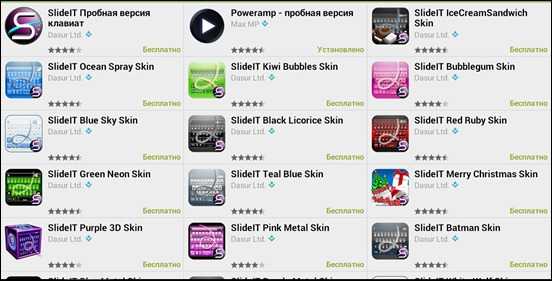
Немногочисленные настройки достаточно удобно сгруппированы.
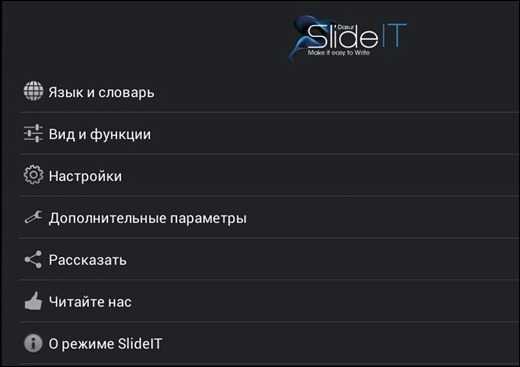
Плюсы SlideIT
- Рукописный ввод текста
- Поддержка жестов
- Достаточно много тем оформления
- Можно гибко менять размеры клавиатуры
- Удобно переключать язык
- Панель смайлов
- Панель действий
Голосовой набор
СВЯЗАННЫЕ: Используйте голосовую диктовку, чтобы сэкономить время на Android, iPhone и iPad
Это может показаться обманом, но это хороший прием, о котором нужно помнить. Вместо того, чтобы печатать все на клавиатуре, вы можете использовать встроенную функцию «голосовой набор» вашего смартфона . Слова, которые вы говорите, будут преобразованы в текст, как если бы вы их напечатали. Распознавание речи не идеально, и вы захотите изложить как можно более четко.
Клавиатура iPhone по умолчанию и клавиатура Android содержат значок микрофона. Нажмите на микрофон на клавиатуре и говорите, что вы хотите набрать, и клавиатура преобразует его в текст и заполнит его для вас. Некоторые приложения могут иметь свои собственные встроенные кнопки микрофона для выполнения голосового поиска и других действий .
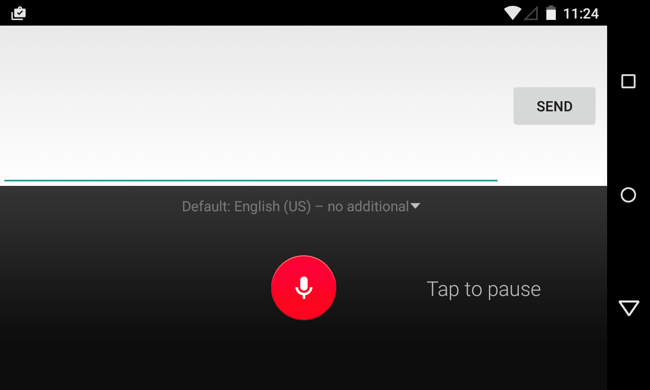
Настройте предиктивный ввод на клавиатуре
Как уже было сказано выше, в клавиатурные оболочки (например, GBoard или Kika Keyboard) встроен метод предиктивного ввода: то есть, приложение угадывает и подсказывает, какое слово, эмотикон или словосочетание будут в тексте далее.
Данные подсказки отображаются под текстовым полем. При нажатии на один из вариантов, текст будет вставлен в поле. Настроить (активировать) данную функцию можно через настройки клавиатуры, хотя по умолчанию она уже работает во многих даже штатных клавиатурных надстройках в Андроид.
Таким образом, предиктивный ввод позволяет существенно сэкономить время на ввод текста.
Используйте метод свайпа для ввода
Суть метода свайпа состоит в том, что текст вводится без отрыва пальцев от виртуальной клавиатуры. Это зачастую помогает ускорить ввод текста, набирая слова, предложения, скользя по клавишам.
При скольжении за пальцем будет следовать линия, которая покажет путь от одной буквы к другой. Чтобы сделать пробел, достаточно поднять палец над экраном.
Во многих клавиатурах (например, SwiftKey, Kika Keyboard) такой способ ввода активирован изначально. В то же время, в штатной клавиатуре на таких устройствах как Samsung Galaxy данная фича не работает, и вам потребуется установка альтернативных приложений.
Возможно, вам не понравится эта функция, даже спустя некоторое время после ее использования. Поменять метод свайпа на T9 или отключить можно через главные настройки.
Что нужно для набора добавочного абонента
- Переключиться в тоновый (тональный) режим, т. е. после набора и ответа абонента мы должны нажать на телефоне клавишу (кнопку) * (звездочка), а в отдельных случаях клавишу + (плюс), что означает переключение в тональный режим.
- После этого набрать дополнительный, или как чаще говорят, добавочный номер.
В тональном же режиме телефон осуществляет вызов абонента путем передачи сигнала на определенной частоте, где каждой цифре отведена своя частота.
Телефоны с добавочным абонентом начали появляться из-за расширения спектра услуг, предлагаемого производителями телефонного оборудования. В офисе любого предприятия теперь можно установить мини-автоматическую телефонную станцию, которая будет иметь основной номер и несколько сотен дополнительных, что позволяет не только обеспечить телефонной связью всех сотрудников предприятия, но и делает их работу более упорядоченной, логичной, и в конечном итоге более производительной.
Современные мини-АТС — это высокотехнологичная продукция, позволяющая при определенном программировании и настройках работать без участия оператора, в автоматическом режиме вести диалоги с абонентами, предлагать им на выбор соединить с тем или иным добавочным абонентом.
Нам же предстоит освоить и принять в пользование такую дополнительную услугу связи. Чтобы это было простым и понятным, надо представлять себе довольно простой алгоритм работы телефонной сети, где имеются добавочные абоненты. Основной абонент один, а добавочные закреплены или непосредственно за конкретным сотрудником, или же, что чаще, за конкретной функцией.
Самым примечательным примером, пожалуй, может послужить любая крупная телефонная компания, такая как МТС, Билайн, Мегафон и т. д. Позвонив в любую из этих компаний, вы услышите ответ автооператора, который сообщит, куда вы позвонили, и предложит набрать один из добавочных номеров в зависимости от цели вашего звонка. Кроме того, он предложит вам дождаться ответа оператора, с которым можно поговорить «вживую» и у которого более широкие полномочия, нежели у автоответчика.
Зная дополнительный «позывной» конкретного сотрудника, вам только останется попросить оператора соединить с этим добавочным «персонажем». Такие же системы связи установлены в наше время во всех крупных банках, крупных публичных организациях, в службах коммунального хозяйства и др.
Мобильные телефоны, которыми мы пользуемся, уже работают в тональном режиме, т. е. переключать в тональный режим сам аппарат нам не нужно, а следуя подсказке оператора или автоответчика, нажать на своем телефонном аппарате ту или иную цифру. В отдельных случаях потребуется нажать «звездочку» или «решетку». Это вам подскажет оператор или автооператор абонента, которому вы позвонили.
Как включить набор текста свайпом
Немногие знают, что набирать слова на клавиатуре телефона можно намного быстрее. Ведь можно не просто нажимать на каждую клавишу в отдельности, а просто задействовать набор свайпами. Вы просто водите по клавиатуре пальцем от буквы к букве, формирующей нужное вам слово, а алгоритмы предугадывают его сами. Как ни странно, но работает этот механизм безотказно и удивительно быстро, чётко распознавая слова в 99,8% случаев.
- Откройте любое приложение с набором текста и вызовите Gboard;
- Нажмите на три точки над клавитурой для перехода меню параметров;
Непрерывный ввод удобнее обычного
- Выберите «Настройки», а отсюда перейдите в «Непрерывный ввод»;
- Включите параметры «Непрерывный ввод» и «Рисовать линию» для визуального понимания.
Запомните полезные приёмы
В мобильных операционных системах существуют полезные приёмы, повышающие удобство работы с виртуальными клавиатурами. Например, в iOS, чтобы поставить точку, пробел и выбрать заглавную букву для начала следующего предложения, достаточно дважды нажать на пробел. Или чтобы быстро перейти к выбору одного из популярных доменных имён первого уровня, включая .com и .ru, нужно задержать палец на точке: это действие вызовет всплывающую панельку.
Есть и другие маленькие секреты, описание которых не сложно отыскать в интернете. Знание и регулярное использование таких секретов позволит не просто сэкономить время, но и сделать работу с экранной клавиатурой значительно комфортнее.
| ← назад | оглавление | далее → |
Добавьте текстовые ярлыки.
Вы не сможете понять, как печатать быстрее на телефоне, не используя Ярлыки. Он позволяет создавать сокращения для некоторых слов, которые легко расширяются до полной строки. Когда вы вводите ярлык, например «OMW», ваша клавиатура распознает его, и вы увидите «В пути» на панели предложений текста в Gboard.
Чтобы создать свой собственный словарь ярлыков в Gboard, щелкните стрелку в правом верхнем углу Gboard, чтобы открыть дополнительные параметры, и нажмите значок шестеренки, чтобы открыть его настройки. Тогда отправляйтесь в Словарь -> Персональный словарь и выберите свой язык. Отсюда нажмите знак +. в правом верхнем углу.
Введите фразу, которую хотите сократить, вверху, затем введите предпочтительный ярлык в поле ярлыка. Теперь вы увидите это сокращение в своем словаре, что позволит вам быстро вводить длинные слова и фразы. Повторите эту процедуру для любого количества дополнительных фраз, которое вы хотите сократить.
В SwiftKey вы найдете эту опцию в Формат ввода -> Буфер обмена -> Добавить новый клип.













