Evernote
Зелёный слон — это золотой стандарт в мире заметочников. Это пример, ориентир и образец для подражания. Все заметочники так или иначе сравнивают с Evernote. Программу называют электронным мозгом, универсальным инструментом личной эффективности, машиной продуктивности и другими красивыми словами. Мы обойдемся без эпитетов и попробуем максимально объективно рассмотреть эту программу.
Обзор Evernote для десктопа
Внешний вид и функциональность Evernote для ПК или ноутбука можно очень гибко подстроить под различные сценарии использования:
- Сделать навороченный GTD-органайзер.
- Получить средства для быстрых заметок.
- Создать универсальную папку “Входящие” (Inbox).
- Вести личный дневник.
- Cобирать рецепты, любую справочную информацию.
- Ваш вариант.
Например, можно организовать рабочее пространство так:
или так:
Программа прекрасно работает в паре с веб-клиппером — плагином для браузера. Можно сохранять в Evernote письма из Gmail. При этом автоматически подтягиваются участники, метки, дата.
Можно сохранять любые статьи с исходным или упрощенным форматированием. В виде скриншота. Можно выделить любой фрагмент на странице и выбрать Evernote clipper в контекстном меню. Уже через секунды скопированные материалы доступны в программе.
Уникальные особенности и преимущества:
- Есть вложенные теги.
- Гибкие настройки виджета на смартфоне.
- Мощнейший веб-клиппер.
Клиппер Evernote позволяет быстро и легко сохранять любые материалы из интернета. Постепенно он учится автоматически подбирать нужный блокнот, проставлять теги.
Премиум-функции
При использовании бесплатной версии (тариф Basic) есть такие ограничения:
- Нет офлайн-блокнотов. Для использования программы в поездках придется искать Wi-Fi или оплачивать тариф Plus на месяц.
- 2 устройства для синхронизации. Если установить программу на ноутбук и смартфон, то установить ее еще и на планшет не получится.
- 60 МБ дискового пространства в месяц. Для текстовых заметок этого хватает с головой. Если вы сохраняете заметки с фотографиями и изображениями, используете веб-клиппер для сохранения статей, то базового тарифа будет мало.
Evernote предлагает три платных тарифа: Plus, Premium и Business. Пользователи Evernote Plus получают в месяц до 1 ГБ места для загрузки заметок. Можно использовать устройство на любое количество устройств. Есть офлайн-блокноты.
Business — самый продвинутый тариф для команд. Он включает все возможности Premium и улучшенные функции для совместной работы, повышенную безопасность. Пользователям доступно 20 ГБ для новых заметок в месяц и дополнительно 2ГБ для каждого пользователя.
Сценарии использования
Возможностей для использования Evernote очень много. Есть различные инструкции в Youtube и множество авторских систем, которые зачастую подходят только своим создателям. Главное — заранее определиться, зачем конкретно использовать функциональный заметочник. Не стоит просто копировать весь интернет себе в программу. Конечно, есть соблазн собрать все-все полезности в одном месте. Но с таким “складом” работать не очень удобно. Лучше не перегружать сервис, не превращать в пыльный архив, а использовать для улучшения своих результатов в работе и бизнесе, для более рационального использования своего времени.
Довольно стройную систему планирования на основе Evernote предлагает коуч Иван Зимбицкий. Система основана на GTD и называется “Как одновременно управлять 20 проектами”. Она основана на эффективном использовании тегов.
https://youtube.com/watch?v=HEy6swFl-Jo
Используйте с другими программами Microsoft Office
Если вы постоянно используете программы Microsoft Office, OneNote поможет ускорить и упростить работу. В версии 2013 появилась возможность вставлять таблицы Microsoft Excel или даже создавать их. При этом таблица будет редактироваться в Excel, но все изменения будут отображаться в режиме реального времени. Можете также добавлять формы для блок-схем Visio и более простых.
Одна из самых полезных возможностей — интеграция с Outlook. Рядом с любой строкой на странице OneNote можно поставить флажок и она превратится в задачу Outlook. Также вы можете отсылать страницы с сохранением формата другим пользователям, и они смогут прочитать ваши заметки, даже если на их устройстве не установлен OneNote. Ну и наконец, вы можете перенести заметки о встречах вместе со всеми подробностями из Outlook в OneNote.
Эти советы только вскользь касаются возможностей OneNote для организации записей, и если у вас еще нет любимой программы для заметок, может, стоит попробовать её?
Работайте вместе
Создайте руководство для рабочей группы, план совместного путешествия, книгу кулинарных рецептов или альбом с рисунками и предоставьте доступ к созданным материалам для совместной работы и обсуждения в реальном времени через OneNote. Что это значительно упростит бизнес-процессы и позволит работать более эффективно, в том убедились крупнейшие мировые корпорации.
Всегда новая версия, автоматическая синхронизация информации в OneNote с блокнотами на облаке OneDrive — все это дает возможность доступа к самым новым версиям заметок любому участнику.
Простое добавление участников.
Работайте в реальном времени.
Независимо от того, какую программу используют пользователи — OneNote-2013 или веб-версию JneNote Online, изменения в блокнотах мгновенно отображаются на экранах всех участников группы.
How to Create a OneNote Template
Once you’re comfortable with using and editing built-in templates, you can start creating your own from scratch. The basics are mostly the same, but think beforehand about these aspects:
- Goals: Your goals should be clear. What you want to achieve with the template. Is it for project management, event planning, cliff notes, or more?
- Details: A template should include all the necessary details. You can always delete less-important data later on, but adding more might complicate the template structure.
- Customization: Templates should also make customization areas clear. If you’re collaborating this template with other users, then highlight the critical areas with visual clues.
- Naming: Use a standardized naming system for templates. You can add labels with a revision number for simplicity. Don’t forget to create a master page of all revisions.
Designing a OneNote Template
I’m going to create a project planner to sum up all the projects, client details, expectations, and tasks. We’ll add the company logo to make template look professional.
To insert an image, click the Insert tab and choose Pictures. From the dialog box that appears, navigate to the folder containing your photo. Position your image to fit in your template.
Then, right-click the image and check Set Picture as Background. This will prevent you from accidentally moving the image around when you’re setting up the template.
Tables are excellent vehicles for the presentation of information. They create visual interest and bring order to ungainly note lists. To create a table, click the Insert tab and choose Tables.
Drag the mouse over the boxes to select how many rows and columns you want in the table. Then, fill the table with text, numbers, files, and more.
With the built-in simple wiki system, you can link the client details to another page in a notebook. In this way, you can keep all the information together without cluttering the template.
You can also add a to-do list with tags and even embed files to keep in track of the project. OneNote offers you some unique ways to manage tasks. Use these tips to create an actionable list in OneNote.
Best Practices for Creating OneNote Templates
- When you’re setting up a template, turn on View > Rule Lines to make it easier to align text boxes, pictures, and other content. Toggle of this option before saving the template.
- Keep your styles, headings, font types, and sizes consistent. Although Onetastic can create custom styles, avoid using them while making the template.
- Make sure placeholder text is clear and easy to identify. If you’re collaborating with another user, then add labels for clarity.
- Keep headings separate from other content like tables and pictures. Text boxes often expand when they’re filled with content, making your template cluttered.
- Don’t use a picture as background unless it’s essential for your template. Background images affect the file size, adds complexity, and increases printing costs.
Шаблон ландшафтного планировщика для Microsoft OneNote
Использование шаблона ландшафтного планировщика для OneNote может заставить вас почувствовать, что вы разрабатываете свой кусочек природы с лучшими из них.
Разработайте с помощью экранов с вкладками для затрат на установку, изображения растений, планы работы и расположение ярдов.
Это, конечно же, отлично подойдет для дизайна сада или наружного внутреннего дворика.
В качестве альтернативы, я использовал его для партийного дизайна — вместо того, чтобы размещать растения, я проигнорировал фоновый рисунок и поместил пищу и людей.
Этот шаблон недоступен в настоящее время, но может быть в будущем, поэтому я надеюсь, что смогу связать его в будущем.
Templates in OneNote for Windows 10
OneNote 2016 has full-featured support for page templates. But what about OneNote for Windows 10? Microsoft is making a lot of progress to bring back useful features. At some point, they’ve added template related features.
Set up a note that you want to use for a template. Right-click your note in the navigation pane and choose Set as Default Template. A dialog box will pop up for confirmation.
To remove the default template, right-click on the section and choose Remove Default Template. If you don’t see this feature yet, turn on the Experimental Preview in Settings or join the Insider build to get the latest updates. It’s a great time to switch from OneNote 2016.
Макеты акций
Макеты акций Еще один сайт, на котором вы должны проверить шаблоны Microsoft Word. Вы найдете много привлекательных и функциональных вариантов для своего проекта.
На сайте есть как бесплатные, так и платные шаблоны, поэтому, если вам нужны только бесплатные варианты, нажмите кнопку «Шаблоны» вверху и выберите бесплатные шаблоны. Затем в разделе «Шаблоны бесплатного графического дизайна» щелкайте по точкам, чтобы переключаться между категориями.
Когда вы найдете понравившийся шаблон, выберите его и проверьте, какие форматы файлов должны быть совместимы с Microsoft Word, потому что на сайте также есть шаблоны для таких приложений, как Illustrator и Apple Pages.
Войдите или зарегистрируйте бесплатную учетную запись, затем нажмите кнопку бесплатной загрузки.
Стоимость некоторых платных шаблонов индивидуальна, или вы можете подписаться на тарифный план. Но для начала доступно множество бесплатных шаблонов.
Что мы пропустили?
OneNote — это настолько обширное и многофункциональное приложение, что это руководство едва коснулось поверхности. Есть так много классных приемов и советов чтобы я мог написать целую книгу и до сих пор не пройти через все. Но я надеюсь, что я дал вам хорошее начало и познакомил вас с некоторыми возможностями программного обеспечения.
Как всегда, я хотел бы услышать ваши отзывы и мнения. Какие важные инструменты и приемы я пропустил? Есть ли важная особенность, которую я не включил?
Я также хотел бы помочь вам развить свои навыки OneNote. Есть ли что-то, с чем вы боретесь? Вас не смутили некоторые аспекты руководства?
Свяжитесь с вашими комментариями и вопросами ниже. Я сделаю все возможное, чтобы ответить.
Новые функциональные решения Microsoft Publisher 2016
В очередной имплементации своего продукта авторы представили следующий набор технологических инноваций и компонентов:
- полностью переработана лента команд и структура главного меню. Теперь пользователю доступны расширенные средства по кастомизации внешнего вида оболочки. Также вы можете видоизменить дизайн пиктограмм и команд, представленных на ленте инструментов
- достаточно разнообразный и богатый набор возможностей для совместного рецензирования и комментирования документов Publisher 2016. Начиная с текущей сборки утилиты, несколько пользователей могут свободно вносить свои правки и комментарии в рабочие файлы одновременно, предлагая получить доступ к ним другим соавторам или рецензентам
- интеграция с другими модулями и средствами, вложенными в Microsoft Office 2016. Например, в текущий проект Publisher можно осуществлять импорт текстовых файлов, таблиц или заметок из Word 2016, Excel 2016 или OneNote 2016 соответственно.
Что такое шаблон страницы в OneNote?
В OneNote 2016 много шаблонов страниц. Они предоставляют вам встроенные макеты с различными вариантами форматирования, помогая вам создавать четкие и структурированные заметки соответственно. По умолчанию OneNote позволяет вам выбирать из 5 типов шаблонов: академический, пустой, деловой, декоративный и планировщик.
Все шаблоны имеют уникальный стиль и дизайн. Например, академический каталог предоставляет шаблоны для задач по заметкам по разным предметам. Декоративные списки включают оптические обои, чтобы сделать страницы более привлекательными. Многие шаблоны также включают текст-заполнитель. Вы можете добавить свой собственный текст, чтобы начать создавать заметки.
Добавить шаблон OneNote
Чтобы добавить шаблон, перейдите в выбранный вами раздел. Щелкните вкладку Вставка на ленте. Затем нажмите кнопку «Шаблоны страниц». В меню выберите параметр «Шаблоны страниц».
На панели «Шаблоны» щелкните категорию, чтобы развернуть список шаблонов. Щелкните шаблон, чтобы создать новую страницу на основе дизайна.
Шаблоны страниц меню
OneNote хранит список недавно примененных шаблонов. Эта опция полезна, если вы хотите использовать тот же шаблон на новой странице. Нажмите кнопку «Шаблоны страниц», чтобы просмотреть этот список.
Примечание. При первом нажатии этой кнопки вы не найдете в списке ни одного шаблона.
Установите шаблон OneNote по умолчанию
Если вы планируете использовать один и тот же шаблон несколько раз, вы можете указать его в качестве шаблона по умолчанию для каждой новой страницы, создаваемой в разделе. Чуть ниже поля Всегда использовать определенный шаблон щелкните раскрывающееся меню и выберите нужный шаблон из списка.
Возможности OneNote
Разработчики наделили эту небольшую и простую и на первый взгляд программу неплохим функционалом. В ней нет ничего лишнего, однако набор имеющихся инструментов достаточно широк.
Вы можете создавать новые страницы и помещать в них как текстовую, так и графическую информацию. Но главное – можно организовывать все эти листы в так называемые записные книжки. Их можно завести как угодно много под разные нужды. Например, если вы изучаете английский язык, то можете завести для этого отдельную записную книжку и сохранять туда все свои заметки по этой теме.
В каждой заметке можно разместить такую информацию:
Текст – оформляется как отдельный блок и может свободно перемещаться по странице.
Рисунки – можно вставлять как отдельные фотографии, так и скриншоты или скопированные на сайтах картинки.
Таблицы – как созданные здесь же вручную, так и из Excel, причём структура не ломается, и таблица выглядит, как положено.
Дату и время, что бывает немаловажно для деловых заметок.
Различные формулы и специальные символы.
Вложения – к заметке можно прикрепить аудио или видеофайлы, причём запускать их можно здесь же, не отвлекаясь на другие программы.
Что касается рисунков, то в OneNote есть интересная и полезная возможность создавать простые картинки от руки. Для этого есть простейшие инструменты, которыми можно рисовать, как фломастерами или карандашами. Так можно быстро набросать какую-нибудь схему или простейший чертёж, что-то подчеркнуть и т. д.
Имеются и другие возможности, которые могут понравиться многим:
- Встроенный калькулятор, который может посчитать результат по формулам.
- Назначение тегов. Например, назначив заметке тег «дела», вы не только сможете потом отсортировать все подобные заметки, но и отмечать их как выполненные или невыполненные.
- Любую заметку можно отправить в Word для дальнейшего редактирования, или сохранить в формате pdf. Также есть возможность одним кликом отправить её в блог, по email, или на принтер для печати.
- Очень любопытная функция – распознавание текста, в том числе и рукописного, из вставленных в заметку рисунков или отсканированных файлов.
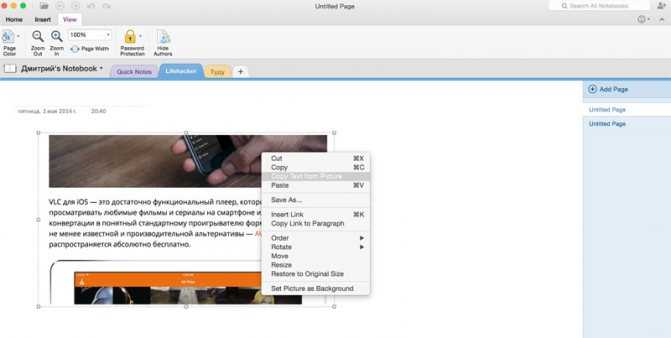
Как видите, OneNote позволяет не только создавать записи в удобном виде – возможности программы позволяют работать с ней, как с настоящим блокнотом. Она также удобно организует все записи, и найти любую не составит никакого труда – ничего не потеряется. Плюс не забудьте, что синхронизация позволяет получить доступ к заметкам на любом устройстве.
Особые способности и трендовые фишки программного набора Microsoft Publisher
Разработчики из Редмонда реализовали достаточно солидное число новшеств и инноваций в своем проекте для издательских целей. В частности, в Publisher были имплементированы следующие уникальные функции и характеристики:
- крупное число объектов, доступных для добавления в публикацию. На страницу Publisher можно добавить простой текст, анимированные надписи, рисунки, клипарты из встроенной библиотеки Office, таблицы, двухмерные фигуры и прочие компоненты
- продвинутый инструментарий для форматирования контента, предназначенного для публикации. Как и в прочих модулях пакета Microsoft Office, в издательском редакторе можно использовать маркированные и немаркированные списки, списки с нумерацией, уменьшение или увеличение отступа, колонки, выравнивание заданной области по краю, по центру или по ширине, задавать междустрочный интервал или интервал между абзацами. В дополнение к описанным ранее средствам, в документах Publisher представлено обтекание графических изображений текстом, группировка или разгруппировка индивидуальных объектов, их поворот и отражение
- настройка и изменение макета страницы соответственно персональным требованиям и основным спецификациям текущего проекта Publisher. В особенности, можно кастомизировать поля, ориентацию и размер страницы, выстроить направляющие линейки, указать цветовую гамму или скин публикаций, выбрать один из необходимых вложенных шрифтов, настроить сплошной или градиентный фон, а также сконфигурировать активную страницу как эталонную с персонифицированной разметкой и структурой
- слияние дискретных программных проектов Publisher в одну публикацию, которая впоследствии будет отправлена на печать или разослана по электронной почте в качестве рассылки. С помощью Outlook-интеграции, вы можете выбрать получателей из адресной книги почтового клиента, буквально не выходя из окна приложения. Программное обеспечение также позволяет включить в состав готового решения блок адреса, строку приветствия, гиперссылку или поле слияния, служащее для добавления элемента из списка получателей в публикацию
На нашем сайте вы можете бесплатно скачать любую русскую версию Publisher без регистрации. ПО поддерживает все актуальные выпуски Windows и macOS. Утилита не совместима с мобильными платформами Android и iOS, поэтому вы можете установить данный пакет лишь на компьютер или ноутбук на базе настольной оболочки заданной разрядности.
Создайте группы разделов
Чтобы сделать еще один шаг вперед в работе с разделами, вы можете использовать так называемые группы разделов. Это означает, что в блокноте, содержащем множество разделов, вы можете группировать разделы вместе. Вот несколько примеров того, как можно использовать группы разделов
Использование групп секций
Сначала мы воспользуемся примером тетради для колледжа. У вас есть разделы, обозначенные для каждого класса. Но что, если вы хотите сгруппировать эти классы по семестрам или семестрам? Используя Section Groups, вы можете создать группу под названием Semester 1, а затем переместить разделы этих классов в эту группу
Затем, когда наступит следующий семестр, создайте другую группу разделов под названием ‘Семестр 2’ и добавьте в нее классы в качестве разделов
Для работы у вас может быть блокнот под названием ‘Рабочие проекты’. Вы можете создать группы разделов для ИТ-проектов, проектов по обслуживанию клиентов и проектов по управлению клиентами. Затем внутри IT-проектов создать разделы ‘Редизайн веб-сайта’, ‘Новая система’ и ‘Конверсия клиентов’
Функция ‘Группы разделов’ – это полезный способ организации внутри блокнота и разделов. Это может избавить вас от необходимости создавать отдельные блокноты для тем, которые принадлежат друг другу
Настройка группы разделов
Группу разделов можно создать очень просто. Щелкните правой кнопкой мыши на панели Tab , выберите New Section Group и дайте ей имя. Если у вас уже есть созданные разделы, вы можете просто перетащить их в новую группу разделов. Если нет, щелкните группу и добавьте в нее разделы
Когда вы находитесь в группе разделов и хотите вернуться на один уровень назад (вверх), просто нажмите на зеленую стрелку
Порядок в записях = порядок в мыслях = эффективность в делах
Не достали ещё стикеры, расклеенные по всем углам комнаты и монитора?
Не надоели бесчисленные бумажные и электронные кривые записные книжки?
Microsoft OneNote позволяет собрать всё в одном и даже синхронизировать себя самое со всеми вашими устройствами – ноутбуком, смартфоном, планшетом.
Как это получилось у меня лично?
Вот этот скриншот ещё раз:
Завел три книжки: Личная, Рабочая, и алфавитная.
Личная
В Личной завел разделы в которых пишу всё, что не относится к работе, но относится к одной из областей жизни. Например, занятия цигуном. Здесь советы, конспекты (о них далее), некоторые замечания по упражнениям, переписка с мастерами (спокойно! – на русском — китайский не выучил ).
Здесь же рецепты – в выходные люблю иногда приготовить что-нибудь эдакое и порадовать семью и гостей.
Здесь же записи, заметки и статьи на культурные, религиоведческие, философские темы. Не будешь развиваться в различных сферах – есть риск стать высококлассным узкопрофессиональным балбесом. И, кстати, в итоге, узконаправленность же станет тормозом развития и в профессиональной сфере.
Рекомендую завести раздел «Где что лежит». Немного педантичности сэкономит вам в итоге часы на поиски нужной вещи.
Смотрите, на каждый объект заведена страничка в которой есть перечень того, ЧТО там хранится.
Что в итоге? В итоге, когда мне нужно вспомнить, где лежит та или иная вещь: адаптер, сувенир, шнур, переходник, гаджет – я просто вбиваю его в поисковое окошко Microsoft OneNote и через секунду уже всё знаю.
Рабочая
В рабочей книжке завел разделы соответствующие проектам, которые веду или вел. Вот, смотрите скриншот. Станет понятно, ЧТО я имею в виду, под словом ПРОЕКТЫ:
Алфавитная
В этой записной книжке Microsoft OneNote хранится всё остальное: справочная информация, конспекты, вырезки, подборки. Всё, что невозможно отнести либо к одному конкретному проекту в Рабочей папке, либо к любому разделу в Личной.
Что интересно
Примерно 80% информации я ищу не кликая по книжкам, разделам и страницам, а просто ввожу в поиск Microsoft OneNote нужное словосочетание. Программа тут же выдает несколько страниц. Остается либо уточнить фразу поиска, либо прокликать по страничкам, если их 1-3. Всё про всё занимает секунды.
Разделить и объединить контейнеры
Одна из приятных особенностей OneNote заключается в том, что вы можете размещать контент в любом месте страницы. Если позже вы решите, что хотите организовать их определенным образом, это быстро станет проблемой.
Чтобы извлечь содержимое из контейнера, выделите текст, затем нажмите и удерживайте левую кнопку мыши и перетащите выделенную область на новую позицию.
Чтобы объединить содержимое двух контейнеров, наведите указатель мыши на трехточечную строку заголовка исходного контейнера. Появится четырехсторонний курсор. Нажмите и удерживайте Shift + левый клик ключ.
При нажатой кнопке мыши перетащите исходный контейнер в целевой контейнер. Содержимое будет автоматически объединено.
Шаблоны OneNote для управления проектами и планировщиков
Лучшие и бесплатные шаблоны OneNote для управления проектами и планировщиков:
- Просто сделать
- Приоритетные действия
- Проект, который нужно сделать
- Обзор проекта
- Подробные заметки о встрече
Чтобы узнать больше об этих шаблонах, продолжайте читать.
1]Просто сделать
Как следует из названия, Simple To Do — это минималистичный составитель списков дел, который помогает вам планировать встречи, проекты или что-либо еще в более простой форме. Если вам нужно добавить дату в список, ввести контрольный список, маркер или что-то еще, вы можете включить почти все без каких-либо ошибок. Фон довольно крутой и не отвлекающий. Лучше всего то, что в нем есть несколько флажков, на которые можно нажимать. Для вашей информации вы можете найти этот шаблон в Планировщики раздел.
2]В приоритете
Если вам нужен шаблон, в котором вы можете расставить приоритеты для задач, этот шаблон OneNote для вас
Вы можете найти три разных столбца, в которых вы можете записывать свои задачи одну за другой после срочности и важности. Как и в первом шаблоне, вы можете найти флажки, чтобы вы могли отметить задачу, которая была выполнена
После того, как шаблон установлен, вы можете начать писать свои задачи в соответствующих столбцах. Установите этот шаблон из Планировщики раздел.
3]Project To Do
Если вы хотите управлять проектом, обязательно перечислите свои задачи и сделайте дополнительные заметки, чтобы вы могли спланировать это в будущем. Если вы сделаете то же самое, этот шаблон станет для вас отличным вариантом. Это помогает вам планировать несколько проектов и делать заметки по своему усмотрению. Он предлагает отдельный раздел, где вы можете писать свои сообщения в соответствии с задачами. Вы можете найти это в Планировщики вкладка, как в двух вышеупомянутых шаблонах.
4]Обзор проекта
Если вы хотите спланировать проект с друзьями или членами команды, удобно написать почти все, включая название проекта, название компании, цели, ресурсы, расписания и т. Д. Если вы хотите углубиться в детали, этот шаблон OneNote — это одна из лучших вещей, которые вы можете установить. Поскольку в фоновом режиме ничего нет, вы не будете отвлекаться и ничего менять не нужно. Чтобы установить этот шаблон, вам нужно перейти в Бизнес таб.
5]Подробные заметки о встрече
Предположим, вы хотите организовать встречу или конференцию с членами вашей команды, чтобы что-то обсудить. На каждой встрече у вас есть что-то общее. Например, дата и время, место, повестка дня, объявления, участники и т. Д. Если вы хотите иметь раздел OneNote, в котором вы хотите писать все подробно, этот шаблон будет вам удобен. Как и вышеупомянутый шаблон, вы можете найти его в Бизнес таб.
Есть ли шаблоны для OneNote?
Да, для OneNote существует множество шаблонов. Хотя специального официального репозитория нет, вы можете найти некоторые шаблоны страниц в самом приложении. Чтобы найти шаблон, вам нужно переключиться на Вставлять вкладку и нажмите на Шаблоны страниц вариант.
Как создать шаблон в OneNote?
Чтобы создать шаблон в OneNote, вам нужно переключиться на Вставлять вкладку и нажмите на Шаблон страницы кнопка. После этого выберите Шаблон страницы вариант и добавьте все элементы, которые вы хотите добавить в шаблон. Затем щелкните значок Сохранить текущую страницу как шаблон вариант.
Есть ли в OneNote для Windows шаблоны?
Нет, в приложении OneNote для Windows 10 нет шаблонов. Поскольку это настольная версия веб-версии, вы не можете установить или найти какой-либо шаблон. Однако, если вы хотите установить шаблоны в OneNote, вам необходимо использовать настольное приложение, которое можно загрузить с веб-сайта onenote.com.
Это все! Надеюсь, эти шаблоны OneNote будут соответствовать вашим требованиям.
Читайте: как создать шаблон календаря в OneNote
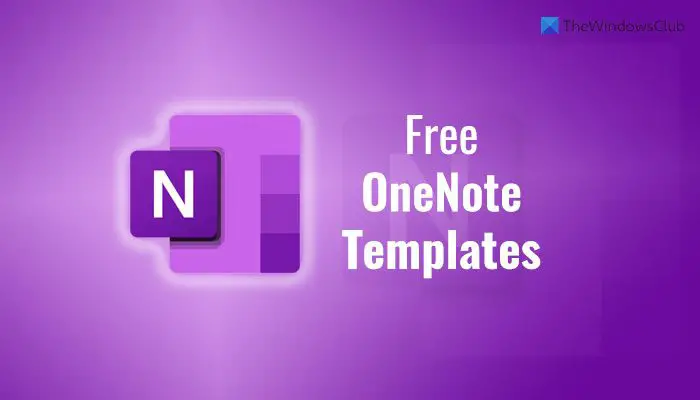
Программы для Windows, мобильные приложения, игры — ВСЁ БЕСПЛАТНО, в нашем закрытом телеграмм канале — Подписывайтесь:)
FreeNAS
Изображение предоставлено: FreeNAS / iXsystems
Программы для Windows, мобильные приложения, игры — ВСЁ БЕСПЛАТНО, в нашем закрытом телеграмм канале — Подписывайтесь:)
FreeNAS, вероятно, самая известная операционная система NAS. Он находится в разработке с 2005 года и имеет более 10 миллионов загрузок на его имя. У него также есть самая большая команда разработчиков, благодаря поддержке со стороны материнской компании iXsystems.
В отличие от двух других наших соперников, FreeNAS основана на FreeBSD, двоюродном брате Unix для ядра Linux, используемом в Amahi и OpenMediaVault. Он использует файловую систему OpenZFS, которая поддерживает пул и масштабируемое хранилище.
FreeNAS имеет функции, которые вы найдете в устройствах NAS уровня предприятия, такие как моментальные снимки данных и практически неограниченные лимиты хранения. Независимо от вашего управления дисками, FreeNAS поддерживает его; RAID, горячая замена и чередование дисков поддерживаются в операционной системе.
Он охватывает практически все протоколы обмена данными, такие как Samba и NFS. Это означает, что он будет отлично работать с устройствами, работающими под любой ОС, включая Windows, macOS и Linux. Он также поддерживает интеграцию с поставщиками облачных хранилищ, такими как Amazon S3 и Google Cloud из коробки.
Хотите добавить другие функции? FreeNAS поддерживает сторонние плагины для дальнейшего расширения возможностей вашего NAS. Вы даже можете управлять виртуальными машинами и контейнерами Docker через веб-интерфейс FreeNAS, чтобы превратить его в сервер. Веб-интерфейс не сложен в использовании благодаря четкой разбивке функций, и он является самым современным из трех.
Он хорошо поддерживается, регулярно обновляется, а активная разработка означает, что вы получаете самые современные функции, когда они достаточно стабильны для выпуска. Обратная сторона? Это не ОС для маломощных систем.
FreeNAS рекомендует использовать как минимум 8 ГБ оперативной памяти и как минимум многоядерный процессор. Вы также должны инвестировать в надежные накопители, чтобы сохранить ваши данные в безопасности. Если вы не хотите делать это самостоятельно, компания предлагает к продаже собственные устройства NAS.
Скачать: FreeNAS













