Одинарное нажатие кнопки «Домой» в iOS 4.2
- Если ваш планшет iPad находится в режиме сна и его дисплей выключен, то одинарное нажатие кнопки «Домой» попросту «разбудит» его, т.е. выведет из режима сна, включит дисплей и предложит разблокировать его с помощью протягивания ползунка разблокировки или попросту Slide to Unlock в английской версии интерфейса.
- Если вы работаете в каком-либо приложении вроде Safari, Mail (Почта) или играете в игру вроде Angry Birds, то одинарное нажатие кнопки «Домой» вернет вас на домашний экран устройства со всеми ее значками приложений.
- Если вы второй, третьей или иной странице домашнего экрана и нажмете на кнопку «Домой», то операционная система iOS вернет вас на первый, т.е. главный домашний экран.
- Если вы и так находитесь на первой странице домашнего экрана, то одинарное нажатие на кнопку «Домой» переместит вас на страницу Spotlight поиска по вашему планетному компьютеру.
- Если вы в данный момент уже на странице поиска Spotlight, то нажав на кнопку «Домой» вы переместитесь обратно на первую (главную) страницу домашнего экрана вашего планшета iPad.
Как на айфоне включить кнопку на экране в новых iOS?
Если ваш iPhone имеет более новую версию iOS, то способ включения виртуальной кнопки может несколько отличаться от предыдущего. Как включить кнопку «Домой» на экране айфона данным методом? Все достаточно просто, необходимо выполнить простую последовательность действий:
- Открываем «Настройки» на своем телефоне.
- Прокручиваем ползунок вниз до раздела «Универсальный доступ», заходим в него.
- В подразделе «Моторно-двигательный аппарат» нажимаем на пункт «Касание».
- Переходим в AssistiveTouch и передвигаем ползунок в активное положение.
Главным плюсом данной функции является то, что виртуальная кнопка будет работать во всех запущенных программах, играх и при просмотре фильмов. Также клавишу можно для удобства передвигать в любой угол экрана.
Быстрое переключение между приложениями или закрытия приложений
В iPad есть способы открывать приложения, которые намного быстрее, чем поиск по иконкам страницы за страницей в поисках нужной. Самый быстрый способ вернуться к приложению, которое вы недавно использовали, — это запустить экран многозадачности , дважды щелкнув кнопку «Домой».
На этом экране отображаются окна всех ваших последних открытых приложений. Вы можете перемещать палец назад и вперед, чтобы перемещаться между приложениями, и нажимать на приложение, чтобы открыть его. Если это одно из последних использованных приложений, оно все еще может быть в памяти и будет отображаться там, где вы остановились. Вы также можете закрыть приложения с этого экрана , проводя пальцем вверх по экрану.
Как и на любом экране iPad, вы можете вернуться на главный экран, нажав кнопку «Домой» еще раз.
Что такое Sidecar
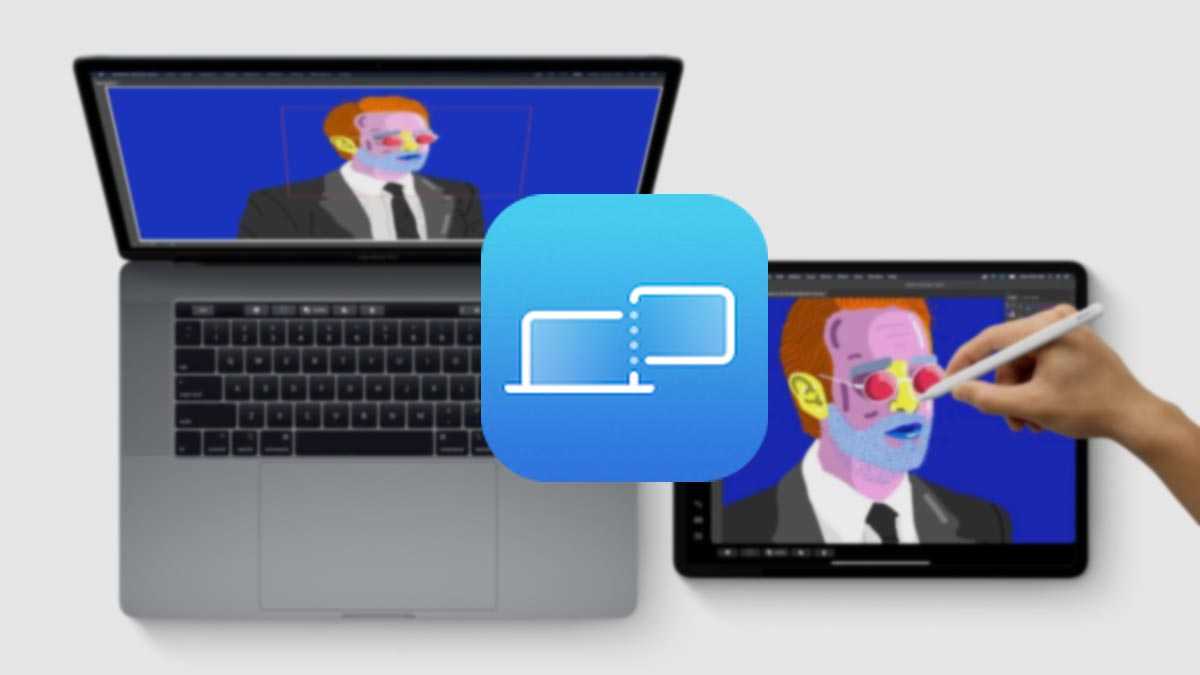
Sidecar – это опция экосистемы Apple, которая позволяет использовать совместимый планшет Apple в качестве дополнительного монитора для компьютера Mac. Планшет при этом выступает исключительно в виде дисплея, вычислительные мощности iPad не могут быть задействованы для каких-либо операций, пользователь просто получает расширение рабочего стола на дополнительный экран, как в случае со вторым дисплеем.
Никакого взаимодействия между операционными системами на iPad и Mac не предусмотрено.
Фишка появилась еще в 2019 году и, что самое примечательное, заработала в первой же тестовой бета-версии macOS и iPadOS через несколько дней после WWDC 19. С того времени любой актуальный планшет можно за несколько секунд превратить во второй экран для компьютера.
Если на iPad есть кнопка «Домой»
Верхняя кнопка
Позволяет вывести устройство из режима сна или перевести его в этот режим. При нажатии и удерживании данной кнопки устройство включается или выключается.
Кнопка «Домой»
Используйте кнопку «Домой» для разблокировки iPad или совершения покупок с помощью Touch ID. Однократное нажатие кнопки «Домой» позволяет вернуться на экран «Домой». При нажатии и удерживании этой кнопки активируется Siri.
Кнопки регулировки громкости
Служат для регулировки громкости при прослушивании музыки, просмотре видео и в играх.
Боковой переключатель (на некоторых моделях iPad)
Предназначен для отключения звука и предупреждений с устройства iPad, а также для включения и выключения блокировки ориентации.
![]()
Сравнение и обзор кнопок Home iPhone
Сегодня мы сравниваем кнопки Home и их шлейфы на iPhone, начиная с 4-й модели.
Итак, начнём!
Данная кнопка всегда отвечала за сворачивание приложений и возврат на главный экран. Правда, начиная с iPhone 5s(сентябрь 2013г.), за счёт сканера отпечатка пальца Touch ID, она приобрела ещё и функцию разблокировки телефона и упростила идентификацию своего владельца, как пример, при покупке платных приложений. Правда удобно?
Теперь немного о главных отличиях и особенностях кнопок Home на разных моделях «яблочных» сматрфонов:
Слева направо на этих двух фото расположены кнопки со шлейфами от iPhone 4/4s/5/5c/5s/6/6 Plus, показанные с обеих сторон.

Как мы видим, лицевая сторона кнопки Home у 4 и 4s одинаковая, а внутренняя имеет углубления для крепления шлейфа и рабочего механизма. Их форма различна: полукруг с выступом на 4-й модели и круглый паз на 4s. Также стоит отметить, что в 4s шлейф крепится непосредственно к корпусу телефона (средняя металлическая часть) изнутри, что позволило избежать повреждения дорожек шлейфа, при чрезмерной его подвижности, как это было в iPhone 4, где шлейф крепился к самой кнопке и страдал при каждом её нажатии.

В моделях 5 и 5с, пластиковые кнопки идентичны,и следовательно, взаимозаменяемы, а вот разницу между шлейфами этих кнопок можно увидеть даже невооружённым глазом. Во-первых, они отличаются по форме; во-вторых, в шлейфе 5с появились четыре отверстия, которые надежно помогают ему закрепиться на дополнительных выступах, расположенных на тачскрине смартфона(в случае iPhone 4/4s/5, шлейфы просто приклеиваются!).

Начиная с iPhone 5s, кнопка стала производиться из сапфирового стекла. Шлейф и кнопка для этой модели продаются как по отдельности, так и в спаянном виде. Разумеется, наши инженеры рекомендуют использовать кнопку в сборе, для наименьшего риска повреждения отдельных элементов. Но необходимо учитывать, что замена родной кнопки Home в iPhone 5s на неоригинальную может привести к потере функции Touch ID. Отпечаток Вашего пальца перестанет распознаваться смартфоном. Но в отличие от iPhone 6/6 Plus/6s/6s Plus, обновлять/восстанавливать прошивку аппарата всё ещё можно, не боясь возникновения роковой ошибки 53.
Собранная кнопка подключается в разъём, расположенный на нижнем шлейфе с гнездом зарядки.

Основное отличие кнопки Home в iPhone 5s от всех разновидностей 6-ой модели — это длина шлейфа кнопки, здесь он значительно длиннее «шестёрок». Зато последние, подключаются к мат. плате через промежуточный межплатный шлейф, проходящий по всей длине iPhone 6/6 Plus/6s/6s Plus и расположенный под защитной пластиной дисплейного модуля.

Кнопка Home со шлейфом в iPhone 6/6 Plus/6s/6s Plus — единая деталь, ее разборка непредусмотрена и крайне нерекомендуется. При серьёзном повреждении кнопки, или ее замене на неоригинальную, перепрошивка устройства приводит к той самой ошибке 53, при которой телефон превращается в брелок/кирпич. Решить проблему крайне сложно.
Кнопка Home в iPhone 6 отличается от 6s расположением элементов на шлейфе, а так же расположением конденсаторов с обратной стороны самой кнопки.

Еще одним отличием стало более быстрое сканирование отпечатка пальца, за счет более современной функции Touch ID 2.
Таким образом, ни о какой взаимозаменяемости кнопок Home и их шлейфов во всех моделях iPhone, речи быть не может (кроме пластмассовой кнопки в 5 и 5с).
А лишится ли физической «домашней» кнопки iPhone 7, как утверждают некоторые аналитики, сможем узнать в ближайшем будущем.
В любом случае, если Вы столкнулись с проблемами или Ваша кнопка «Домой» полностью вышла из строя, Замена кнопки Home не отнимет много времени: Инженеры нашего сервисного центра выполнят эти работы быстро и качественно.
У нас все прозрачно и честно Спросите любого: КОМАНДА MACPLUS
Советы экспертов: Как правильно выбрать сервис?
Никогда раньше не обращались за ремонтом электроники?
Не знаете с чего начать? В первую очередь — не переживать! Признаки хорошего и качественного сервиса видны сразу. Мы подготовили инструкцию для тех, кто ищет мастерскую или сервисный центр по ремонту Apple
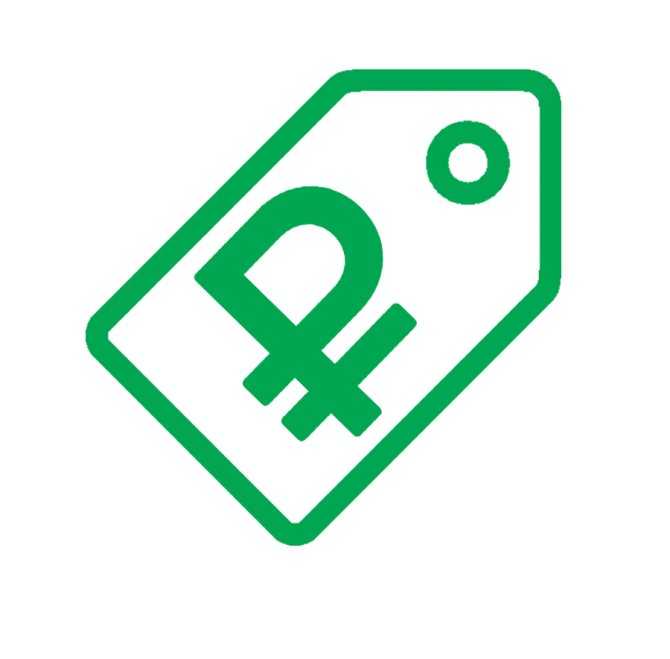
Настоящие, честные и прозрачные цены на сайте
![]()
Реальные сроки и гарантия — это уважение к вам
![]()
Репутация профессионалов Apple и опыт в несколько лет
![]()
Читать чеклист по выбору сервиса Apple
Какие кнопки есть на iPad и как они называются?
Скрыть рекламу в статье
Какие кнопки есть на iPad и как они называются?
При детальном рассмотрении iPad, можно заметить, что на корпусе планшета имеется не так уж и много кнопок. Благодаря ним вы сможете блокировать или разблокировать iPad или настроить громкость. Начнем по-порядку.
Итак, кнопка «Режим сна/Пробуждение». Если вы знаете, что планшет не будет некоторое время использоваться — его следует заблокировать для экономии энергии. Для этого переводим аппарат в режим сна с помощью этой кнопки и даже при случайном касании экрана ничего не произойдет. Но при этом можно продолжать слушать музыку и пользоваться регулятором громкости.
Для того чтобы разблокировать iPad, следует нажать кнопку «Домой» или «Режим сна/Пробуждение». После этого на активировавшемся экране перетягиваем бегунок и наслаждаемся работой с планшетом.
Для того чтобы выключить планшет, следует нажать эту же кнопку и подержать ее несколько секунд. Перед вами появится красный бегунок, который опять же потребуется перетянуть на экране. Для включения аппарата следует произвести еще меньше действий. Просто нажмите кнопку «Режим сна/Пробуждение» и спустя несколько секунд появится логотип компании Apple.
Но если вы не будете прикасаться к экрану в течение нескольких минут, то планшет самостоятельно блокируется. Многих такое время, которое требуется экрану для блокировки, может не устроить. Его можно самостоятельно поменять в настройках. Для этого переходим по пути «Настройки» > «Основные» > «Автоблокировка». Здесь же вы сможете установить пароль, который будет требоваться для включения iPad. Но для этого придется перейти в раздел «Защита паролем».
Следующая кнопка, которая достойна рассмотрения — кнопка «Домой». С ее помощью вы сможете в любой момент вернуться на главный экран или воспользоваться любыми другими удобными функциями. Для того чтобы открыть необходимую программу, необходимо нажать кнопку «Домой» и после этого выбрать необходимый значок на главном экране.
Если среди программ вам нужна недавно использованная, то при разблокированном экране необходимо дважды нажать эту кнопку. После этого в нижней части дисплея появится строка многозадачности с теми программами, которые использовались в последнее время. Для того чтобы увидеть другие утилиты, необходимо смахнуть влево предоставленный список.
На боковом торце планшета имеется регулятор громкости и боковой переключатель. Боковым переключателем очень удобно пользоваться в тех случаях, когда необходимо отключить звуковые предупреждения и уведомления. Им же блокируется поворот изображения на экране. С регулировкой громкости проблем никогда не возникает и все оказывается очень просто — достаточно нажать регулятор громкости в верхней части для увеличения громкости и в нижней части для ее уменьшения. Отключить звук можно удерживая несколько секунд нижнюю кнопку регулятора громкости.
Для настройки ограничения громкости звука необходимо перейти в раздел «Настройки» > «Музыка» > «Ограничение громкости».
Оглавление книги
Дизайн
Дизайн выглядит устаревшим, с вопиюще толстыми лицевыми панелями и устаревшими аксессуарами Это единственный iPad, у которого все еще есть разъем для наушников.
Новый iPad выглядит так же, как старый iPad, который выглядел примерно так же, как и предыдущий iPad. Apple, похоже, не заинтересована в обновлении внешнего вида своего iPad начального уровня, заставляя его чувствовать себя очаровательным возвратом к ранним дням планшетов.
Тем не менее, я не могу не пожелать, чтобы Apple изменила дизайн базового iPad, чтобы иметь те же плоские края, закругленные углы и тонкие лицевые панели братьев и сестер, таких как iPad mini 6 или iPad Pro 2021 (12,9 дюйма). Конечно, эти планшеты на много дороже, чем iPad 2021, и трудно придраться к тому, что вы получаете за эту цену: iPad по-прежнему тонкий и легкий планшет, весит 498 г и размер 250,6 х 174,1 х 7,5 мм. Он по-прежнему оснащен тем же корпусом из обработанного алюминия и имеет два знакомых цвета: серебристый и космический серый.
В портретной ориентации кнопка Home по-прежнему заметно выделяется в центре нижней панели со встроенным датчиком TouchID, поэтому вы можете разблокировать устройство с помощью отпечатка пальца.
Вдоль правого края вы найдете кнопки регулировки громкости и слот для SIM-карты на сотовых моделях, а кнопка включения / пробуждения находится справа от верхнего края. В дальнем левом углу этого верхнего края вы найдете разъем для наушников, что делает iPad 2021 единственной моделью iPad, которая поддерживает проводные наушники.
Это также теперь единственный iPad, который по-прежнему использует порт Lighting для зарядки, а не USB-C. Каким бы прекрасным ни было обновление до Lightning со старого 30-контактного проприетарного разъема Apple, становится глупо выкапывать кабель Lightning для зарядки iPad вместо того, чтобы взять вездесущий кабель USB-C.
Как добавить гаджеты Aqara в HomeKit
Комплектация
Помимо размеров, к списку изменений в коробке можно отнести новый рисунок — он стал на 40% привлекательней. Комплектация традиционна для устройств от Apple — кроме сетевого адаптера (с европейской вилкой) и соединительного провода ничего нет. Хотя вру — еще есть “инструкция” из одного листа и небольшой “коневертик” (в случае, если это 3G-модель).
Внутри конверта самым ценным является специально обученная скрепка, единственная функция которой — помогать открывать разъем для SIM-карты. Поэтому нужно беречь ее — не удивлюсь, если как и все Apple-аксессуары, она стоит баксов 30, а обычная скрепка будет несовместима.
Жаль, что до кучи не положили даже простенькие наушники, такие, как в комплекте с айподами.
Причины неработоспособности кнопочек Айпада
Как показывает практика, в основном, не работает кнопка home на Айпад по следующим причинам:
1. в 70% случаев, аппарат ломается от попадания влаги. При этом окисляется контакт контактной площадки, в результате, появляется плохой контакт с кнопкой. При этом она может залипать, заедать. В этом случае она, клавиша Домой, подлежит замене;
2. в 10% случаев причина в механическом воздействии;
3. в 10% случаев происходит обрыв дорожки на печатной плате — нужно восстанавливать дорожку печатной платы;
4. в 10% случаев могут быть иные проблемы, которые возникают при попадании влаги или от механического удара, в данном случае нужно делать диагностику.
1. Как запчасть iPad от копии; 2. Мы устанавливаем оригинальные запчасти, и даем гарантию: 1 год! 3. Скидка 20-50% по просьбам постоянных клиентов — смотрите специальный 4. При ремонте выберите бесплатный
Итак, когда кнопка домой не работает iPad, нужно для начала разобраться, почему и от чего произошла неполадка и решить, каким методом устранить поломку.
Если Айпад не включается, то в этой ситуации необходимо поставить его на подзарядку, если заряд появится, но он все же не будет при этом отвечать на нажатие клавиши, значит, не работает кнопка включения на iPad. В таком случае, необходима замена кнопки включения iPad.
Зачастую причиной проблемы, когда сломалась кнопка на iPad, является, как уже ранее было отмечено, попадание воды или механические повреждения, которых во избежание трудностей при эксплуатации планшетника стоит избегать и не допускать. Когда не работает кнопка home на iPad 2, то причиной тому также может быть неисправность шлейфа, который соединяет кнопочку Home с платой устройства. В такой ситуации, когда на iPad 2 глючит кнопка и причина в шлейфе, он меняется вместе с клавишей.
Очень часто случается, что не работает кнопка блокировки iPad. Так как она часто используется, а ее крепление со шлейфом очень хрупкое, то на нем могут образоваться микротрещины. Это и приводит к поломке. При такой неисправности поможет только замена деталей.
Довольно часто iPad не реагирует на кнопки. Значит, заедает кнопка iPad — такая проблема может возникнуть после попадания внутрь Айпада влаги. Чтобы установить точную причину, почему заедает кнопка home iPad 4, 3, 2, Air, Air 2, mini 2, 3, Pro нужно сделать диагностику.
Если плохо работает кнопка home iPad 4, 3, 2, Air, Air 2, mini 2, 3, Pro то проблему нужно решить как можно быстрее. Возможно, причина неисправности всего лишь в нарушении контакта и для выяснения того почему на iPad плохо нажимается кнопка, потребуется разобрать плеер, тут без помощи специалистов не обойтись.
Если кнопка home на iPad 2 заедает, плохо работает, не реагирует, запала или глючит, мы сделаем диагностику бесплатно.
Если запала кнопка iPad 2, то зачастую это происходит от загрязненности аппарата или попадания влаги. В этом случае необходима диагностика и чистка Айпада.
Только после диагностики можно понять, какой ремонт iPad 2 WiFi 3G нужен. Специалисты нашего сервисного центра работают с такими моделями, как Apple iPad 3G Wi-Fi 64gb/32/16 и не только. Быстро и качественно смогут провести ремонт iPad Wi-Fi 3G. Мы продаем запчасти на всю Россию и из-за этого в нашей мастерской запчасти только оригинальные и по самым низким ценам.
При любом ремонте мы дадим вам гарантию на весь аппарат.
Пример из жизни:
В наш сервисный центр недавно обратился за помощью парень, который столкнулся с проблемой, когда на его Айпаде перестала функционировать кнопка home. Мы провели диагностику аппарата и, как выяснилось, причина неработоспособности оказалась в том, что под ней собралось много грязи. Мы провели чистку и клавиша заработала как прежде.
В этой статье приведены сведения о кнопках и переключателях на iPad.
Насколько критично использование далеко не самых свежих чипсетов Apple?
В iPad 7-го поколения, который запустили в 2021 году, используется чипсет Apple A10 Fusion. Такой же установлен в Apple TV 4K — его впервые начали использовать в iPhone 7 и 7 Plus в 2016-м. C iPad 8-го поколения — обновленным самым дешевым планшетом — компания перескочила сразу на Apple A12 Bionic с системой Neural Engine. Это — чип родом из iPhone XR, XS и XS Max, которые начали продавать в 2018-м. В общем, доступным планшетам Apple современные чипсеты не достаются. Жаль, что в данном случае компания не идет по пути iPhone SE 2-го поколения, в котором установлен Apple A13 Bionic.
Устаревший чипсет обрежет число обновлений iPadOS, которые для гаджета выпустит Apple. В режиме реального использования Apple A10 Fusion вызывает двоякие ощущения. С одной стороны, сама система, а также встроенные и простые сторонние приложения работают без нареканий — существенных подтормаживаний не было на iPadOS 13 и нет на iPadOS 14. С другой стороны, у игр обрезана графика, что критично для большого экрана, а тяжелые приложения на примере Affinity Photo работают неуверенно. Для моих нужд (просмотр видео, несложные игры, рукописные записи) iPad 7-го поколения пока хватает. Но, кажется, это продлится не так уж долго. Ставлю на пару лет — не больше.
Описание кнопки и расположение
Кнопка Хоум на Айфоне располагается на самом видном месте по центру лицевой части мобильного телефона внизу экрана. Причем там расположена не только физическая кнопка, но и виртуальная. Чаще всего пользуются физической кнопкой Айфон, так как виртуальной очень неудобно использовать в холодное время года. Клавиша стеклянная у нее круглая форма, присутствует изображение в виде небольшого квадрата (иногда его нет). Это основной физический элемент управления.
Что делать, если не работает
Если сломалась кнопка, не обязательно сразу обращаться в сервисный центр, для начала попробуйте ее «реанимировать» самостоятельно. Поломка может носить как программный, так и технический характер. Для начала попробуйте почистить клавишу, используя соответствующие жидкости для смазывания и спирт.
Если это не помогло, попробуйте откалибровать клавишу:
- Откройте системное приложение.
- Далее удерживайте кнопку выключения до появления функционального меню.
- После чего зажмите Home iPhone.
Если и это не помогло – попробуйте откорректировать положение коннектора:
- Подключите мобильный к 30-пиновому шнуру.
- Далее в одно легкое касание нажмите на место соединения провода к телефону.
Чаще всего эти действия устраняют неисправность, если это не помогло, то вам придется идти в сервисный центр.
Как вывести на экран
Кнопка Хоме на Айфоне выводится на экран также легко, как сделать двойной щелчок:
- Заходите в настройки.
- Выбираете графу «Универсальный доступ».
- Далее вам надо нажать AssistiveTouch.
- В появившемся меню вы выберите нужный вам параметр, а именно «Home».
Плюсы и минусы iPad
Чтобы лучше понять гаджет, рассмотрим его преимущества и недостатки. Начнем с первого:
- Хороший аккумулятор, способный держать заряд 8-10 часов.
- Камера, делающая четкие снимки.
- Высокая производительность.
- Большой сенсорный экран. В линейке iPad есть модели с диагональю экрана, как у компьютерного монитора.
- Легкость и практичность устройства.
- Стильный дизайн.
- Экосистема.
Теперь разберем недостатки:
- Высокая цена.
- Некоторые приложения, доступные на Android бесплатно, придется покупать.
- Отсутствие кастомизации устройства.
Эпл не допускает стороннего вмешательство в систему, поэтому многие функции, доступные Android, будут заблокированы. Вы не сможете самостоятельно выбрать дизайн интерфейса, иконок и прочего.
Но плюсов ощутимо больше, потому что устройство подходит для любого занятия, с которым справится компьютер.
Для чего нужна кнопка «Домой», или «Home», на айфоне
«Домой» — это клавиша, с помощью которой осуществляется управление смартфоном. Настройка подразумевает включение и отключение ее функций, а также назначения специальных возможностей. На данный момент «Home» есть на всех айфонах моделей до 8+.
На iPhone 7 впервые появились сенсорные кнопки «Home»
К сведению! Зачастую клавиша используется для возврата на главный экран, а также для закрытия сторонних приложений.
Помимо этого, настроить устройство пользователь может под свое управление. Хоум на айфонах, помимо стандартных функций, выполняет следующие:
- включает управление голосом;
- активирует софт;
- снимает блокировку и запускает меню виджетов;
- закрывает приложения;
- открывает раздел меню с показом всех имеющихся приложений.
Функциональные особенности клавиши зависят от версии операционной системы
С выходом широкоэкранных моделей (6 и 6 +) многие пользователи отметили, что держать телефон в руке и дотягиваться до нужных иконок стало проблематичней. Чтобы облегчить работу со смартфоном, была внесена функция «Удобный доступ». Кратковременное касание к клавише «Домой» уменьшает рабочую область экрана и съезжает вниз на несколько секунд.
Обратите внимание! Однако пользоваться этим нововведением начинают не все. К тому же, некоторым пользователям случайное уменьшение экрана только приносит неудобства, поэтому функцию «Удобный доступ» приходится отключать. Чтобы это сделать, необходимо зайти в настройки айфона и открыть меню «Универсальный доступ»
Здесь следует деактивировать переключатель в разделе «Удобный доступ»
Чтобы это сделать, необходимо зайти в настройки айфона и открыть меню «Универсальный доступ». Здесь следует деактивировать переключатель в разделе «Удобный доступ».
Также в настройках можно регулировать скорость нажатия на кнопку. Это особенно удобно для пожилых людей, а также маленьких детей, которые не могут делать нажатия в быстром темпе. Через меню универсального доступа можно выбрать подходящую скорость: быстро, медленно или очень медленно.
Пользователи, которые часто держат смартфон в руках, не раз замечали, что по неосторожности включается голосовой помощник Siri. Чтобы избежать случайного появления, рекомендуется отключать ее через настройки
Как сделать скриншот на iPAD
Снимки экрана (скриншоты) на iPAD делаются просто. Итак, пользователю нужно записать в память устройства картинку, что в данный момент видна на экране iPAD. Для этого достаточно одновременно нажать две кнопки: кнопка «Домой» (самая заметная «большая» круглая кнопка на лицевой стороне устройства) и так называемая «верхняя кнопка», с помощью которой обычно включают и выключают iPAD.
На обычном компьютере скриншот записывается сначала в буфер обмена. Затем приходится данные из буфера обмена заносить в какую-либо программу. И только затем полученный скриншот можно записать в виде файла на диск.
А вот на iPAD снятый с помощью двух кнопок скриншот сразу же попадает в фотографии. Такая мгновенная запись скриншотов позволяет делать большое количество снимков экрана подряд при просмотре видео. Достаточно во время демонстрации фильма лишь непрерывно «щелкать» двумя клавишами. И скриншоты один за другим будут помещаться в базу, где хранятся фотографии на iPAD.
Что еще можно делать с помощью функции assistive touch
Помимо стандартных функций, в списке возможностей, виртуальная кнопка home имеет:
- показ уведомлений Айфона;
- использование жестикуляции – поворот экрана и так далее;
- аппаратная система;
- режим многозадачности;
- спящий режим, когда кнопка высвечивается в полу прозрачном виде она не мешает считыванию информации с дисплея Айфона;
- автоматическое отключение или включение рабочего стола (блокировка экрана);
- настройка громкости, яркости и поворот экрана;
- использование лупы.
Также владелец Айфона может настроить еще несколько параметров на свое усмотрение. Примечательным является то, что для всех процедур даже не потребуется вводить apple id.
Причины возникновения неисправностей кнопки «Домой» на iPhone
Кнопка может сломаться по целому ряду причин. Среди основных выделяют:
- механические повреждения, полученные при ударе или падении;
- попадание влаги под корпус;
- загрязнение пылью и другими частицами;
- не плотно закрытый корпус;
- сломанный шлейф, который может порваться из-за падения;
- программный сбой.
Из-за попадания воды на телефон пострадать может не только кнопка «Домой», но и другие составляющие. Нередко сбои в работе появляются в результате некачественного ПО или сторонних программ, которые сказываются на функционировании устройства. В некоторых случаях халатное отношение и установка разных компонентов приводит к блокировке телефона.
Обратите внимание! В процессе эксплуатации следует осторожно относиться к смартфону, избегать ударов и падений. Обязательно устанавливать защитное стекло и носить айфон в чехле
Системные сбои быстрее устраняются
Системные сбои быстрее устраняются
Достаточно самостоятельно изучить правила или отнести смартфон в сервисных центр, где телефон приведут в порядок в течение нескольких дней
Системные сбои быстрее устраняются. Достаточно самостоятельно изучить правила или отнести смартфон в сервисных центр, где телефон приведут в порядок в течение нескольких дней.
Некоторые пользователи жалуются на то, что отпечаток для разблокировки с помощью кнопки «Домой» не работает на морозе. Это нормальное явление, которое проходит, когда человек заходит в теплое помещение.
К счастью многих владельцев, механические повреждения встречаются гораздо реже, чем программные. В последнем случае исправить ситуацию намного легче и быстрее, что существенно снижает стоимость ремонта.
Многозадачность
Как открыть плавающее окно
Режим Slide Over позволяет открывать одно плавающее окно поверх основного. Вот как это сделать: медленно свайпните вверх → появится панель Dock → уберите палец с экрана → нажмите и удерживайте иконку нужного приложения → перетащите его из Dock на экран.
Как переместить плавающее окно
Перетащите плавающее окно, удерживая нажатие на длинную серую линию сверху. Вы можете переместить его в левую или правую часть экрана.
Как разделить экран
Перетащите плавающее окно вверх или вниз. Оно заполнит свою половину экрана, разделив его таким образом с основным приложением. Пользоваться ими можно будет одновременно.
Как изменить размер окна
При разделении экрана каждое приложение занимает 50% его площади. Если вы хотите увеличить какое-то из окон, потяните за темную разделительную линию влево или вправо.
Как убрать разделение экрана
Проведите пальцем от темной разделительной линии к нижней части приложения, которое вы хотите закрыть. Оно переместится в плавающее окно. Чтобы окончательно его убрать, свайпните вверх.
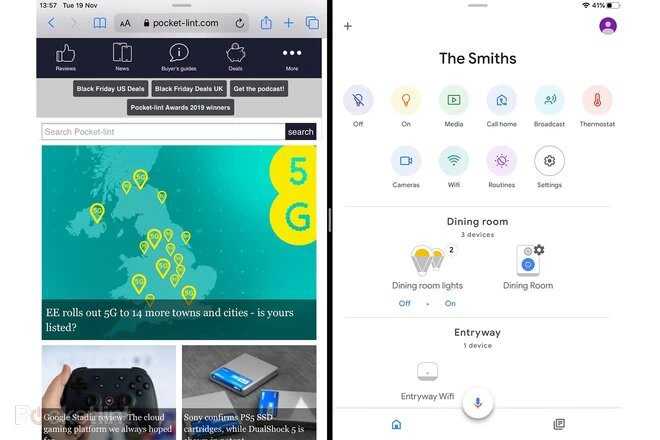
Как вставить файлы в электронные письма и сообщения
Убедитесь, что у вас есть приложение для работы с файлами, совместимое с «Почтой» и «Сообщениями». Затем найдите нужный объект и перетащите его в текст.
Как скопировать текст / URL в заметки
Запустите Safari вместе с «Заметками» в режиме разделенного экрана. В Safari выделите текст или URL, который хотите скопировать, и перетащите его в «Заметки».
Вердикт: стоит ли покупать самый дешевый планшет Apple в 2020 году
Главное предназначение iPad для меня заключается в потреблении видеоконтента. Он по несколько часов в день транслирует YouTube в разных комнатах квартиры и в офисе, показывает фильмы и сериалы в дороге, а также на посиделках на свежем воздухе. Для всего этого самого доступного планшета Apple более чем достаточно на несколько лет вперед. Игры без топовой графики, но он также без проблем потянет. Использовать какой-то серьезный профессиональный софт не особенно комфортно из-за не самой высокой скорости работы. Да, подрастающее поколение устройство определенно оценит.
Главным минусом гаджета для меня, кроме недостаточной производительности, является отсутствие True Tone. Мне слишком нравится эта возможность на всех гаджетах Apple и очень расстраивает ее отсутствие на личном планшете. В остальном больших претензий к нему нет — это девайс за свои деньги.
Как научить «Алису» управлять гаджетами Aqara
Мобильная версия Safari пригодна для работы
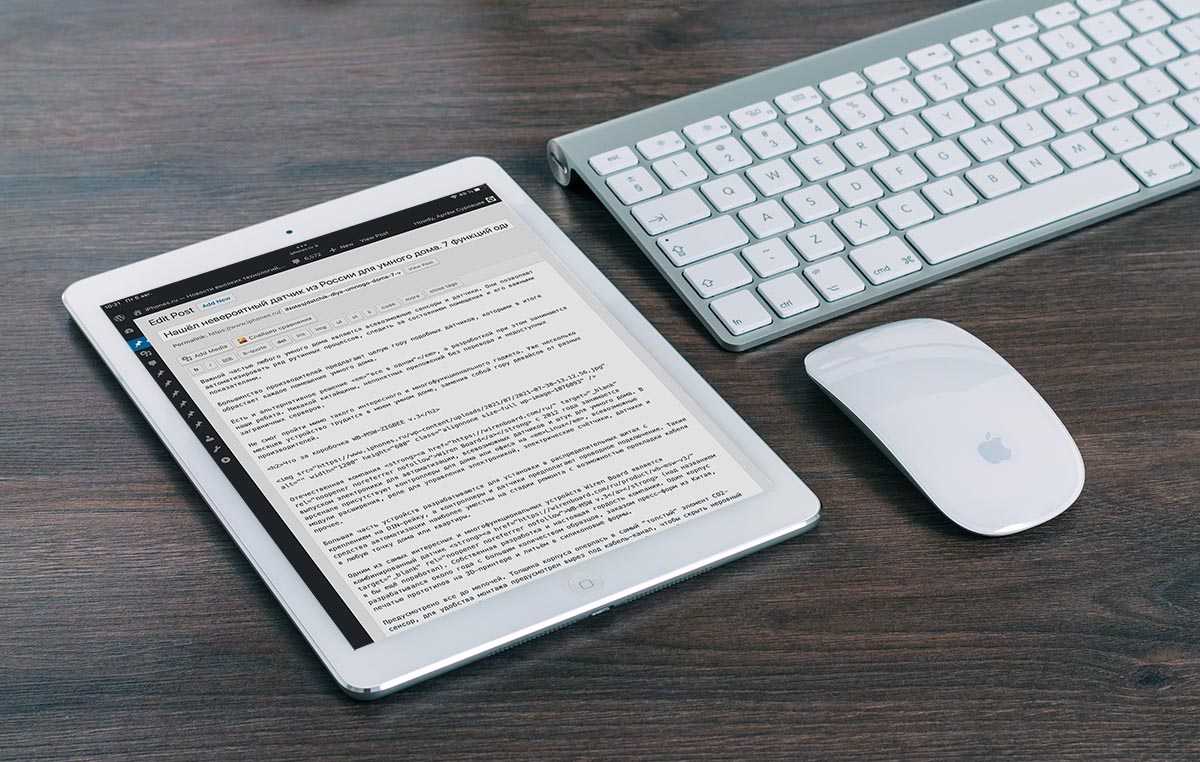
Часть рабочих процессов перед отпуском поставил на паузу, оставив лишь самые важные дела, с которыми надеялся разобраться при помощи iPad. Для этого должно было хватить всего трех базовых приложений.
Мне требовался более или менее полноценный браузер, фоторедактор и приложение для видеомонтажа.
Выбирать просмотрщик интернет-страниц для iPhone или iPad дело неблагодарное. Купертиновцы ввели слишком много ограничений для сторонних браузеров, делая Safari безальтернативным.
К счастью, мне хватает возможностей данного приложения для работы с “админками” WordPress, поддержания нескольких сайтов на данной платформе и работы с онлайн сервисами. Самые срочные правки удается сделать даже на iPhone, что и говорить об iPad с отличным экраном и подключенной клавиатурой.
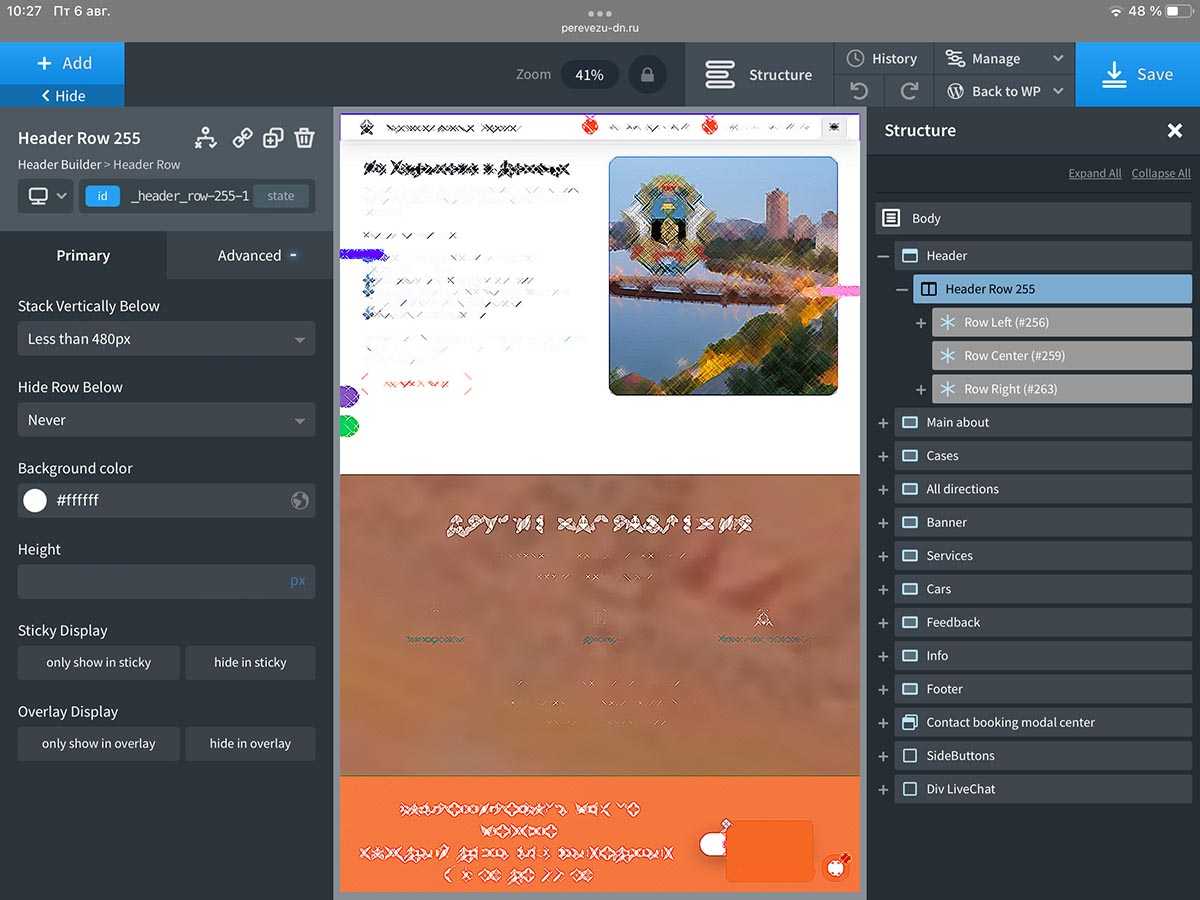 Писать статьи, вносить правки или небольшие изменения в администрируемые сайты, даже немного кодить возможно прямо в браузере
Писать статьи, вносить правки или небольшие изменения в администрируемые сайты, даже немного кодить возможно прямо в браузере
Немного расстраивает работа с большим объемом текста. Выделять, копировать, переносить целые блоки статьи или куски кода в разы удобнее на компьютере, чем на iPad даже с подключенной клавиатурой и мышью. Удобство работы с манипулятором в настольной ОС за долгие годы доведено до совершенства, в то время, как мобильная система только недавно научилась работать с мышками и трекпадами.
Довольно сложно сформулировать претензии в данном направлении, но при одной мысли, что нужно найти, выделить и переместить блок кода или текста на iPad, возникают неприятные ощущения.
Пройдет еще несколько лет пока iPadOS станет удобна для банальной работы с текстом или кодом (даже если не брать во внимание сами приложения, работая лишь в веб-интерфейсе)
Что такое айпад и для чего он нужен
Здравствуйте, друзья! Довольно часто пользователи гаджетов задаются вопросом, что такое айпад и для чего он нужен? Ведь интересно узнать значение данного слова, а возможно вы захотите приобрести такое устройство. Сегодня об этом поговорим.
Итак, айпад, это мобильный компьютер (планшет) с большим экраном (скрин 1).
Этот гаджет выпускает компания Apple с 2010 года и по настоящее время. Появляются новые и новые модели айпадов.
Для чего необходимо данное устройство? Гаджет используются для многих целей, например, вы можете серфить в Интернете, общаться по Скайпу, делать фотографии с помощью камеры айпада, работать с приложениями, смотреть фильмы и слушать музыку. Вместе с тем, доступна возможность для рисования, проверки электронной почты, демонстрации фото и чтения электронных книг.
Чтобы понять, что это за изделие и стоит ли его покупать, ниже рассмотрим подробнее некоторые характеристики айпадов.
Функционал
Для чего может использоваться кнопка «Домой» на айфоне? У нее широкий спектр применения. Существует несколько вариантов нажатий на кнопку – одно, два и три. В зависимости от этого будет меняться выполняемая на смартфоне команда.
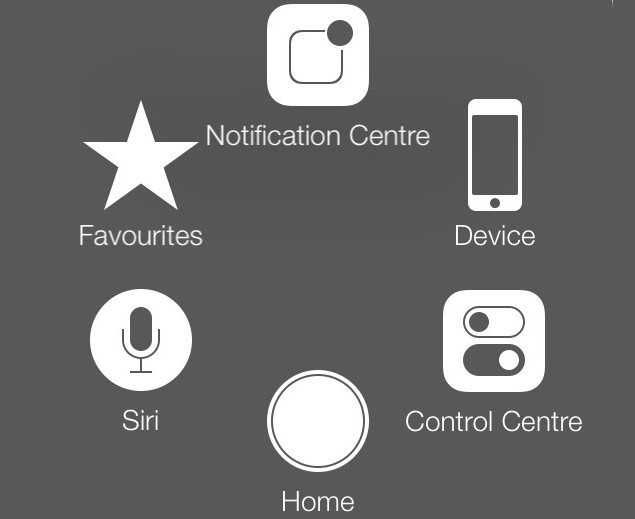
Например, на iPhone при помощи этой кнопки можно:
- разблокировать устройство;
- закрыть программу, приложение или игру;
- перейти в Recovery Mode;
- запустить виджеты смартфона или планшета;
- активировать одну из стандартных программ;
- открыть меню, демонстрирующее приложения с поддержкой многозадачности (в последних версиях iOS);
- включить и использовать голосовое управление (тройным нажатием).
Первые 4 пункта едины для всех моделей айфонов. Остальной функционал зависит от установленной операционной системы. Нередко пользователи сами могут выставить в настройках гаджета, за что будет отвечать кнопка «Домой» на айфоне. Поэтому сказать точно, зачем она используется, трудно. Достаточно запомнить, что с ее помощью происходит выход из программ, разблокировка устройства и переключение в Recovery Mode.
Как использовать технологию Assistive Touch?
Мы вывели кнопку на экран, но как ею пользоваться, спросите вы? Нажмите по виртуальной кнопке один раз пальцем, чтобы вывести меню управления. По умолчанию здесь расположено 6 иконок для разных действий, а именно:
- Уведомления – переходит в список уведомлений, которые отображаются на вашем смартфоне (стандартный вызов осуществляется свайпом вниз);
Пользователь – здесь собраны все кнопки управления и жесты, а также предусмотрена возможность создания своих жестов;
Siri – активация голосового помощника для дальнейшей работы с ним;
Аппарат – здесь расположены кнопки управления вашим смартфоном. Например, можно сменить громкость, заблокировать экран, отключить звук. Также есть отдельная вкладка «Еще», в которой предусмотрено огромное количество возможностей;
Пункт управления – вызов пункта управления одним касанием (стандартный вызов осуществляется свайпом вверх);
Домой – имитация физического нажатия кнопки Home. То есть, нажав один раз, вы перейдете на стартовое меню вашего смартфона.










![Ipad 6 wi-fi замена кнопки home home, ремонт за 48 шагов ️ [инструкция с фото]](http://tehnik-shop.ru/wp-content/uploads/c/a/d/cadec60ee5f38bb901b52376b56e2180.jpeg)






