Online-convert
Хотя этот сервис и выглядит довольно старомодно, он обладает одним из самых широких спектров настроек для создания gif из видео. Тут не только можно изменить размер файла или обрезать его, но также указать количество точек на дюйм, выбрать одну из готовых настроек, оптимизированных для популярных социальных сетей, выбрать фильтр и даже улучшить качество готовой анимации, например, устранить искажения или выровнять контраст.
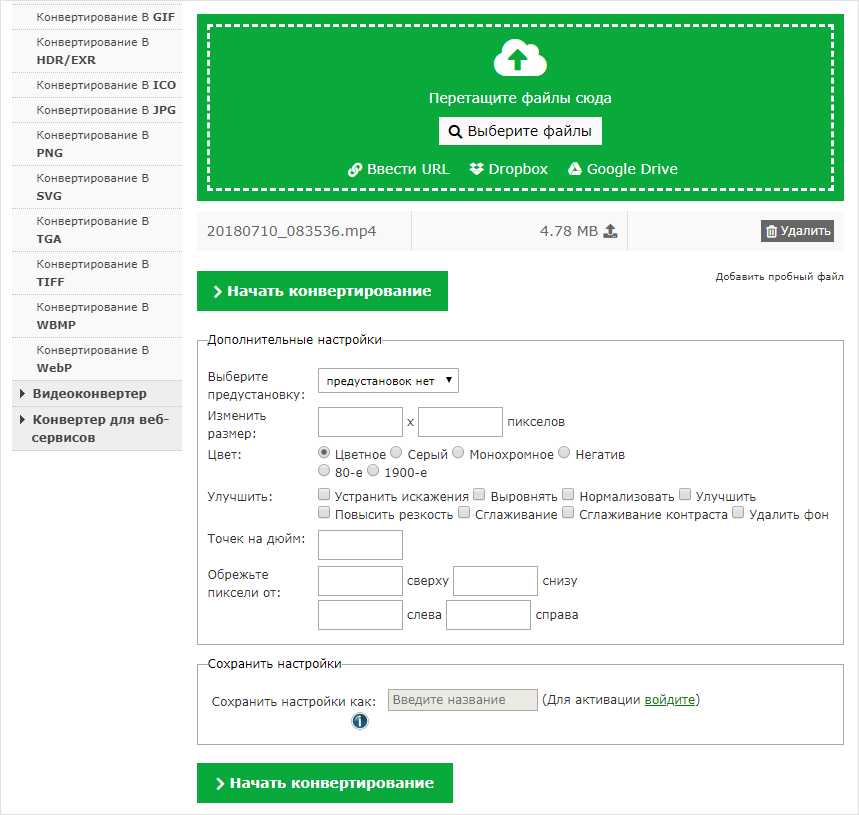
Сервис полностью на русском. Он является бесплатным и функционирует исключительно за счёт рекламы.
Чтобы сделать gif из видео, нужно следовать инструкции:
- Перетащите нужный файл на зелёную панель. Альтернативно вы можете выбрать его в в вашем Dropbox или Google Drive, а также указать прямую ссылку на видео.
- Если нужно, выберите дополнительные настройки, указав нужные значения в соответствующих полях.
- Нажмите на кнопку «Начать конвертирование». Если конвертирование занимает много времени, можно выбрать функцию отправки push-уведомления после завершения.
Учтите, что большинство gif мейкеров, приведённых в данном материале, имеют ограничения по размеру загружаемого файла. Если он слишком большой, тогда может быть выдана ошибка. В таком случае попробуйте альтернативный сервис по конвертации. Также ошибка может возникнуть, если вы используете какой-либо редкий формат файлов.
Часть 4. Часто задаваемые вопросы о том, что такое GIF
Вопрос 1. Как сохранить гифки на телефонах iPhone и Android?
Вы можете легко получить доступ к различным GIF-файлам на своем портативном устройстве iOS и Android. Когда вы видите файл GIF в каком-либо социальном приложении, вы можете нажать и удерживать его, пока не появится запрос на загрузку / сохранение. Затем вы можете просто нажать кнопку «Сохранить», чтобы сохранить его в папке «Фотопленка» или в приложении «Фотографии».
Вопрос 2. Может ли VLC Media Player воспроизводить файлы GIF?
Нет. VLC Media Player не поддерживает воспроизведение GIF. Когда вы загружаете файл GIF в VLC, он может открыть его только как статическое изображение.
Вопрос 3. Как долго могут храниться GIF-файлы?
С таким количеством приложений для создания GIF, предлагаемых на рынке, вы можете легко создавать большие файлы GIF сколь угодно долго, особенно при преобразовании видео в GIF. Но во многих социальных приложениях и онлайн-сайтах загрузка или отправка GIF ограничена определенным временем, например 15 секундами. Между тем, есть также некоторые ограничения на размер файла GIF. Вам предлагается отправить файл GIF размером менее 10 МБ.
Вывод
Что такое гифка? Надеюсь, после прочтения этого поста вы лучше поймете формат GIF и его использование. Вы можете получить подробное руководство о том, как воспроизводить и создавать GIF-файлы. Вы можете конвертировать видео в другие форматы, например AVI в GIF легко.
Аллен МиллерСен 05, 2022Гифка
Превосходно
Рейтинг: 4.8 / 5 (на основе голосов 193)
Больше чтения
- Пошаговое руководство по преобразованию MP4 в GIF на компьютере или в Интернете
Ищете лучший способ конвертировать видео MP4 в анимированные GIF-файлы? Вот подробное руководство, как сделать это в Photoshop, Windows Movie Maker, онлайн-конвертере видео и многом другом.
- Учебник по сжатию GIF и уменьшению его размера с высоким качеством
Вот 2 простых способа сжать GIF на вашем компьютере или мобильном телефоне. Вы можете использовать FVC Free Online Video Compressor и Photoshop для уменьшения размера файла GIF в различных аспектах.
- Как сжать видео для Vimeo перед загрузкой
В этом посте мы покажем вам, как сжать ваш видеофайл для загрузки на Vimeo, а также инструкции, которые могут вам понадобиться для сжатия видео и аудио.
особенности, возможности и преимущества преобразования
Автор статьи: Вячеслав Князев
20 марта 2018
Рейтинг: 5.0
Формат GIF считается одним из самых популярных и используемых для сохранения и передачи видеоматериалов. Благодаря этой статье вы научитесь конвертировать видео в ГИФ, настраивать параметры (скорость воспроизведения, частоту кадров, количество повторов) и создавать качественные файлы. Для этого вам понадобится конвертер видео в GIF «ВидеоМАСТЕР».
Обзор функций
Разработчики создавали софт понимая, что пользователи могут иметь разный уровень владения ПК. Поэтому видео конвертер «ВидеоМАСТЕР» обладает простым интерфейсом, который может освоить даже новичок.
Имея такой конвертер mp4 в gif, пользователь может преобразовывать видеоматериалы в популярные и менее известные форматы. Каждый юзер сможет обрезать, редактировать и соединять видеоролики в один материал прямо внутри софта. Качество записи при всех манипуляциях не пострадает.
Запустите программу и загрузите в нее ролик, который хотите превратить в GIF
Преобразование файлов из видео в ГИФ
Для того чтобы создать анимированный ролик, нужно загрузить исходный видеофайл в конвертер видео в GIF «ВидеоМАСТЕР ». Добавить материал можно с USB-накопителя, DVD диска, компьютера или напрямую из интернета. Чтобы сделать из видео ГИФ, запустите необходимый модуль. Сделать это можно:
- Выбрав GIF из списка форматов, которые вы найдете в каталоге
- Нажав на кнопку GIF, которая расположена в верхнем правом углу интерфейса софта
- Выбрав опцию «Создать GIF» в меню «Обработка
Выберите формат GIF в каталоге
Как правильно конвертировать mp4 в GIF?
Этот конвертер видео в GIF оснащен удобным проигрывателем, в котором легко можно воспроизвести видеоматериал. Чтобы точно обозначить его продолжительность, установите специальные бегунки в начале и в конце того отрезка, который вам необходим. После этого нужно настроить параметры картинки. Чтобы установить размер видео, используйте опцию «Уместить видео». Область, которую вы хотите кадрировать можно задать и самостоятельно. Для этого просто перемещайте пунктирную рамку в поле редактирования.
Чтобы преобразовывать mp4 в GIF, нужно настроить параметры будущего файла. Для этого укажите скорость воспроизведения и частоту кадров, определите нужное число повторений.
Настройте размер GIF-файла
Если остались вопросы, то разобраться с интерфейсом и последовательностью операций вам поможет видеоурок.
Когда все будет готово, проверьте качество материала. Вы можете запустить ролик и оценить полученный результат. Если вас все устраивает, нажмите «Создать GIF» и сохраните полученный результат в нужную папку на ПК или на внешнем носителе.
Дополнительные возможности
Перед тем как конвертировать mp4 (мп4) в gif (ГИФ), можно улучшить исходное изображение или преобразовать его по своему желанию, используя весь арсенал возможностей программы «ВидеоМАСТЕР». Для этого нужно:
- Повысить качество видео. Вам понадобятся настройки, которые работают в автоматическом режиме («Комплексное улучшение» и «Автоуровни»). Они мгновенно внесут правки и устранят незначительные недочеты.
- Изменить контраст, яркость и насыщенность цветов. Сделать это можно вручную, передвигая специальные бегунки в интерфейсе.
- Вырезать лишние кадры с помощью соответствующих функций.
Ищете какой программой перевернуть видео ?«ВидеоМАСТЕР» и в этом вам поможет. Изменяйте угол (от 90 до 270०) и сторону (влево или вправо) поворота.
Конвертер видео в гиф экономит силы и время
Он позволяет создавать уникальные материалы, которые привлекают внимание и даже приносят материальный доход (в случае с рекламными проектами). С помощью программы «ВидеоМАСТЕР» вы можете не просто конвертировать видео в гиф, но и добавить различные маркеты и водные знаки, графику и спецэффекты
А как только вы внесете все изменения в исходный файл и создадите свое видео, можно приступать к созданию GIF.
Часть 2: Другие конвертеры видео 9 в GIF
1. Wondershare Filmora
Wondershare Filmora — хороший конвертер видео в GIF. Работает как на Windows, так и на Mac. Этот конвертер видео в GIF способен конвертировать видео во все виды форматов, таких как AVI, DV, DIF, NUT, NSV, FLV, MKV, MP4, M4V и так далее. Wondershare Filmora легко использовать, даже если вы ранее не конвертировали видео в GIF. Кроме того, размер видео, которое вы хотите конвертировать, не будет ограничен при использовании этой программы. Кроме того, вы можете создать свое изображение GIF по своему усмотрению.
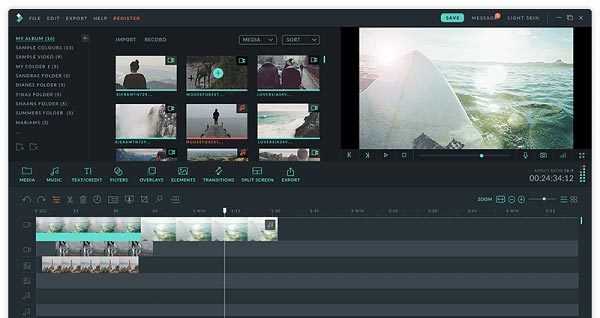
2. Instagriffer
Instagriffer — это бесплатный конвертер видео в GIF. Это позволяет вам делать снимки, которые вы хотите, когда вы смотрите видео. С его помощью можно сделать интересный или впечатляющий момент из видео в GIF-анимацию. Вы также можете настроить изображение в формате GIF, добавив к нему фильтры и тексты. Instagriffer — это безопасный конвертер видео в GIF, потому что в этом программном обеспечении нет рекламы.
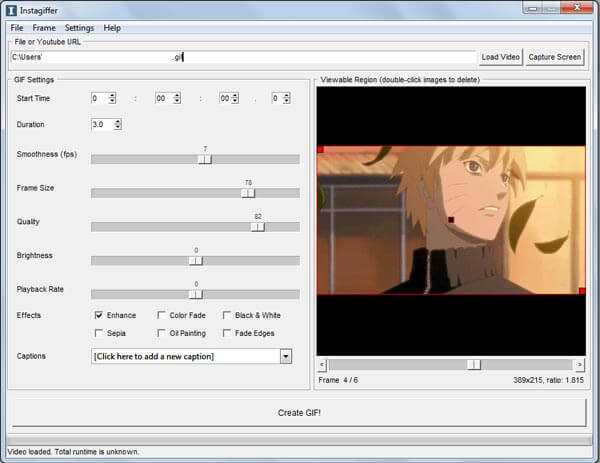
3. Фильм в GIF
Movie to GIF — это простой в использовании конвертер видео в GIF. Благодаря понятному и удобному интерфейсу, Movie to GIF легко использовать. Этот конвертер видео в GIF поддерживает множество форматов видео, включая AVI, MPEG, MP4, WMV, MKV, MOV, VOB, RMVB и т. Д. Вы можете конвертировать видео в GIF без изменения его функций. С другой стороны, вы также можете изменить его ширину, высоту и скорость.

4. Бесплатное видео в GIF Converter
Бесплатный конвертер видео в GIF может помочь вам, когда вам нужно конвертировать видео в GIF с помощью конвертера видео в GIF. Эта программа поддерживает большинство популярных видеоформатов. И вы можете использовать бесплатное видео в GIF Converter, чтобы завершить процесс преобразования на быстрой скорости. Вам нужно только добавить свое видео к нему и установить время его начала и окончания, а также некоторые другие функции, прежде чем конвертировать его. Изображение в формате GIF, преобразованное этим видео в конвертер GIF, имеет высокое качество.
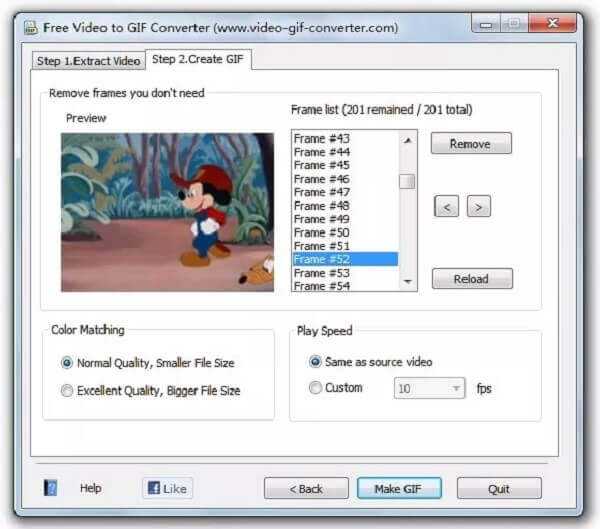
5. Симпатичное видео в GIF конвертер
Cute Video to GIF Converter — это конвертер видео в GIF, который поддерживает большинство обычных видеоформатов, таких как AVI, WMV, MPEG, MOV, FLV, MP4, 3GP, VOB и т. Д. Это мощный конвертер видео в GIF. Вы можете использовать его для захвата любых моментов из вашего любимого видео и преобразования их в высококачественную анимацию GIF. Кроме того, вы можете поделиться коллекциями GIF через другие сети с помощью этого эффективного программного обеспечения.
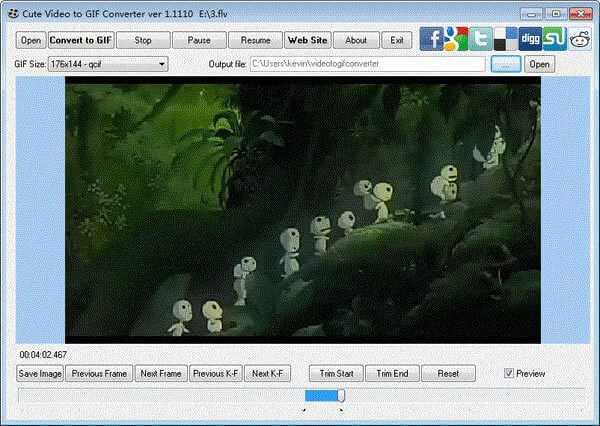
6. KickMyGraphics
KickMyGraphics — это эффективный конвертер видео в GIF, несмотря на его небольшой размер. Вы можете конвертировать видео в GIF-изображения высокого качества на быстрой скорости. Этот конвертер видео в GIF поддерживает видео форматы, такие как AVI, MPG, WMV, MP4 и ASF. Вы можете редактировать свой GIF во многих аспектах, таких как его длина и ширина. И вы также можете вращать и растягивать анимацию GIF.

7. EzGIF
EzGIF — это мощный онлайн-конвертер видео в GIF. Есть два варианта конвертации видео в GIF. Одним из них является то, что вы можете импортировать видеофайл в нужное место, а затем преобразовать его в формат GIF. Другой способ — скопировать URL видео, которое вы хотите конвертировать, в целевое поле и затем просто нажать кнопку конвертации. Более того, вы также можете редактировать свои GIF-изображения с помощью этого онлайн-видео в GIF-конвертер.
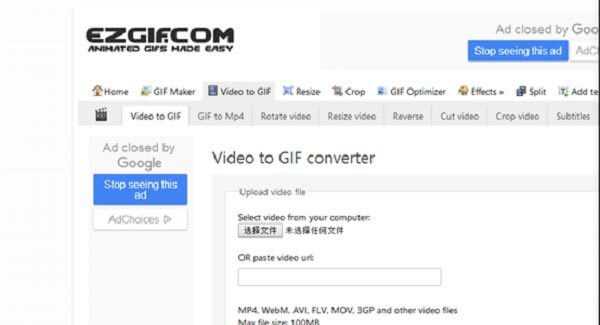
8. Giphy
Giphy — один из самых известных онлайн конвертеров видео в GIF. У него миллионы пользователей каждый день. У него четкое окно, поэтому его пользователям легко работать. Вы можете конвертировать видео в GIF, добавив видеофайл с вашего компьютера в определенное поле или просто перетащив файл с вашего компьютера. Другим способом, вы можете скопировать URL вашего любимого видео, чтобы преобразовать его. Кроме того, вы можете даже добавить звуковые клипы в свой GIF с помощью этого онлайн-конвертера видео в GIF.
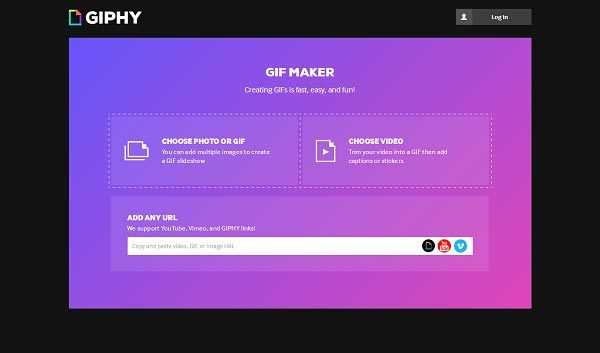
9. Zamzar
Zamzar — это бесплатный онлайн-конвертер видео в GIF. Имеет удобный интерфейс. Как только вы введете его, вы узнаете, как конвертировать видео в GIF, даже если у вас мало опыта. Zamzar поддерживает больше, чем 1200 видео форматов, так что вы можете конвертировать видео в любой формат, который вы хотите в этом онлайн видео в GIF конвертер
Что еще более важно, Zamzar может работать с тяжелыми видеофайлами на высокой скорости и конвертировать их в GIF-изображение небольшого размера
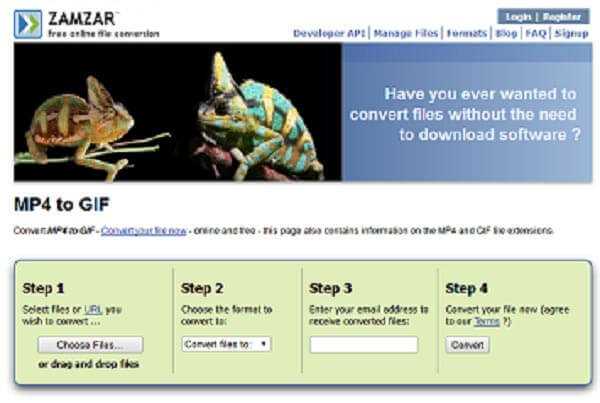
Keevi
Keevi is another browser-based video-to-GIF converter that converts your YouTube videos into GIFs. As soon as you enter the website, you are asked to either upload a video from your device storage or choose a YouTube video.
Interestingly, the website doesn’t load the video when you enter the video URL but rather downloads it on your device.
You will later need to upload this downloaded video to the website if you want to convert it into a GIF. You can also screen record a video and make a GIF using Keevi.
Later, when you upload the video, you get some basic yet handy editing tools, such as the feature to add a heading, sub-heading, and body text to your GIF. You can also add popular stickers and emojis from their library.
Moreover, you can either choose their automated subtitle option or enter the subtitles manually as per your choice. After you are done, you can export the GIF in your preferred resolution and quality.
Pros:
- The editing tools are few but extremely handy
- The user interface is simplified for easy usage
- There is no cap on the video length
Cons:
- The website doesn’t accept YouTube video URLs
- The website sometimes lags due to internal errors
Из MP4 в GIF
MP4 – это сокращенное обозначение формата MPEG-4 Part 14. Его также могут называть MPEG-4 AVC. В данном случае аббревиатура AVC (Advanced Video Coding) – это расширенное кодирование видео. По названию формата нетрудно догадаться, что он необходим для работы с видео файлами. Формат впервые предложили в 1998 году. С тех пор MP4 считается одним из самых распространенных форматов файлов, с помощью которых хранят и передают мультимедиа.
MP4 – это контейнерный формат, предоставляющий возможность комбинировать аудио, видео, субтитры и картинки в одном файле. Он также пригоден для того, чтобы размещать расширенное содержимое. Скажем, трехмерную графику, меню и интерактивные возможности. Существует немало портативных плееров и других девайсов, которые воспроизводят MP4. Для этого вполне подойдут также ПК или ноутбук.
Формат MP4 – это надежное приложением, которое нуждается в относительно низкой производительности. И потому такой инструмент пользователи смогли задействовать для своих целей. Этот инструмент нашел широкое применение, поскольку технологии по производству все более мощных девайсов, как переносных, так и настольных с большой емкостью жесткого диска, постоянно развиваются. За счет того, что повышаются скорости различных видов подключений к глобальной сети, MP4 стал более доступным. Он действует, как и формат MP3, хотя и сложнее его. Формат сжимает файлы и остается качественным.
GIF – это один из самых распространенных форматов растровых изображений. Его название – это аббревиатура от Graphics Interchange Format File. Разработчиком считается организация CompuServe. Особенностью именно этого формата изображений является его способность поддерживать функцию анимацию. Редактировать анимированные GIF-файлы можно в разных программах (например, Easy GIF Animator). Анимация достигается за счет того, что файл этого формата несет в себе в определенной последовательности сразу несколько растровых изображений. При глубине до 256 цветов возможно существенное сжатие данных в GIF-файлах без потери качества.
Aconvert
Этот бесплатный сервис не только позволяет переводить файлы между этими двумя форматами, но и рассказывает об их особенностях. В нём можно просто осуществить конвертацию, а можно настроить её параметры, включая размер, битрейт гифки, частоту кадров и соотношение сторон.
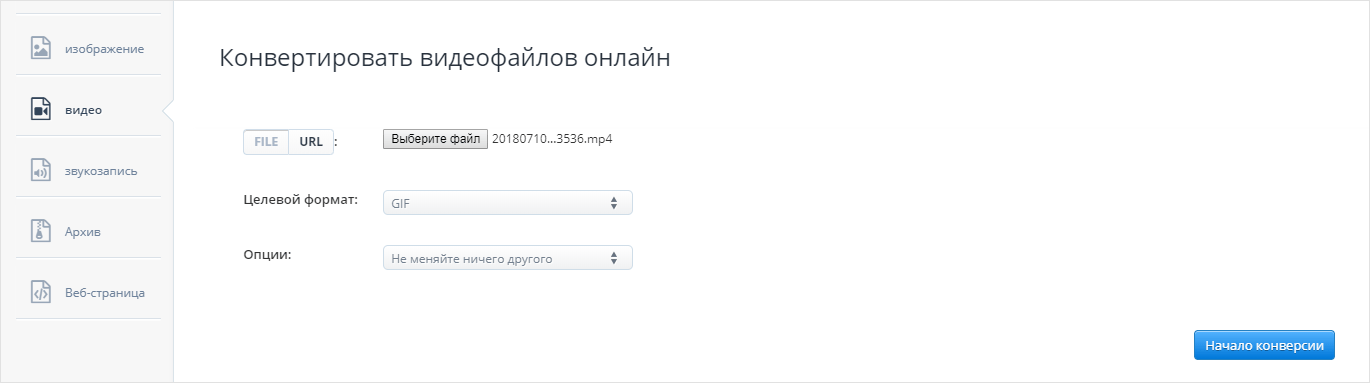
Сервис полностью на русском языке, но перевод не очень качественный, так что некоторые названия можно понять не сразу.
Чтобы перевести видео в гиф с использованием Aconvert, сделайте следующее:
- Нажмите на кнопку «Choose file» и найдите у себя на компьютере то видео, которое вам нужно конвертировать.
- Если вы хотите настроить конвертацию, нажмите на раскрывающийся список рядом со словом «Опции», после чего выберите пункт «Изменение размера, битрейта или частоты кадров». Введите нужные вам значения в соответствующих полях, которые появятся после выбора указанного пункта.
- Когда вы всё настроили (или если вы решили не делать этого в принципе), нажмите на кнопку «Начало конверсии».
- Дождитесь окончания процесса, после чего нажмите на небольшой значок скачивания в столбце «Операция».
Способ 3: Adobe Premiere Pro
Профессиональные видеоредакторы, к которым относится и Adobe Premiere Pro, тоже позволяют делать из видео GIF, приложив для этого минимальное количество усилий. Если у вас уже есть такой софт, вы скачали его пробную версию или готовы приобрести, воспользуйтесь следующей инструкцией для создания гифки.
- После создания нового проекта с произвольными параметрами дважды кликните по левой панели ЛКМ, чтобы импортировать файл.
- После выбора его через «Проводник» переместите ролик на таймлайн.
- Используйте встроенный инструмент обрезки для удаления лишних фрагментов, просто перемещая дорожку.
- Затем откройте меню «Файл», наведите курсор на «Экспорт» и выберите пункт «Медиафайл».
- Откройте выпадающее меню «Формат».
- Найдите там «GIF».
- Добавьте файл в очередь или сразу же начните экспорт.
Дополнительно уточним, что в отдельной статье на нашем сайте вы можете найти более детальные инструкции о том, как пользоваться программой Adobe Premiere Pro. Там рассказано о правильном редактировании видео и дальнейшем сохранении, что может пригодиться при преобразовании видео в GIF.
Подробнее: Использование программы Adobe Premiere Pro
Wondershare’s UniConverter
Wondershare’s suite of editing tools has quickly made its name among the top video editors on the market, and there are numerous reasons for it.
First up, while video editors from Adobe and Filmora try to compile each editing tool into one, Wondershare has different tools for different purposes, making it easier and less cumbersome to use these tools.
Wondershare’s UniConverter far outweighs any other YouTube to GIF converters on this list. The reason is that the UniConverter works with GIF conversion and many more formats.
For starters, you can interconvert MP4, HEVC, AVI, GIF, and many more formats without losing the quality of the original footage.
Moreover, you can add numerous effects to the GIF and make it customize it completely according to your needs.
Another perk of using a Wondershare tool is its fantastic compatibility with other tools from the company. This means that you can edit, cut, clip, speed, reverse, and add special effects to your GIFs if you have other Wondershare tools on your device without having any compatibility issues.
Pros:
- An amazing number of editing tools, especially when combined with other Wondershare products
- Almost all video formats are covered under one platform
- Great for GIF conversion and a lot more
Cons:
- You need to download and set up the software before using it, which makes the process slightly longer
- You need a downloaded version of the YouTube video before proceeding
Как конвертировать видео в GIF
Шаг 1. Установите программу
Чтобы приложение всегда было под рукой, не забудьте сразу же перекинуть ярлык ВидеоМАСТЕРА на рабочий стол. Редактор действительно многофункционален, так что будет гораздо удобнее, если вам не придется подолгу искать его в дебрях вашего ПК. После окончания установки запустите программу двойным щелчком и переходите к следующему шагу данной инструкции.
Шаг 2. Добавьте своё видео
Запустите конвертер видео в ГИФ и загрузите в него файл, который хотите перевести в анимацию. Функционал ВидеоМАСТЕРА позволяет загружать как отдельные ролики, так и целые альбомы или папки с видео как с вашего компьютера. Также вы сможете переделывать форматы у целых DVD-дисков или интернет-видео, причём сжатие произойдёт без потери качества. Просмотреть добавленные записи можно в окне встроенного видеопроигрывателя. Если ролик слишком длинный — его лучше разбить на несколько коротких. Подробнее об этом вы можете узнать из нашей статьи «Как нарезать видео».
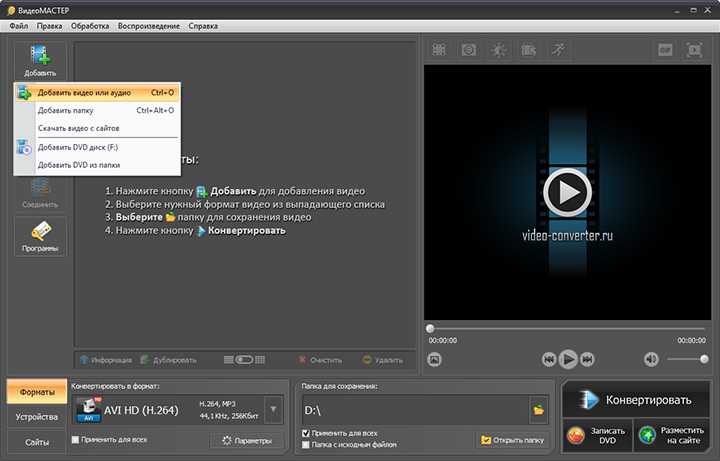
Нажмите «Добавить» и укажите путь к нужному вам видеофайлу
Шаг 3. Редактируйте ролик
Перед тем как сделать gif (гиф) из видео, можно улучшить качество исходного изображения или просто разнообразить видео спецэффектами, надписями, а также при необходимости развернуть видеозапись. Чтобы всё это сделать перейдите в меню «Эффекты». Скорректировать основные параметры изображения, т.е. контраст, яркость, цветовой тон и насыщенность можно вручную или воспользовавшись автоматической настройкой.
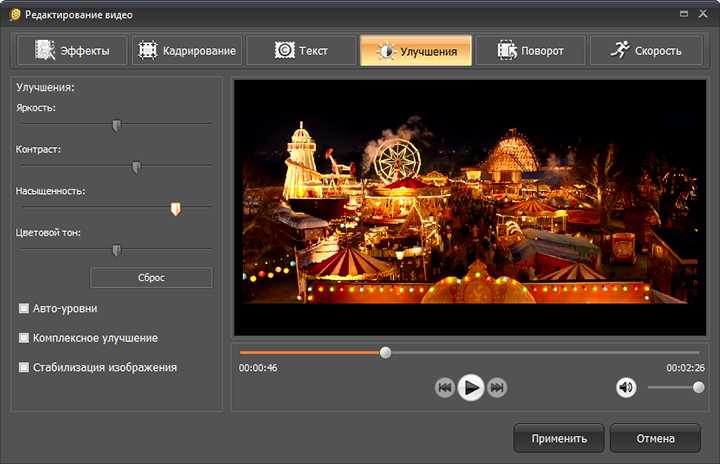
Настраивайте качество видео вручную и тут же оценивайте преображение в плеере!
Благодаря встроенной библиотеке эффектов у вас есть огромное поле для креативных идей. Вы сможете делать изображение ярче с помощью увеличения насыщенности или превратить видео в шедевр чёрно-белого кино. Также вы сможете добавить в видео уточняющий комментарий или водяной знак. И, конечно, вам доступна опция для поворота видео на 90°, 180° и 270°.
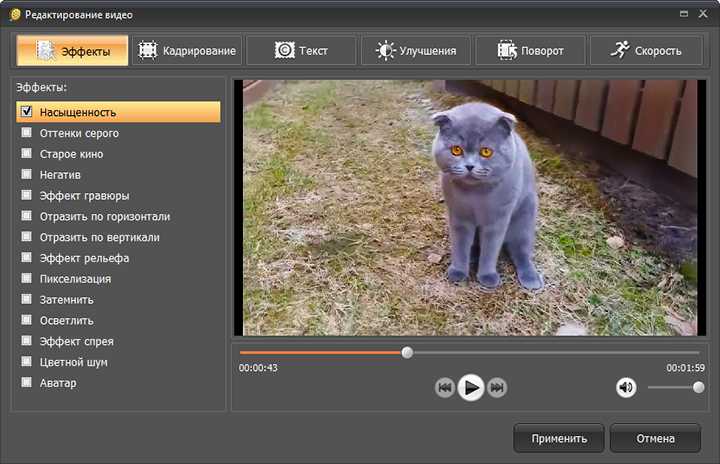
Применяйте к видео оригинальные эффекты
Шаг 4. Как сделать гиф из видео
Кликните по иконке GIF, расположенной в верхнем углу справа, или выберите опцию «GIF-анимация» в каталоге форматов. Еще один вариант – выбрать функцию «Создать GIF» в меню «Обработка». Затем обозначьте границы обрезки видео с помощью черных маркеров. Они находятся по краям полосы прокрутки.
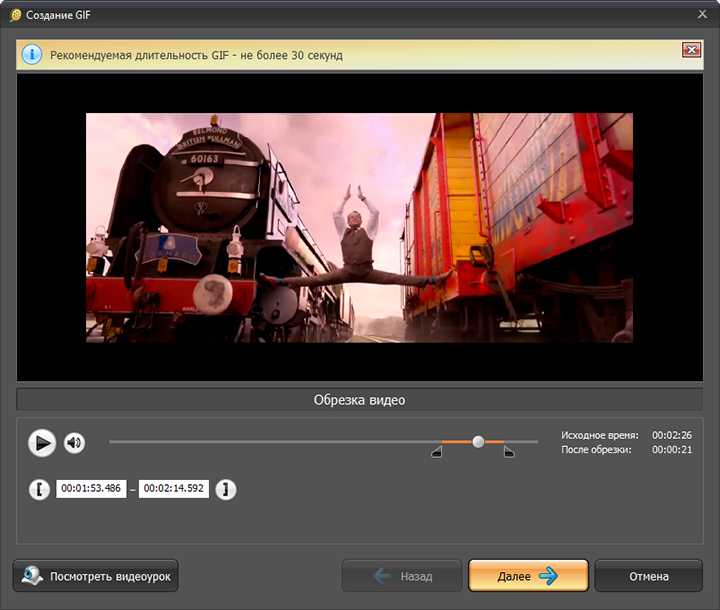
Укажите ту часть видео, которую хотите превратить в яркую GIF-картинку!
Теперь укажите размер изображения. Чтобы ваш кусочек видео полностью вошел в кадр, воспользуйтесь опцией «Уместить видео». Кроме того, область кадрирования вы сможете задать самостоятельно, вручную. Просто выберите необходимый пресет из коллекции программы и жмите кнопку «Далее».
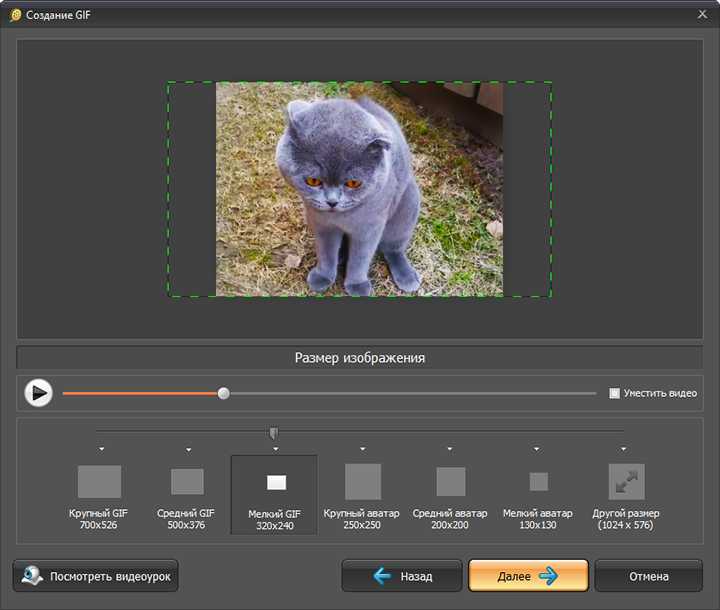
Настраивайте параметры будущей GIF-картинки
Шаг 5. Как сохранить GIF
Можно приступать к завершающему этапу создания гифки из видео – настройке параметров. Выберите частоту кадров и количество повторов. На этом этапе вы также можете уменьшить или увеличить скорость воспроизведения. Когда все параметры будут выбраны, рекомендуем просмотреть результат еще раз. Если все получилось именно так, как вы хотели, нажмите кнопку «Создать GIF». Не забудьте указать папку, в которой сохранится ваш файл.
Вот вы и узнали, как сделать гифку из видео используя программу ВидеоМАСТЕР. Теперь у вас в руках есть инструмент, с помощью которого вы сможете удивить друзей, создавая уникальные, веселые и эксклюзивные анимированные картинки. Для этого нужен только исходный материал – любимый фильм, клип или видео из личного видеоархива. Гиф используют многие компании для рекламных баннеров. Формат GIF наиболее удобен для хранения и передачи данных, ведь он занимает гораздо меньше места, чем объемные видеофайлы.
Как сделать из видео гифку на телефоне
Создавать гифки можно не только на компьютере, но и в телефоне. Это значительно упрощает весь процесс. Соответствующие приложения существуют для смартфонов на андроид и айфонов.
Как из видео сделать гиф на андроиде
Программы для создания гиф-анимации на операционной системе андроид можно скачать в Play Market. Давайте познакомимся с самыми популярными из доступных сервисов.
GIF Camera сразу предлагает пользователю начать создавать анимацию. Примечательно, что вы можете задавать максимальное количество кадров. Есть два варианта создания анимации в этом приложении:
- Снимите материал для создания гифки непосредственно на камеру вашего устройства. Следите, чтобы видеозапись была не очень длинной, иначе файл получится слишком тяжелым.
- Создайте анимацию из файлов, которые уже присутствуют на вашем смартфоне. На создание гифки уйдет немного времени. Результат вы сможете найти в галерее устройства.
GIF Maker является одним из самых функциональных приложений. Здесь нет ничего лишнего. Вы можете снять специальное видео для создания анимации или использовать материалы на смартфоне.
Все необходимые настройки можно выставить с помощью ползунков. Результат тут же будет показан на экране, благодаря этому вы сможете создать качественную анимацию. Дополнительно можно накладывать стикеры, добавлять текст, масштабировать и поворачивать ролики. Вы можете использовать ролики любой длительность: в приложении не предусмотрено никаких ограничений. Все зависит только от объема встроенной памяти в аппарате и вашей личной усидчивостью. Это наиболее простой и действенный способ, как сделать гиф с текстом онлайн.

Сделать гифку можно даже на телефоне
Как из видео сделать гифку на айфоне
Полезными инструментами радуют и в App Store. У них тоже есть возможность записывать видео непосредственно с iPhone или iPad. Готовый ролик (или любое другое видео, загруженное на смартфон) можно легко преобразовать в гифку. Рассмотрим один из самых простых вариантов.
Workflow — простое приложение, позволяющее быстро создавать гифки и загружать их в социальные сети.
- Запустите приложение и кликните по «+», расположенному справа вверху.
- Переходите в «Галерею». Нажмите на значок поиска.
- Наберите «gif» и выберите пункт «Convert Video To GIF».
- Далее нажмите на «Get Workflow» и «Open».
- Приложению необходимо в обязательном порядке разрешить доступ ко всем видео, хранящимся в памяти вашего устройства. Для этого нажимаем «Grant Acces» и «Разрешить».
- Далее отредактируйте параметры, которые помогут разобраться, как сделать gif баннер качественно. Нет необходимости настраивать все параметры: меняйте только те, которые нужны вам.
После завершения работы нажмите Done или расшаритьте получившийся контент в Интернете.
2 способа конвертирования в GIF анимацию
Привет всем! Вчера весь день промучился с видео для сайта. У меня девушка начинающий фотограф и ей нужно сделать сайт. А для фотографа нужен хороший и красивый сайт, по этому я решил попробовать вставить в фон флеш анимацию, а потом понял, что это сделать не так просто и решил пойти более простым путем. Я решил конвертировать видео в GIF анимацию.
Т.к. современные браузеры понимают flash и gif, я решил найти хороший конвертер в gif. Сейчас рассмотри 2 способа конвертирования в GIF анимацию.
1 способ. Конвертировать видео в gif онлайн
Я нашел случайно онлайн конвертер и он мне очень понравился! Я не знаю как они это делают, но анимация получается в хорошем качестве и сверх ужатом! А программы так не сжимают. По этому в моем случае этот способ подходит больше всего, т.к. от этого будет зависеть скорость загрузки сайта. Сервис находится по адресу: http://online-convert.ru/convert_photos_to_gif.html Вот в какие форматы предлагает конвертировать этот сервис:
Я думаю внушительное количество форматов…
Работать с ним просто, выбираете файл и настройки которые вам необходимы. Я выставлял только размер. Нажимаем конвертация и пойдем процесс конвертирования в GIF.
После конвертирования, файл сохранится у вам на компьютере. Как видите все просто и размер файла впечатляет.
2 способ
Далее я подумал, ну а вдруг сервис в какой-то момент прикроют, надо посмотреть программу для конвертирования в GIF, программ которые могли конвертировать в GIF оказалось не много, штуки 3. Причем я полез сразу в программу, которая мне недавно понравилась. Но эта программа может конвертировать только видео. Ну собственно я сильно не расстроился, зато программа бесплатная и достойная. По этому я скачал и протестировал еще несколько. Программа, которая справилась с моим заданием называется iWisoft Free Video Converter, она бесплатная и стабильно работающая. Скачать её вы можете с моего диска:
Я сразу покажу мой вариант.
Программа на английском, но она на столько проста, что русский и вовсе не нужен. Добавляем файл, выбираем формат и выбираем настройки рядом с форматом, все. Нажимаем старт и получаем сконвертированный файл. Файл конвертируется в папку, которую вы указали Output. Да кстати, в этой программе, есть даже редактор в котором вы легко можете вырезать ненужный вам фрагмент! Чтобы увидеть редактор, достаточно нажать вверху кнопку Edit. На этом все, вот такими способами можно конвертировать практически любой файл в GIF анимацию.
Конвертируем видео в гиф онлайн
Вы можете переформатировать ролик прямо в браузере. Для этого нужен простой онлайн-сервис. Платформы позволят быстро сгенерировать анимацию и вывести ее в популярном формате на компьютер или облачное хранилище.
Gifs
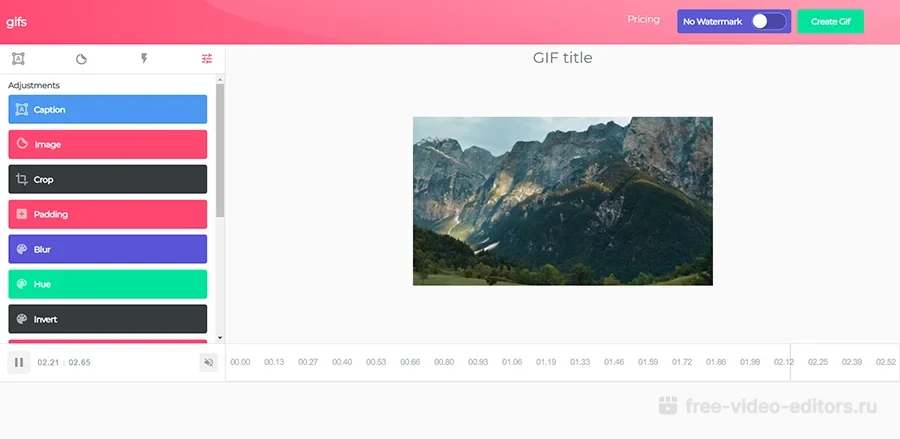
Чтобы воспользоваться видеоконвертером:
- Перейдите на сайт YouTube и найдите необходимую публикацию. После «www.» вставьте «gif» в адресную строку. Вы будете автоматически перенаправлены на сервис с выбранным роликом.
- В нижней части страницы выберите время начало сохраняемого фрагмента и его завершения. Используйте «Trim Video». На левой панели представлены инструменты для кадрирования картинки, размытия, поворота, коррекции освещения, размещения стикеров и надписей.
- Экспортируйте результат, нажав «Create». Откроются настройки. Введите название. Затем вы можете скачать итог или скопировать ссылку.
️ Плюсы:
- загрузка видеоматериала с Ютуб;
- добавление текста и стикеров;
- регулирование освещения и цвета;
- формирование ссылки на итог;
- не требует загрузки.
Минусы:
Превратите видео с Youtube в GIF-файлы (для мобильных устройств)
На мобильных устройствах у вас есть только несколько вариантов создания GIF-файлов с Youtube. Это связано с тем, что разработчики должны следовать рекомендациям Google и удалять эти функции из своего приложения. Есть несколько способов сделать это. Давайте посмотрим на них.
Использование GIF Maker-Editor для записи и создания GIF-файлов (устройства Android)
Вариантов на устройствах Android довольно мало, когда речь идет о приложениях для создания GIF-файлов с Youtube. Это связано с политикой Google в магазине Play, которая требует, чтобы приложения удаляли такие функции. Но GIF Maker позволяет вам просматривать записи видео Youtube, которые вы можете использовать для создания GIF-файлов. Вот как вы можете его использовать.
- Скачать GIF Maker-редактор из магазина Google Play.
- Откройте приложение и нажмите «Запись экрана в GIF».
- Появится всплывающее окно с запросом разрешения начать запись. Нажмите «Начать сейчас».
- Теперь перейдите на Youtube и начните воспроизведение видео, чтобы записать его на экран.
- После записи потяните вниз панель уведомлений и коснитесь уведомления о записи экрана, чтобы отключить запись экрана.
Запись экрана будет автоматически сохранена в приложении «Галерея».
- Вернитесь в приложение GIF Maker и нажмите на опцию Video to GIF.
- Он покажет вам все видео, присутствующие на вашем устройстве, выберите запись экрана.
- Отрегулируйте продолжительность вашего видео. Убедитесь, что оно не превышает 10 секунд.
- После настройки продолжительности нажмите кнопку проверки в правом верхнем углу, чтобы двигаться дальше.
- На следующей странице вы можете настроить свой GIF, добавить заголовок и изменить его размер. Когда закончите, снова нажмите кнопку проверки в правом верхнем углу.
- Теперь выберите вариант GIF и качество вашего GIF, а затем нажмите OK.
Ваш GIF начнет обработку. Во время этого процесса вы можете увидеть рекламу. Как только он завершит обработку, он будет сохранен в вашей галерее, и вы сможете поделиться созданным GIF с друзьями.
Примечание. Если ваше устройство работает под управлением Android 11 или более поздней версии или на нем предустановлено приложение для записи экрана, вы можете использовать его вместо этого.
Создавайте GIF-файлы Youtube с помощью Video to GIF Maker (устройства iOS)
Как и в Android, в iOS не так много возможностей для создания GIF-файлов из ссылок Youtube, но, поскольку iOS использует собственный магазин приложений Apple, нет строгих ограничений, запрещающих такие функции. А с помощью приложения GIF Maker мы можем создавать GIF-файлы с Youtube на устройствах iOS.
- Скачать Видео в GIF-GIF Maker на вашем iOS-устройстве.
- Откройте приложение и выберите опцию Youtube to GIF.
- Скопируйте URL-адрес видео на Youtube, вставьте его в приложение и выберите «В GIF».
- Теперь вы можете выбрать часть видео для создания GIF и выбрать временной диапазон.
На той же странице вы можете добавлять стикеры и подписи к своему GIF.
- Нажмите «Экспорт» в правом верхнем углу, когда вы закончите редактирование, чтобы создать свой GIF.
- Нажмите значок мессенджера, чтобы открыть прямые ссылки для обмена GIF.
У вас нет возможности сохранить GIF на своем устройстве, но вы можете напрямую поделиться им в iMessage или скопировать ссылку на GIF, а затем поделиться им.
Бонус: используйте функцию «Официальный клип» на Youtube (ПК и мобильные устройства).
- Откройте видео Youtube, которое вы хотите обрезать.
- Под видео вы сможете найти опцию «Клип» со значком ножниц. Нажмите здесь.
- Выберите часть и продолжительность видео, которым хотите поделиться.
- Добавьте заголовок или описание к этому клипу.
- Теперь нажмите кнопку «Поделиться клипом». Это откроет прямые ссылки для обмена, или вы можете скопировать URL-адрес.












